Poznámka
Přístup k této stránce vyžaduje autorizaci. Můžete se zkusit přihlásit nebo změnit adresáře.
Přístup k této stránce vyžaduje autorizaci. Můžete zkusit změnit adresáře.
PLATÍ PRO: Power BI Desktop
služba Power BI
Ve vizuálech často vidíte velký nárůst a pak ostrý pokles hodnot a zajímá vás o příčinu takových výkyvů. Díky přehledům v Power BI můžete zjistit příčinu několika kliknutími.
Představte si například následující vizuál, který zobrazuje částku prodeje podle roku a čtvrtletí. V roce 2014 dochází k velkému poklesu prodeje s výrazným poklesem prodeje mezi 1 a 2. čtvrtletím. V takových případech můžete prozkoumat data, která vám pomůžou vysvětlit změnu, ke které došlo.

Power BI vám dá říct, že vysvětluje nárůsty nebo poklesy v grafech, viz distribuční faktory v grafech a umožňuje rychle, automatizovat a získat přehlednou analýzu vašich dat. Klikněte pravým tlačítkem myši na datový bod a vyberte Analyzovat vysvětlit snížení (nebo zvýšení, pokud byl předchozí pruh nižší) nebo funkce Analyzovat > hledání, kde se tato distribuce liší, a přehled se vám doručí v snadno > použitelném okně.

Funkce přehledů je kontextová a je založená na bezprostředně předchozím datovém bodu, například na předchozím pruhu nebo sloupci.
Poznámka:
Funkce přehledu je ve výchozím nastavení povolená a zapnutá v Power BI.
Použití přehledů
Pokud chcete pomocí přehledů vysvětlit nárůsty nebo poklesy v grafech, stačí kliknout pravým tlačítkem myši na libovolný datový bod v pruhovém nebo spojnicovém grafu a vybrat možnost Analyzovat > vysvětlit zvýšení (nebo vysvětlit snížení, protože všechny přehledy jsou založené na změně z předchozího datového bodu).

Power BI pak spustí své algoritmy strojového učení nad daty a naplní okno vizuálem a popisem, který popisuje, které kategorie nejvíce ovlivnily zvýšení nebo snížení. Ve výchozím nastavení se přehledy poskytují jako vodopádový vizuál, jak je znázorněno na následujícím obrázku.

Výběrem malých ikon v dolní části vodopádového vizuálu můžete zvolit zobrazení bodového grafu, skládaného sloupcového grafu nebo pásového grafu.

K dispozici jsou ikony palce nahoru a palce dolů v horní části stránky, abyste mohli poskytnout zpětnou vazbu k vizuálu a funkci. Tím získáte zpětnou vazbu, ale v současné době algoritmus nenatrénuje, aby ovlivnil výsledky vrácené při příštím použití funkce.
Důležité je, že + tlačítko v horní části vizuálu umožňuje přidat vybraný vizuál do sestavy, jako kdybyste vizuál vytvořili ručně. Přidaný vizuál pak můžete naformátovat nebo jinak upravit stejně jako jakýkoli jiný vizuál v sestavě. Vybraný vizuál přehledu můžete přidat jenom při úpravách sestavy v Power BI.
Přehledy můžete použít, když je sestava v režimu čtení nebo úprav, takže je všestranná pro analýzu dat a pro vytváření vizuálů, které můžete snadno přidávat do sestav.
Podrobnosti o vrácených výsledcích
Podrobnosti vrácené přehledy mají zvýraznit rozdíly mezi těmito dvěma časovými obdobími, aby vám pomohly porozumět změně mezi nimi.
Pokud se například prodeje zvýšily o 55 % celkově z Qtr 3 na Qtr 4 a to platí stejně pro každou kategorii produktu (prodej počítače se zvýšil o 55 % a zvuk atd.) a platí také pro každou zemi nebo oblast a pro každý typ zákazníka, pak je v datech málo, aby bylo možné tuto změnu vysvětlit. Tato situace však obecně není případem. Můžeme obvykle najít rozdíly v tom, co se stalo, takže mezi kategoriemi, počítače a domácí spotřebiče vzrostly o mnohem větší 63 % procent, zatímco televize a zvuk vzrostly pouze o 23 %, a proto počítače a domácí spotřebiče přispěly větší částkou z celkového počtu qtr 4 , než měly pro Qtr 3. Vzhledem k tomuto příkladu by rozumné vysvětlení nárůstu bylo: zvláště silný prodej počítačů a tv a zvuku.
Algoritmus jednoduše nevrací hodnoty, které představují největší množství změny. Pokud například velká většina prodeje (98 %) pochází z USA, pak by se běžně jednalo o případ, že velká většina nárůstu byla také v USA. Pokud ale usa nebo jiné země nebo oblasti neměly významnou změnu jejich relativního příspěvku k celkovému příspěvku, země nebo oblast by v tomto kontextu nebyla považována za zajímavou.
Simplisticky lze algoritmus představit jako přebírání všech ostatních sloupců v modelu a výpočet rozpisu podle tohoto sloupce pro před a po časových obdobích. Určuje, kolik změn v tomto rozpisu došlo, a pak vrátí tyto sloupce s největší změnou. Například kategorie byla vybrána v předchozím příkladu. Příspěvek tv a video klesl 7 % z 33 % na 26 %, zatímco příspěvek z domácího spotřebiče vzrostl z ničeho na více než 6 %.
Pro každý vrácený sloupec existují čtyři vizuály, které se dají zobrazit. Tři z těchto vizuálů jsou určeny ke zvýraznění změny příspěvku mezi těmito dvěma obdobími. Například pro vysvětlení zvýšení z Qtr 2 na Qtr 3.
Bodový graf
Vizuál bodového grafu zobrazuje hodnotu míry v prvním období na ose x proti hodnotě míry v druhém období na ose y pro každou hodnotu sloupce Kategorie . Jak je znázorněno na následujícím obrázku, jsou všechny datové body v zelené oblasti, pokud se hodnota v případě snížení zvýší a v červené oblasti.
Tečkovaná čára ukazuje nejlepší přizpůsobení a například datové body nad touto čárou vzrostly o více než celkový trend a ty pod ním o méně.
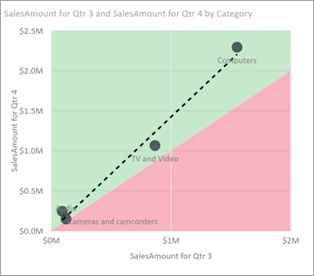
Datové položky, jejichž hodnota byla v obou obdobích prázdná, se v bodovém grafu nezobrazí (například domácí spotřebiče v tomto případě).
100% skládaný sloupcový graf
Vizuál skládaného sloupcového grafu 100 % zobrazuje hodnotu míry před a za vybraným sloupcem, který je zobrazený jako 100% skládaný sloupec. To umožňuje souběžné porovnání příspěvku před a po. Popisy zobrazují skutečný příspěvek pro vybranou hodnotu.

Pásový graf
Vizuál pásového grafu také zobrazuje hodnotu míry před a po. Je užitečné, když se změny příspěvků změnily tak, aby se změnilo pořadí přispěvatelů. Jedním z příkladů je, že počítače byly před číslem jednoho přispěvatele , ale pak se snížily na číslo tři.

Vodopádový graf
Čtvrtý vizuál je vodopádový graf zobrazující skutečné zvýšení nebo snížení mezi obdobími. Tento vizuál jasně ukazuje skutečné změny, ale neznačí jenom změny na úrovni příspěvku, které zvýrazňují, proč byl sloupec vybrán jako zajímavý.
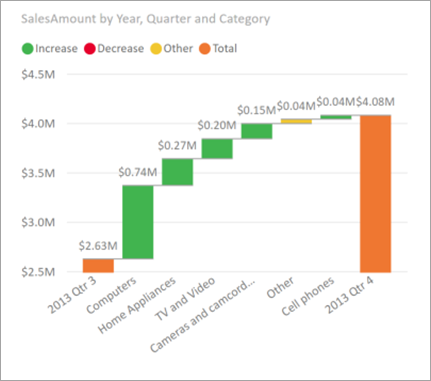
Při řazení sloupce podle toho, které mají největší rozdíly v relativních příspěvcích, je třeba zvážit následující:
Kardinalita je faktorována, protože rozdíl je méně statisticky významný a méně zajímavý, pokud má sloupec velkou kardinalitu.
Rozdíly v těchto kategoriích, ve kterých byly původní hodnoty vysoké nebo blízké nule, jsou vážené vyšší než ostatní. Pokud například kategorie přispěla pouze 1 % prodeje a tato hodnota se změnila na 6 %, je to statisticky významnější. Proto je považován za zajímavější než kategorie, jejíž příspěvek se změnil z 50 % na 55 %.
Různé heuristiky se používají k výběru nejvýstižnějších výsledků, například zvážením jiných vztahů mezi daty.
Jakmile přehled prozkoumá různé sloupce, vyberou se tyto sloupce, které zobrazují největší změnu relativního příspěvku, a výstup. Pro každou z nich se v popisu označují hodnoty, které měly nejvýznamnější změnu příspěvku. Kromě toho jsou také vyvolány hodnoty, které měly největší skutečné zvýšení a poklesy.
Úvahy a omezení
Vzhledem k tomu, že tyto přehledy vycházejí ze změny z předchozího datového bodu, nejsou při výběru prvního datového bodu ve vizuálu dostupné.
Následující seznam obsahuje kolekci aktuálně nepodporovaných scénářů pro vysvětlení zvýšení nebo snížení:
- Filtry topn
- Zahrnout nebo vyloučit filtry
- Filtry měr
- Nečíselné míry
- Použití možnosti Zobrazit hodnotu jako
- Filtrované míry – filtrované míry jsou výpočty na úrovni vizuálů s použitým konkrétním filtrem (například Celkový prodej pro Francii) a používají se u některých vizuálů vytvořených funkcí přehledů.
- Kategorické sloupce na ose X, pokud nedefinuje řazení podle sloupce, který je skalární. Pokud používáte hierarchii, musí každý sloupec v aktivní hierarchii odpovídat této podmínce.
- Datové modely s podporou zabezpečení na úrovni řádků nebo OLS
Přehledy navíc v současné době nepodporují následující typy modelů a zdroje dat:
- DirectQuery
- Živé připojení
- Místní služba Reporting Services
- Vkládání
Funkce Přehledy nepodporuje sestavy, které jsou distribuovány jako aplikace.
Související obsah
Další informace o Power BI a o tom, jak začít, najdete tady: