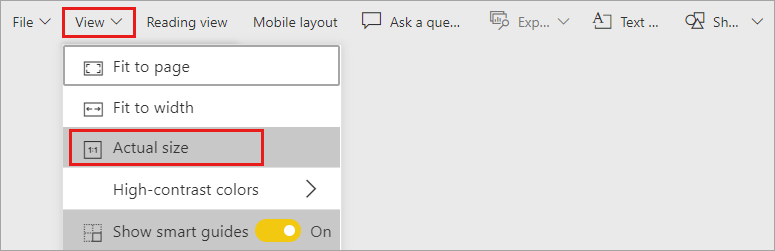Vytváření popisů na základě stránek sestavy
PLATÍ PRO: Power BI Desktop
služba Power BI
Můžete vytvořit vizuálně bohaté popisy sestavy, které se zobrazí při najetí myší na vizuály na základě stránek sestavy, které vytvoříte v Power BI Desktopua služba Power BI. Vytvořením stránky sestavy, která slouží jako popis, můžou vaše vlastní popisy obsahovat vizuály, obrázky a jakoukoli jinou kolekci položek, které vytvoříte na stránce sestavy.
Teprve začínáte upravovat popisy tlačítek? Podívejte se na přizpůsobení popisů tlačítek.
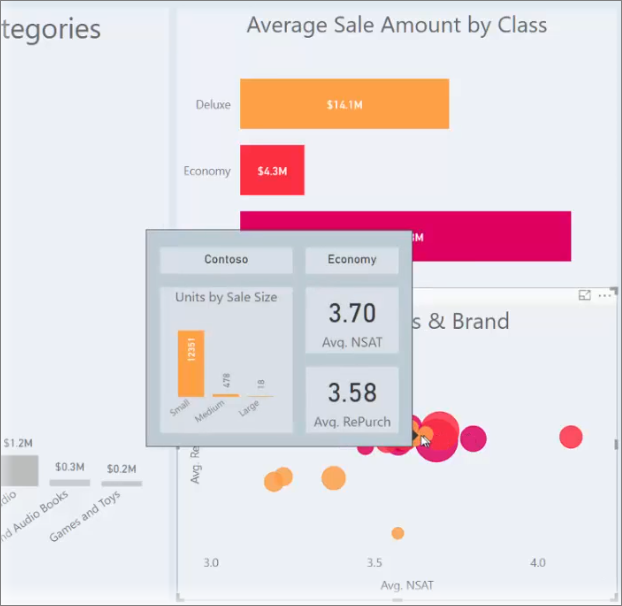
Můžete vytvořit libovolný počet stránek s popisem. Každá stránka s popisem může být přidružená k jednomu nebo více polím v sestavě, takže když najedete myší na vizuál, který obsahuje vybrané pole, zobrazí se popis, který jste vytvořili na stránce s popisem, když na vizuál najedete myší a vyfiltrujete ho podle datového bodu, na který najedete myší.
S popisy sestav můžete dělat nejrůznější zajímavé věci. Pojďme se podívat, jak vytvořit popisy tlačítek a co je potřeba udělat při jejich konfiguraci.
Tip
Možná vás bude zajímat vyzkoušení nových vizuálních popisů, které jsou aktuálně ve verzi Preview. Můžou zahrnovat akce přechodu k podrobnostem a podrobné analýzy a můžou odrážet styl motivu sestavy. Přečtěte si další informace o popisech vizuálů.
Vytvoření stránky s popisem sestavy
Začněte tím, že kliknete na + tlačítko a najdete ji v dolní části plátna Power BI Desktopu v oblasti karet stránek, vytvořte novou stránku sestavy. Tlačítko se nachází vedle poslední stránky v sestavě.

Popisek může být libovolná velikost, ale mějte na paměti, že popisy tlačítek najeďte myší na plátno sestavy, abyste je mohli chtít přiměřeně zmenšit. V podokně Formát na kartě Plátno Nastavení uvidíte novou šablonu velikosti stránky s názvem Popis. Tím se zobrazí velikost plátna stránky sestavy, která je připravená pro váš popis.
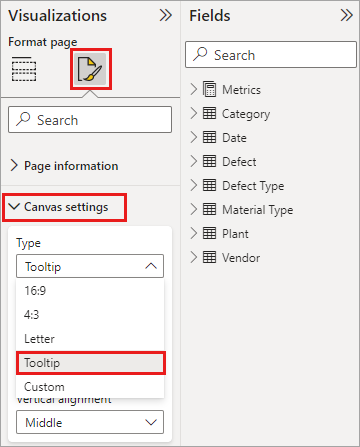
Power BI Desktop ve výchozím nastavení odpovídá plátnu sestavy k dostupnému místu na stránce. Často je to dobré, ale ne v případě popisů. Pokud chcete získat lepší představu o tom, jak bude popis vypadat, až budete hotovi, můžete zobrazení stránky změnit na skutečnou velikost.
Pokud chcete zobrazit skutečnou velikost popisu, vyberte na pásu karet kartu Zobrazení . Odtud vyberte Možnost Skutečná velikost zobrazení > stránky, jak je znázorněno na následujícím obrázku.
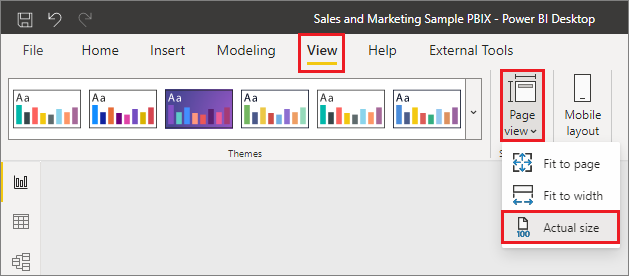
Stránku sestavy můžete pojmenovat také tak, aby její účel byl jasný. Stačí vybrat kartu Informace o stránce v podokně Formát a pak zadat název do pole Název , které tam najdete. Na následujícím obrázku je název sestavy s popisem 1, ale klidně pojmenujte své něco inspirovanějšího.
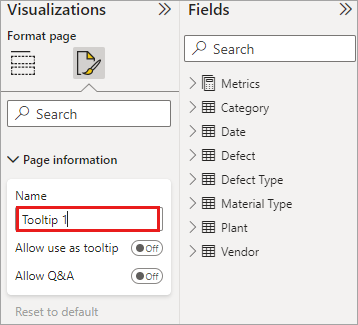
Odtud můžete vytvořit libovolné vizuály, které chcete zobrazit v popisu. Na následujícím obrázku jsou na stránce s popisem dvě karty a jeden skupinový pruhový graf spolu s barvou pozadí pro samotnou stránku a pozadími pro každý vizuál, aby vypadal, jak jsme chtěli.
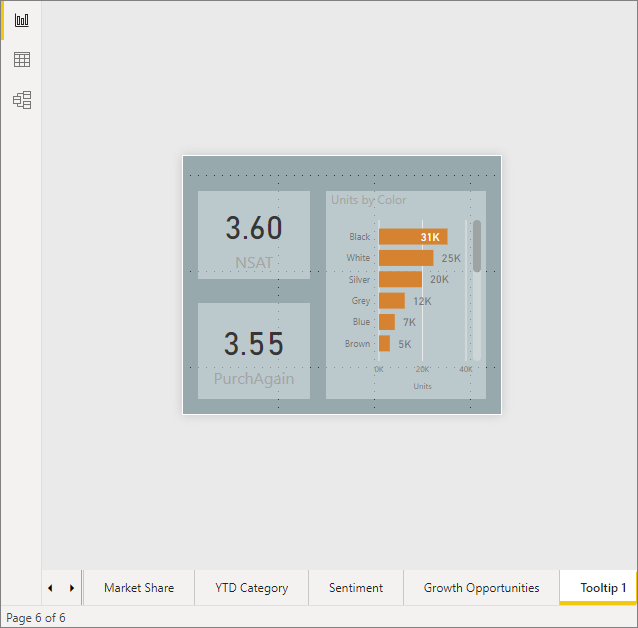
Než bude stránka sestavy s popisem připravená k práci jako popis, je potřeba provést další kroky. Stránku s popisem musíte nakonfigurovat několika způsoby, jak je popsáno v další části.
Konfigurace stránky sestavy s popisem
Po vytvoření stránky s popisem sestavy musíte stránku nakonfigurovat, aby se zaregistrovala jako popis a aby se zobrazila ve správných vizuálech.
Abyste mohli začít, musíte na kartě Informace o stránce zapnout posuvník Popisek, aby se stránka vytáhla jako popis.
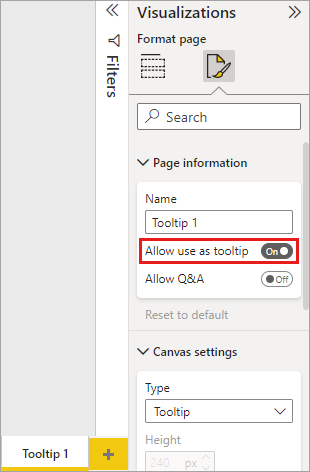
Jakmile je tento posuvník nastavený na zapnutý, zadejte pole, pro která se má popis sestavy zobrazit. U vizuálů v sestavě, které obsahují zadané pole, se zobrazí popis. Pole nebo pole, která se použijí, určíte přetažením do kontejneru Polí popisů nalezených v části Pole podokna Vizualizace. Na následujícím obrázku bylo pole Total Defect Qty přetaženo do kontejneru pole Popisy.
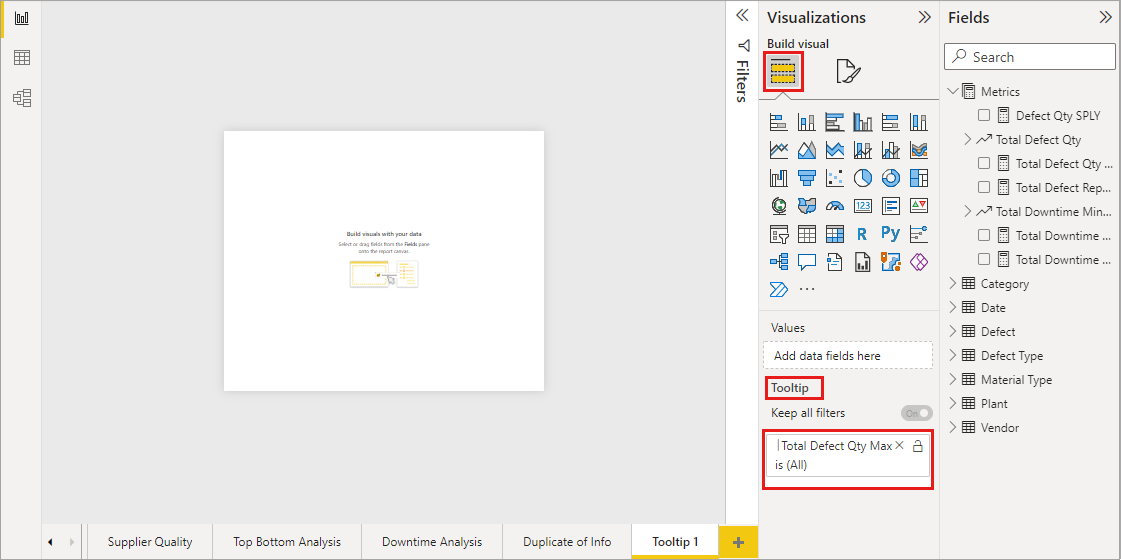
Do kontejneru polí popisů tlačítek, včetně měr, můžete zahrnout kategorická i číselná pole.
Po dokončení se stránka sestavy s popisem, kterou jste vytvořili, použije jako popis ve vizuálech v sestavě, která používá všechna pole, která jste umístili do kontejneru polí Popisy, a nahradí výchozí popisek Power BI.
Ruční nastavení popisu sestavy
Kromě vytvoření popisu, který se automaticky zobrazí při najetí myší na vizuál, který obsahuje zadané pole, můžete popis nastavit ručně.
Každý vizuál, který podporuje popisy sestavy, teď má v podokně Formátování kartu popisku.
Pokud chcete popis nastavit ručně, vyberte vizuál, pro který chcete zadat ruční popis, a pak v podokně Vizualizace vyberte oddíl Formát a rozbalte kartu Popisy tlačítek .
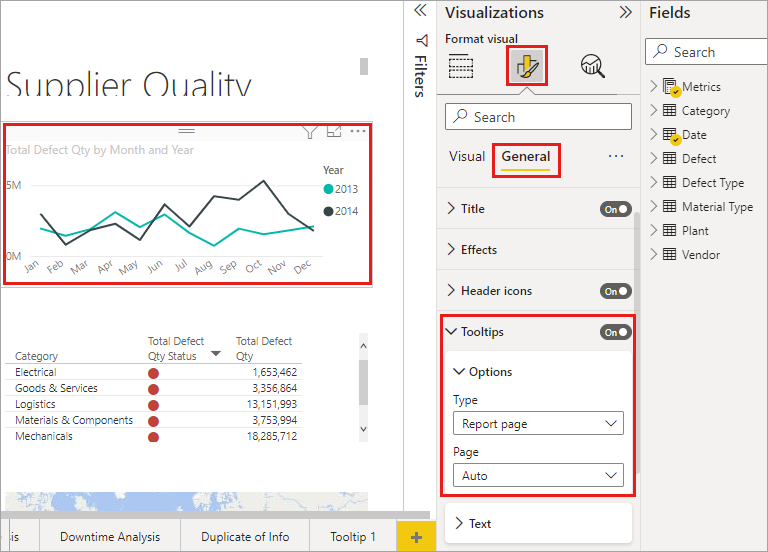
Potom v rozevíracím seznamu Stránka vyberte stránku s popisem, kterou chcete použít pro vybraný vizuál. Všimněte si, že v dialogovém okně se zobrazí jenom stránky sestavy, které jsou zadané jako stránky popisu .
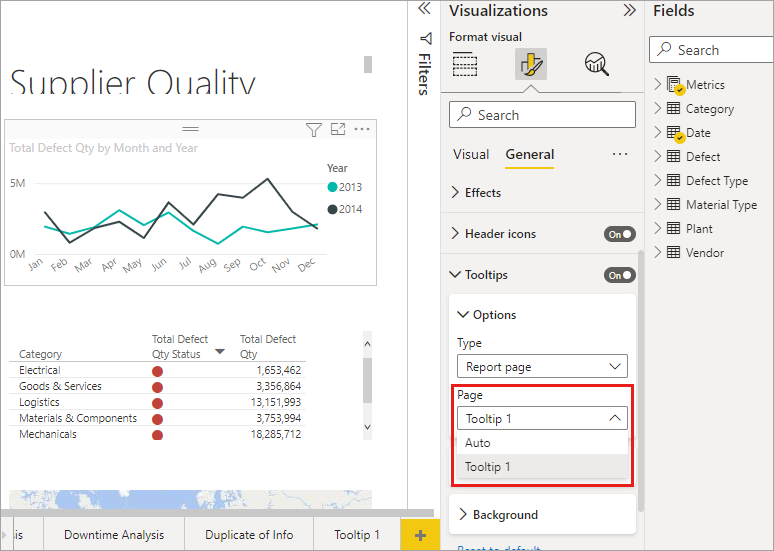
Možnost ručního nastavení popisu má mnoho použití. Pro popis můžete nastavit prázdnou stránku a přepsat tak výchozí výběr popisu Power BI. Dalším použitím je, že nechcete, aby popis, který power BI automaticky vybral, byl popisem. Pokud máte například vizuál, který obsahuje dvě pole a obě tato pole mají přidružený popis, Power BI vybere jenom jedno, které se má zobrazit. Možná nechcete, aby to byl případ, takže můžete ručně vybrat popis, který popis se má zobrazit.
Návrat k výchozím popisům
Pokud pro vizuál vytvoříte ruční popis, ale rozhodnete se, že chcete použít výchozí popis, můžete se vždy vrátit k výchozímu popisu, který Power BI poskytuje. Uděláte to tak, že když vyberete vizuál a karta Popisy se rozbalí, stačí v rozevíracím seznamu Stránka vybrat možnost Automaticky. Tím se vrátíte k výchozímu nastavení.
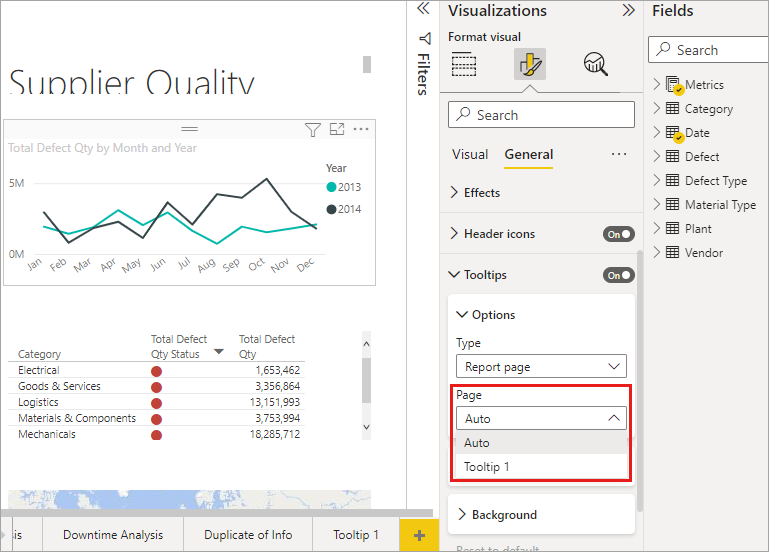
Vlastní popisy sestavy a spojnicové grafy
Když popisy sestavy pracují s vizuály spojnicového grafu a s vizuály při křížovém zvýrazňování, je potřeba mít na paměti několik aspektů.
Popisy sestavy a spojnicové grafy
Když se pro spojnicový graf zobrazí popis sestavy, zobrazí se jenom jeden popis pro všechny čáry v grafu. Podobá se výchozímu chování popisků spojnicových grafů, které zobrazuje jenom jeden popis.
Důvodem je to, že pole v legendě se nepředává jako filtr popisu. Na následujícím obrázku je zobrazený popis zobrazující všechny jednotky prodané v daném dni ve všech třech třídách zobrazených v popisu sestavy (v tomto příkladu Deluxe, Economy a Regular).
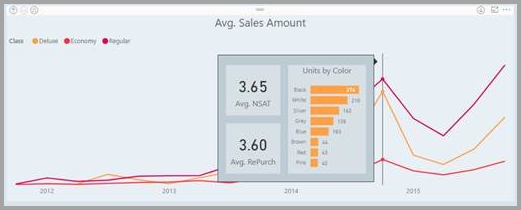
Popisy sestavy a křížové zvýraznění
Když se vizuál křížově zvýrazní v sestavě, popisy sestavy vždy zobrazují křížově zvýrazněná data, i když najedete myší na zeslabenou část datového bodu. Na následujícím obrázku najede myší na zeslabenou část pruhového grafu (oddíl, který není zvýrazněný), ale popis sestavy pořád zobrazuje data pro zvýrazněnou část tohoto datového bodu (zvýrazněná data).
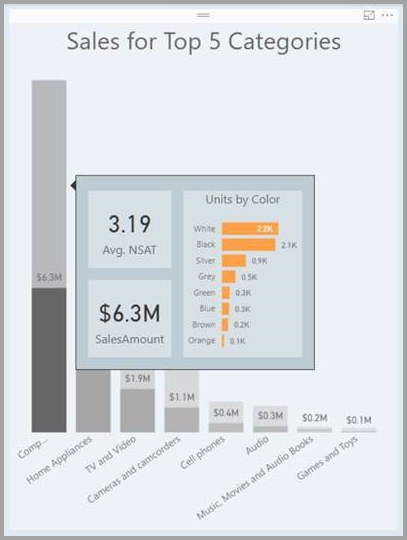
Úvahy a omezení
Popisy tlačítek, které je potřeba vzít v úvahu, je potřeba vzít v úvahu několik aspektů a omezení.
- Vizuály tlačítek také podporují popisy tlačítek.
- Řídicí panely nepodporují popisy stránek.
- Vizuály Pythonu a jazyka R se v současné době nepodporují, aby se zobrazovaly v popisech sestavy.
- Clustery se v současné době nepodporují jako pole, která se dají zobrazit v popisech sestavy.
- Při výběru pole, které se má zobrazit pro popisy sestavy, při použití pole a kategorie se vizuály, které toto pole obsahují, zobrazí pouze zadaný popis při shrnutí s vybraným polem.
- Popisy můžete úplně vypnout pro vizuál v sestavách Power BI. Když ale tento vizuál připnete na řídicí panel v služba Power BI, zobrazí se základní popis.
Související obsah
Další informace o funkcích, které jsou podobné nebo pracují s popisy sestav, najdete v následujících článcích: