Rychlé vizualizace dat z aplikací Power Apps a Dynamics 365
Existuje nový způsob, jak vizualizovat modelem řízená data Power Apps a Dynamics 365 uložená v Dataverse. Pomocí jediného kliknutí Power BI automaticky vygeneruje sadu vizuálů, abyste mohli zkoumat a vyhledávat přehledy v datech.
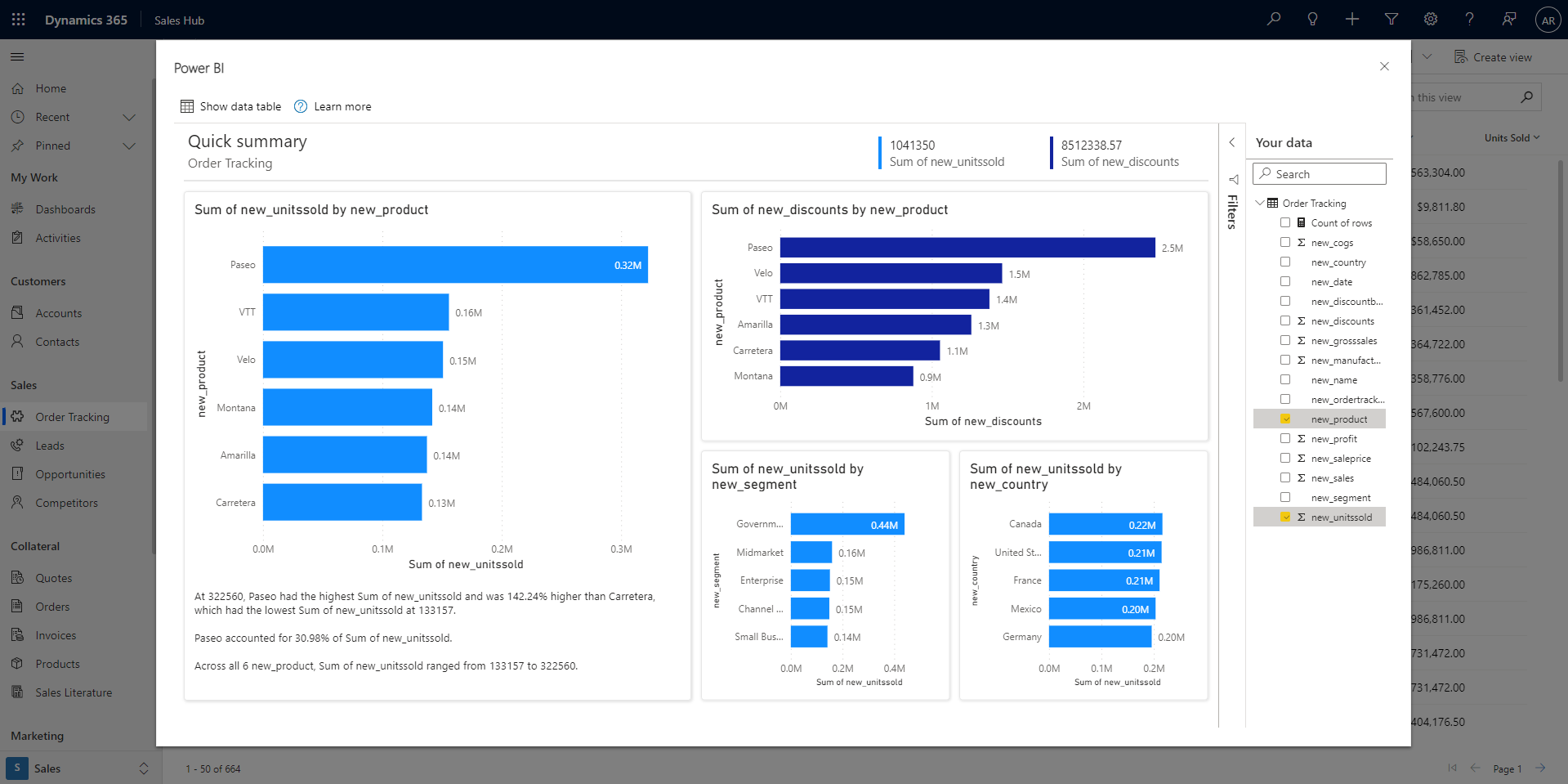
Video
Podívejte se na toto video, které ukazuje, jak vytvořit vizuály z dat uložených v dataverse a pak si to vyzkoušet sami.
Poznámka:
Toto video může používat starší verze Power BI Desktopu nebo služba Power BI.
Vizualizace zobrazení
V modelem řízené aplikaci Power App nebo aplikaci Dynamics 365 vyberte tlačítko Vizualizovat toto zobrazení na panelu aplikací libovolného zobrazení mřížky.
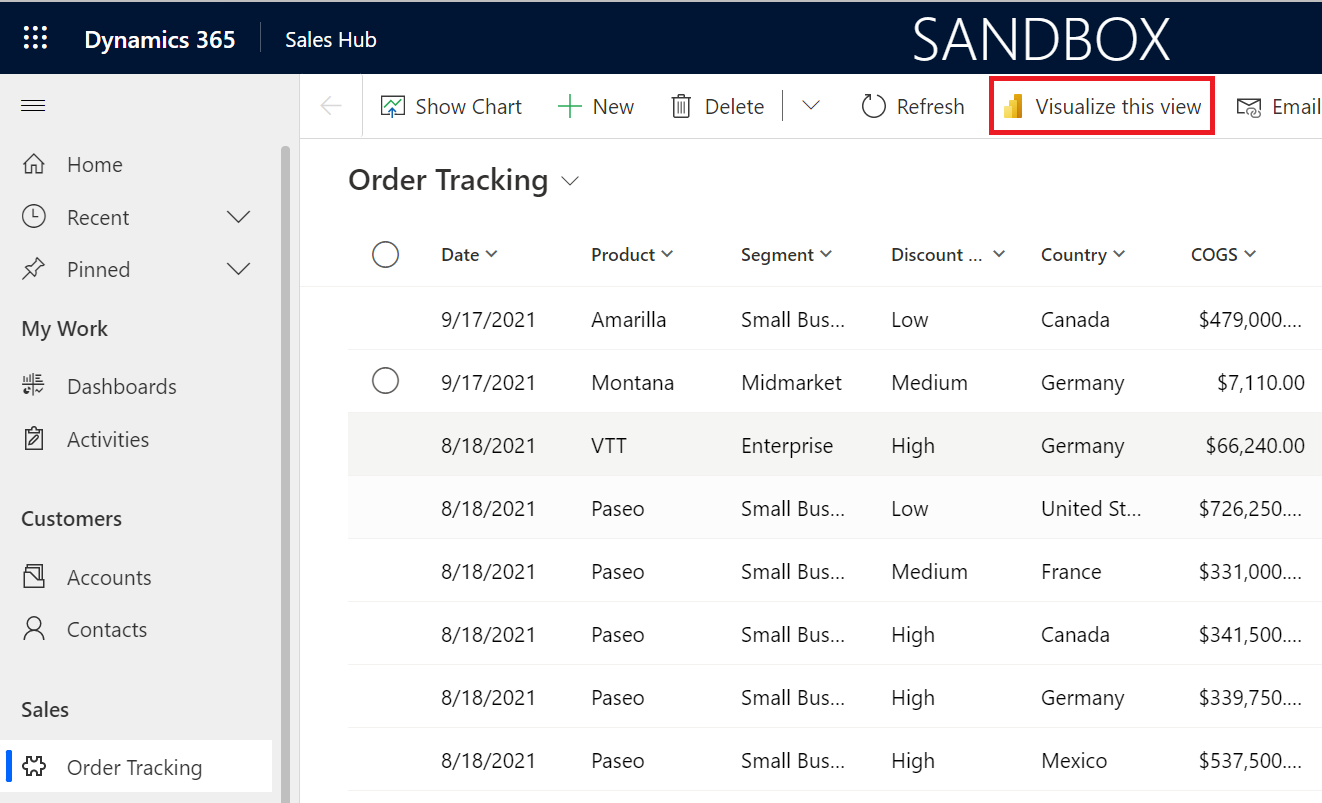
Otevře se dialogové okno s automaticky vygenerovanou sestavou s několika vybranými poli v podokně Data na pravé straně. Vizuály v sestavě budou používat některá nebo všechna vybraná pole a potenciálně jiná pole z tabulky, která dobře fungují s vybranými poli.
Poznámka:
Power BI se připojuje k Dynamics jménem uživatele, který klikl na tlačítko Vizualizovat toto zobrazení , takže budou platit všechna pravidla zabezpečení, která byla nastavena pomocí Služby Dataverse. Uživatelé by měli vidět stejná data, která uvidí v samotné aplikaci.
Změna dat, která vidíte v sestavě, je snadná. V podokně Data přidejte nebo odeberte pole, která vás zajímají, vizualizaci. Vybraná pole se pak použijí jako "rady" algoritmu, který generuje vizuály. Power BI automaticky přidá nebo odebere grafy, aby zobrazovaly nové vizuály. Přečtěte si článek Interakce s automaticky vygenerovanými "rychlými" sestavami, abyste se dozvěděli více o tom, jak s těmito sestavami pracovat a měnit je.
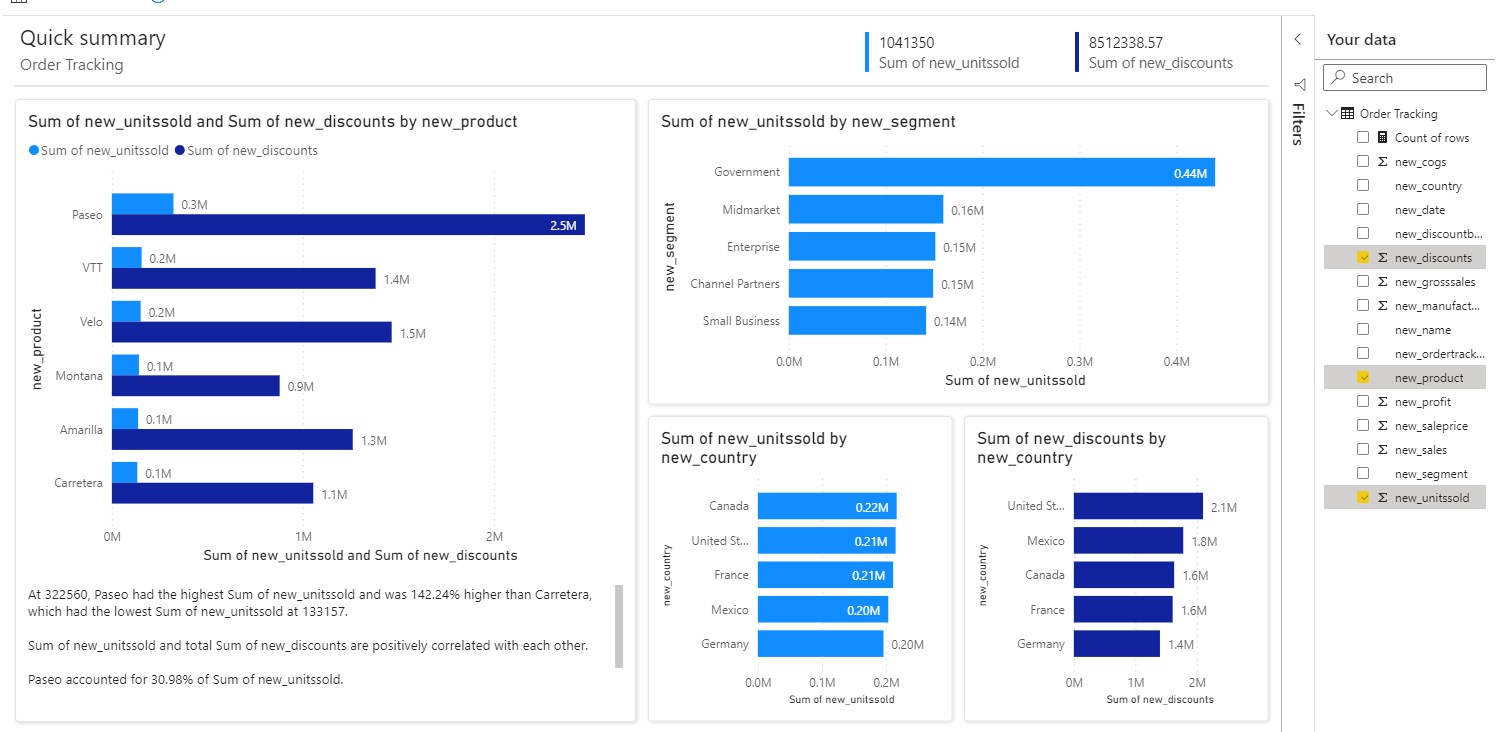
Filtrování původního zobrazení pro hloubkové zkoumání
Data vizualizovaná v sestavě jsou vždy založená na datech aktuálně v mřížce zobrazení. To znamená, že pokud jste v mřížce použili nějaké filtry, budou se tato filtrovaná data používat ve vizuálech Power BI. Pokud je například zobrazení filtrované na pouhých 15 řádků dat, bude prostřednictvím Power BI vizualizováno pouze 15 řádků.
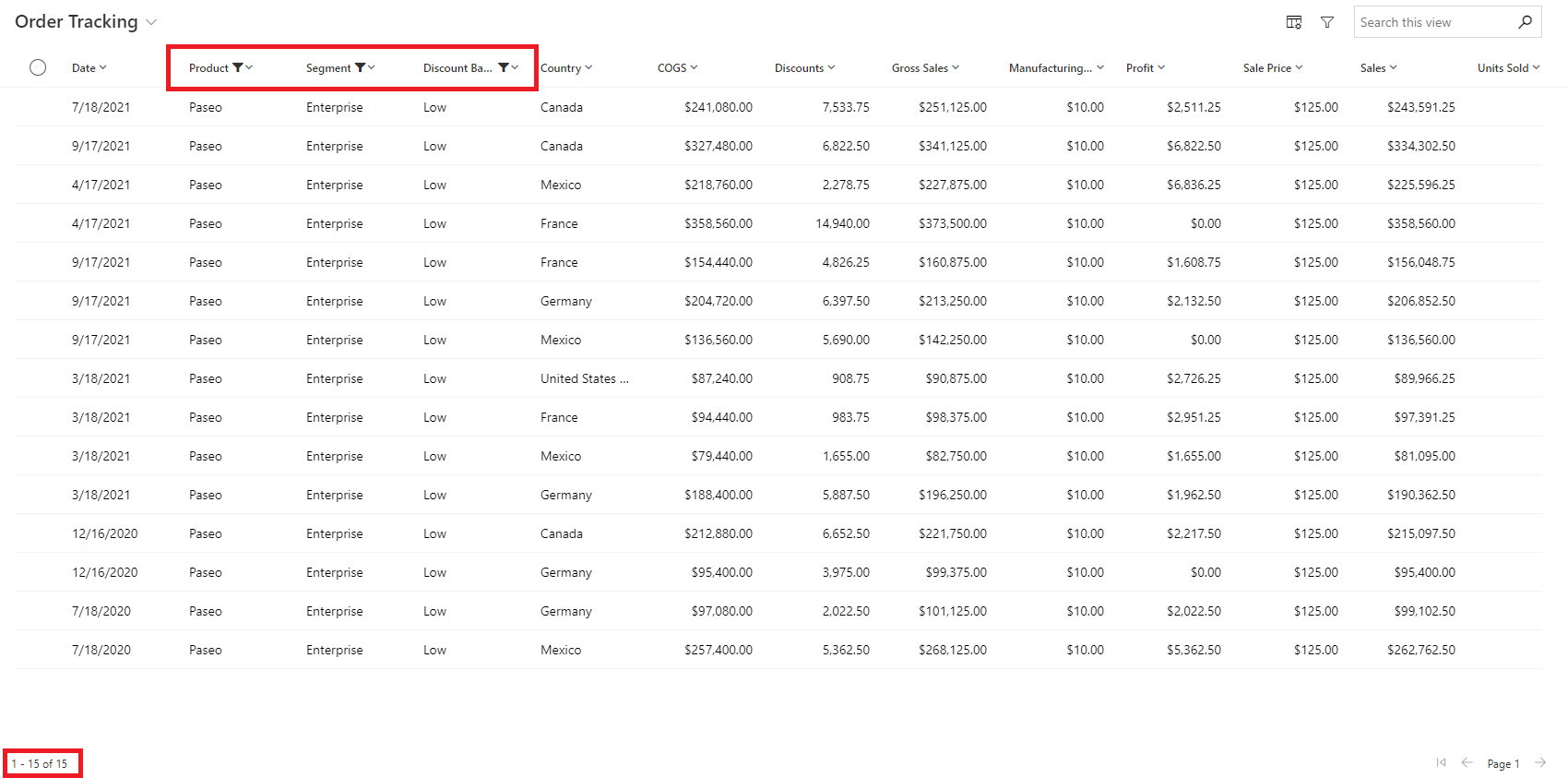
Díky tomu je velmi snadné iterativní zkoumání dat, přeskakování mezi filtrováním v mřížce a vizualizací pomocí Power BI, dokud nenajdete přehledy, které hledáte.
Uložení sestavy a sémantického modelu
Až průzkum dokončíte a budete připraveni ho uložit, stačí na panelu aplikací vybrat tlačítko Uložit , pojmenovat ho a vybrat pracovní prostor. Pokud vaše organizace povolila popisek citlivosti, nastavte popisek. Můžete uložit do libovolného pracovního prostoru, který máte přiřazenou roli přispěvatele, člena nebo Správa. Jako bezplatný uživatel můžete uložit do svého osobního pracovního prostoru.
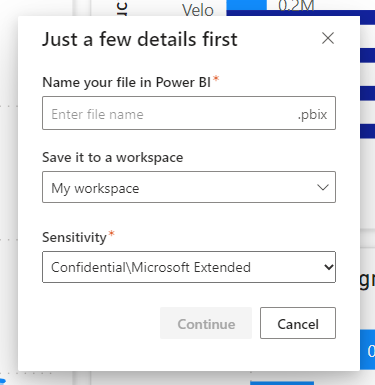
Po uložení sestavy vám poskytneme odkaz pro přístup k sestavě v služba Power BI. Výběrem odkazu se sestava otevře na nové kartě. Jakmile tuto sestavu uložíte, stane se normální sestavou Power BI. Můžete ho sdílet, zabalit do aplikace, přihlásit se k odběru e-mailových aktualizací nebo si dokonce stáhnout soubor .pbix a provést další úpravy.
Sémantický model, který se uloží prostřednictvím tohoto toku, se automaticky nakonfiguruje jako DirectQuery s povoleným jednotným přihlašováním (SSO). Proto bude vždy aktuální a bude respektovat nastavení zabezpečení Dataverse. Když sestavu a sémantický model uložíte, můžete samozřejmě přejít do nastavení sémantického modelu a později ho změnit.
Pokud už máte v Power BI nakonfigurované přihlašovací údaje pro konkrétní prostředí Dataverse, ke kterému se připojujete, a není nastavené na jednotné přihlašování, nepřepíšeme to automaticky. Místo toho vás požádáme, abyste se rozhodli, jak chcete zpracovávat své přihlašovací údaje. Můžete zvolit, jestli chcete zachovat, co už je uložené v Power BI, nebo ho přepsat, aby se používalo jednotné přihlašování. Pokud se rozhodnete zachovat, co už je v Power BI, může sestava při zobrazení v služba Power BI zobrazovat různá data. Pokud se rozhodnete přepsat, aktualizuje se tím také stávající sémantické modely připojené ke stejnému zdroji.
Jakmile je sestava v služba Power BI, dostanete se k ní v budoucnu. Pokud byste ale chtěli vytvořit standardizovanou sestavu, která je součástí vaší aplikace, můžete ji kdykoli vložit zpět do aplikace.
Úvahy a omezení
- V sestavě si můžete všimnout více sloupců, než vidíte v původním zobrazení. Tato pole můžou obsahovat cizí klíče pro sloupce nebo hierarchii nebo pole adresy URL, která se používají v původním zobrazení pro jiné účely než sloupce.
- Sestava vytvořená prostřednictvím této funkce je dočasná. Pokud se nerozhodnete ho uložit, vyprší časový limit prostředí po nastavené době. V tomto okamžiku je potřeba sestavu zavřít a znovu otevřít, abyste mohli pokračovat ve zkoumání dat. Prozatím dochází k vypršení časového limitu v jedné hodině.
- Data z této sestavy si můžete stáhnout. Power BI ale pro automaticky vygenerovanou sestavu používá jednotné přihlašování a Direct Query, takže data, která si můžete stáhnout, jsou jenom data, která máte oprávnění k zobrazení v Dynamics. Nemůžete získat přístup k datům, která byste normálně neviděli. Správci Power BI můžou omezit stahování do Excelu na power BI vedle sebe tím, že ho spravují na portálu pro správu Power BI. Podrobnosti najdete v článku Export a sdílení nastavení tenanta.
Související obsah
Váš názor
Připravujeme: V průběhu roku 2024 budeme postupně vyřazovat problémy z GitHub coby mechanismus zpětné vazby pro obsah a nahrazovat ho novým systémem zpětné vazby. Další informace naleznete v tématu: https://aka.ms/ContentUserFeedback.
Odeslat a zobrazit názory pro