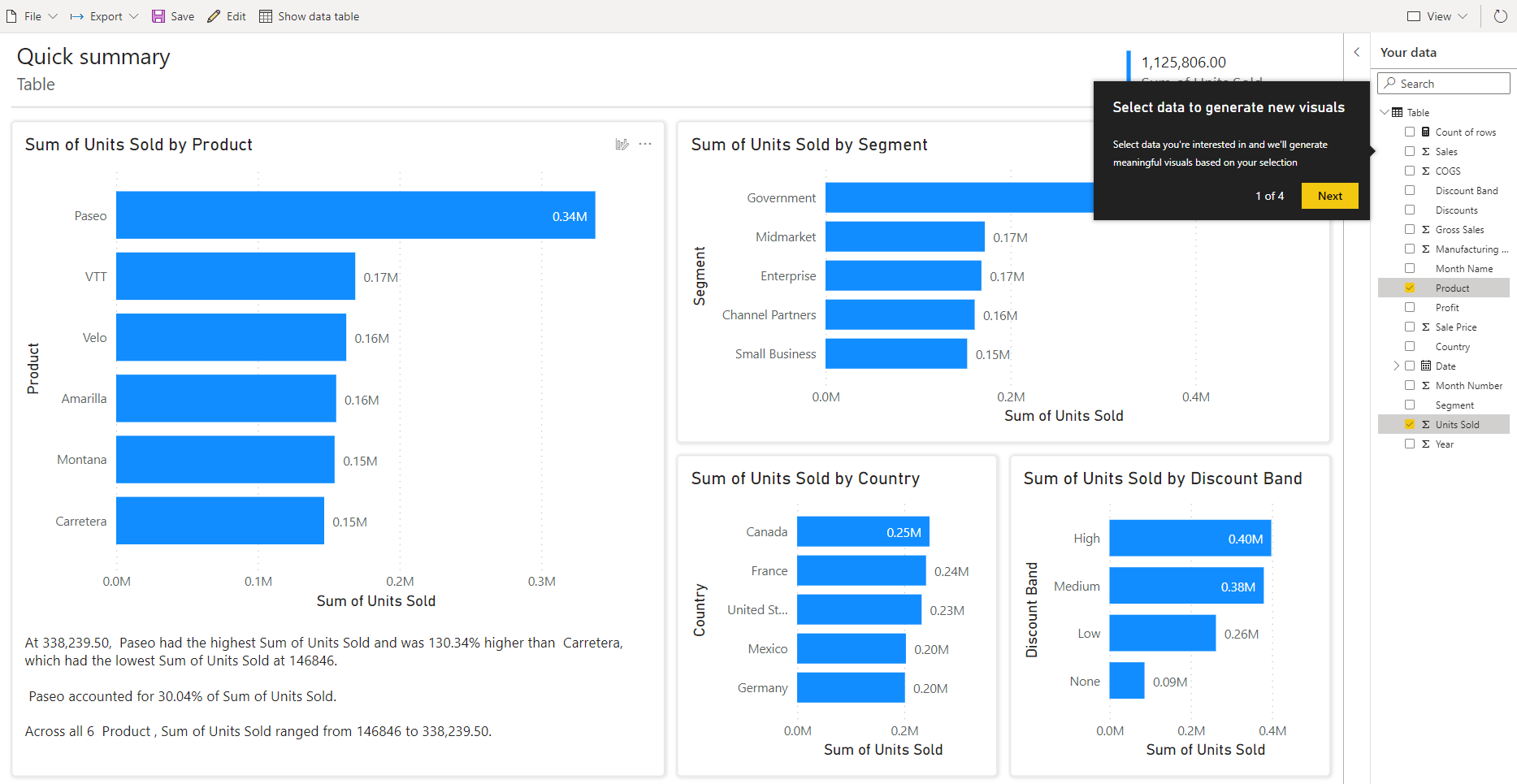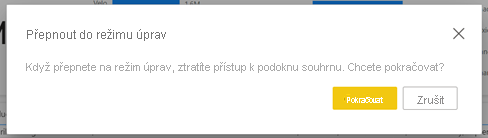Vytváření rychlých sestav v služba Power BI
PLATÍ PRO: Power BI Desktop
služba Power BI
V služba Power BI můžete rychle vytvářet sestavy několika způsoby. Místo stažení aplikace Power BI Desktop a importu dat můžete data vložit přímo do Power BI na webu a Power BI automaticky vygeneruje vizuály za vás.
Začínáte vytvářet v Power BI? Přečtěte si sestavy v Power BI , kde najdete některé rychlé informace na pozadí.
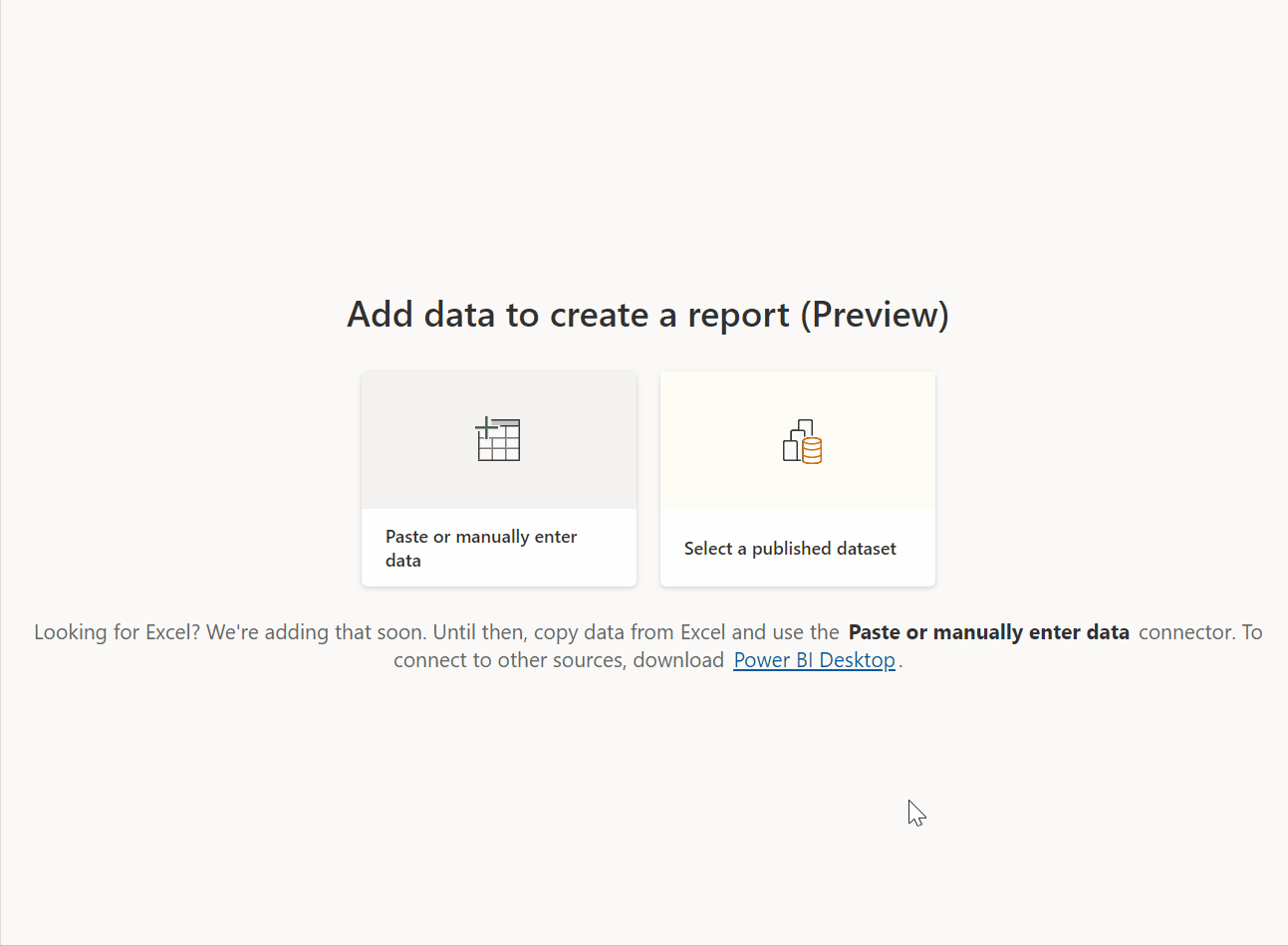
Způsoby vytváření sestav
V tomto článku si můžete přečíst základní informace o vytváření rychlých sestav. Tyto další články se týkají sestav založených na konkrétních typech dat:
- Vytvoření sestavy z excelového souboru v služba Power BI
- Rychlé vytvoření sestavy ze sharepointového seznamu nebo knihovny
- Vizualizace dat z aplikací Power Apps a Dynamics 365
- Interakce s automaticky vygenerovanými "rychlými" sestavami v služba Power BI
Vytvoření rychlé sestavy
V navigačním podokně v služba Power BI můžete vybrat tlačítko Vytvořit, které otevře stránku, kde můžete vybrat zdroj dat. Je také přístupný z tlačítka Nová sestava na domovské stránce.
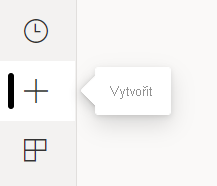
V současné době podporujeme vytváření sestav pouze na základě existujícího sémantického modelu nebo vkládání nebo ručního zadávání dat přímo do tabulky. Časem uvidíte další možnosti, například nahrání excelového souboru.
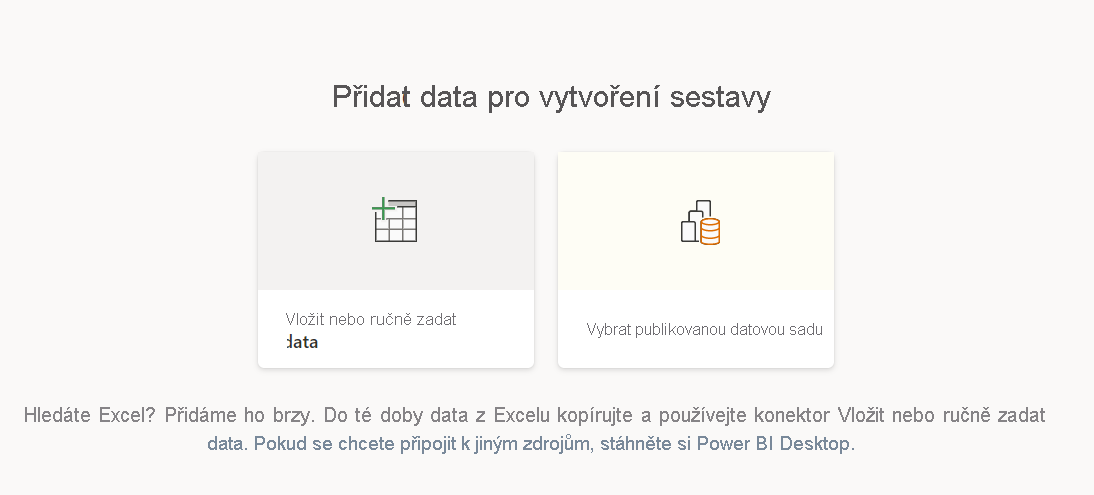
Když se rozhodnete vložit nebo ručně zadat data, zobrazí se mřížka, do které můžete psát. Data můžete vložit také pomocí kombinace kláves Ctrl+V nebo místní nabídky.
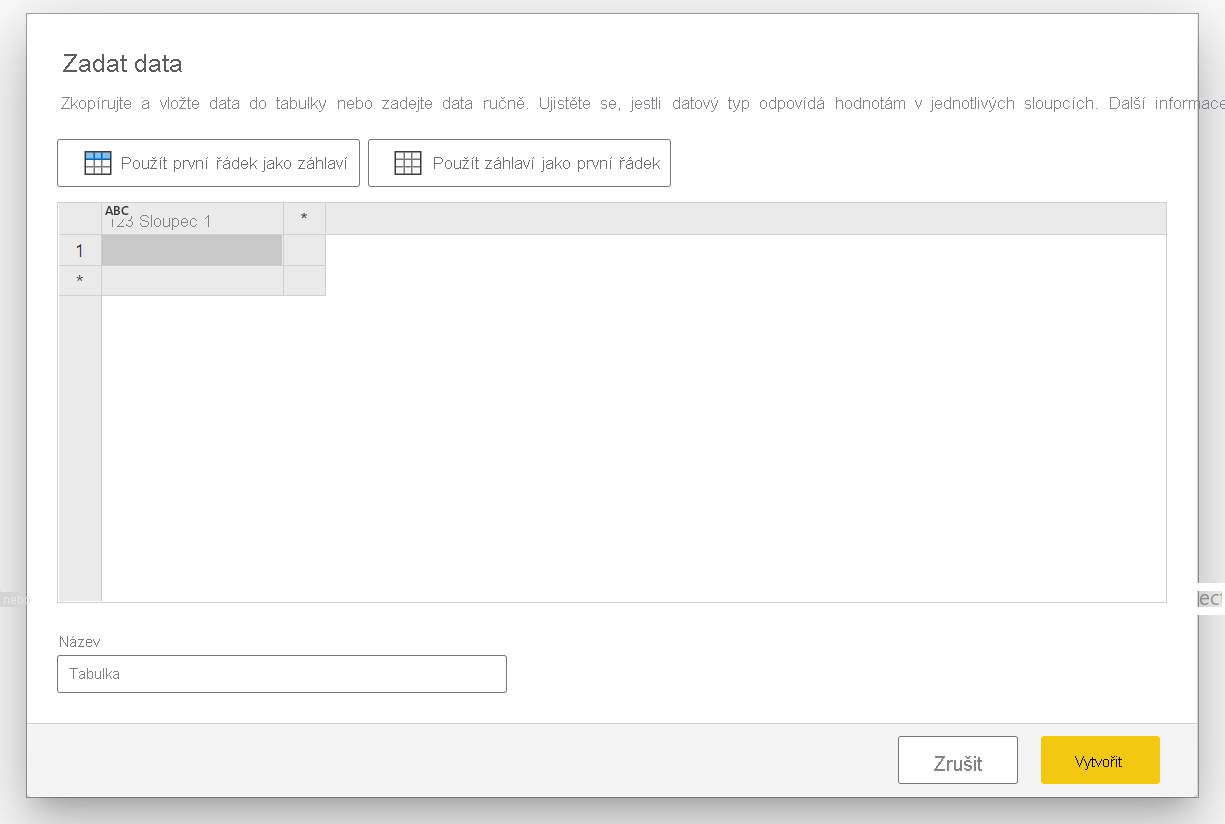
K přidání a odebrání sloupců můžete použít místní nabídku. Pokud vložená data obsahují řádek záhlaví, vyberte Použít první řádek jako záhlaví , aby se první řádek automaticky upřednostní na řádek záhlaví. Power BI automaticky rozpozná datové typy, ale můžete je nastavit ručně. Vyberte tlačítko Datový typ vedle názvu sloupce.
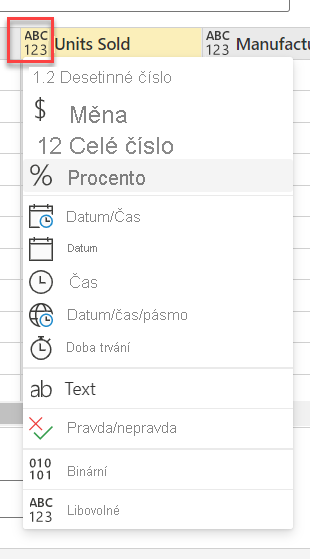
Při vytváření vytvoří Power BI nový sémantický model a automaticky vygeneruje souhrnné zobrazení dat. Tyto automaticky vygenerované vizuály vás nutí z nezpracovaných dat k přehledům rychleji než kdy dřív.
Změna dat, která vidíte v sestavě, je také snadná. Pomocí podokna Data můžete přidat nebo odebrat pole ze sestavy. Vyberte a zrušte výběr polí, abyste aktualizovali, co chcete měřit a analyzovat. Power BI automaticky vykreslí smysluplné grafy na základě výběru pole. Přečtěte si funkci Interakce s automaticky vygenerovanými "rychlými" sestavami , abyste viděli všechny způsoby, jak můžete tyto sestavy prozkoumat a upravit.
Přepnutí na úplné prostředí pro úpravy
Pokud chcete přepnout na úplné prostředí pro úpravy, vyberte na řádku nabídek tlačítko Upravit . Mějte na paměti, že jakmile sestavu uložíte do úplného prostředí pro úpravy, nemůžete se vrátit do rychlého zobrazení pro úpravy.
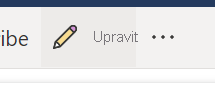
Toto prostředí by mělo usnadnit vytváření sestav na vašich datech a odemykání výkonu vytváření sestav pro celou novou sadu uživatelů. Vyzkoušejte nové prostředí pro vytváření ještě dnes.
Úvahy a omezení
Pokud chcete zobrazit omezení licencování a modelu, projděte si část Důležité informace a omezení v článku Interakce s automaticky vygenerovanými "rychlými" sestavami.
Získání omezení dat
- Pokud použijete možnost Vložit nebo ručně zadat data , není aktuálně možné data později aktualizovat. Pokud chcete později přidat, upravit nebo odstranit data, musíte znovu projít pracovní postup Vytvoření a získat novou sestavu.
- Pokud máte soubor CSV nebo Excel, musíte k přidání dat použít možnost vložení. Možnost nahrání souboru bude k dispozici později.
- Při kopírování dat do okna Zadat data nesmí velikost dat, která vložíte, překročit 512 kB.
- Název tabulky nesmí být delší než 80 znaků a názvy sloupců nesmí být delší než 512 znaků.
- Názvy tabulek a sloupců nemohou obsahovat dvojité uvozovky ("), tečky (.) ani úvodní nebo koncové mezery.
Omezení sestav
Pokud pomocí možnosti Upravit přepnete do režimu úplného úprav a sestavu uložíte, nebudete už moct přepnout zpět do automaticky generovaného zobrazení v podokně souhrnů. Power BI vám připomene, že po výběru možnosti Upravit už nemůžete přepnout zpět.