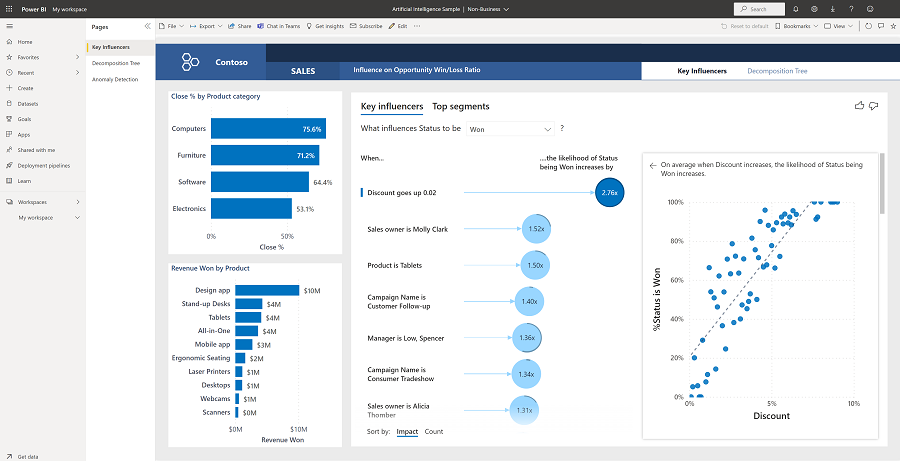Ukázka umělé inteligence pro Power BI: Prohlídka
Ukázka umělé inteligence obsahuje sestavu pro fiktivní společnost s názvem Contoso. Prodejní manažer společnosti Contoso vytvořil tuto sestavu, aby porozuměl klíčovým přispěvatelům produktů a oblastí pro výnosy nebo ztrátu, identifikoval nejvyšší nebo nejnižší rozpis výnosů a zjistil, jestli v datech existují anomálie. Tato ukázka je součástí série, která ukazuje, jak můžete Power BI používat s daty, sestavami a řídicími panely orientovanými na firmy.
Tento kurz zkoumá ukázku umělé inteligence v služba Power BI. Vzhledem k tomu, že prostředí sestavy může být podobné v Power BI Desktopu a ve službě, můžete také sledovat stažením ukázkového souboru .pbix v Power BI Desktopu.
Požadavky
K prozkoumání ukázek v Power BI Desktopu nepotřebujete licenci Power BI. K prozkoumání ukázky v služba Power BI potřebujete jenom bezplatnou licenci Fabric a uložit ji do svého pracovního prostoru.
Získání ukázky
Než ukázku použijete, získejte ukázku jedním z následujících způsobů:
- Získejte integrovanou ukázku ve službě.
- Získejte integrovanou ukázku a pak ji stáhněte jako soubor .pbix.
Získání předdefinované ukázky
Otevřete služba Power BI (
app.powerbi.com) a ujistěte se, že jste v prostředí Power BI.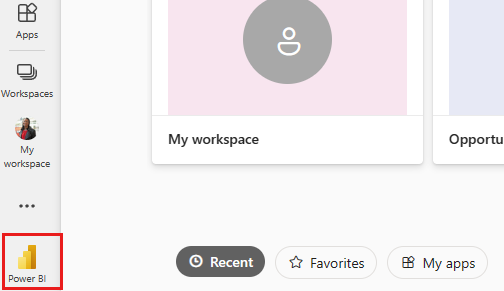
V navigačním podokně vyberte Learn .
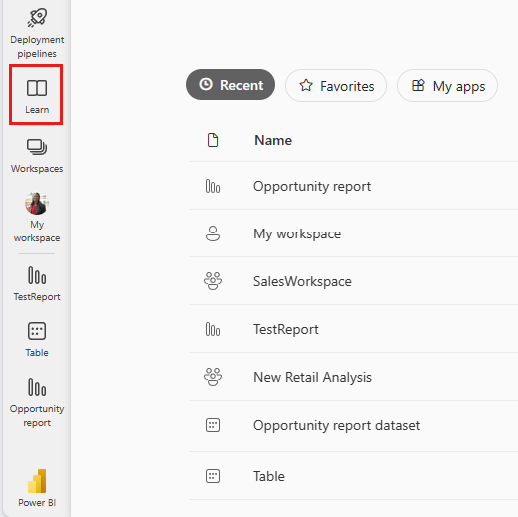
Na stránce Učení uprostřed se v části Ukázkové sestavy posuňte vodorovně, dokud neuvidíte ukázku umělé inteligence. Vyberte ukázku.
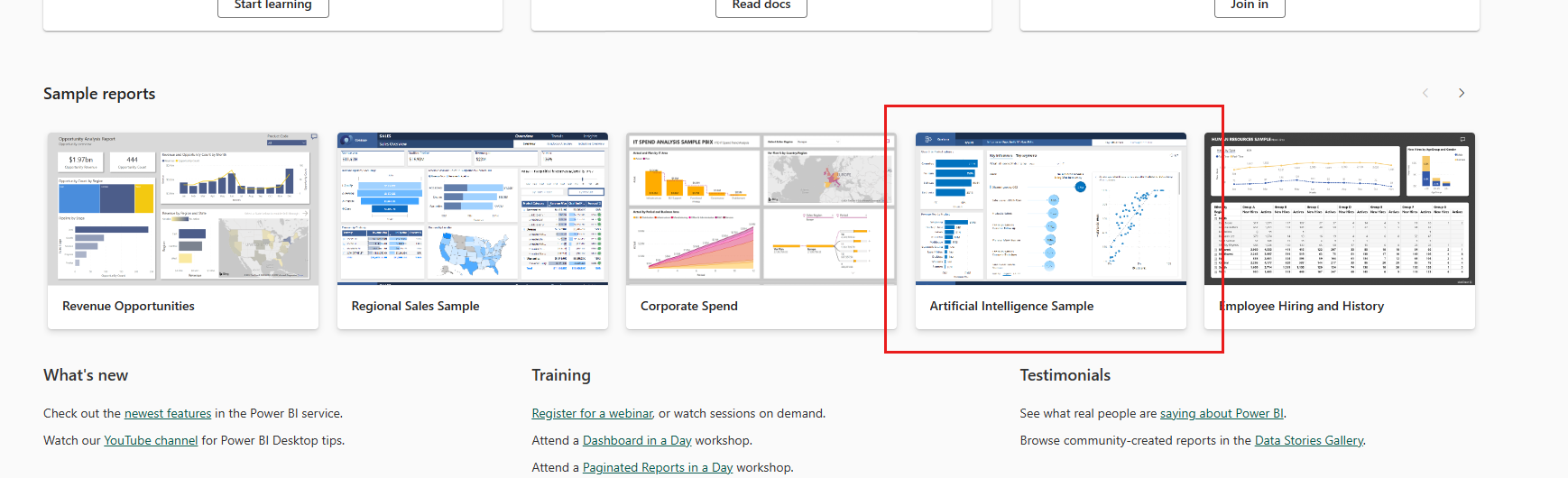
Power BI uloží sestavu a datovou sadu do pracovního prostoru.

Výběrem sestavy zobrazíte ukázkovou sestavu.
Získání souboru .pbix pro tuto ukázku
Případně můžete sestavu po uložení do pracovního prostoru stáhnout ze služby a uložit ji jako soubor .pbix . Pak ho můžete otevřít v Power BI Desktopu.
Otevřete sestavu v služba Power BI.
V nabídce Soubor vyberte Stáhnout tento soubor.
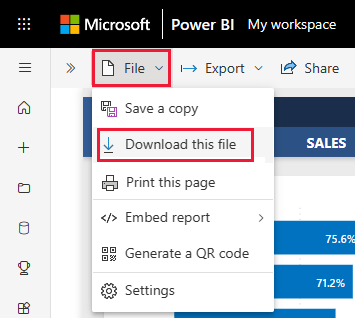
V dialogovém okně Co chcete stáhnout? vyberte kopii sestavy a dat (.pbix) a zvolte Stáhnout.
Uloží se do složky Stažené soubory a můžete ji otevřít v Power BI Desktopu.
Další informace najdete v tématu Stažení sestavy ze služby do Power BI Desktopu.
Prozkoumání ukázkové sestavy umělé inteligence
Ukázková sestava obsahuje tři stránky, klíčové vlivové faktory, rozkladový strom a detekci anomálií, aby ukázala, jak lidé mohou objevit nové poznatky a informovat o rozhodování pomocí snadno použitelných vizuálů umělé inteligence.
Stránka Klíčových vlivových faktorů
První stránka sestavy, která se má prozkoumat, je klíčové vlivové faktory, kde analyzujete data, abyste pochopili účinek a vliv klíčových přispěvatelů na výsledky.
Jaké jsou hlavní přispěvatelé za výhry a ztráty
Začněte tím, že si projdete hlavní přispěvatele, kteří způsobili stavwonů pomocí vizuálu Klíčové vlivové faktory v centru sestavy. Ve vizuálu si všimněte, že nejvyšší přispěvatel je, když sleva klesne o 2 %, jste 2,76krát vyšší pravděpodobnost, že vyhrajete nové výnosy.
Vyberte indikátor 2,76x. Power BI zobrazí vedle něj bodový graf, který zobrazuje korelaci mezi vaším stavem Discount a % status is Won for this influencer.
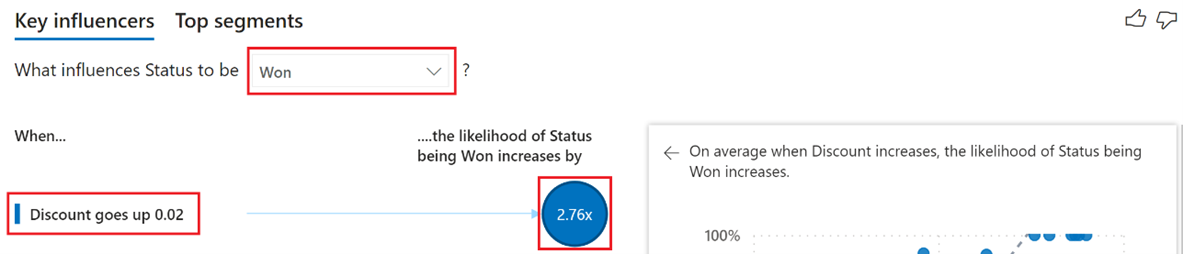
Při interakci s průřezy, filtry a dalšími vizuály vizuál klíčových vlivových faktorů znovu spustí analýzu na základě aktualizované volby. Ze skládaného pruhového grafu kategorie Close % by Product (Close % by Product) vyberte kategorii Nábytek a vygenerujte nové přehledy na základě aktualizovaného výběru. Vidíte, že když kategorie Product je Nábytek a když je vlastník prodeje Molly Clark, jste 1,50x větší pravděpodobnost, že vyhrát nové výnosy.
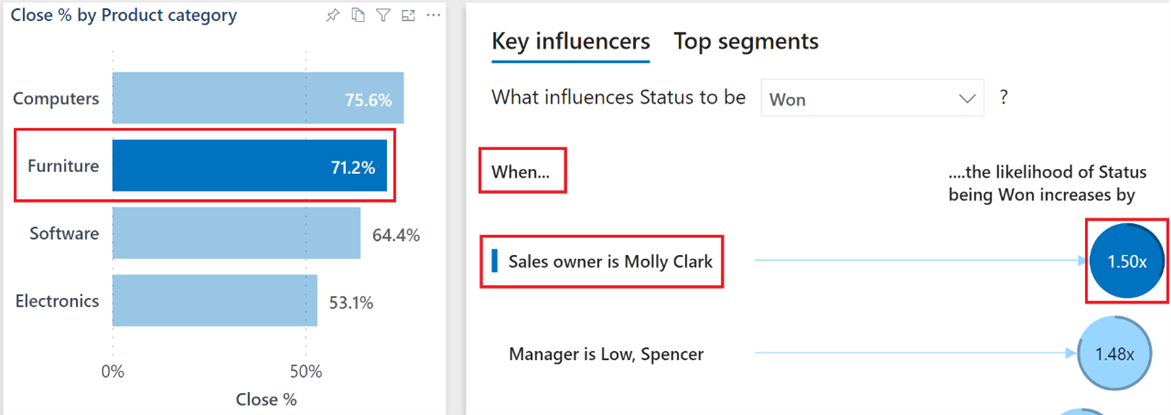
Pokud chcete zkontrolovat, kdy se váš stav změní, v rozevíracím seznamu vyberte možnost Ztráty a vygenerujte nové přehledy na základě aktualizovaného výběru. Teď můžete odpovědět na otázku " Co je nejvyšší přispěvatel, když dojde ke ztrátě?".
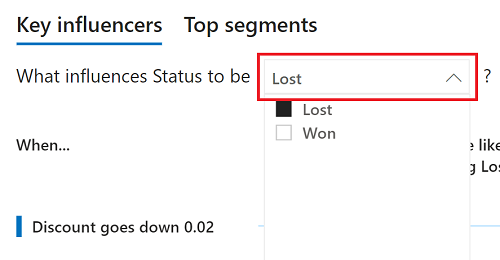
Další informace najdete v tématu Klíčové vlivové faktory vizuály.
Stránka Rozkladový strom
Druhou stránkou sestavy, kterou chcete prozkoumat, je rozkladový strom, kde provádíte hlavní příčinu a ad hoc analýzu, abyste porozuměli vlivu prodejních příležitostí napříč různými poli v datech.
Kdo je nejvyšší vlastník prodeje a největší cesta příležitostí pro prodej počítačů.
Ve vizuálu Rozkladový strom ve středu sestavy vyberte možnost Počítače v rozpisu Kategorie a spusťte analýzu znovu.
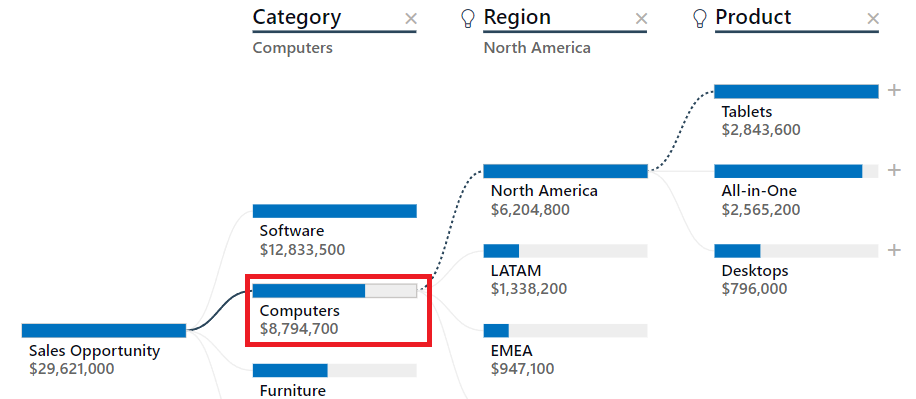
Díky aktualizované analýze můžete pomocí rozdělení umělé inteligence určit cestu k dalším nejvyšším prodejním příležitostem v datech. + Vyberte symbol vedle položky Tablety a možnost Vysoká hodnota.
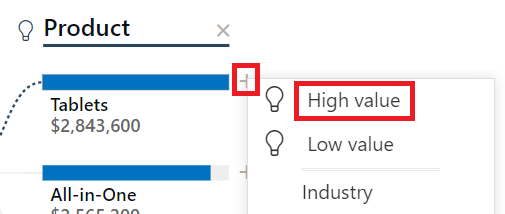
Strom určuje, že pole Territory je jako další cesta prodejní příležitosti, přičemž USA-JIH jsou největší. + Vyberte symbol vedle US-SOUTH a pak vyberte možnost Vysoká hodnota. Z aktualizovaného výběru teď můžete odpovědět na otázku "Kdo je nejvyšší vlastník prodeje?".
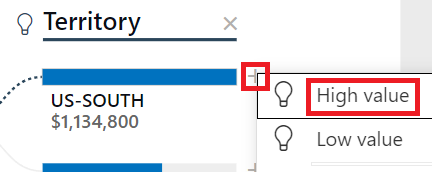
Další informace najdete v tématu Vizuály rozkladové stromové struktury.
Stránka Detekce anomálií
Poslední stránka sestavy, která se má prozkoumat, je Detekce anomálií, kde zkombinujete několik funkcí umělé inteligence, abyste ve výsledcích detekovaly anomálie, vygenerovaly souhrny dynamického textu a používaly vlastní přirozený jazyk k kladení otázek a získávání odpovědí z vašich dat.
Proč ostrý pokles výnosů ze softwaru
Skupinový pruhový graf v pravém horním rohu stránky je rozdělený do několika samotných verzí (malých násobků) pro porovnání dat v polích Kategorie Manažer a Produkt . V násobku Software vyberte pruh pro Low, Spencer , aby dynamicky filtrovat zbytek stránky na Konkrétní výsledky Spencer.
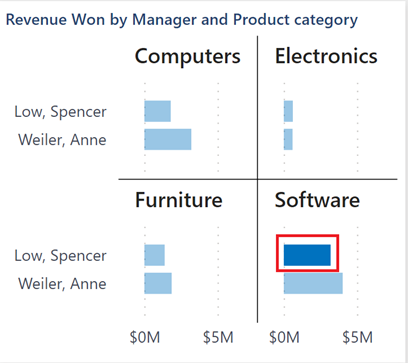
Na pravé straně stránky Power BI vygeneroval dynamický souhrn na základě aktualizovaného výběru. Souhrn textu popisuje nejvyšší a nejnižší kalendářní měsíce pro revenue Won.
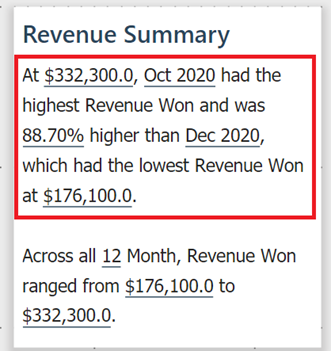
Ve středu stránky ve spojnicovém grafu klikněte pravým tlačítkem myši na datový bod z prosince 2020 . V možnostech nabídky vyberte Analyzovat>vysvětlení poklesu, abyste odpověděli na "Proč ostrý pokles výnosů v prosinci 2020?" pomocí rychlých přehledů.
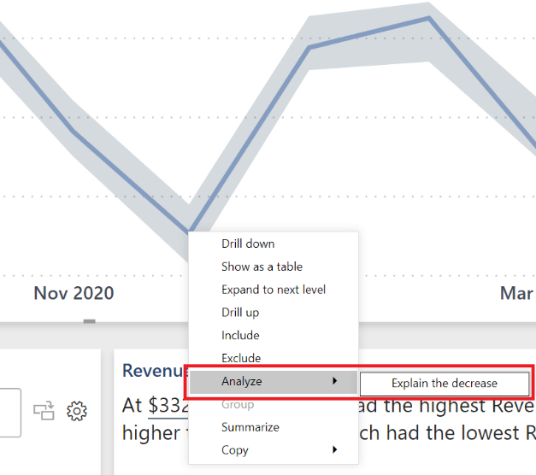
Další informace najdete v tématu inteligentní vyprávění a použití přehledů k vysvětlení výkyvů ve vizuálech.
Proč neočekávaný nárůst výnosů za posledních 90 dnů
V pravém horním rohu stránky vyberte posledních 90 dní , abyste zobrazili výnosy zobrazené jako jednotlivé dny.
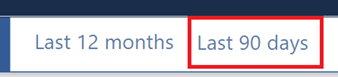
Tlačítko zachovalo výběry Low, Spencer a Software z předchozích kroků. Přepsal také souhrn výnosů na základě filtru za posledních 90 dnů, který můžete zkontrolovat pro nové přehledy. Ve spojnicovém grafu jsou k dispozici také vizuální indikátory anomálií. Vyberte indikátor 25. dubna, abyste mohli vysvětlit, co se týče "Proč?". Byla zjištěna anomálie.
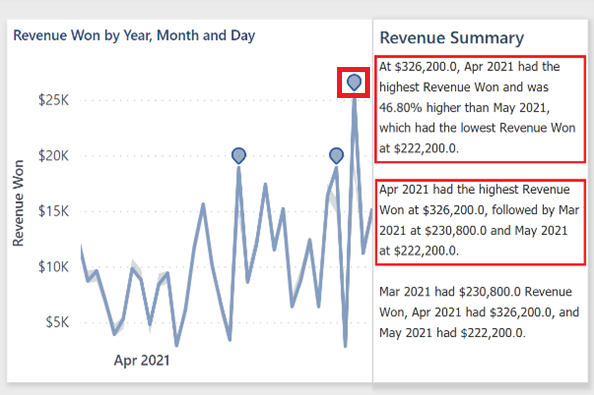
Podokno Anomálie se teď zobrazuje na pravé straně stránky sestavy. Obsahuje možná vysvětlení, skóre síly, což znamená, že vyšší skóre mohlo mít větší účinek a případně i další vysvětlení, pokud se posunete dolů. Z nejvyššího možného skóre vysvětlení můžete odpovědět na otázku " Proč zvýšení výnosů?". Po dokončení sbalte podokno Anomálie pomocí dvojitých >> šipek v horní části podokna.
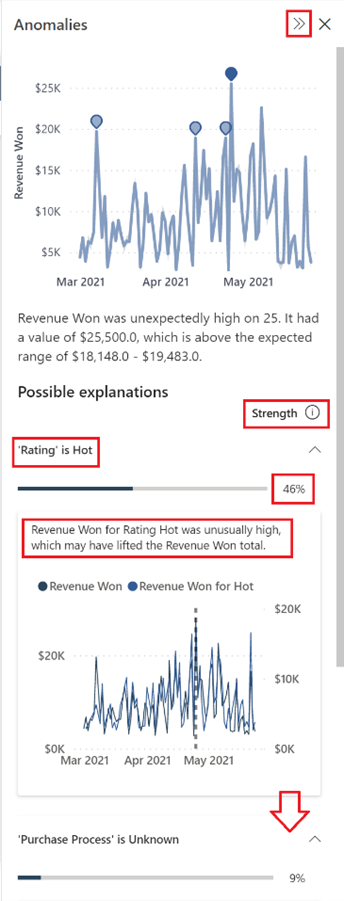
Další informace najdete v tématu Detekce anomálií.
Který manažer měl nejvyšší procento uzavření a v jakém měsíci
V pravém dolním rohu stránky zadejte do pole Položte otázku týkající se datového pole zavřeníotázky, která vrátí jednu hodnotu.
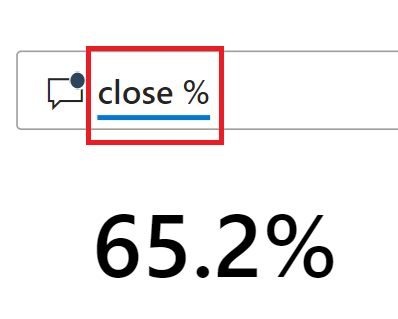
Pokud chcete segmentovat výsledky zavření % podle měsíce, upravte aktuální otázku tak, aby se zavřela % po měsíci , aby se výsledky zobrazily ve skupinovém sloupcovém grafu.
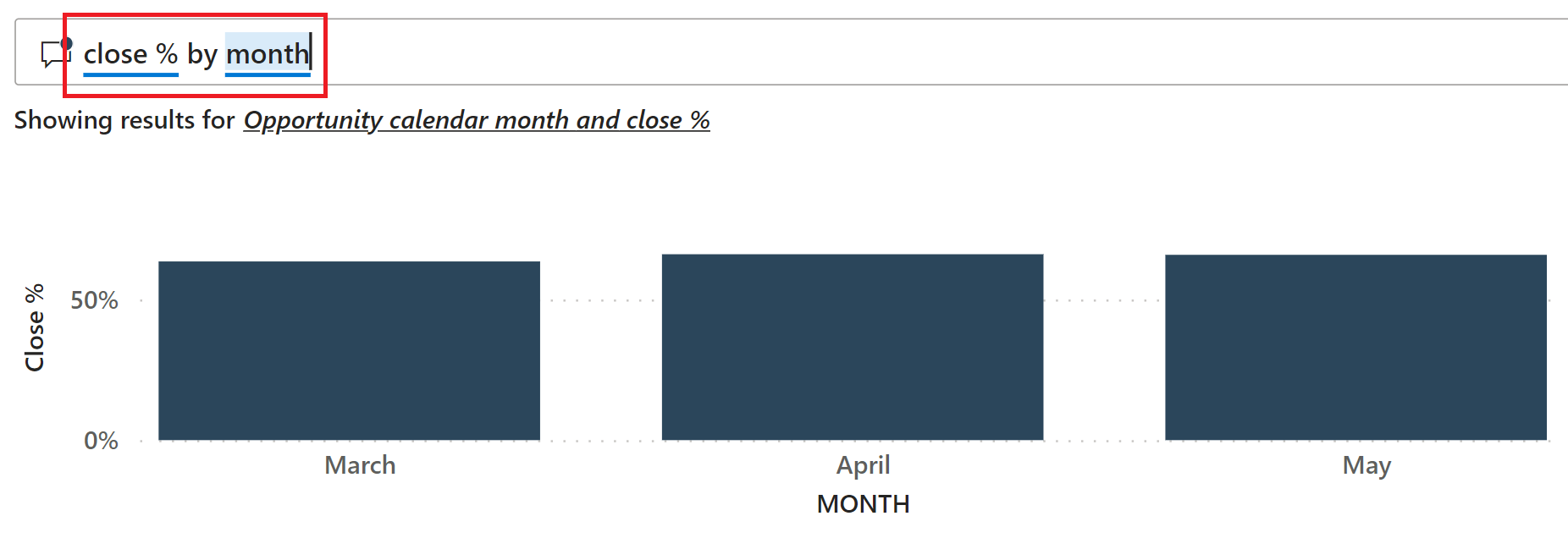
I když sloupce můžou být skvělé pro porovnání jedné položky s jinou, nejsou tak užitečné při zobrazení pohybu v průběhu času. Aktualizujte původní text tak, aby se v spojnicovém grafu zavřel % po měsících.
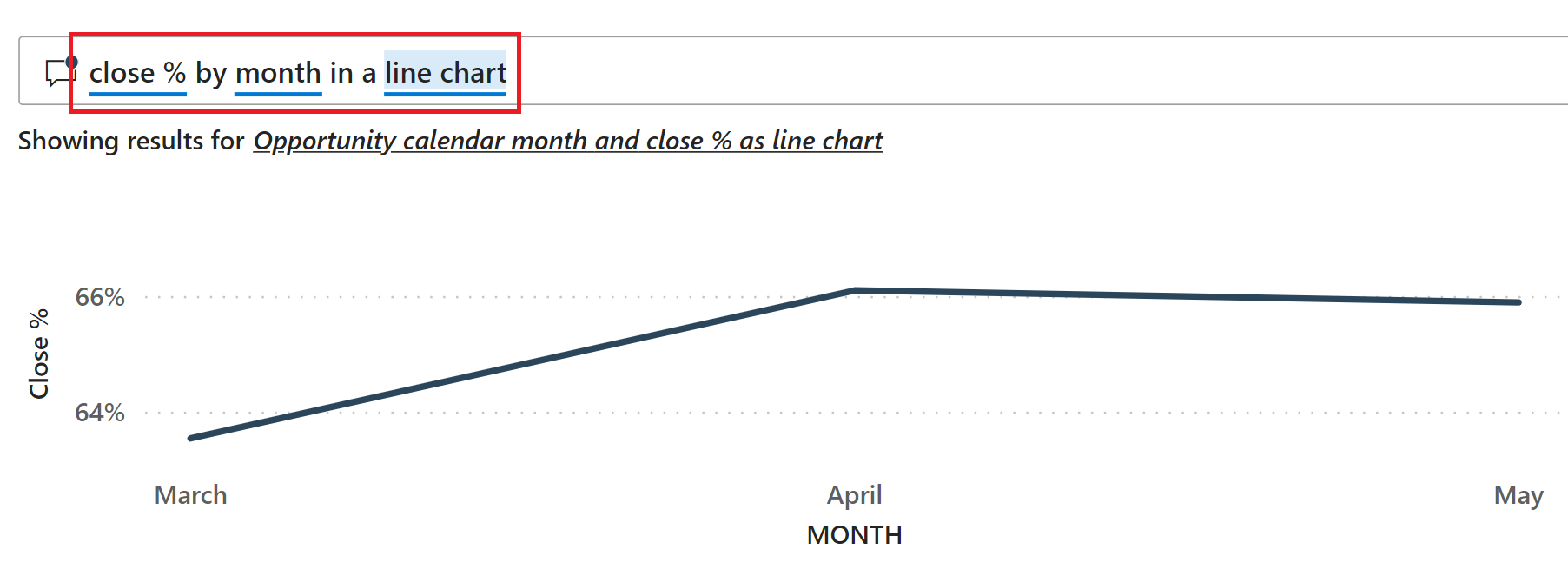
Chcete-li odpovědět na otázku , který manažer měl nejvyšší procento uzavření? Aktualizujte otázku tak, aby se procento zavřelo po měsících ve spojnicovém grafu manažerem , a porovnejte konečné výsledky.
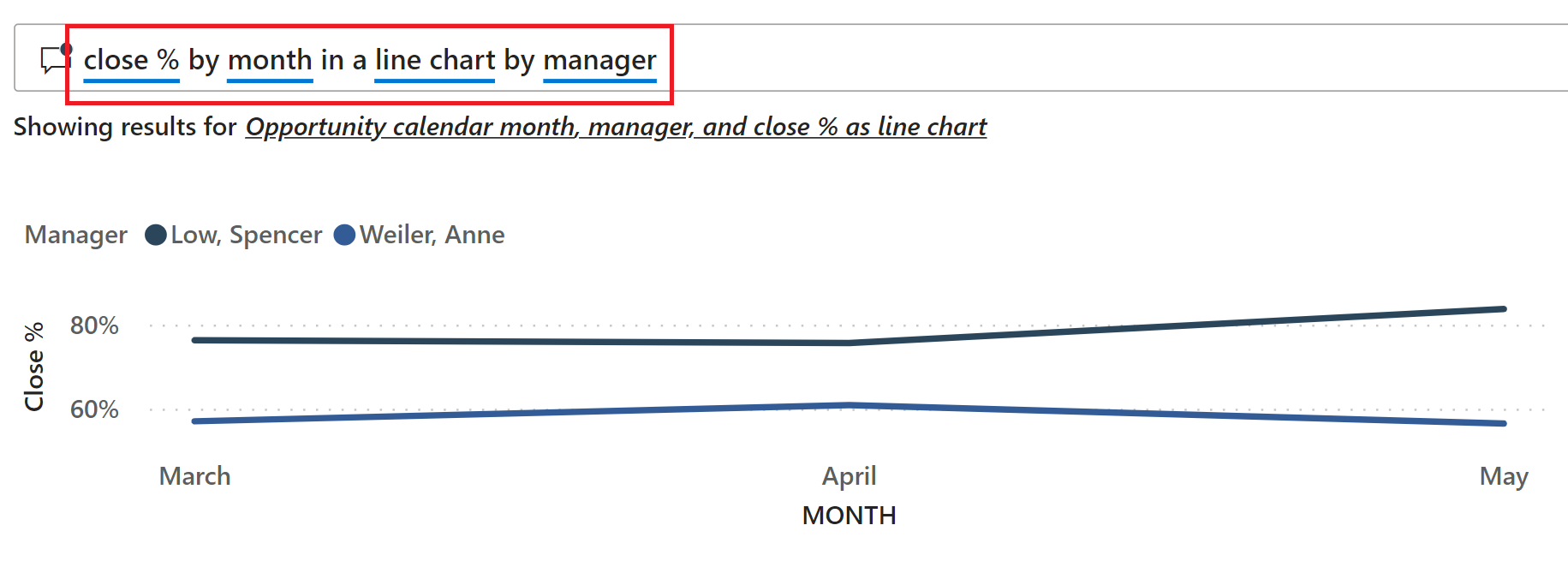
Související obsah
Toto prostředí je bezpečné pro přehrávání, protože se můžete rozhodnout, že změny neuložíte. Pokud je ale uložíte, můžete se kdykoli vrátit do centra Učení pro novou kopii této ukázky.
Doufáme, že tato prohlídka ukázala, jak funkce umělé inteligence v Power BI můžou poskytovat přehledy o datech. Teď je řada na vás. Připojení na vlastní data. S Power BI se můžete připojit k široké škále zdrojů dat. Další informace najdete v tématu Začínáme s služba Power BI.
Váš názor
Připravujeme: V průběhu roku 2024 budeme postupně vyřazovat problémy z GitHub coby mechanismus zpětné vazby pro obsah a nahrazovat ho novým systémem zpětné vazby. Další informace naleznete v tématu: https://aka.ms/ContentUserFeedback.
Odeslat a zobrazit názory pro