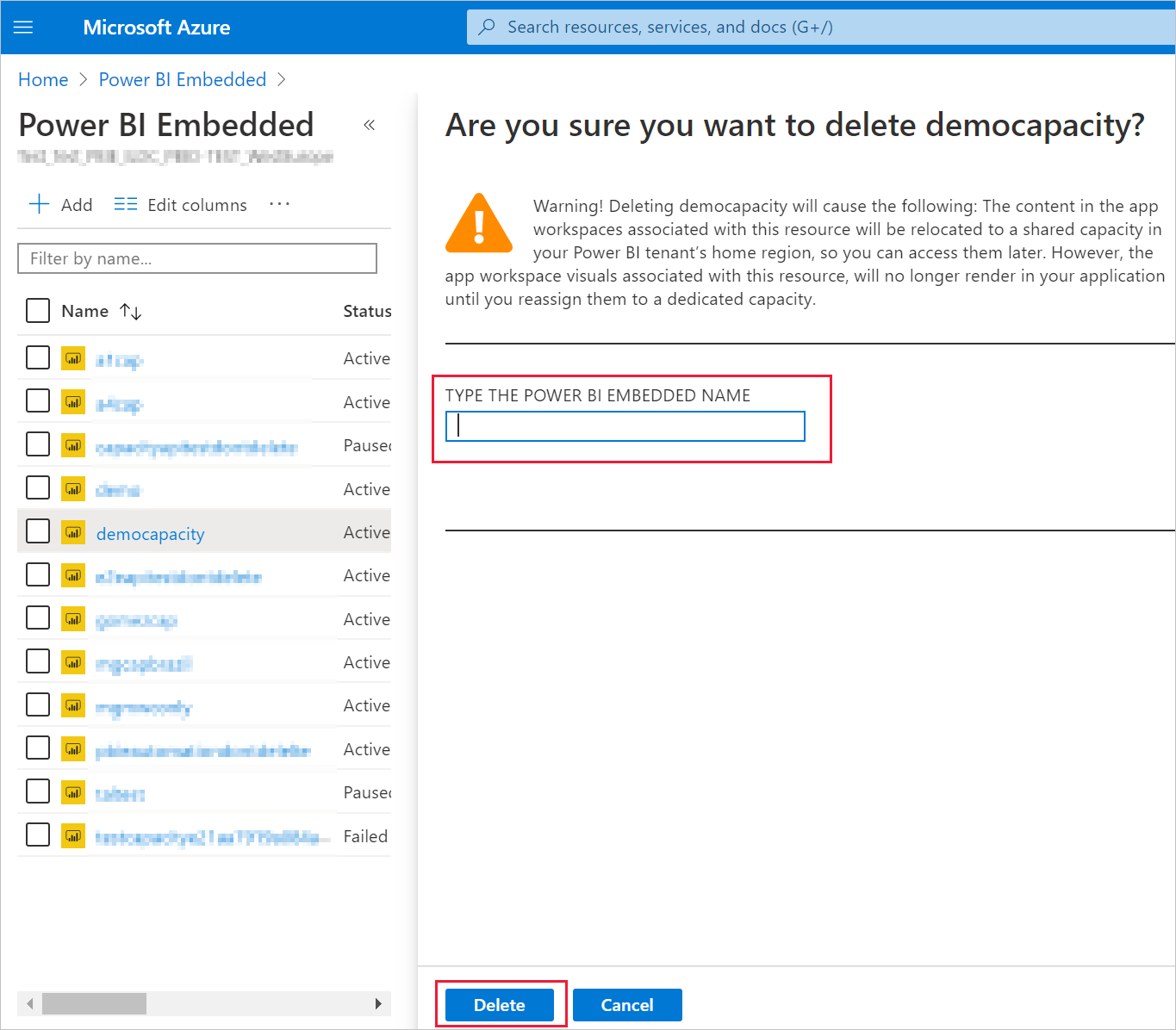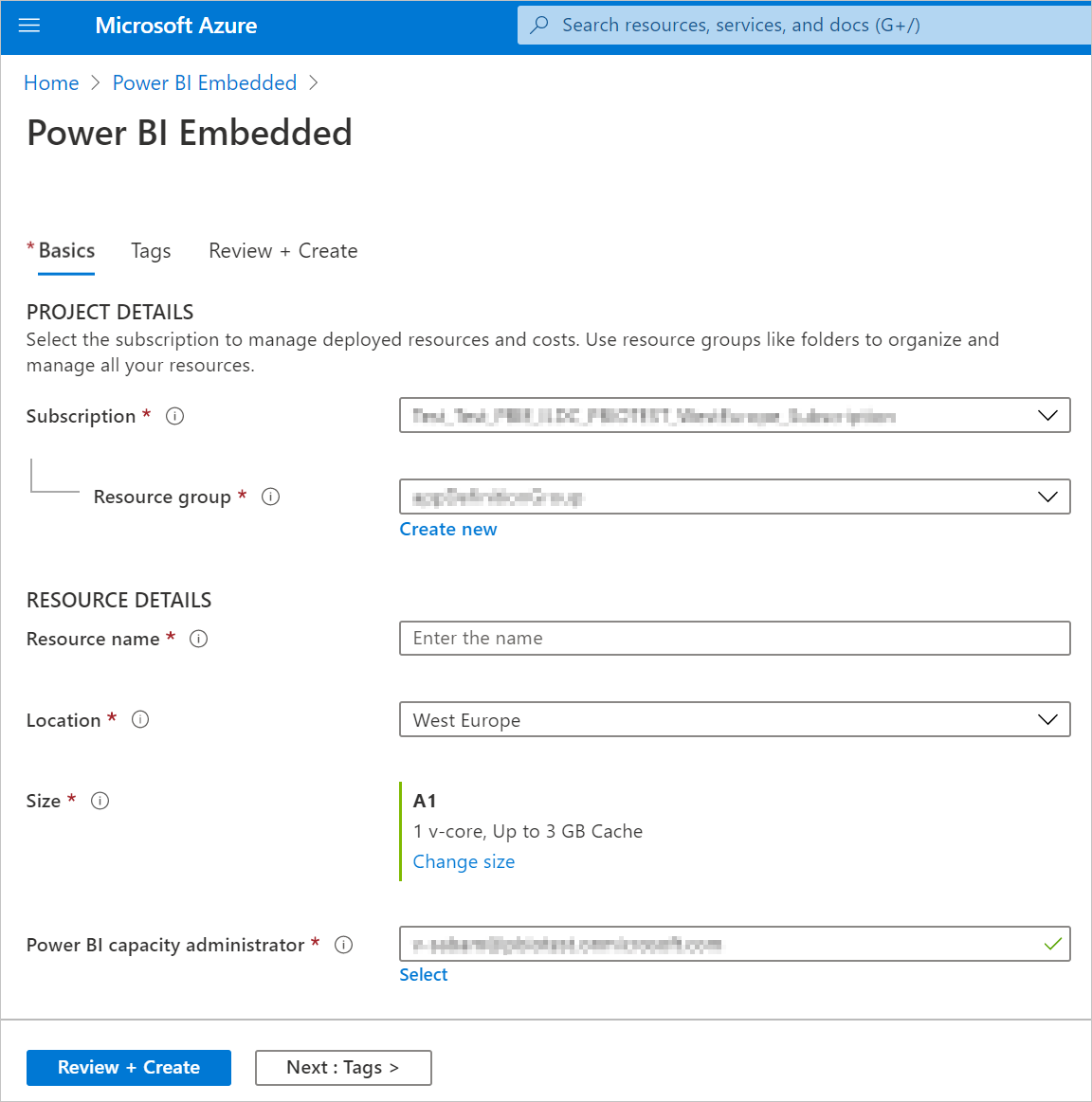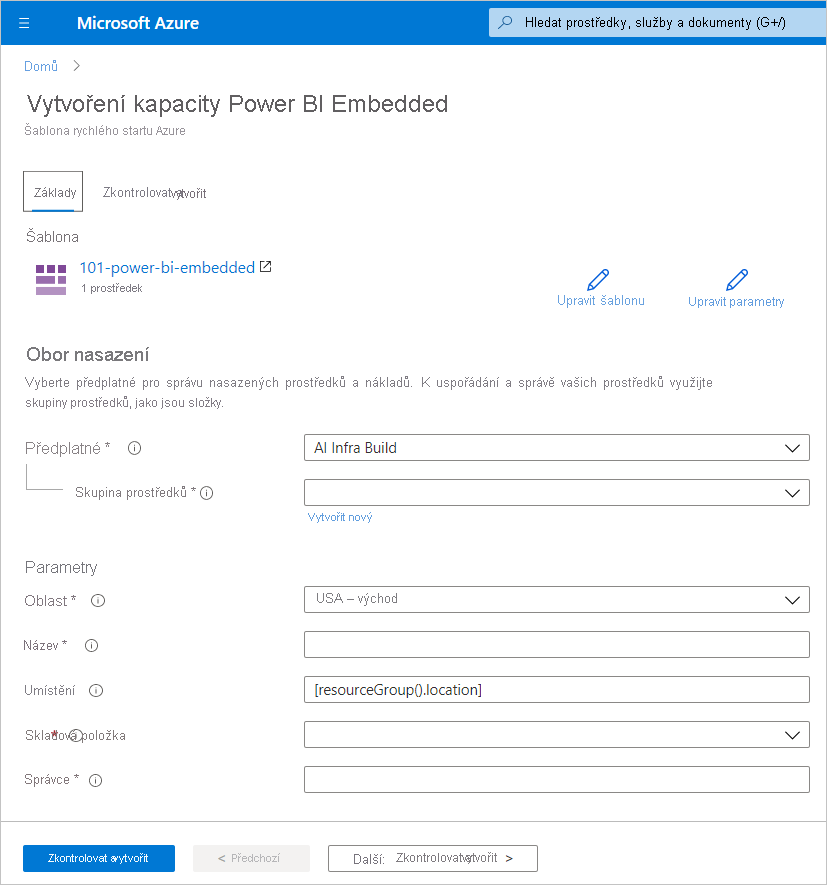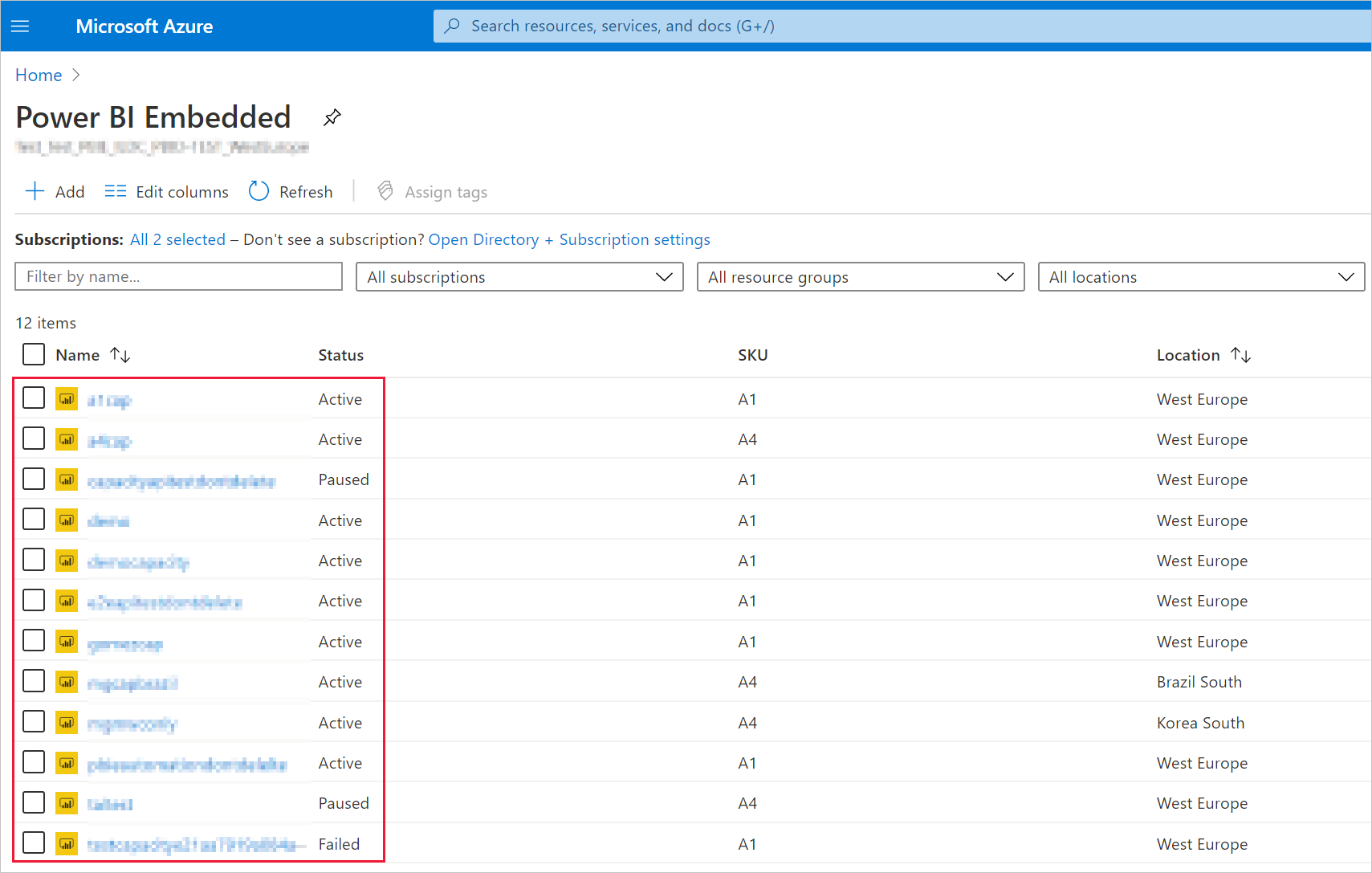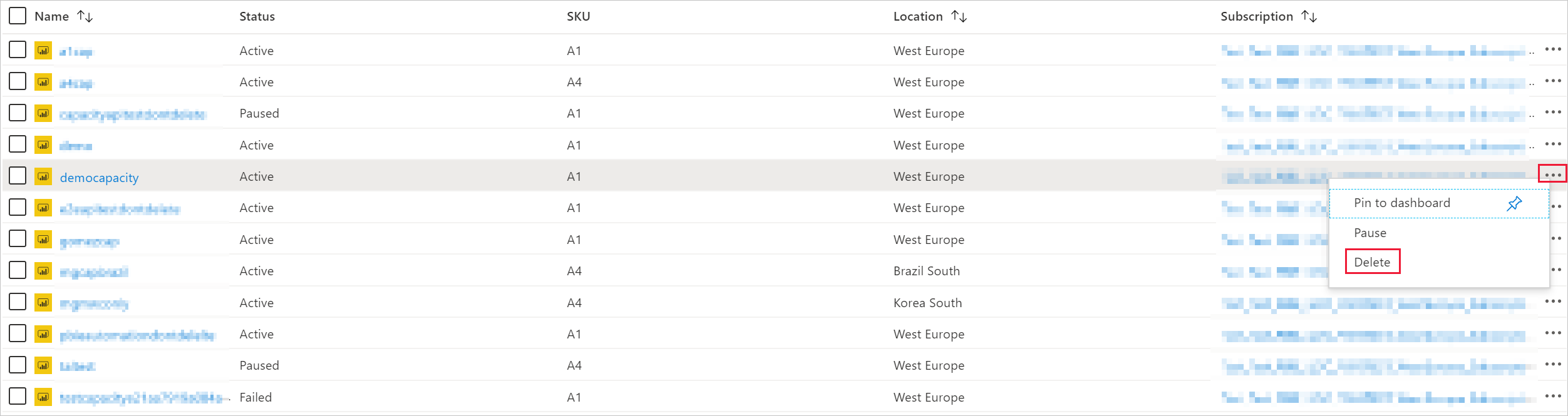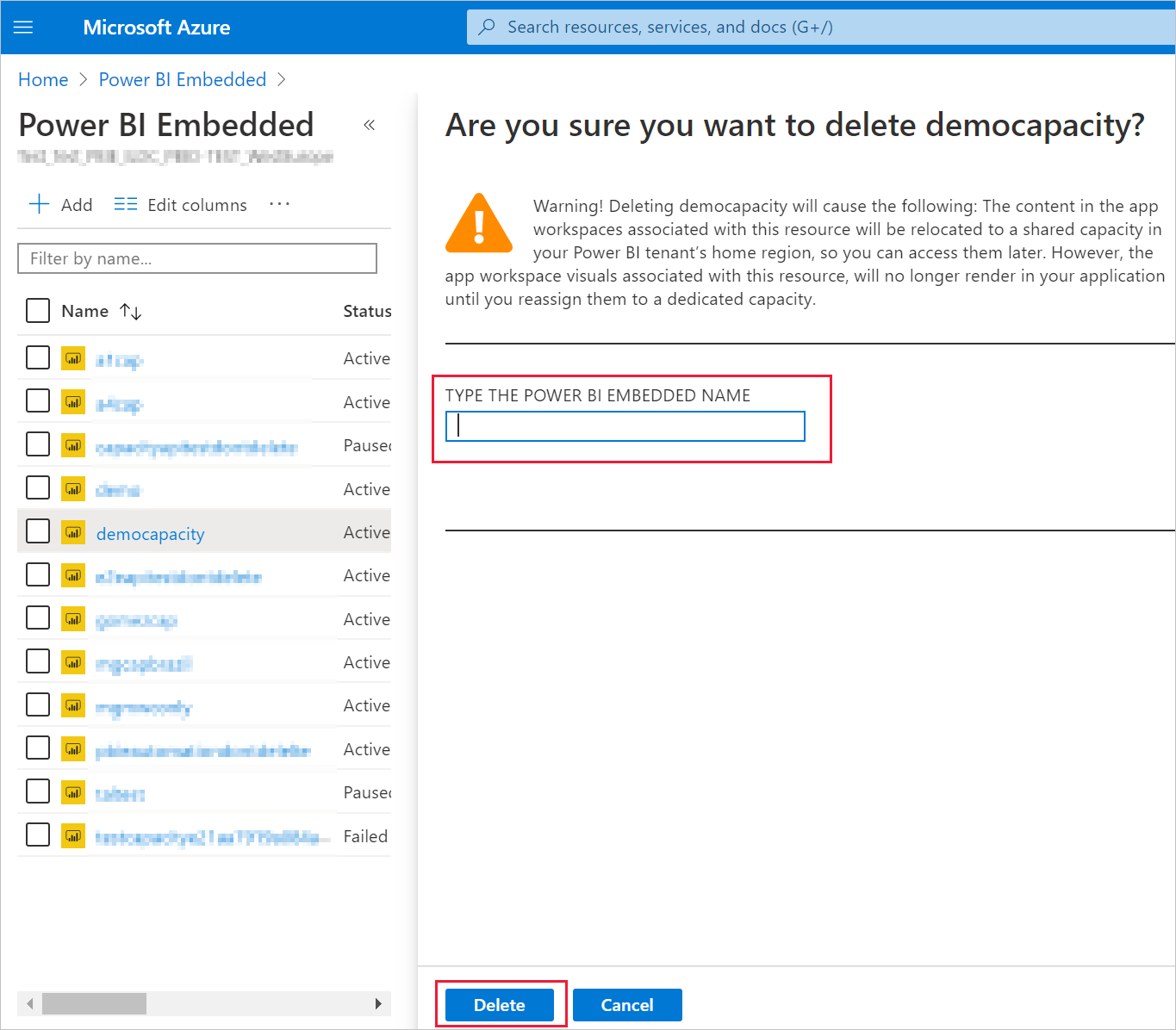Použití služby Azure Cloud Shell
Azure hostí interaktivní prostředí Azure Cloud Shell, které můžete používat v prohlížeči. Pro práci se službami Azure můžete v prostředí Cloud Shell použít buď Bash, nebo PowerShell. Můžete použít předinstalované příkazy služby Cloud Shell ke spuštění kódu uvedeného v tomto článku, aniž byste museli instalovat cokoli do svého místního prostředí.
Spuštění služby Azure Cloud Shell:
| Možnost |
Příklad nebo odkaz |
| Zvolte Vyzkoušet v pravém horním rohu bloku kódu. Výběr Vyzkoušet automaticky nekopíruje kód do služby Cloud Shell. |
 |
| Přejděte na adresu https://shell.azure.com nebo výběrem tlačítka Spustit Cloud Shell otevřete Cloud Shell v prohlížeči. |
 |
| Zvolte tlačítko Cloud Shell v pruhu nabídky v pravém horním rohu webu Azure Portal. |
 |
Pokud chcete spustit kód uvedený v tomto článku ve službě Azure Cloud Shell, postupujte takto:
Spusťte Cloud Shell.
Vyberte tlačítko Kopírovat na bloku kódu a kód zkopírujte.
Vložte kód do relace Cloud Shell pomocí kláves Ctrl+Shift+V ve Windows a Linuxu nebo pomocí kláves Cmd+Shift+V v systému macOS.
Spusťte kód stisknutím klávesy Enter.
Příprava prostředí
Příkazy kapacity Power BI Embedded vyžadují azure CLI verze 2.3.1 nebo novější. Spuštěním vyhledejte az --version nainstalované verze a závislé knihovny. Pokud chcete nainstalovat nebo upgradovat, přečtěte si téma Instalace Azure CLI.
Přihlášení.
Pokud používáte místní instalaci rozhraní příkazového řádku, přihlaste se pomocí příkazu az login .
az login
Dokončete proces ověřování podle kroků zobrazených v terminálu.
Nainstalujte rozšíření Azure CLI.
Při práci s odkazy na rozšíření pro Azure CLI musíte nejprve nainstalovat rozšíření. Rozšíření Azure CLI poskytují přístup k experimentálním a předběžným příkazům, které ještě nejsou součástí základního rozhraní příkazového řádku. Další informace o rozšířeních, včetně aktualizace a odinstalace, najdete v tématu Použití rozšíření v Azure CLI.
Spuštěním následujícího příkazu nainstalujte rozšíření pro kapacitu Power BI Embedded:
az extension add --name powerbidedicated
Vytvoření kapacity pomocí Azure CLI
Pomocí příkazu az Power BI embedded-capacity create vytvořte kapacitu.
az powerbi embedded-capacity create --location westeurope
--name
--resource-group
--sku-name "A1"
--sku-tier "PBIE_Azure"
Odstranění kapacity pomocí Azure CLI
Pokud chcete odstranit kapacitu pomocí Azure CLI, použijte příkaz Delete ve vložené kapacitě Azure Power BI.
az powerbi embedded-capacity delete --name
--resource-group
Správa kapacity pomocí Azure CLI
V Azure Power BI můžete zobrazit všechny příkazy Azure CLI pro Power BI Embedded.
Použití šablony Resource Manageru
Šablona Resource Manageru je soubor JSON (JavaScript Object Notation), který definuje infrastrukturu a konfiguraci projektu. Tato šablona využívá deklarativní syntaxi, která umožňuje prohlásit, co máte v úmyslu vytvořit, aniž by k tomu bylo nutné psát sekvence programových příkazů. Pokud chcete získat další informace o vývoji šablon Resource Manageru, přečtěte si dokumentaci k Resource Manageru a referenční informace k šablonám.
Pokud ještě nemáte předplatné Azure, vytvořte si napřed bezplatný účet.
Kontrola šablony
Šablony použité v tomto rychlém startu pocházejí ze šablon Rychlého startu Azure.
Jakmile je prostředek Azure definovaný v šabloně, Microsoft.PowerBIDedicated/capacity Az – vytvoří kapacitu Power BI Embedded.
Pomocí této šablony můžete vytvořit prostředek Power BI Embedded.
{
"$schema": "https://schema.management.azure.com/schemas/2019-04-01/deploymentTemplate.json#",
"contentVersion": "1.0.0.0",
"parameters": {
"name": {
"type": "string",
"metadata": {
"description": "The capacity name, which is displayed in the Azure portal and the Power BI admin portal"
}
},
"location": {
"type": "string",
"defaultValue": "[resourceGroup().location]",
"metadata": {
"description": "The location where Power BI is hosted for your tenant"
}
},
"sku": {
"type": "string",
"allowedValues": [
"A1",
"A2",
"A3",
"A4",
"A5",
"A6"
],
"metadata": {
"description": "The pricing tier, which determines the v-core count and memory size for the capacity"
}
},
"admin": {
"type": "string",
"metadata": {
"description": "A user within your Power BI tenant, who will serve as an admin for this capacity"
}
}
},
"resources": [
{
"type": "Microsoft.PowerBIDedicated/capacities",
"apiVersion": "2021-01-01",
"name": "[parameters('name')]",
"location": "[parameters('location')]",
"sku": {
"name": "[parameters('sku')]"
},
"properties": {
"administration": {
"members": [
"[parameters('admin')]"
]
}
}
}
]
}
Nasazení šablony
Výběrem následujícího odkazu se přihlaste k Azure a otevřete šablonu. Šablona vytvoří kapacitu Power BI Embedded.

Vyplňte požadované informace a pak vyberte Zkontrolovat a vytvořit.
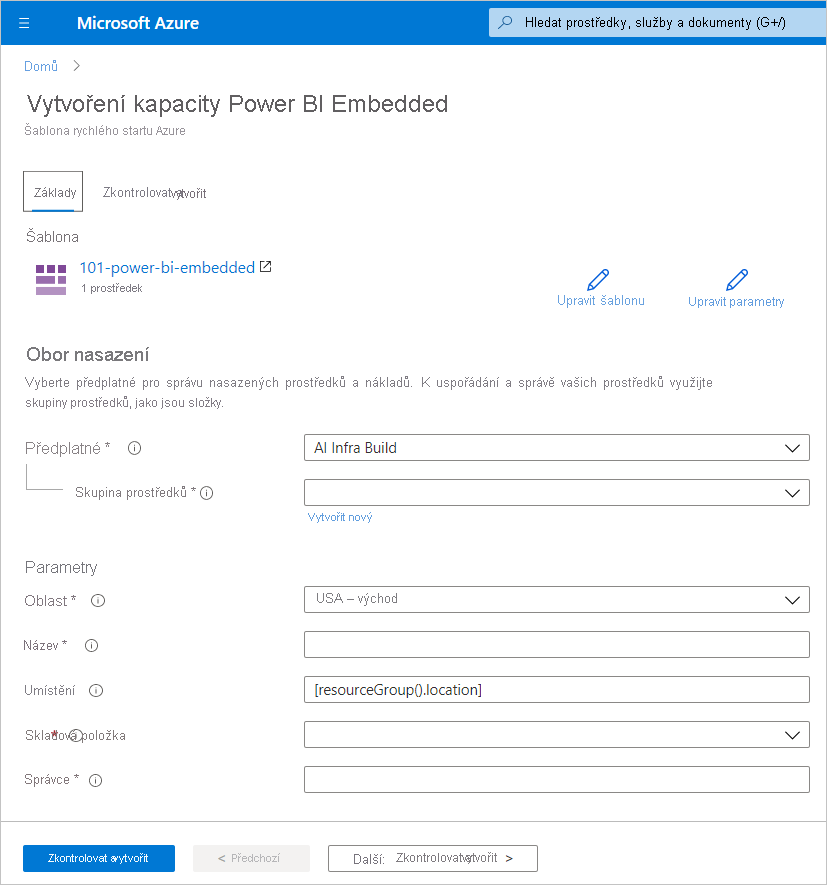
Předplatné – Předplatné , pro které chcete vytvořit kapacitu.
Skupina prostředků – skupina prostředků, která obsahuje tuto novou kapacitu. Vyberte existující skupinu prostředků nebo vytvořte jinou. Další informace naleznete v tématu Přehled Azure Resource Manager.
Oblast – oblast, do které bude kapacita patřit.
Název – název kapacity.
Umístění – umístění, kde je Power BI hostovaný pro vašeho tenanta. Výchozí umístění je vaše domovská oblast, ale umístění můžete změnit pomocí možností Multi-Geo.
Skladová položka – skladová položka A, kterou požadujete. Další informace najdete v tématu Paměť skladové položky a výpočetní výkon.
Správce – správce kapacity.
Poznámka:
- Ve výchozím nastavení je správcem kapacity uživatel, který kapacitu vytváří.
- Jako správce kapacity můžete vybrat jiného uživatele nebo instančního objektu.
- Správce kapacity musí patřit do tenanta, ve kterém je kapacita zřízena. Uživatelé B2B (Business to Business) nemůžou být správci kapacity.
Ověření nasazení
Nasazení ověříte následujícím postupem:
Přihlaste se k webu Azure Portal.
Do vyhledávacího pole vyhledejte Power BI Embedded.
Zkontrolujte seznam kapacit Power BI Embedded a ověřte, že je uvedená nová kapacita, kterou jste vytvořili.
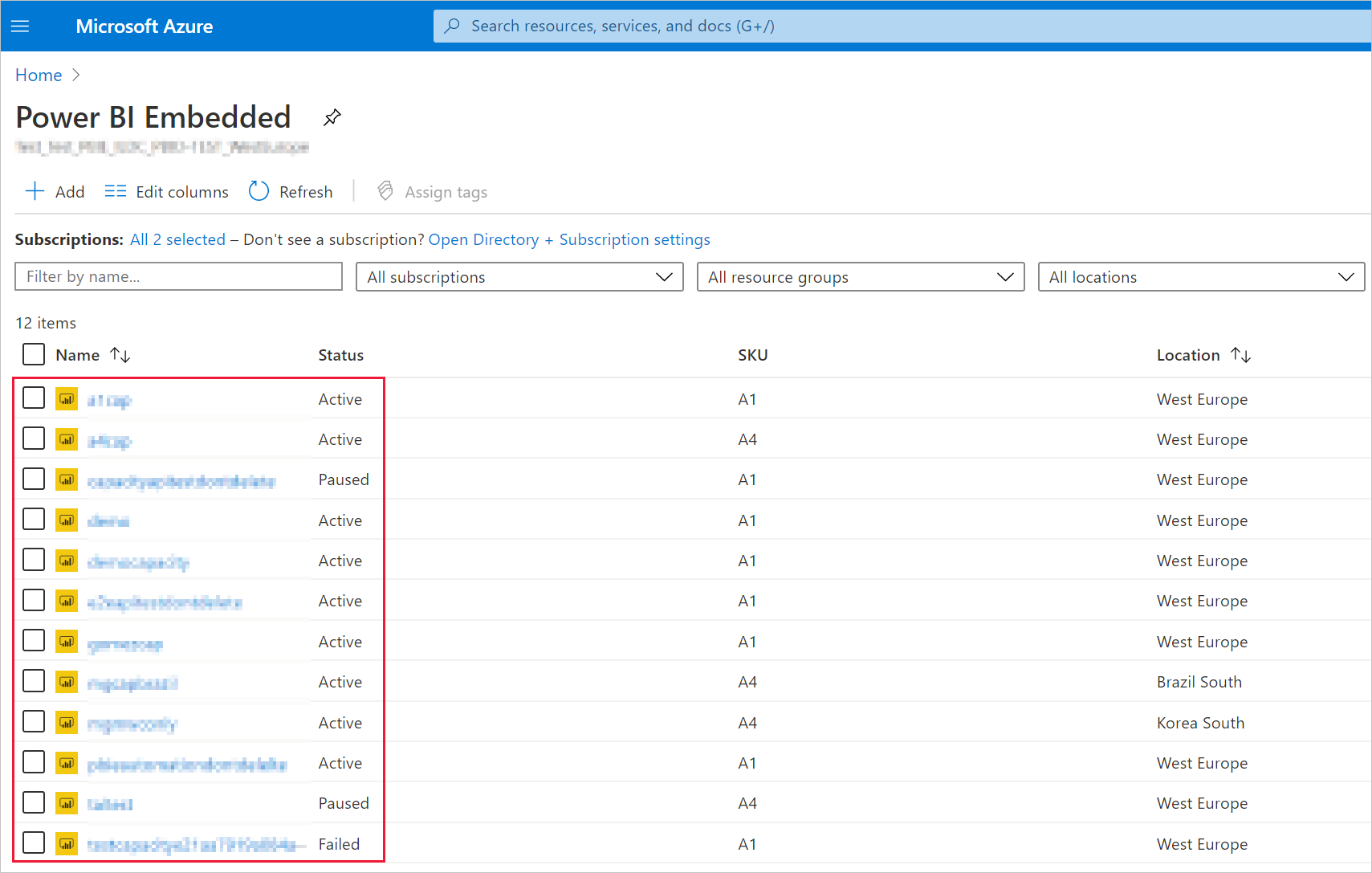
Vyčištění prostředků
Pokud chcete odstranit vytvořenou kapacitu, postupujte takto:
Přihlaste se k webu Azure Portal.
Do vyhledávacího pole vyhledejte Power BI Embedded.
Otevřete místní nabídku kapacity, kterou jste vytvořili, a vyberte Odstranit.
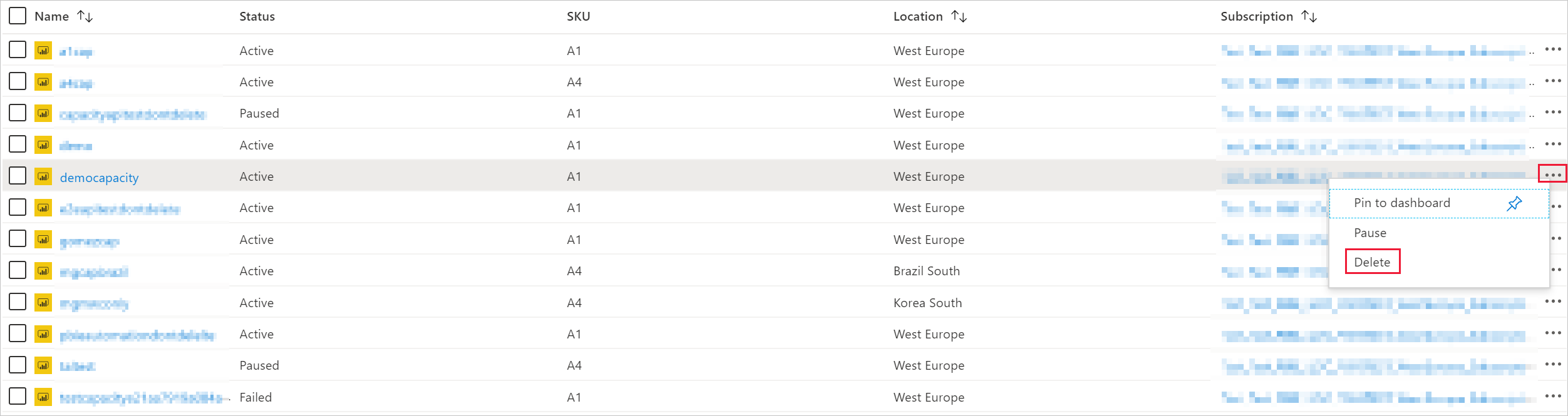
Na potvrzovací stránce zadejte název kapacity a vyberte Odstranit.