Kurz: Vložení obsahu Power BI pomocí ukázkového vložení pro aplikaci vašich zákazníků
PLATÍ PRO: Aplikace vlastní data
, která uživatel vlastní.
Vložené analýzy a Power BI Embedded (nabídka Azure) umožňují vkládat do aplikace obsah Power BI, jako jsou sestavy, řídicí panely a dlaždice.
V tomto kurzu se naučíte:
- Nastavte vložené prostředí.
- Nakonfigurujte vložení pro vaše zákazníky (označované také jako aplikace vlastní data) ukázkovou aplikaci.
Pokud chcete aplikaci používat, nemusí se uživatelé přihlašovat k Power BI ani mít licenci Power BI.
Pokud jste nezávislý dodavatel softwaru (ISV) nebo vývojář, který chce vytvářet aplikace pro třetí strany, doporučujeme použít metodu vložení pro vaše zákazníky .
Důležité
Pokud vkládáte obsah pro národní nebo regionální cloud, liší se několik prvních kroků tohoto kurzu. Podrobnosti najdete v tématu Vložení obsahu pro národní nebo regionální cloudy .
Specifikace ukázek kódu
Tento kurz obsahuje pokyny pro konfiguraci vložení pro ukázkovou aplikaci pro vaše zákazníky v některé z následujících architektur:
- .NET Framework
- .NET Core
- Java
- Node.js
- Python
Ukázky kódu podporují následující prohlížeče:
- Microsoft Edge
- Google Chrome
- Mozilla Firefox
Požadavky
Než začnete s tímto kurzem, ověřte, že máte následující závislosti Power BI a kódu:
Závislosti Power BI
Vlastního tenanta Microsoft Entra.
K ověření aplikace v Power BI potřebujete jednu z následujících možností:
Instanční objekt – instanční objekt Microsoft Entra, který umožňuje microsoftu Entra ID ověřit vaši aplikaci.
Licence Power BI Pro – Jedná se o hlavního uživatele a vaše aplikace ji používá k ověření v Power BI.
Licence Power BI Premium na uživatele (PPU) – jedná se o hlavního uživatele a vaše aplikace ji používá k ověření v Power BI.
Poznámka:
Pokud chcete přejít do produkčního prostředí, budete potřebovat kapacitu.
Závislosti kódu
.NET Core 3.1 SDK (nebo novější)
Integrované vývojové prostředí (IDE). Doporučujeme použít jedno z následujících prostředí:
metoda
Pokud chcete vytvořit vložení pro ukázkovou aplikaci pro zákazníky , postupujte takto:
Vyberte metodu ověřování.
Zaregistrujte aplikaci Microsoft Entra.
Vytvořte pracovní prostor Power BI.
Vytvoření a publikování sestavy Power BI
Získejte hodnoty parametrů pro vložení.
Povolte přístup k pracovnímu prostoru.
Krok 1 – Výběr metody ověřování
Vaše vložené řešení se liší v závislosti na vybrané metodě ověřování. Proto je důležité porozumět rozdílům mezi metodami ověřování a rozhodnout se, která z nich nejlépe vyhovuje vašemu řešení.
Následující tabulka popisuje několik klíčových rozdílů mezi instančním objektema hlavními metodami ověřování uživatelů.
| Situace | Instanční objekt | Hlavní uživatel |
|---|---|---|
| Mechanismus | Instanční objekt vaší aplikace Microsoft Entra umožňuje, aby ID Microsoft Entra ověřilo vloženou aplikaci řešení v Power BI. | Vaše aplikace Microsoft Entra používá k ověření v Power BI přihlašovací údaje (uživatelské jméno a heslo) uživatele Power BI. |
| Zabezpečení | Instanční objekt je doporučená metoda autorizace Microsoft Entra ID. Pokud používáte instanční objekt, můžete se ověřit pomocí tajného kódu aplikace nebo certifikátu. Tento kurz popisuje pouze použití instančního objektu s tajným kódem aplikace. Pokud chcete vložit pomocí instančního objektu a certifikátu, projděte si instanční objekt s článkem o certifikátu. |
Tato metoda ověřování není tak zabezpečená jako instanční objekt. Musíte být opatrní pomocí přihlašovacích údajů hlavního uživatele (uživatelské jméno a heslo). Například nezpřístupňujte je ve vložené aplikaci a často změňte heslo. |
| Delegovaná oprávnění k ID Microsoft Entra | Nepovinné. | Váš hlavní uživatel nebo správce musí udělit souhlas pro vaši aplikaci pro přístup k oprávněním rozhraní REST API Power BI (označovaným také jako obory). Například Report.ReadWrite.All. |
| přístup k služba Power BI | K služba Power BI nemůžete získat přístup pomocí instančního objektu. | K služba Power BI můžete přistupovat pomocí přihlašovacích údajů hlavního uživatele. |
| Licence | Nevyžaduje licenci Pro. Obsah můžete použít z libovolného pracovního prostoru, který jste členem nebo správcem. | Vyžaduje licenci Power BI Pro nebo Premium na uživatele (PPU). |
Krok 2 – Registrace aplikace Microsoft Entra
Registrace aplikace v Microsoft Entra ID umožňuje:
- Vytvoření identity pro vaši aplikaci
- Povolit aplikaci přístup k rozhraním REST API Power BI
- Pokud používáte hlavního uživatele – Zadejte oprávnění REST vaší aplikace k Power BI.
Pokud chcete aplikaci zaregistrovat v Microsoft Entra ID, postupujte podle pokynů v části Registrace aplikace.
Poznámka:
Před registrací aplikace se budete muset rozhodnout, kterou metodu ověřování použít, instanční objekt nebo hlavní uživatel.
Krok 3 : Vytvoření pracovního prostoru Power BI
Power BI uchovává sestavy, řídicí panely a dlaždice v pracovním prostoru. Pokud chcete tyto položky vložit, budete je muset vytvořit a nahrát do pracovního prostoru.
Tip
Pokud už pracovní prostor máte, můžete tento krok přeskočit.
Pokud chcete vytvořit pracovní prostor, postupujte takto:
Přihlaste se do Power BI
Vyberte položku Pracovní prostory.
Vyberte Vytvořit pracovní prostor.
Pojmenujte pracovní prostor a vyberte Uložit.
Krok 4 : Vytvoření a publikování sestavy Power BI
Dalším krokem je vytvoření sestavy a nahrání sestavy do pracovního prostoru. Vlastní sestavu můžete vytvořit pomocí Power BI Desktopu a pak ji publikovat do svého pracovního prostoru. Nebo můžete nahrát ukázkovou sestavu do pracovního prostoru.
Tip
Pokud už máte pracovní prostor se sestavou, můžete tento krok přeskočit.
Pokud chcete stáhnout ukázkovou sestavu a publikovat ji do pracovního prostoru, postupujte takto:
Otevřete složku ukázek GitHub Power BI Desktopu.
Vyberte Kód a pak vyberte Stáhnout zip.
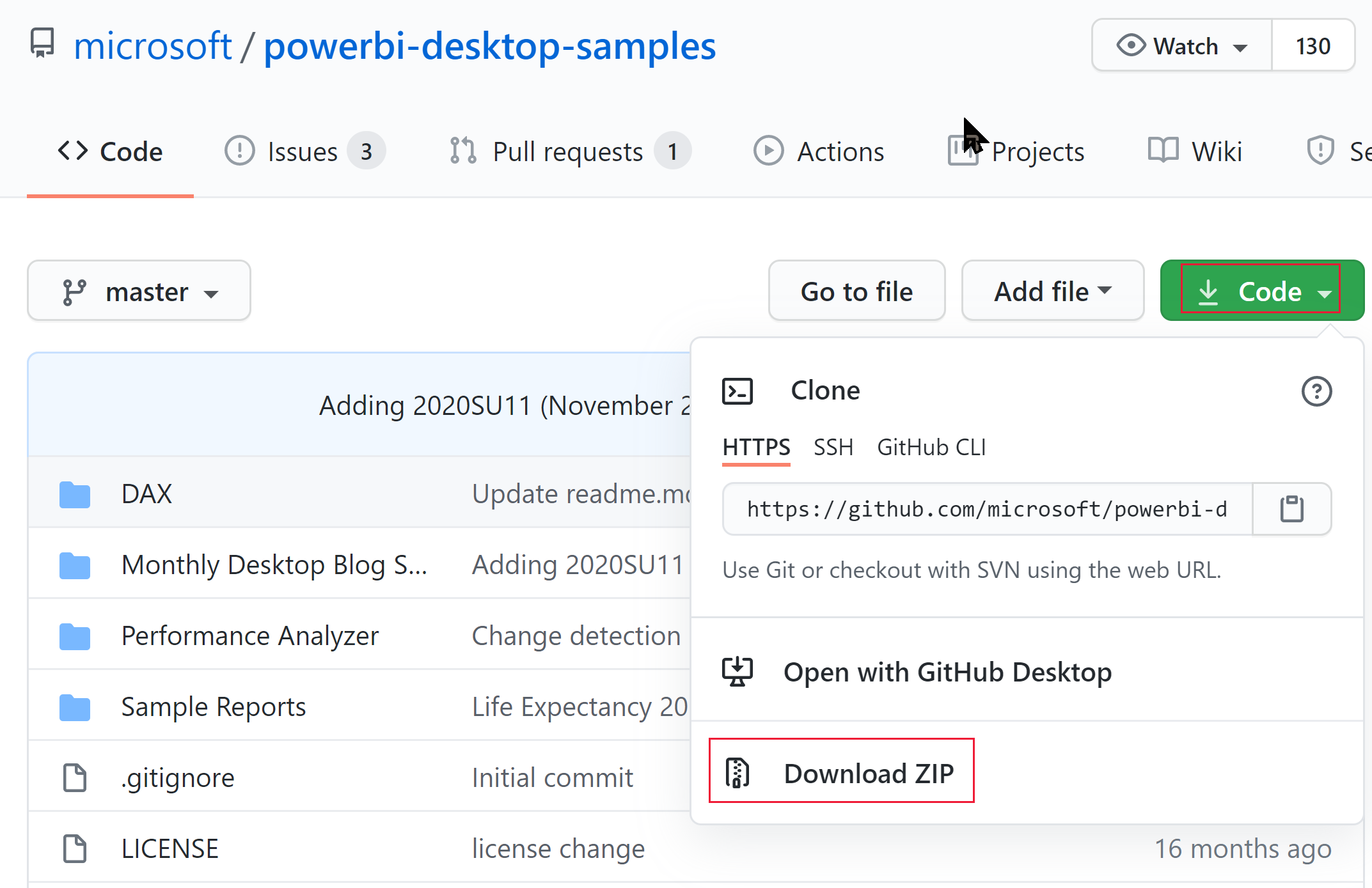
Extrahujte stažený soubor ZIP a přejděte do složky Ukázkové sestavy .
Vyberte sestavu, kterou chcete vložit, a publikujte ji do pracovního prostoru.
Krok 5 – získání hodnot vložených parametrů
Pokud chcete vložit obsah, musíte získat určité hodnoty parametrů. Následující tabulka uvádí požadované hodnoty a označuje, jestli se vztahují na metodu ověřování instančního objektu , hlavní metodu ověřování uživatelů nebo obojí.
Před vložením obsahu se ujistěte, že máte všechny níže uvedené hodnoty. Některé hodnoty se můžou lišit v závislosti na používané metodě ověřování.
| Parametr | Instanční objekt | Hlavní uživatel |
|---|---|---|
| ID klienta |  |
 |
| ID pracovního prostoru |  |
 |
| ID sestavy |  |
 |
| Tajný klíč klienta |  |
 |
| ID klientu |  |
vyžadováno pouze pro Js Node |
| Uživatelské jméno Power BI |  |
 |
| Heslo Power BI |  |
 |
Client ID
Tip
Platí pro: Hlavní uživatel instančního objektu
Hlavní uživatel instančního objektu 
Pokud chcete získat identifikátor GUID ID klienta (označovaný také jako ID aplikace), postupujte takto:
Přihlaste se k Microsoft Azure.
Vyhledejte Registrace aplikací a vyberte odkaz Registrace aplikací.
Vyberte aplikaci Microsoft Entra, kterou používáte pro vložení obsahu Power BI.
V části Přehled zkopírujte identifikátor GUID ID aplikace (klienta).
ID pracovního prostoru
Tip
Platí pro: Hlavní uživatel instančního objektu
Hlavní uživatel instančního objektu 
Pokud chcete získat identifikátor GUID ID pracovního prostoru, postupujte takto:
Přihlaste se ke službě Power BI.
Otevřete sestavu, kterou chcete vložit.
Zkopírujte identifikátor GUID z adresy URL. Identifikátor GUID je číslo mezi /groups/ a /reports/.

Případně můžete ID pracovního prostoru najít v nastavení portálu Správa tak, že vyberete Podrobnosti vedle názvu pracovního prostoru.
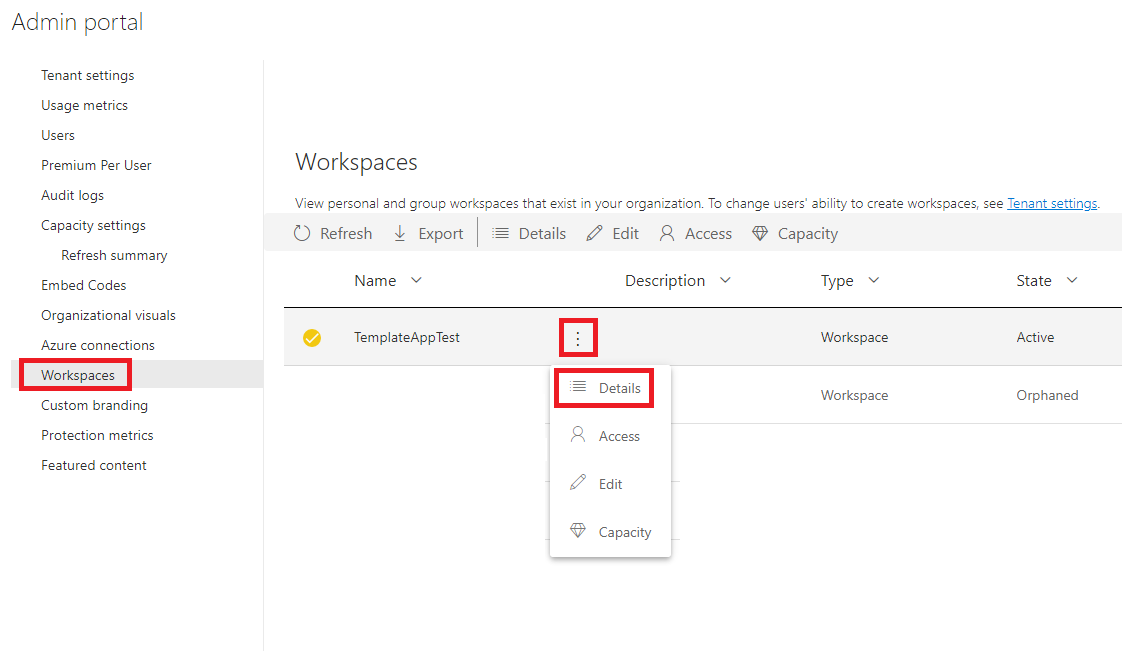
ID sestavy
Tip
Platí pro: Hlavní uživatel instančního objektu
Hlavní uživatel instančního objektu 
Pokud chcete získat identifikátor GUID ID sestavy, postupujte takto:
Přihlaste se ke službě Power BI.
Otevřete sestavu, kterou chcete vložit.
Zkopírujte identifikátor GUID z adresy URL. Identifikátor GUID je číslo mezi /reports/ a /ReportSection.

Tajný klíč klienta
Tip
Platí pro: Hlavní uživatel instančního objektu
Hlavní uživatel instančního objektu 
Tajný klíč klienta získáte takto:
Přihlaste se k Microsoft Azure.
Vyhledejte Registrace aplikací a vyberte odkaz Registrace aplikací.
Vyberte aplikaci Microsoft Entra, kterou používáte pro vložení obsahu Power BI.
V části Spravovat vyberte Certifikáty a tajné kódy.
V části Tajné kódy klienta vyberte Nový tajný klíč klienta.
V automaticky otevírané okně Přidat tajný klíč klienta zadejte popis tajného kódu aplikace, vyberte, kdy vyprší platnost tajného kódu aplikace, a vyberte Přidat.
V části Tajné kódy klienta zkopírujte řetězec ve sloupci Hodnota nově vytvořeného tajného kódu aplikace. Hodnota tajného klíče klienta je VAŠE ID klienta.
Poznámka:
Ujistěte se, že při prvním zobrazení zkopírujete hodnotu tajného klíče klienta. Po přechodu mimo tuto stránku bude tajný klíč klienta skrytý a nebudete moct načíst jeho hodnotu.
ID tenanta
Tip
Platí pro: Hlavní uživatel instančního objektu
Hlavní uživatel instančního objektu 
Pokud chcete získat identifikátor GUID ID tenanta, postupujte takto:
Přihlaste se k Microsoft Azure.
Vyhledejte Registrace aplikací a vyberte odkaz Registrace aplikací.
Vyberte aplikaci Microsoft Entra, kterou používáte pro vložení obsahu Power BI.
V části Přehled zkopírujte identifikátor GUID ID adresáře (tenanta).
Uživatelské jméno a heslo Power BI
Tip
Platí pro: Hlavní uživatel instančního objektu
Hlavní uživatel instančního objektu 
Získejte uživatelské jméno a heslo uživatele Power BI, který používáte jako hlavní uživatel. To je stejný uživatel, do služba Power BI jste použili k vytvoření pracovního prostoru a nahrání sestavy.
Krok 6 – Přístup k rozhraní API instančního objektu
Tip
Platí pro: Hlavní uživatel instančního objektu
Hlavní uživatel instančního objektu 
Tento krok je relevantní jenom v případě, že používáte metodu ověřování instančního objektu. Pokud používáte hlavního uživatele, přeskočte tento krok a pokračujte krokem 7 – Povolení přístupu k pracovnímu prostoru.
Aby aplikace Microsoft Entra mohla získat přístup k obsahu a rozhraním API Power BI, musí správce Power BI povolit přístup instančního objektu na portálu pro správu Power BI. Pokud nejste správcem tenanta, získejte správce tenanta, aby vám povolil nastavení tenanta.
V služba Power BI vyberte portál Nastavení> Nastavení> Správa.
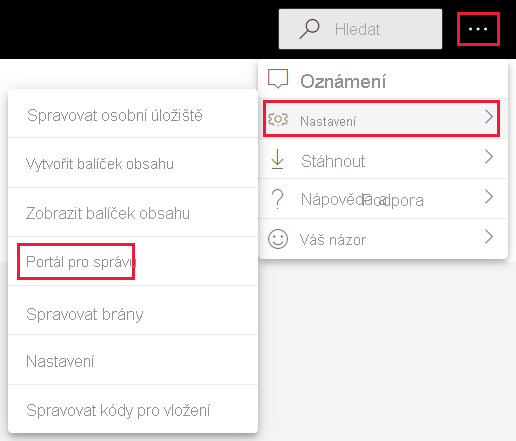
Vyberte Nastavení tenanta a posuňte se dolů do části Nastavení pro vývojáře.
Rozbalení instančních objektů může používat rozhraní FABRIC API a tuto možnost povolit.
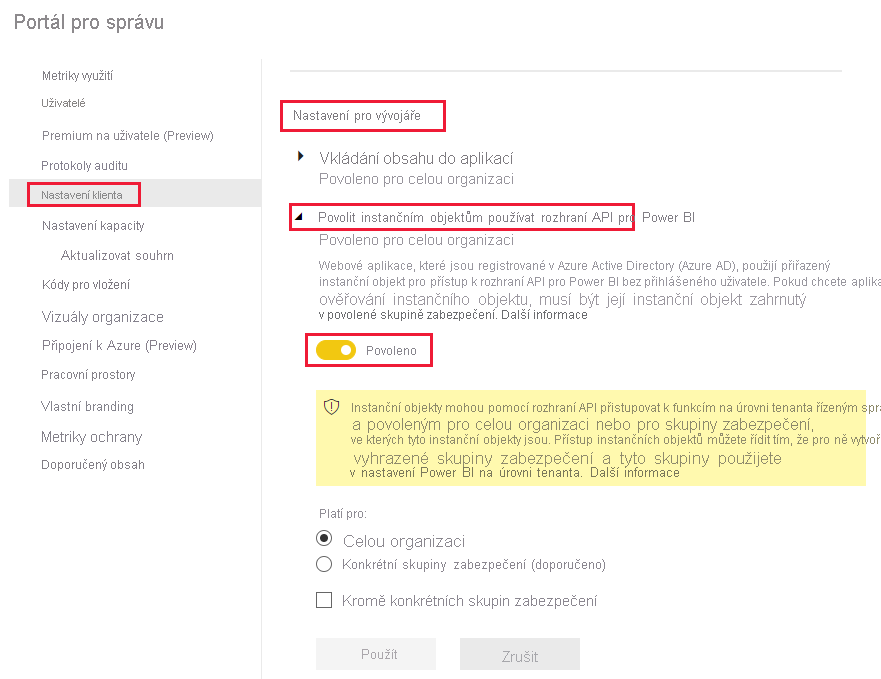
Poznámka:
Při použití instančního objektu se doporučuje omezit přístup k nastavení tenanta pomocí skupiny zabezpečení. Další informace o této funkci najdete v těchto částech článku instančního objektu:
Krok 7 – Povolení přístupu k pracovnímu prostoru
Pokud chcete povolit přístup k objektům aplikace Microsoft Entra, jako jsou sestavy, řídicí panely a sémantické modely v služba Power BI, přidejte instanční objekt nebo hlavního uživatele jako člena nebo správce do pracovního prostoru.
Přihlaste se ke službě Power BI.
Přejděte do pracovního prostoru, pro který chcete povolit přístup, a v nabídce Další vyberte přístup k pracovnímu prostoru.
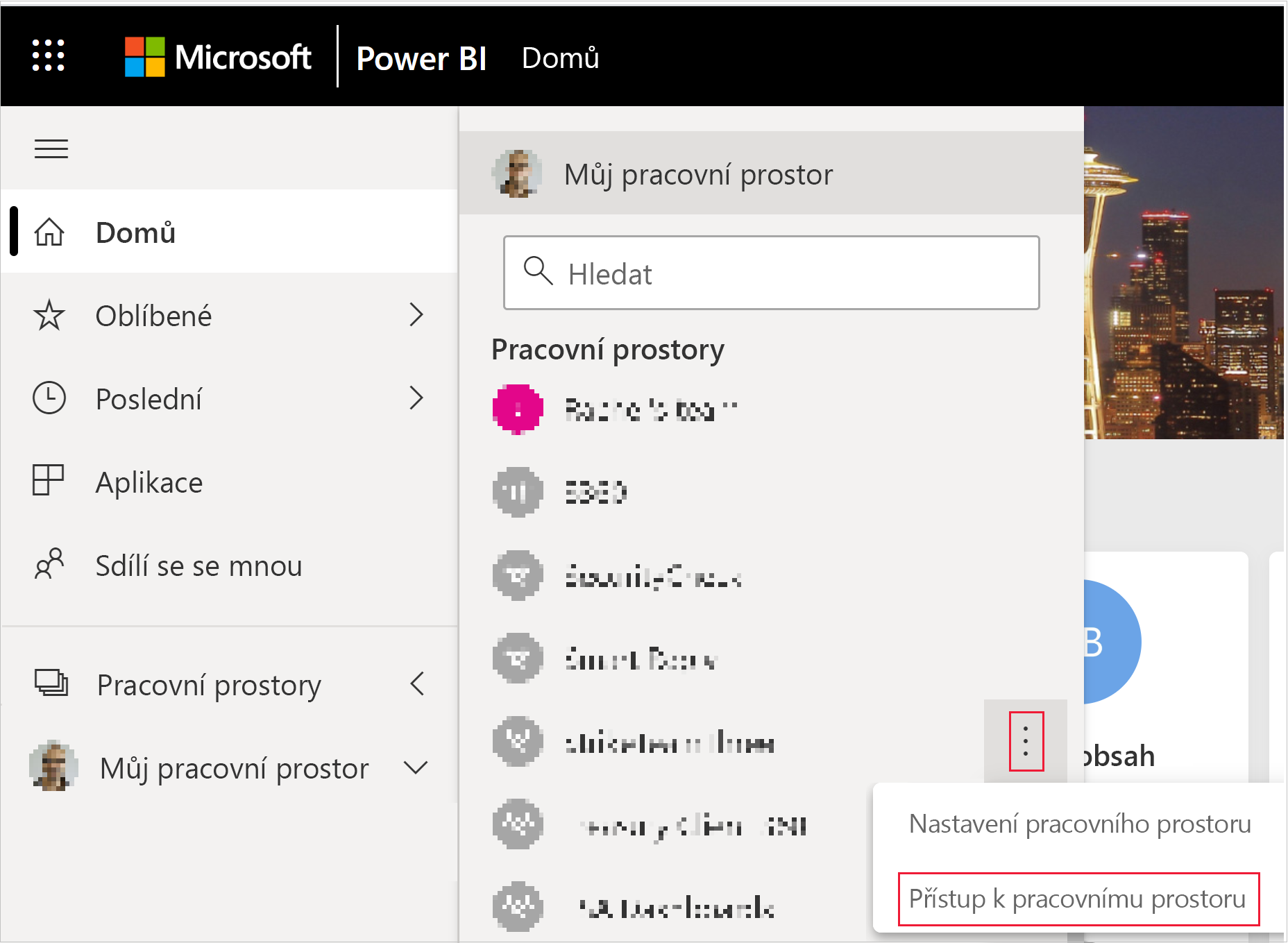
V podokně Accessu v závislosti na používané metodě ověřování zkopírujte instanční objekt nebo hlavního uživatele do textového pole Zadat e-mailovou adresu.
Poznámka:
Pokud používáte instanční objekt, jeho název je název, který jste dali aplikaci Microsoft Entra.
Vyberte Přidat.
Krok 8 : Vložení obsahu
Ukázková aplikace Power BI Embedded umožňuje vytvořit vložení pro aplikace Power BI pro vaše zákazníky .
Pokud chcete vložit sestavu Power BI, postupujte podle těchto kroků a upravte vložení ukázkové aplikace pro zákazníky .
Otevřete složku ukázek pro vývojáře Power BI.
Vyberte Kód a pak vyberte Stáhnout zip.
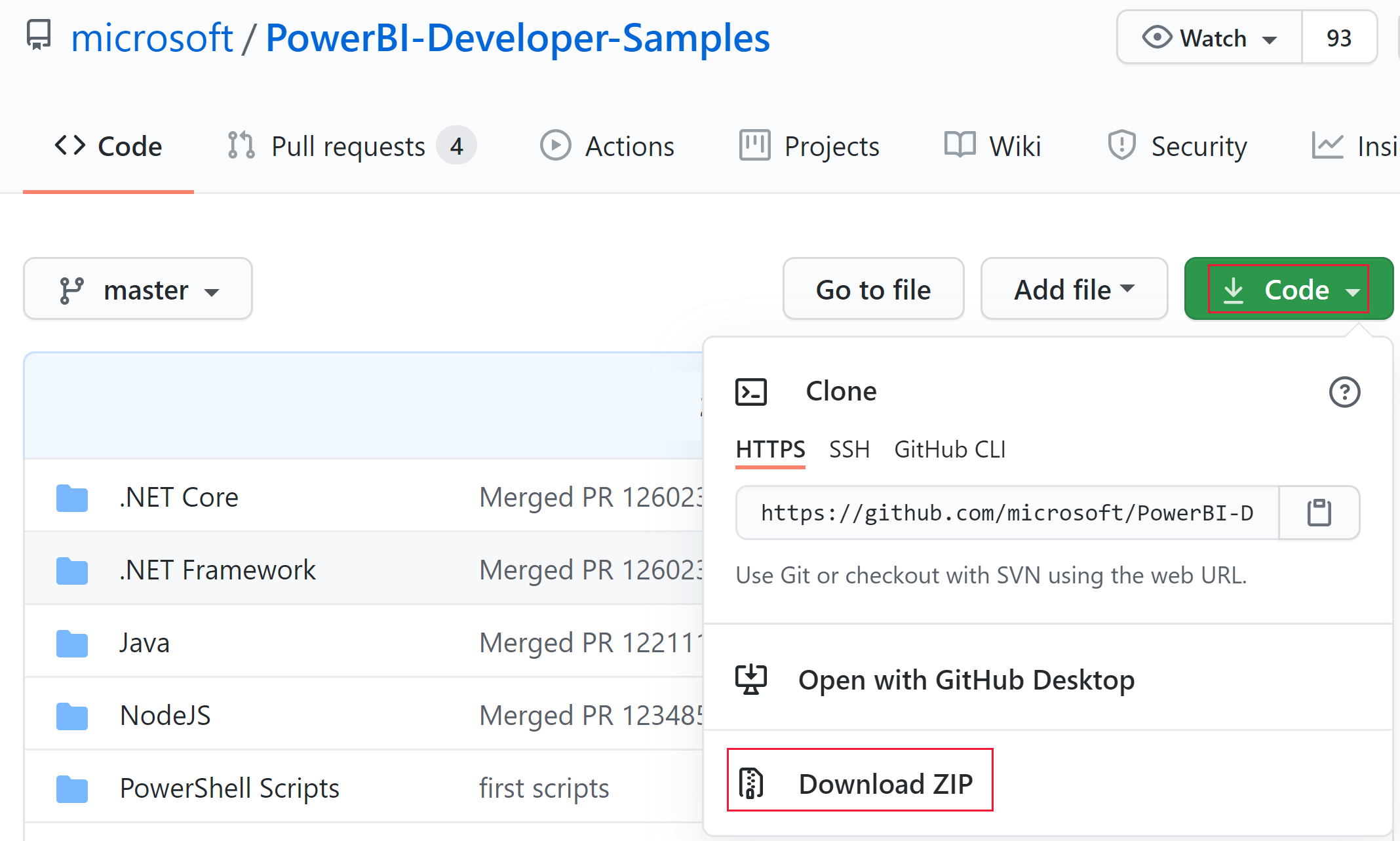
Extrahujte stažený soubor ZIP a přejděte do složky PowerBI-Developer-Samples-master .
V závislosti na jazyce, který má vaše aplikace používat, otevřete jednu z těchto složek:
- .NET Core
- .NET Framework
- Java
- Node.js
- Python
Poznámka:
Vložení ukázkových aplikací pro vaše zákazníky podporuje pouze výše uvedené architektury. Ukázková aplikace React podporuje jenom vkládání pro řešení vaší organizace.
Otevřete složku Vložit pro zákazníky.
Pomocí jedné z těchto metod otevřete ukázkovou aplikaci pro vložení pro vaše zákazníky:
Pokud používáte Visual Studio, otevřete AppOwnsData.sln soubor.
Pokud používáte Visual Studio Code, otevřete složku AppOwnsData .
Otevřete appsettings.json.
V závislosti na metodě ověřování vyplňte následující hodnoty parametrů:
Parametr Instanční objekt Hlavní uživatel AuthenticationModeServicePrincipal MasterUser ClientIdID klienta aplikace Microsoft Entra ID klienta aplikace Microsoft Entra TenantIdID vašeho tenanta Microsoft Entra – PbiUsernameN/A Uživatelské jméno hlavního uživatele , viz uživatelské jméno a heslo Power BI. PbiPassword– Hlavní uživatelské heslo, viz uživatelské jméno a heslo Power BI. ClientSecretTajný klíč klienta Microsoft Entra ID – WorkspaceIdID pracovního prostoru s vloženou sestavou, viz ID pracovního prostoru. ID pracovního prostoru s vloženou sestavou, viz ID pracovního prostoru. ReportIdID sestavy, kterou vkládáte, viz ID sestavy. ID sestavy, kterou vkládáte, viz ID sestavy. Spusťte projekt výběrem příslušné možnosti:
Pokud používáte Visual Studio, vyberte IIS Express (přehrát).
Pokud používáte Visual Studio Code, vyberte Spustit spuštění > ladění.
Vývoj aplikace
Po konfiguraci a spuštění vložení pro ukázkovou aplikaci pro zákazníky můžete začít vyvíjet vlastní aplikaci.
Vyzkoušejte si dětské hřiště pro analýzy Power BI Embedded, abyste mohli začít vyvíjet a udržovat přehled o všech nových funkcích a aktualizacích Power BI Embedded.
Až budete připraveni, projděte si přechod na produkční požadavky. Budete také potřebovat kapacitu a měli byste si projít článek plánování kapacity a zjistit, která skladová položka nejlépe vyhovuje vašim potřebám.
Důležité
Pokud jste pro vývoj použili bezplatné zkušební tokeny pro vložení, musíte si koupit kapacitu pro produkční prostředí. Dokud se kapacita nekoupí, bude se banner s bezplatnou zkušební verzí dál zobrazovat v horní části vložené sestavy.
Související obsah
Máte ještě další otázky? Zeptejte se Komunita Power BI.
Váš názor
Připravujeme: V průběhu roku 2024 budeme postupně vyřazovat problémy z GitHub coby mechanismus zpětné vazby pro obsah a nahrazovat ho novým systémem zpětné vazby. Další informace naleznete v tématu: https://aka.ms/ContentUserFeedback.
Odeslat a zobrazit názory pro