Poznámka
Přístup k této stránce vyžaduje autorizaci. Můžete se zkusit přihlásit nebo změnit adresáře.
Přístup k této stránce vyžaduje autorizaci. Můžete zkusit změnit adresáře.
PLATÍ PRO: Aplikace vlastní data
, která uživatel vlastní.
V tomto článku se dozvíte, jak začít používat Power BI Embedded ke sdílení sestav s ostatními. Pokud chcete používat vložené analytické možnosti Power BI, musíte zaregistrovat aplikaci Microsoft Entra v Azure. Aplikace Microsoft Entra vytváří oprávnění k prostředkům REST Power BI a umožňuje přístup k rozhraním REST API Power BI.
Návod
Power BI Embedded si můžete vyzkoušet bez registrace aplikace. Podívejte se na platformu pro vložené analytiky Power BI, kde můžete začít vyvíjet a sledovat všechny nové funkce a aktualizace Power BI Embedded.
Požadavek
Pokud chcete nastavit analytické prostředí Power BI Embedded, potřebujete jednu z následujících možností:
- Tenant Microsoft Entra a uživatel organizace (hlavní uživatel)
- Účet Power BI Pro
Než začnete
Než budete moct aplikaci zaregistrovat, rozhodněte se, která z následujících řešení nejlépe vyhovuje vašim potřebám:
Vložit pro vaše zákazníky
Pokud vytváříte aplikaci navrženou pro vaše zákazníky, použijte řešení, známé také jako aplikace vlastní data. Uživatelé se nemusí přihlašovat k Power BI ani mít licenci Power BI, aby mohli aplikaci používat. Vaše aplikace se ověřuje v Power BI pomocí hlavního uživatelského účtu (licence Power BI Pro sloužící k přihlášení k Power BI) nebo instančního objektu.
Řešení embed-for-your-customers obvykle používají nezávislí dodavatelé softwaru (ISV) a vývojáři, kteří vytvářejí aplikace pro třetí stranu.
Vložit pro vaši organizaci
Pokud vytvoříte aplikaci, která vyžaduje, aby uživatelé použili své přihlašovací údaje k ověření v Power BI, použijte řešení embed-for-your-organization, označované také jako uživatel vlastní data.
Řešení embed-for-your-organization obvykle používají podniky a velké organizace a jsou určené pro interní uživatele.
Další informace o těchto dvou řešeních najdete v tématu Co jsou řešení vložených analytických možností Power BI?
Registrace aplikace
Pokud chcete zaregistrovat aplikaci Microsoft Entra, použijte následující postup v této části. Tyto kroky proveďte pouze v případě, že vytváříte jedno z následujících řešení:
- Aplikace embed-for-your-organization
- Aplikace embed-for-your-customers s instančním objektem
Další informace o registraci aplikací v Microsoft Entra ID naleznete v tématu Registrace aplikace na platformě Microsoft Identity Platform.
Přihlaste se k portálu Azure.
Vyberte svého tenanta Microsoft Entra tak, že v pravém horním rohu stránky vyberete svůj účet.
Vyberte Registrace aplikací. Pokud tuto možnost nevidíte, vyhledejte ji.
V Registrace aplikací vyberte Nová registrace.
Vyplňte následující pole:
Název – pojmenujte aplikaci.
Podporovaný typ účtu – Vyberte, kdo může aplikaci používat. V tomto organizačním adresáři vyberte účty jenom pro aplikace s jedním tenantem nebo Účty v libovolném adresáři organizace pro scénáře napříč tenanty.
(Volitelné) Do pole Identifikátor URI pro přesměrování přidejte adresu URL pro přesměrování.
Vyberte Zaregistrovat. Po registraci aplikace budete přesměrováni na stránku s přehledem vaší aplikace, kde můžete získat ID aplikace. Zkopírujte a uložte ID aplikace a všechny informace do pole Souhrn pro pozdější použití. Vaše prostředí power BI pro vkládání je připravené k použití.
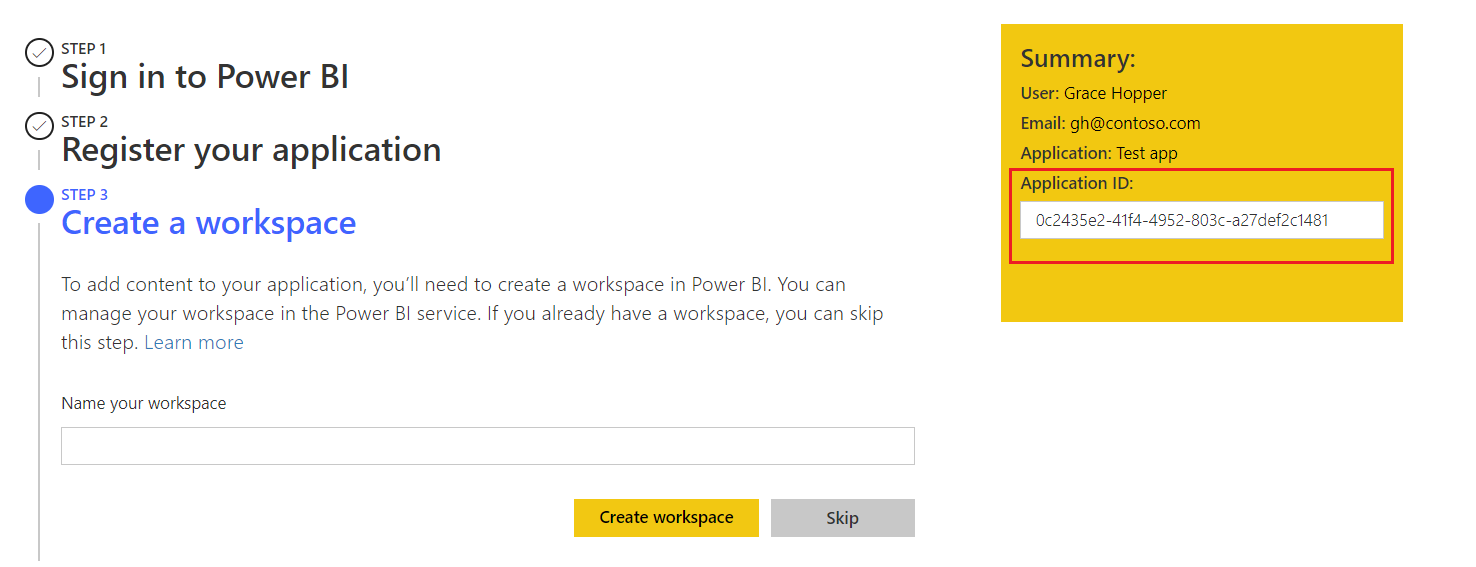
Vytvoření tajného klíče (volitelné)
Pokud chcete k ověření aplikace použít služebního principála, musíte vytvořit klientské tajemství. Tajný klíč klienta je heslo, které vaše aplikace používá k ověření vůči ID Microsoft Entra. Tajný klíč klienta můžete vytvořit na webu Azure Portal.
Vyberte Certifikáty a tajné kódy.

Vyberte Nový tajný klíč klienta.
V okně Přidat tajný kód klienta zadejte popis, zadejte, kdy má platnost tajného klíče klienta vypršet, a vyberte Přidat.
Zkopírujte a uložte hodnotu tajného klíče klienta.

Poznámka:
Po uložení tajného klíče klienta se zobrazí hodnota tajného klíče klienta. Zobrazí se jenom jednou, takže zkopírujte tuto hodnotu a uložte ji tam, kde ji vaše aplikace může načíst, obvykle tam, kde vaše aplikace uchovává hodnoty, jako je clientId, nebo autorita ve zdrojovém kódu. Pokud se chcete přihlásit jako aplikaci, musíte zadat hodnotu tajného kódu spolu s ID klienta aplikace. Po opuštění tohoto okna je hodnota tajného klíče klienta skrytá a nemůžete ji znovu zobrazit nebo zkopírovat.
Související obsah
Máte ještě další otázky? Zkuste se zeptat Komunita Power BI.