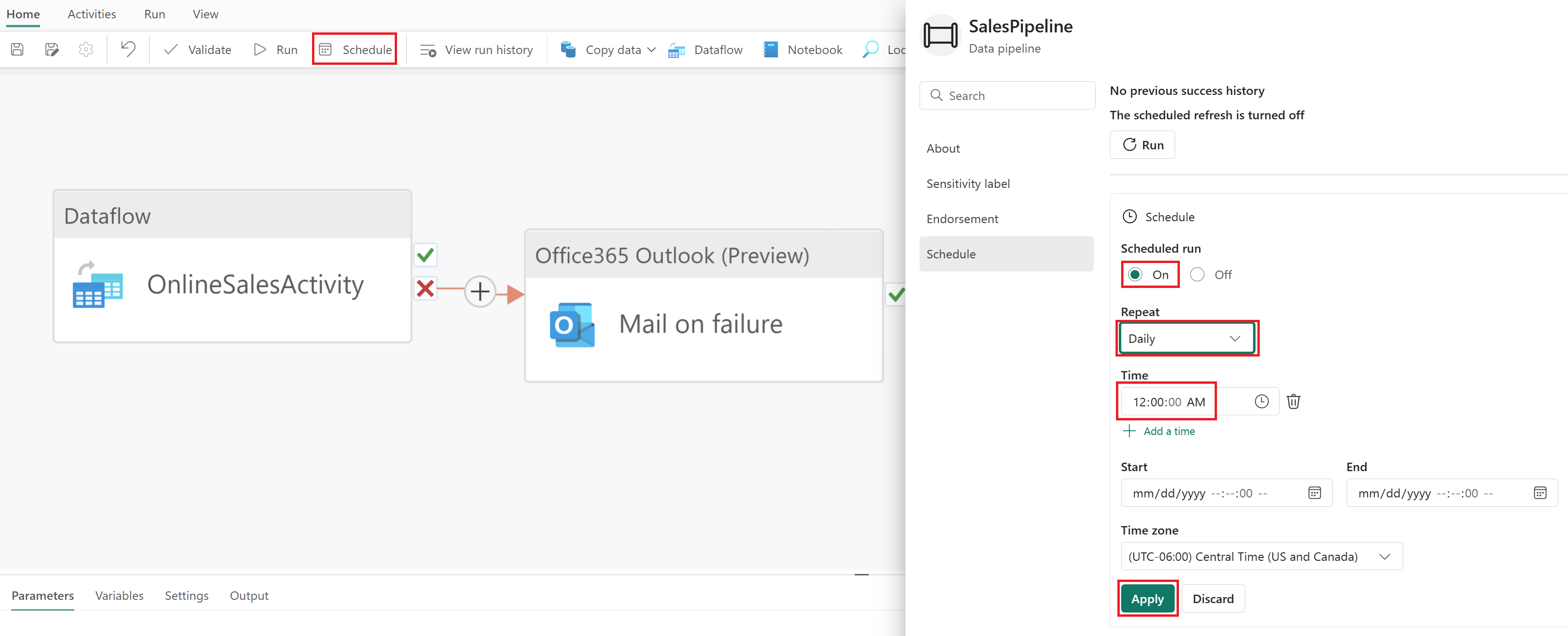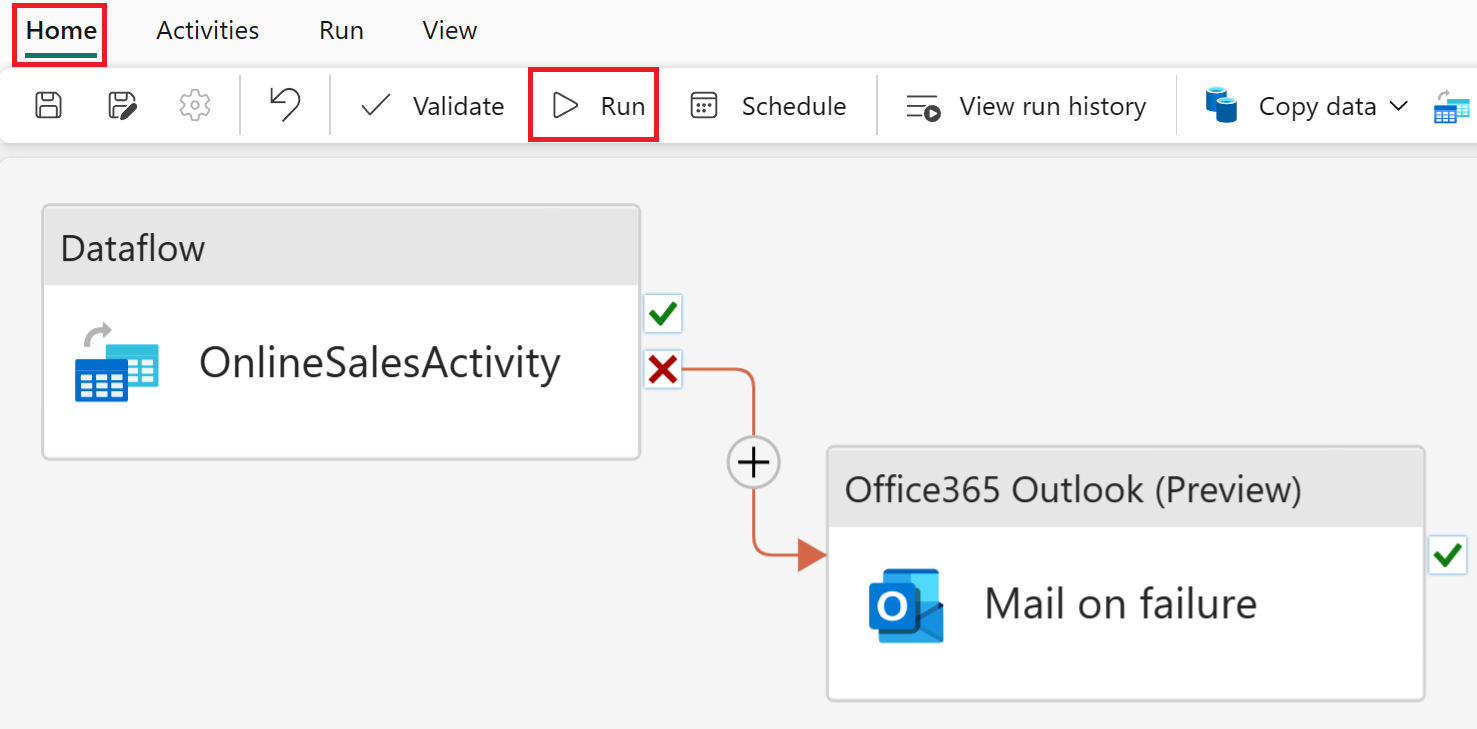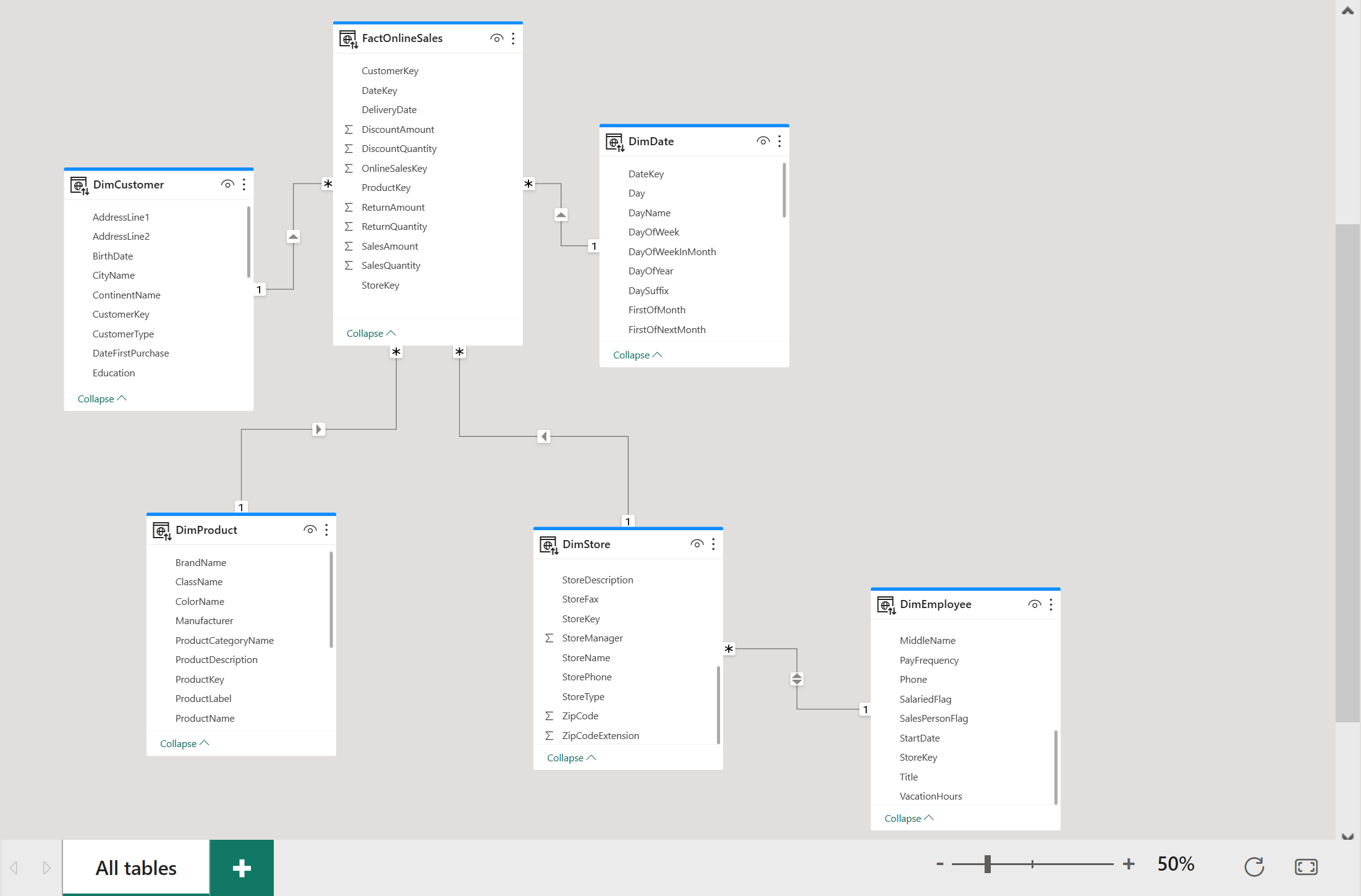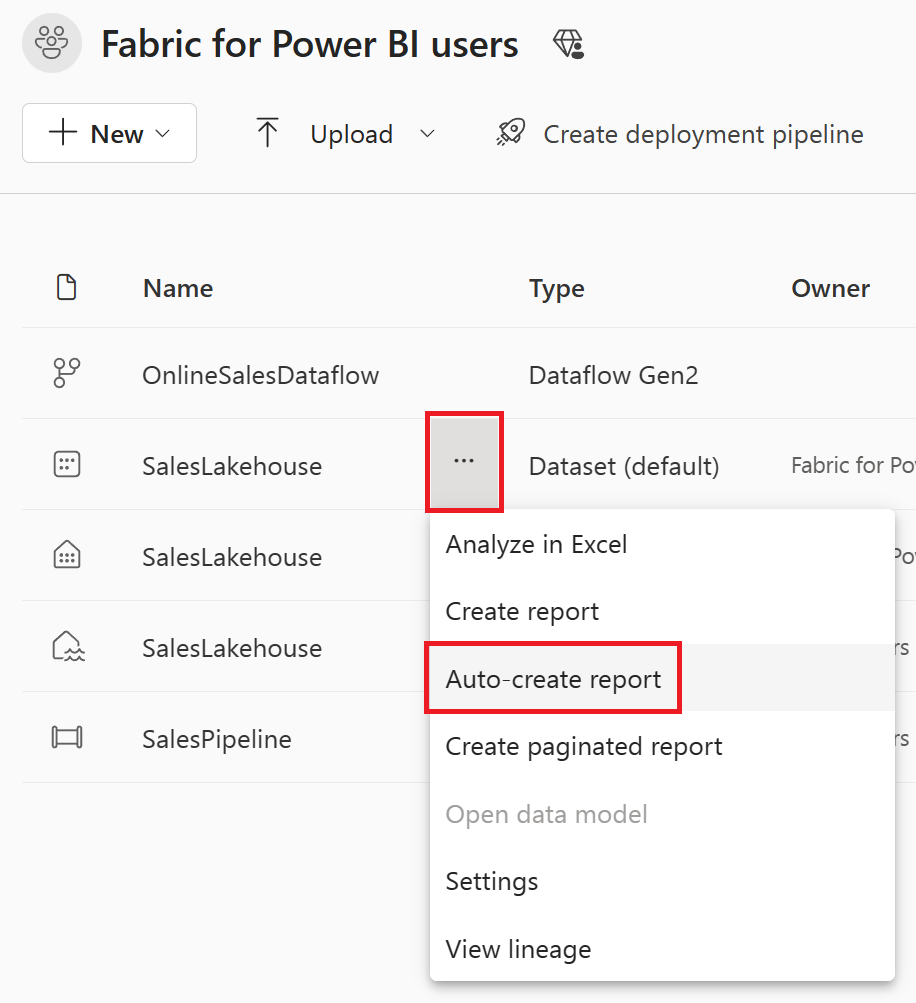Kurz: Prostředky infrastruktury pro uživatele Power BI
V tomto kurzu se naučíte používat toky dat Gen2 a Pipelines k ingestování dat do Lakehouse a vytvoření dimenzionálního modelu. Dozvíte se také, jak automaticky vygenerovat krásnou sestavu, aby se během pouhých 45 minut zobrazily nejnovější údaje o prodeji.
Pusťme se do toho.
- Příprava a načtení dat do jezera
- Vytvoření dimenzionálního modelu v jezeře
- Automatické vytvoření sestavy pomocí rychlého vytvoření
Požadavky
- Než začnete, požádejte správce prostředků infrastruktury, aby povolil prostředky infrastruktury pro vaši organizaci.
- Pokud ještě nejste zaregistrovaní, zaregistrujte si bezplatnou zkušební verzi.
- Vytvořte nový pracovní prostor a přiřaďte kapacitu Fabric.
- Můžete také použít existující pracovní prostor, i když pro zjednodušení kurzu doporučujeme použít neprodukční pracovní prostor.
- Stáhněte si soubor šablony Power Query, který obsahuje ukázkové dotazy na data Contoso.
Vytvoření lakehouse pro ukládání dat
Začneme vytvořením jezera pro ukládání dat, toků dat Gen2 pro přípravu a transformaci sloupců a kanálu pro zpracování orchestrace plánované aktualizace a e-mailové aktivity.
Přejděte do svého pracovního prostoru a vyberte Nový. Pak vyberte Další možnosti.

Na obrazovce Vytvoření nové položky vyberte Lakehouse v kategorii Přípravy dat.
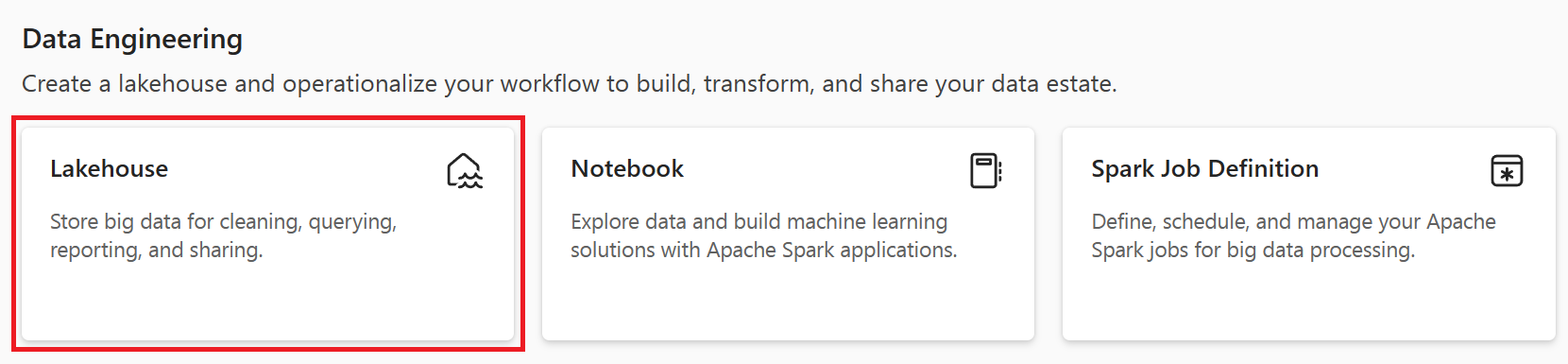
Nastavte název Lakehouse na SalesLakehouse. Pak vyberte Vytvořit.
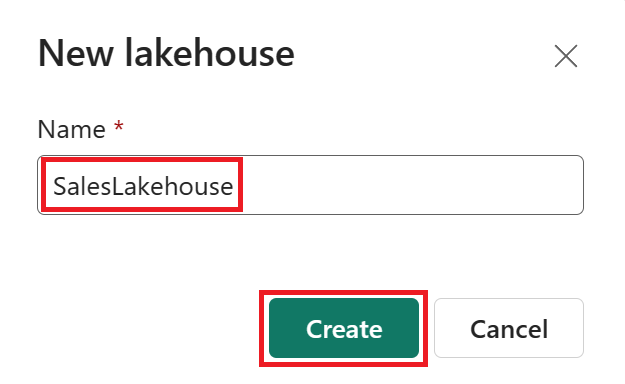
Jakmile budete v editoru Lakehouse, vyberte Nový tok dat Gen2.
Poznámka:
Můžete také vybrat Načíst data z pásu karet a pak nový tok dat Gen2.
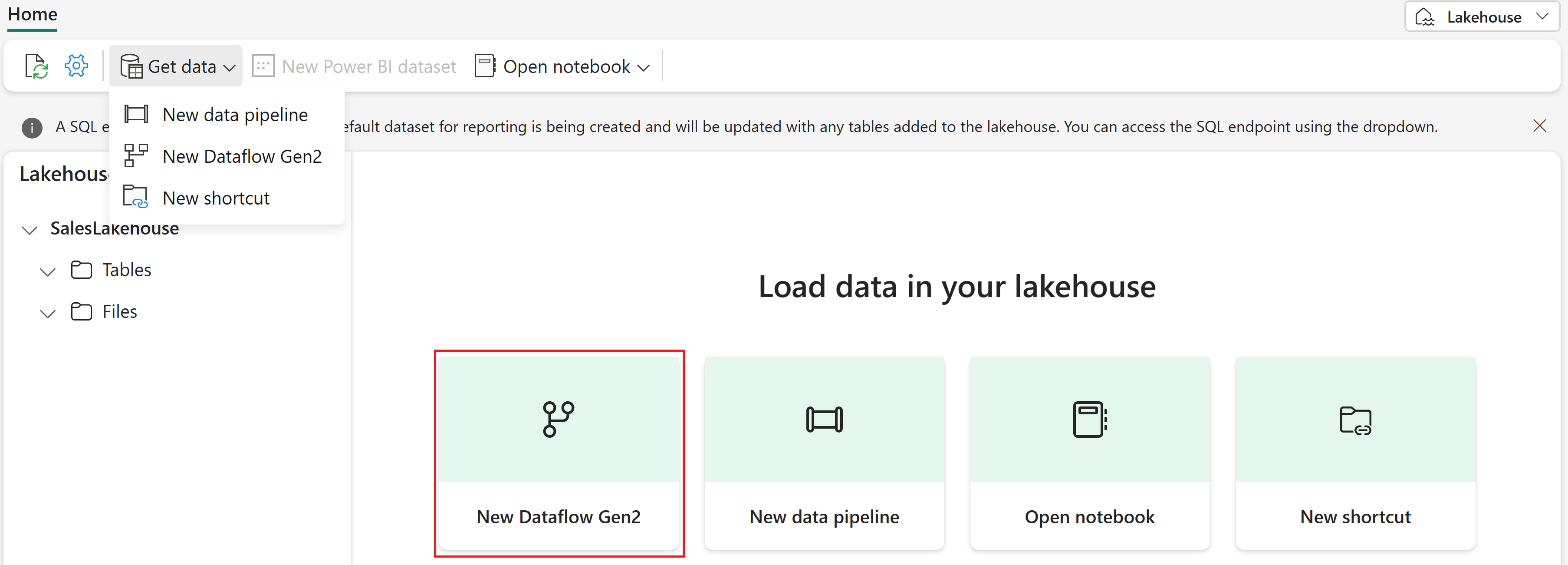
Příprava a načtení dat do jezera
Pokud chcete načíst data do jezera, proveďte následující kroky:
Jakmile budete v editoru Power Query Online pro toky dat Gen2, vyberte Importovat ze šablony Power Query a zvolte soubor šablony stažený z požadavků.
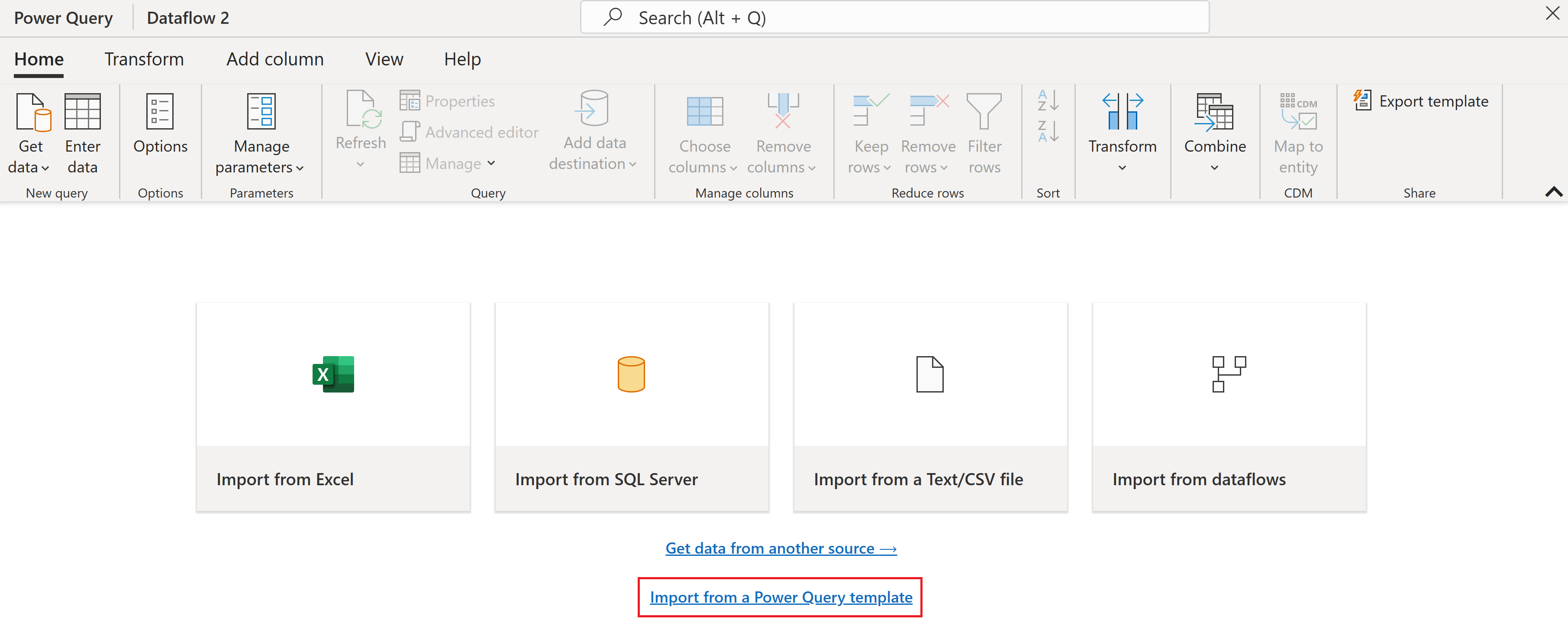
Vyberte dotaz DimDate ve skupině dotazů Načítání dat a pak vyberte možnost Konfigurovat připojení. V případě potřeby nastavte typ ověřování na Anonymní před výběrem možnosti Připojit.
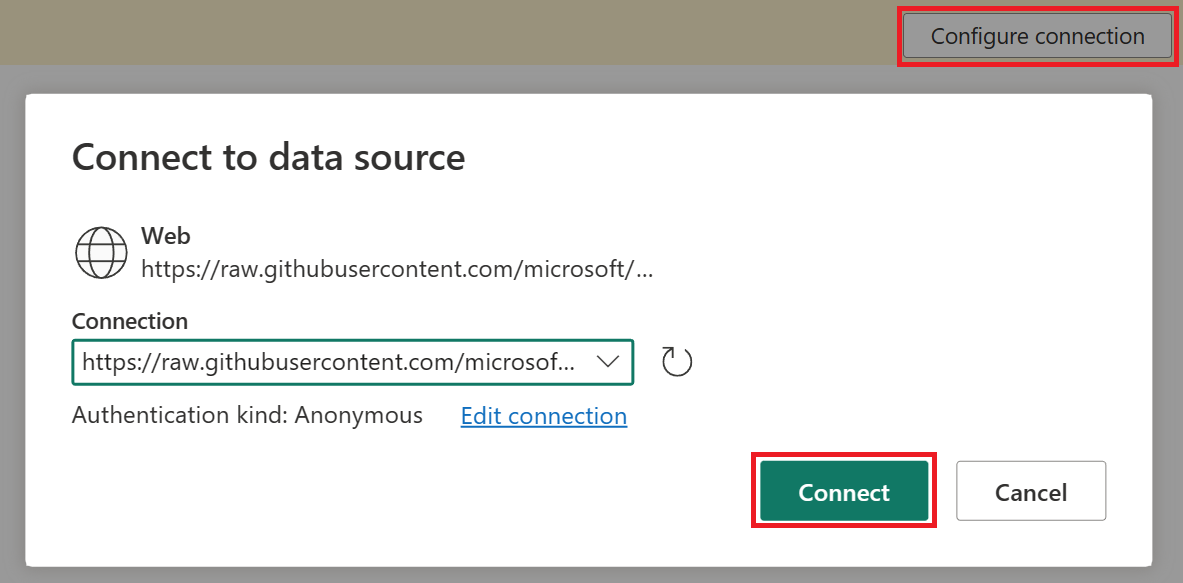
Když je vybraný dotaz DimDate, změňte v okně náhledu dat datový typ sloupce DateKey na Datum a čas výběrem ikony v levém horním rohu.
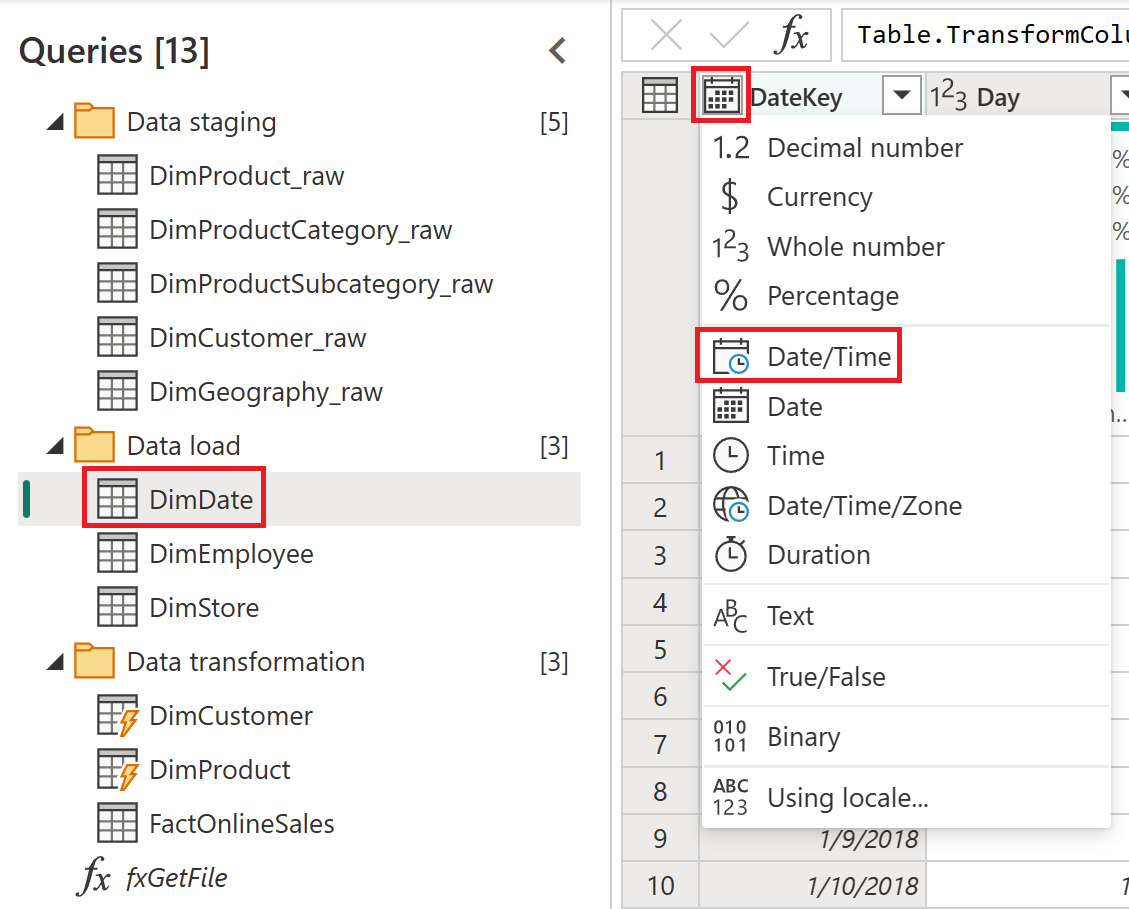
V okně Změnit typ sloupce vyberte Nahradit aktuální.
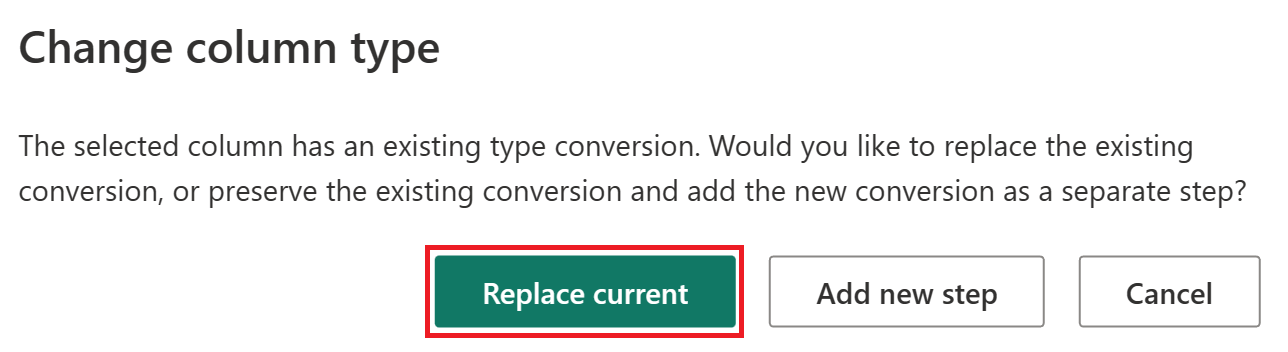
Přidání cíle dat
Pokud chcete přidat cíl dat, postupujte následovně:
Pokud je vybraná tabulka DimDate , na kartě Domů vyberte Přidat cíl dat a pak vyberte položku nabídky Možnosti Lakehouse .
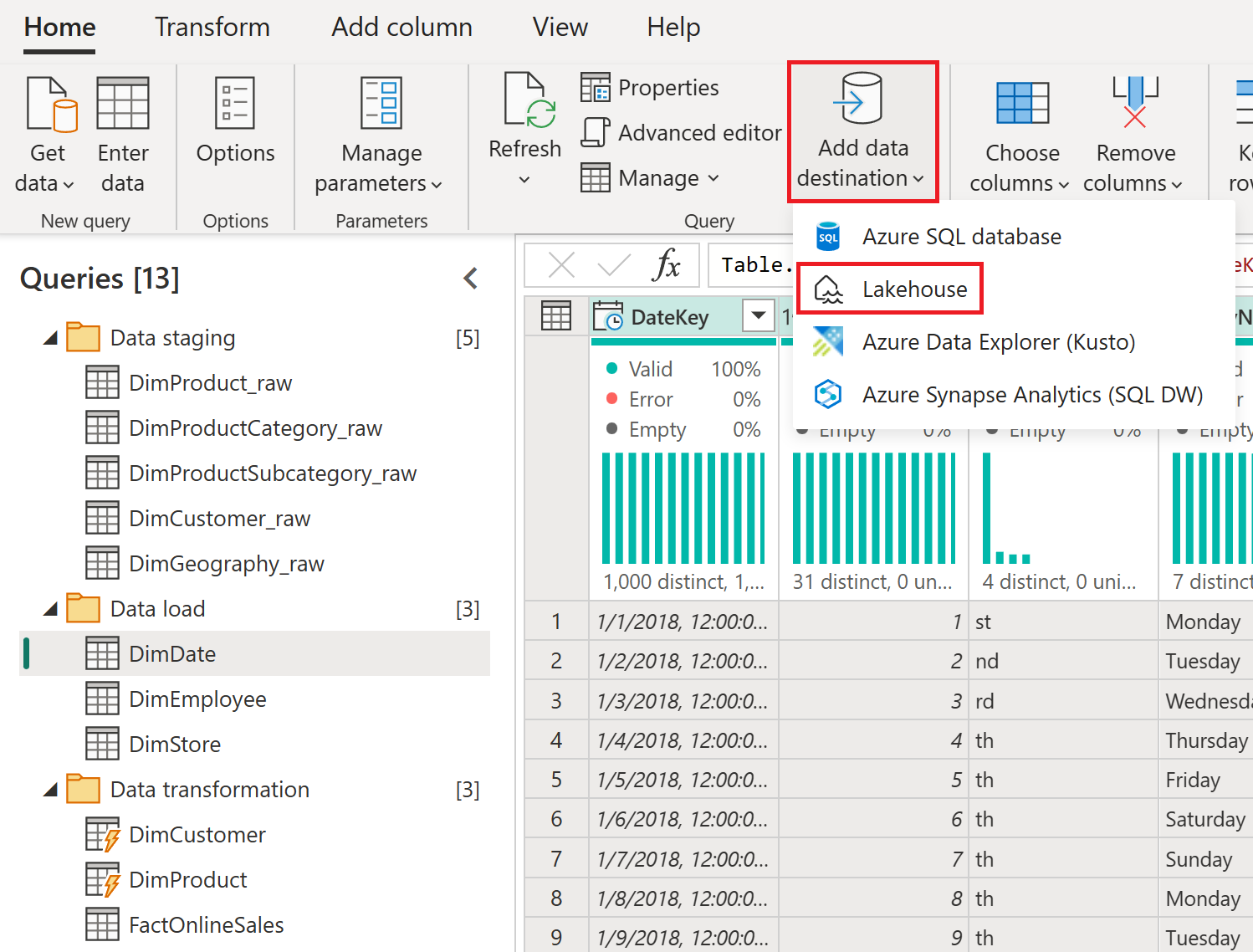
V případě potřeby nastavte ověřování na účet organizace a pak vyberte Další.
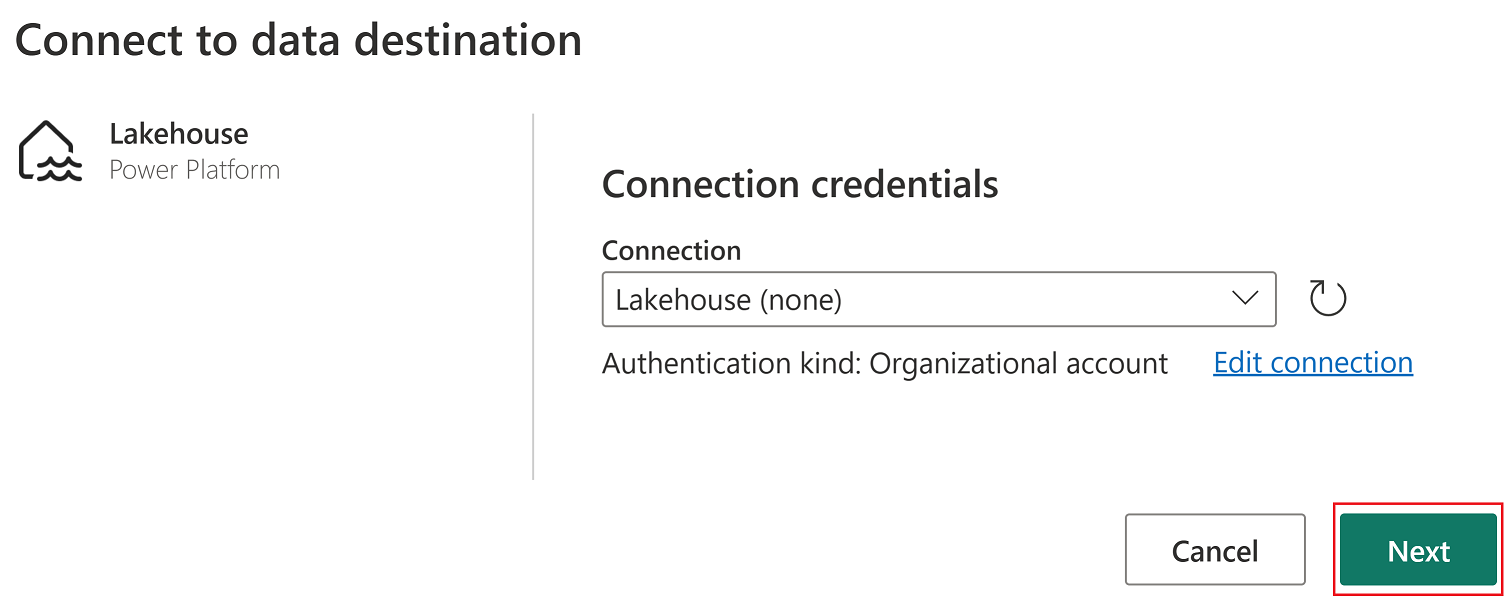
V navigátoru vyberte pracovní prostor použitý pro tento kurz a rozbalte zobrazení všech položek Lakehouse . Vyberte SalesLakehouse a před výběrem možnosti Další potvrďte, že je vybraná výchozí nová tabulka.
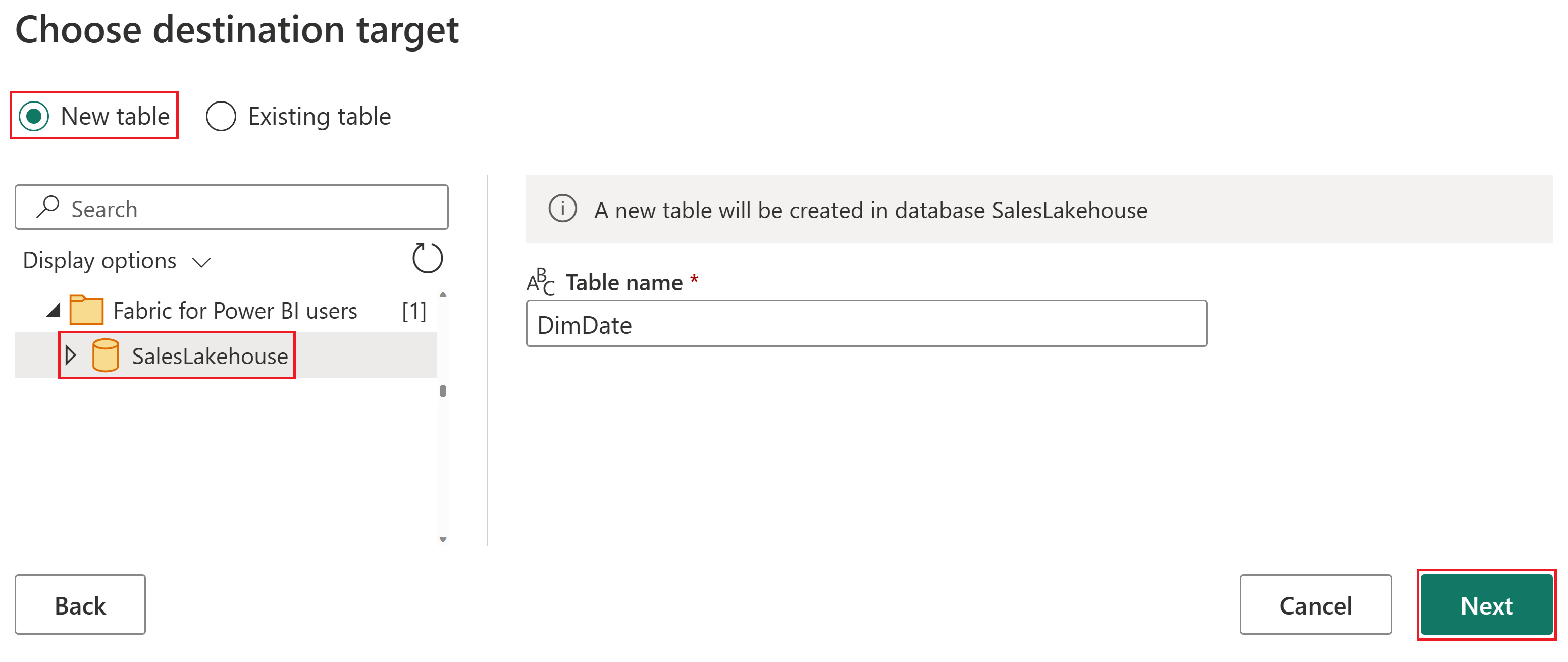
Nastavte metodu Update na Nahradit a pak vyberte Uložit nastavení.
Upozornění
Nastavení metody aktualizace nahradit odstraní všechna existující data a nahradí je novými daty při každé následné aktualizaci.
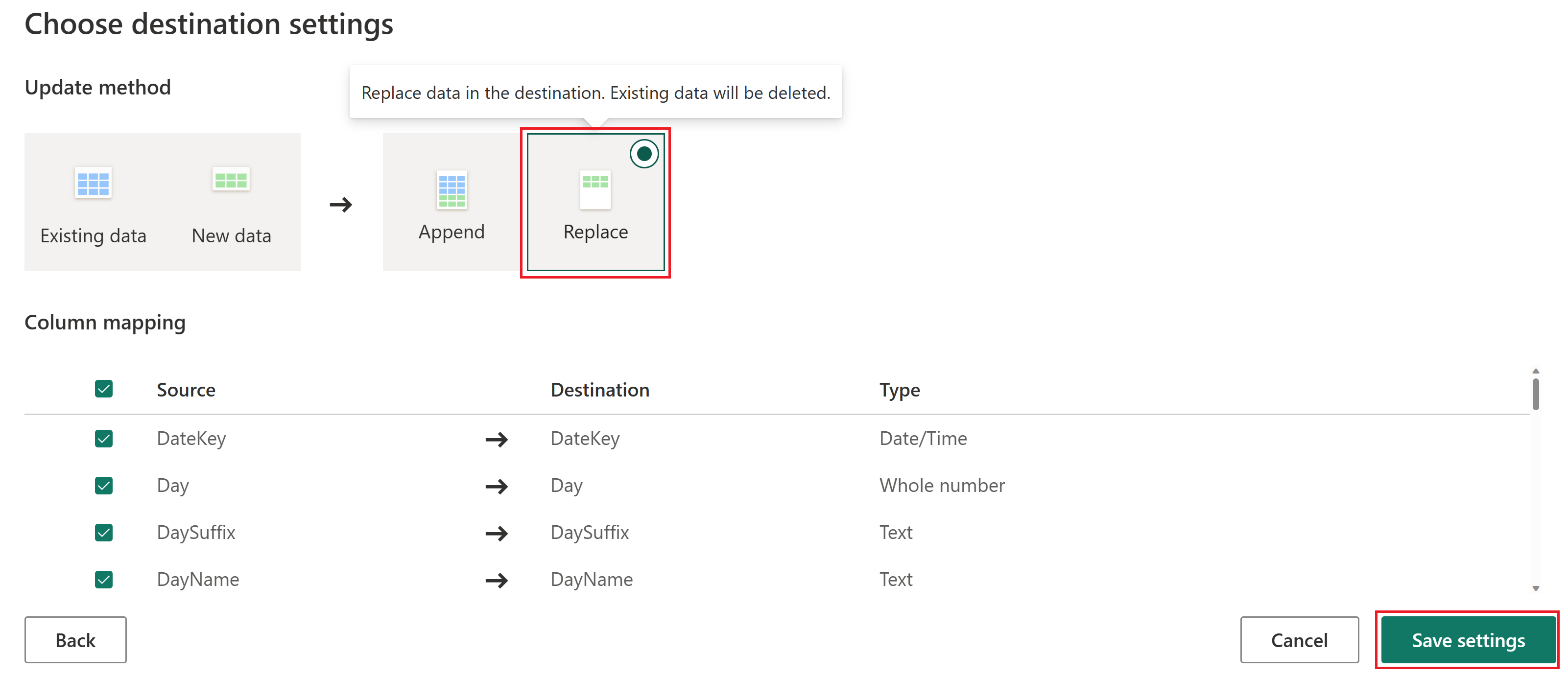
Poznámka:
V pravém dolním rohu editoru Power Query Online najdete nakonfigurovaná nastavení cíle dat pro váš dotaz, kde můžete dále přizpůsobit nebo odebrat.
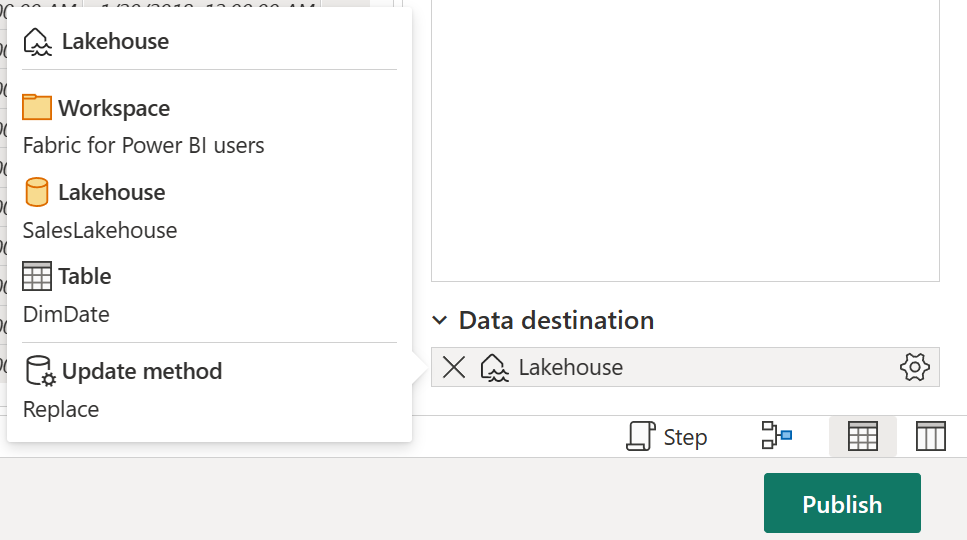
Než přejdete k další části tohoto kurzu, nezapomeňte provést stejné kroky , jaké jste provedli dříve v této části, abyste pro každý z následujících dotazů nakonfigurovali Lakehouse jako cíl dat.
Dotaz DimCustomer DimEmployee DimProduct DimStore Vyberte dotaz FactOnlineSales ve skupině dotazů transformace dat. Na kartě Domů vyberte Přidat cíl dat. Vyberte možnost Lakehouse.
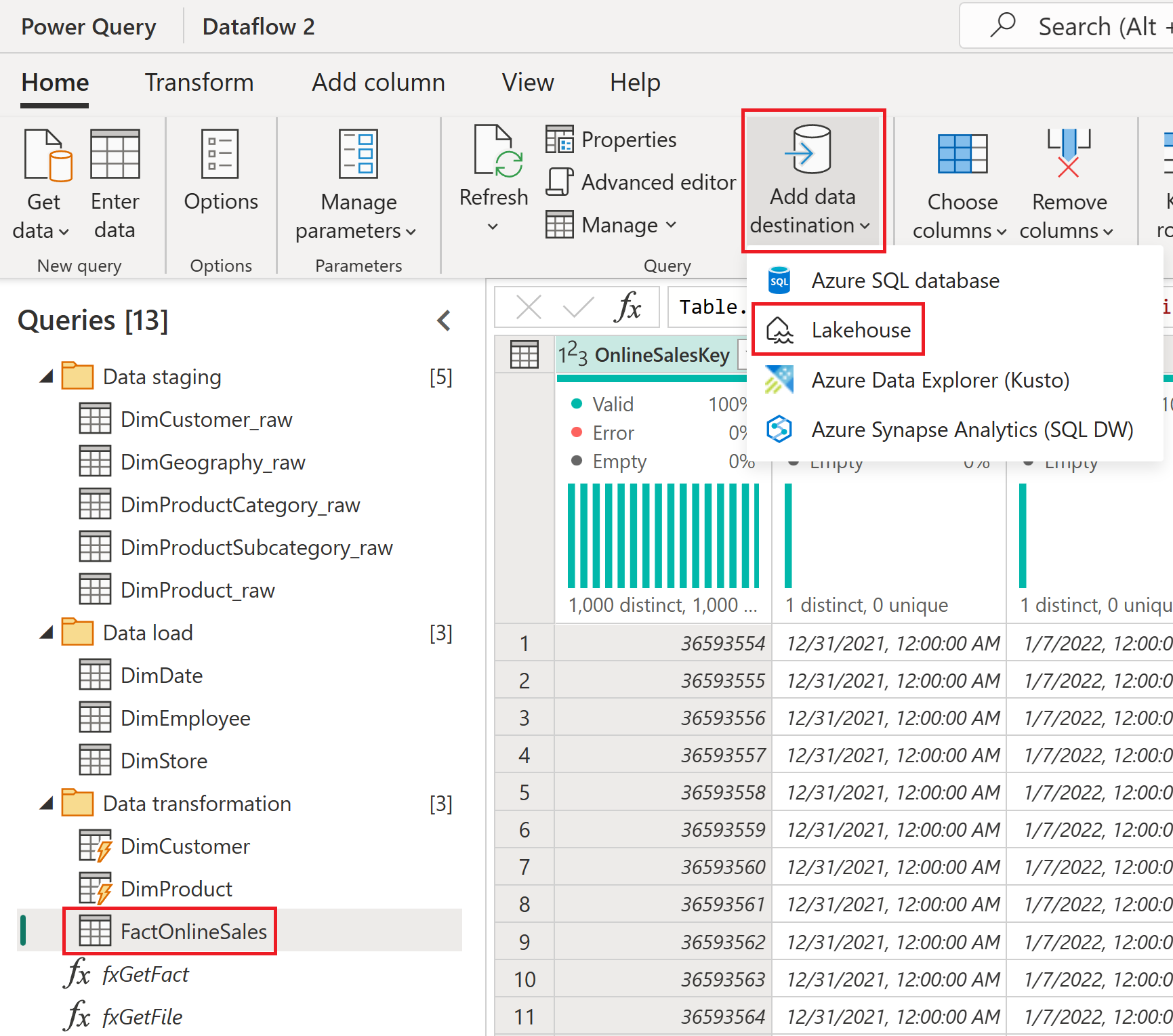
V případě potřeby nastavte ověřování na účet organizace a pak vyberte Další.
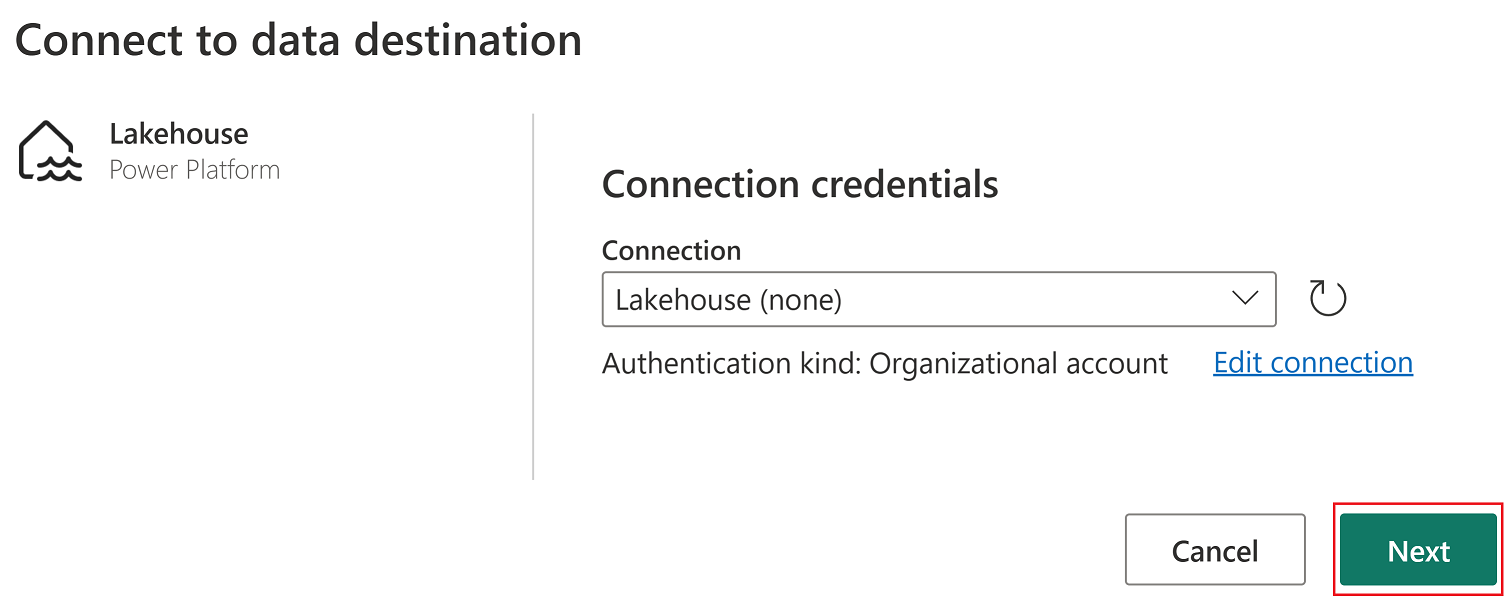
V navigátoru vyberte pracovní prostor použitý pro tento kurz a rozbalte zobrazení všech položek Lakehouse . Vyberte SalesLakehouse a před výběrem možnosti Další potvrďte, že je vybraná výchozí nová tabulka.
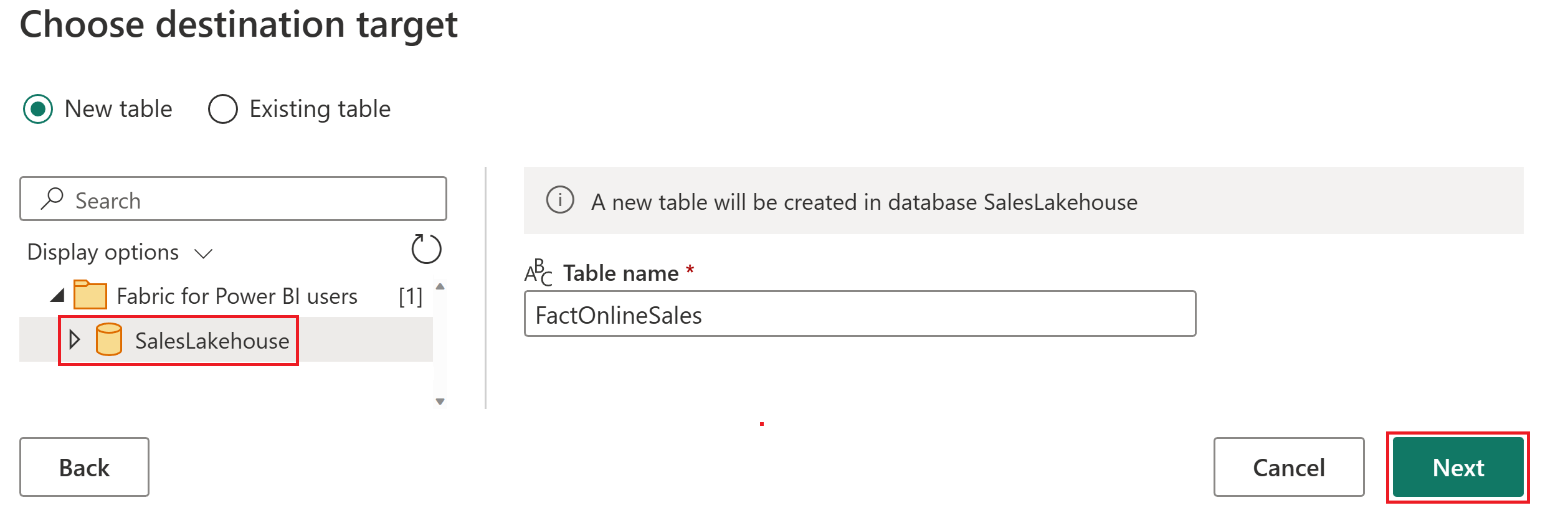
Nastavte metodu Update na Připojit a pak vyberte Uložit nastavení.
Poznámka:
Tento proces vloží data a zachová stávající řádky v tabulce při každé následné aktualizaci.
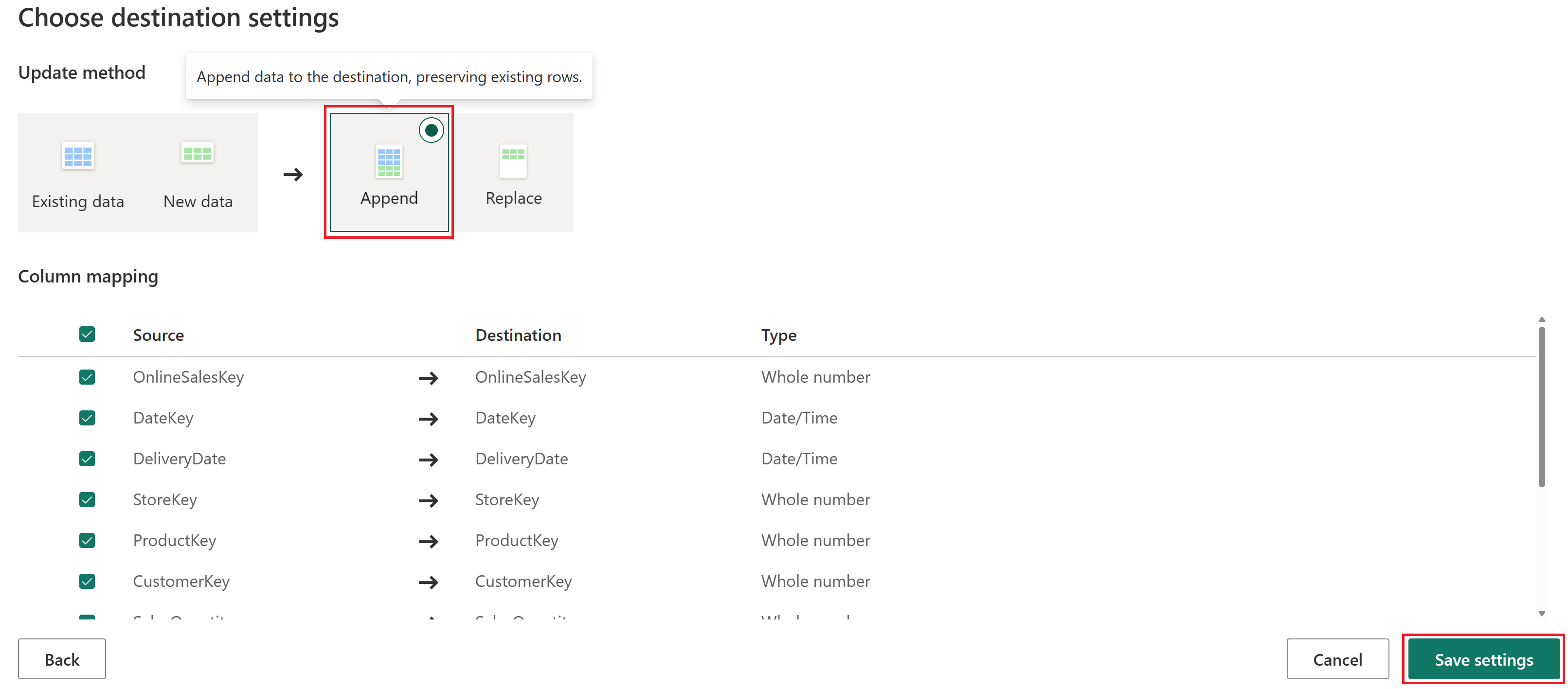
Výběrem možnosti Publikovat uložte tok dat a ukončete editor Power Query Online .
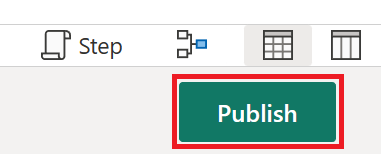
Najetím myší nad vytvořený tok dat v pracovním prostoru vyberte tři tečky (...) a možnost Vlastnosti .
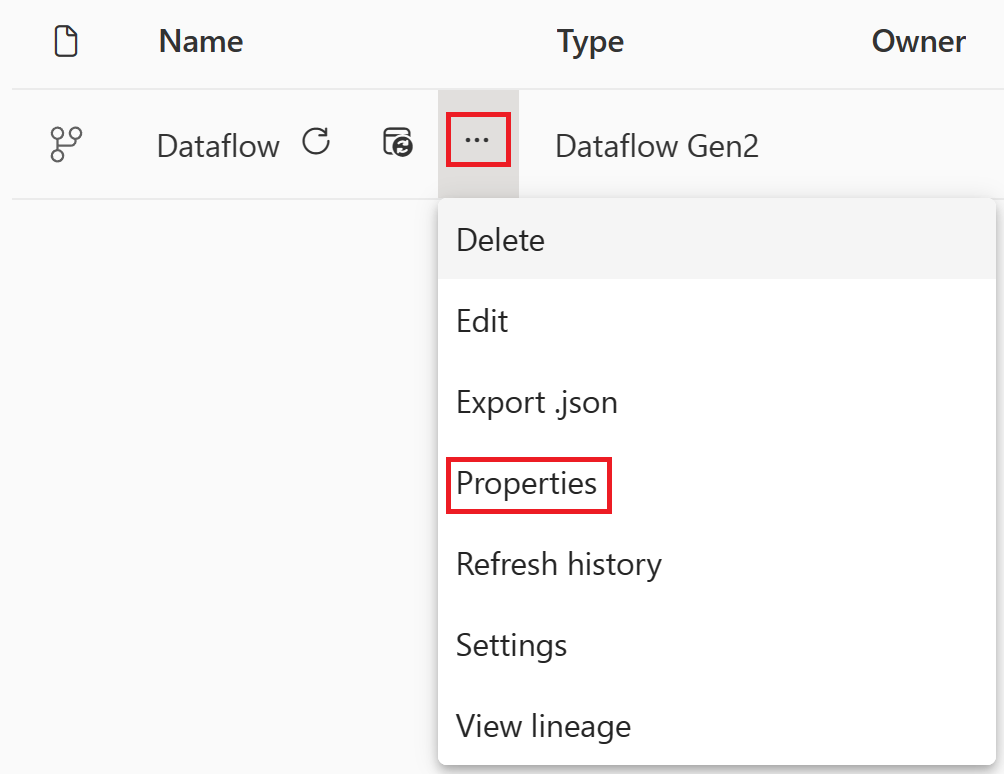
Změňte název toku dat na OnlineSalesDataflow a vyberte Uložit.
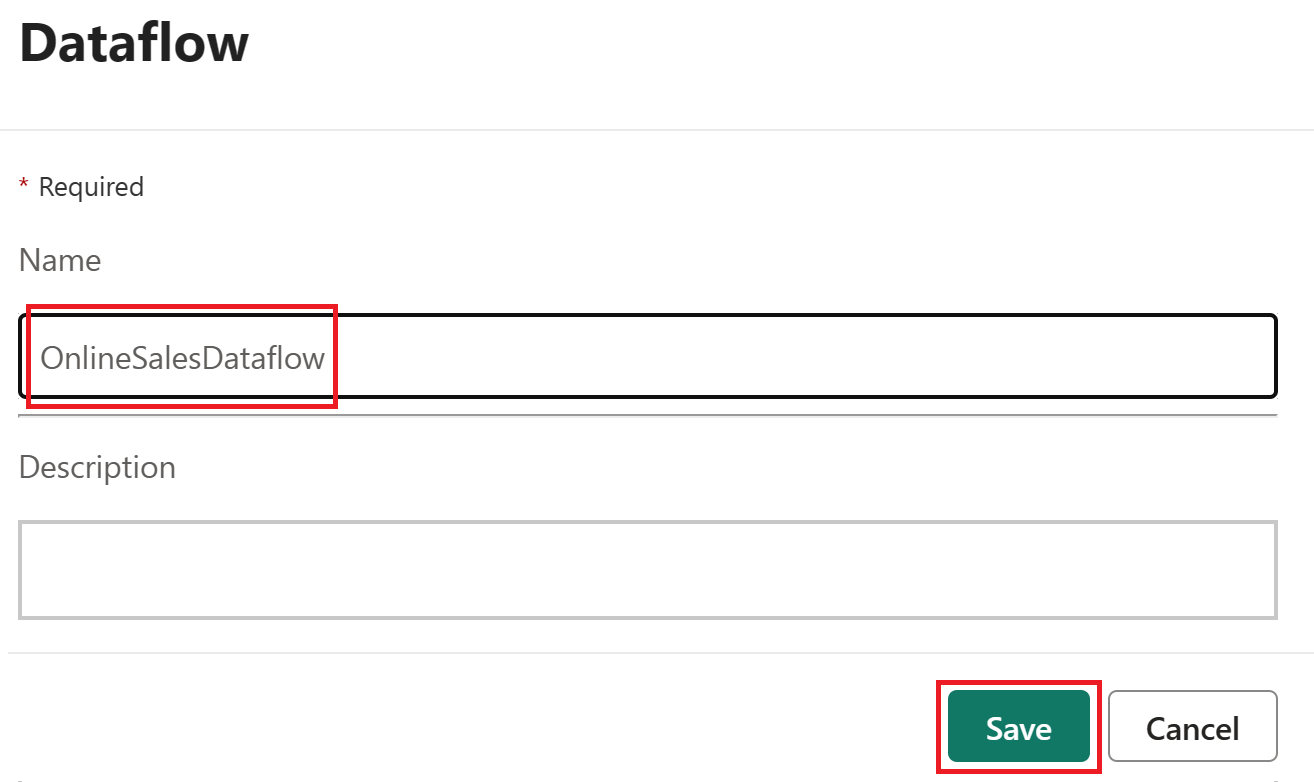
Orchestrace datového kanálu
Pomocí kanálů nejprve orchestrujeme aktualizaci toku dat. Pokud dojde k chybě, pošleme přizpůsobený e-mail Outlooku, který obsahuje důležité podrobnosti.
Vyberte položku Lakehouse s názvem SalesLakehouse v rámci vašeho pracovního prostoru.
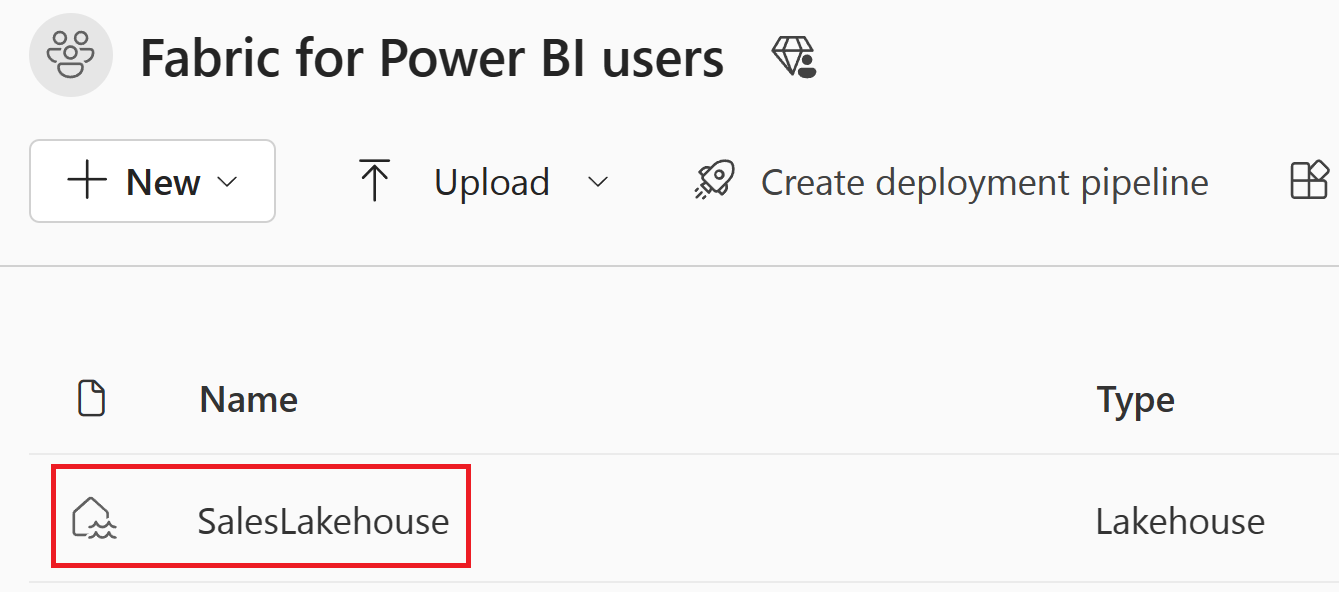
Jakmile budete v editoru Lakehouse, vyberte Nový datový kanál.
Poznámka:
Na pásu karet můžete také vybrat Získat data a pak nový datový kanál.
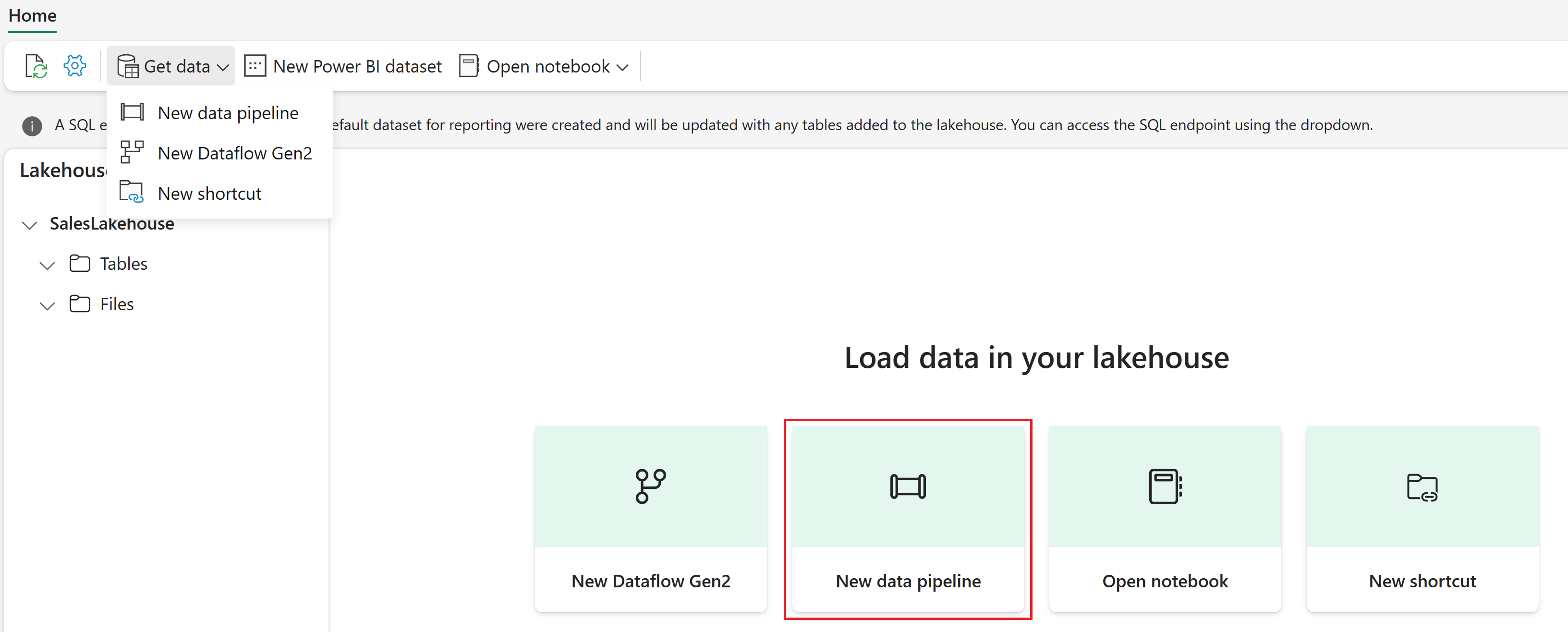
Nastavte název kanálu na SalesPipeline. Pak vyberte Vytvořit.
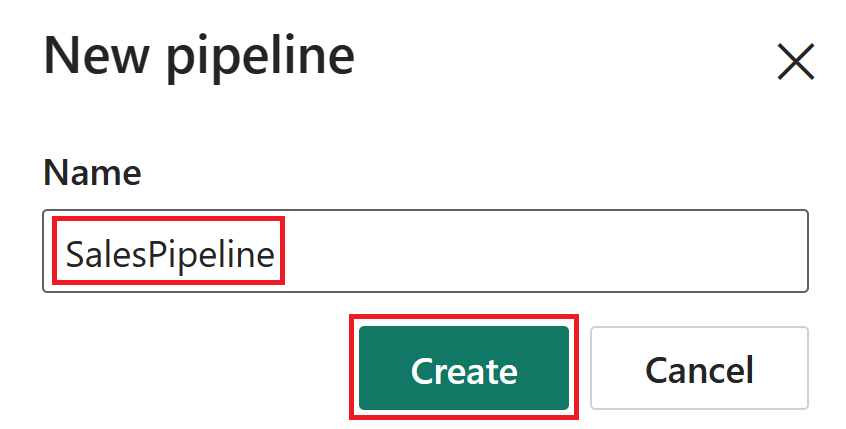
Výběrem možnosti Storno zavřete Pomocníka pro kopírování dat. Pokud se zobrazí výzva k potvrzení ukončení okna kopírování dat, vyberte Ano, zrušte akci.
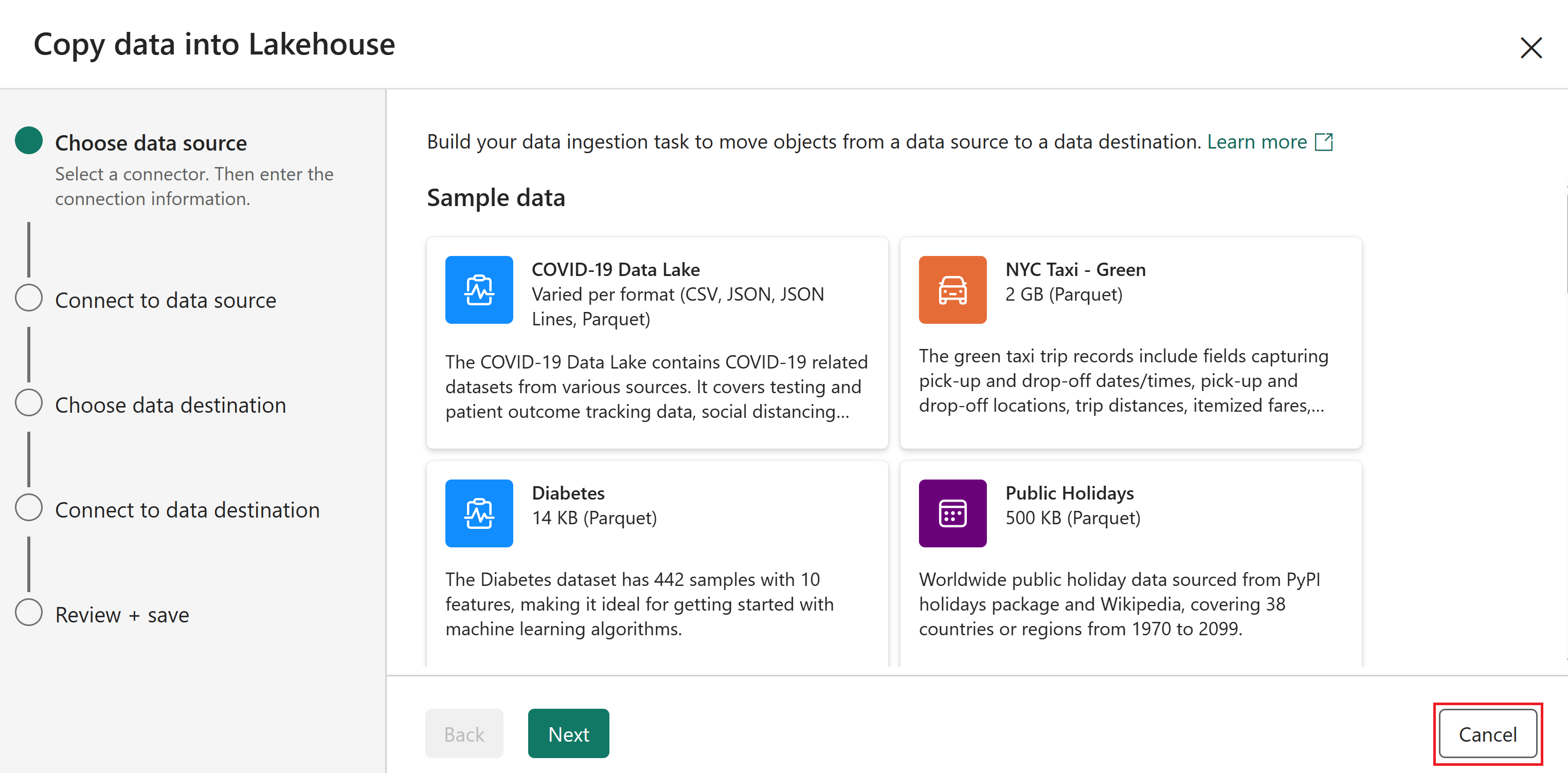
Jakmile budete v editoru kanálu, vyberte Přidat aktivitu kanálu a pak vyberte Tok dat.
Poznámka:
Na pásu karet můžete také vybrat tok dat.
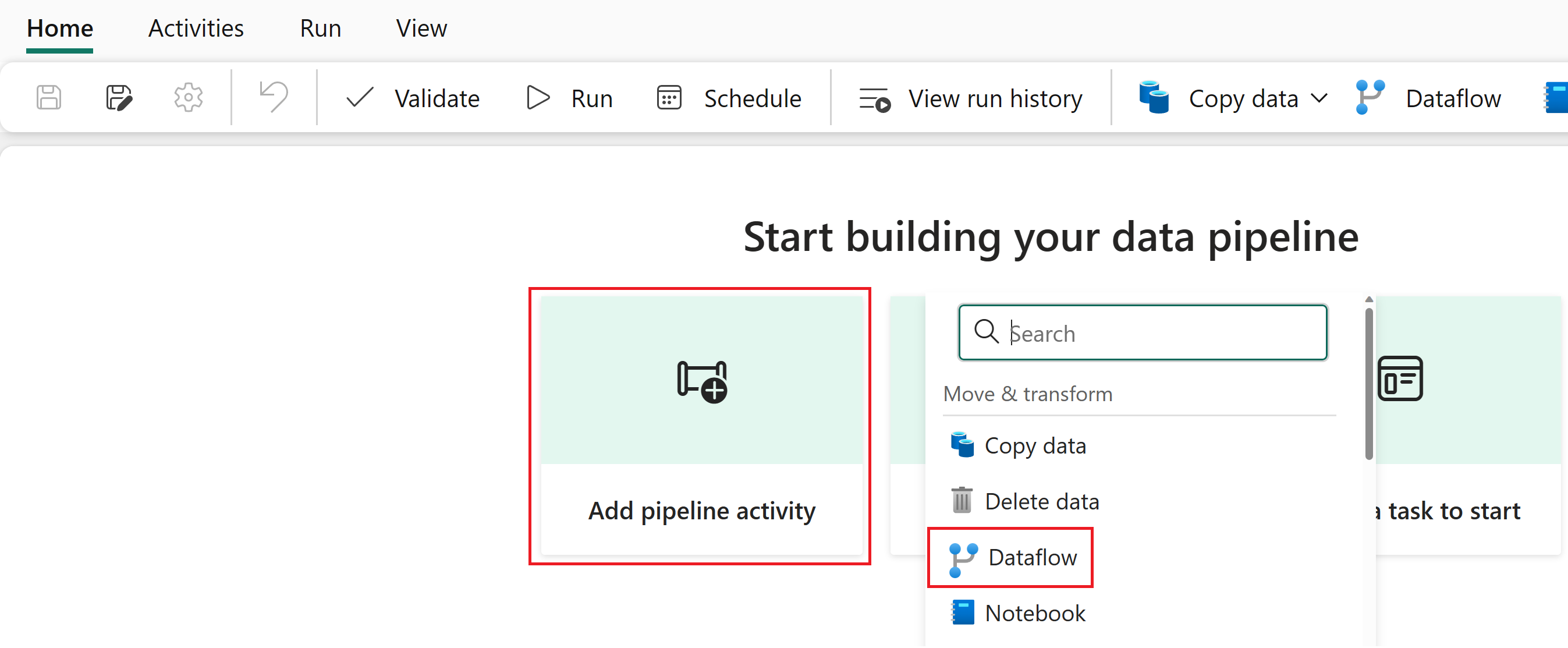
Vyberte aktivitu toku dat v editoru kanálu a změňte její hodnotu Názvu na OnlineSalesActivity v části Obecné.
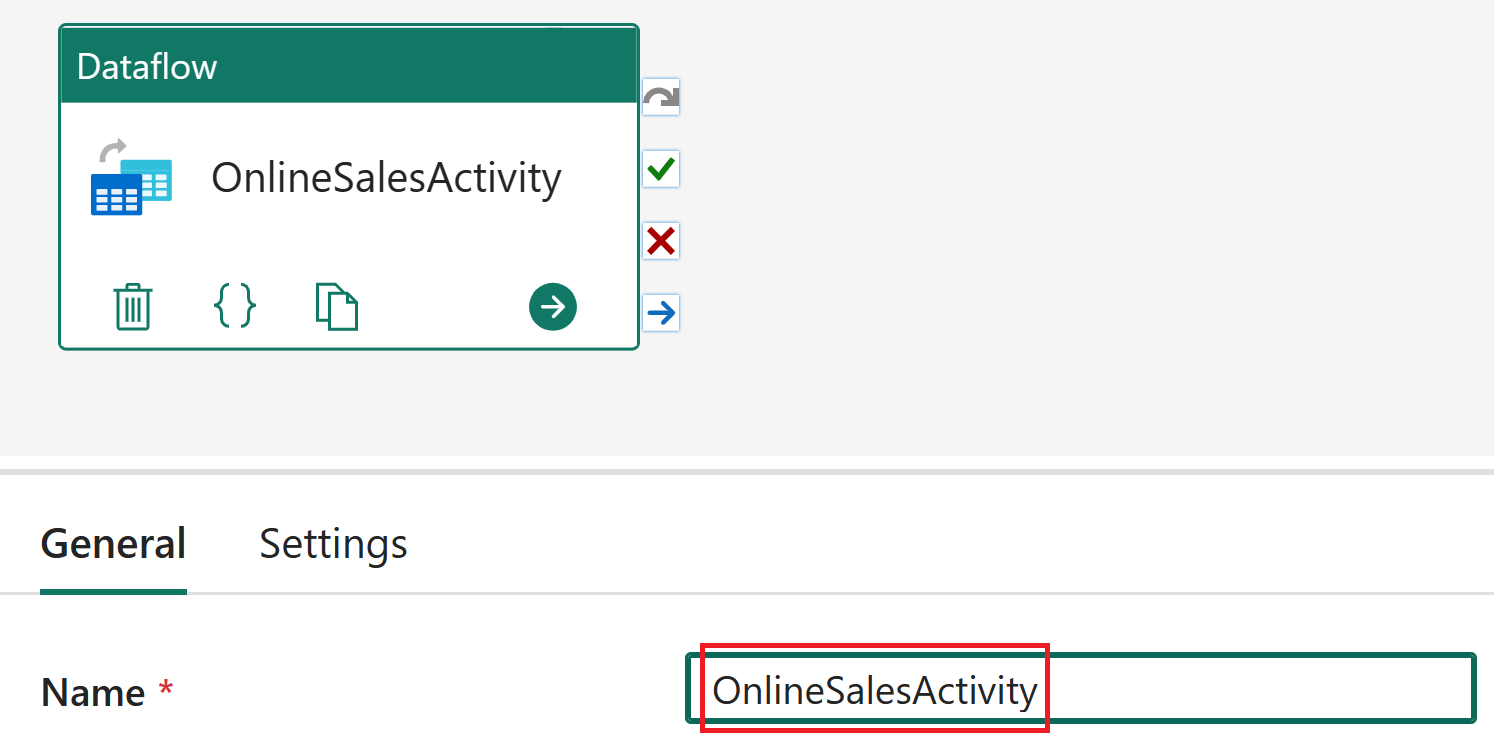
Když je aktivita toku dat stále vybraná, vyberte Nastavení a v seznamu Tok dat zvolte OnlineSalesDataflow . V případě potřeby aktualizujte seznam výběrem ikony Aktualizovat .

Vyberte kartu Aktivity a pak aktivitu Office365 Outlooku.
Poznámka:
Pokud se zobrazí okno udělení souhlasu, vyberte OK, přihlaste se pomocí účtu organizace a pak vyberte Povolit přístup.
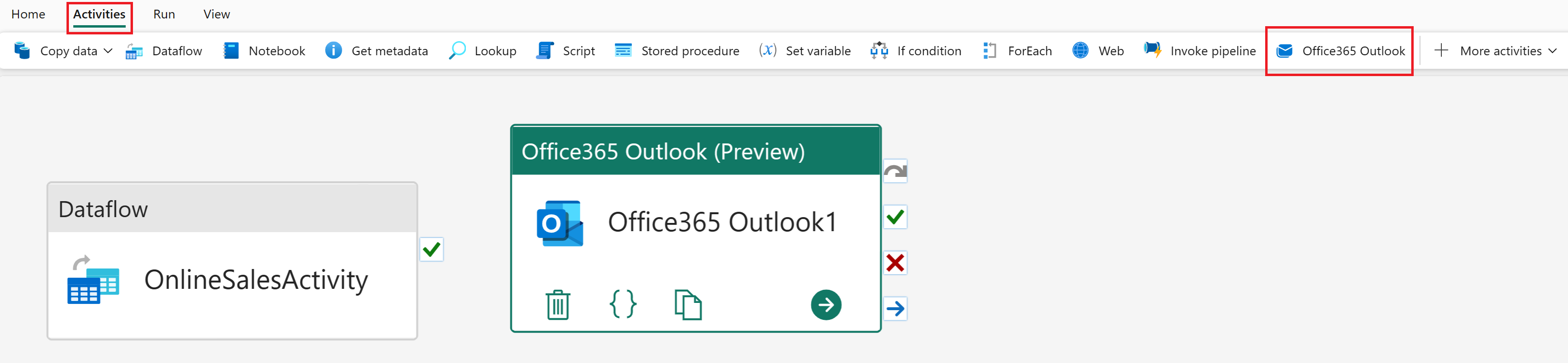
Vyberte aktivitu Office365 Outlooku v editoru kanálů a změňte její hodnotu Název na Pošta při selhání v části Obecné.
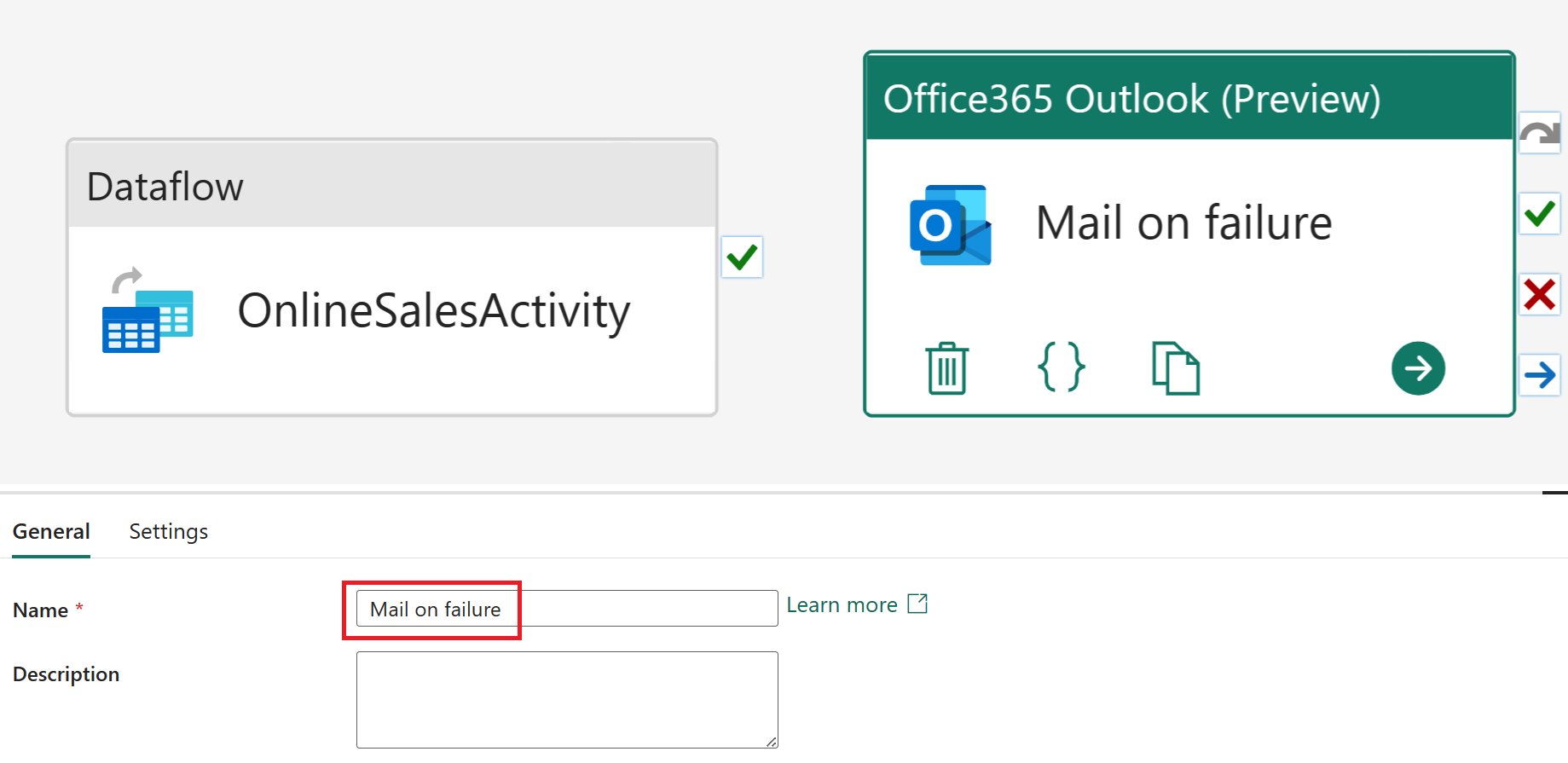
Když je aktivita Office365 Outlook pořád vybraná, vyberte Nastavení. Aktualizujte pole To na vaši e-mailovou adresu a chybu Předmět kanálu. V textu pošty vyberte dynamický obsah [Alt+Shift+D].
Poznámka:
Další možnosti konfigurace e-mailu, například Od (Odeslat jako), Kopie, Skrytá, Popisek citlivosti a další, jsou k dispozici v rozšířených vlastnostech.
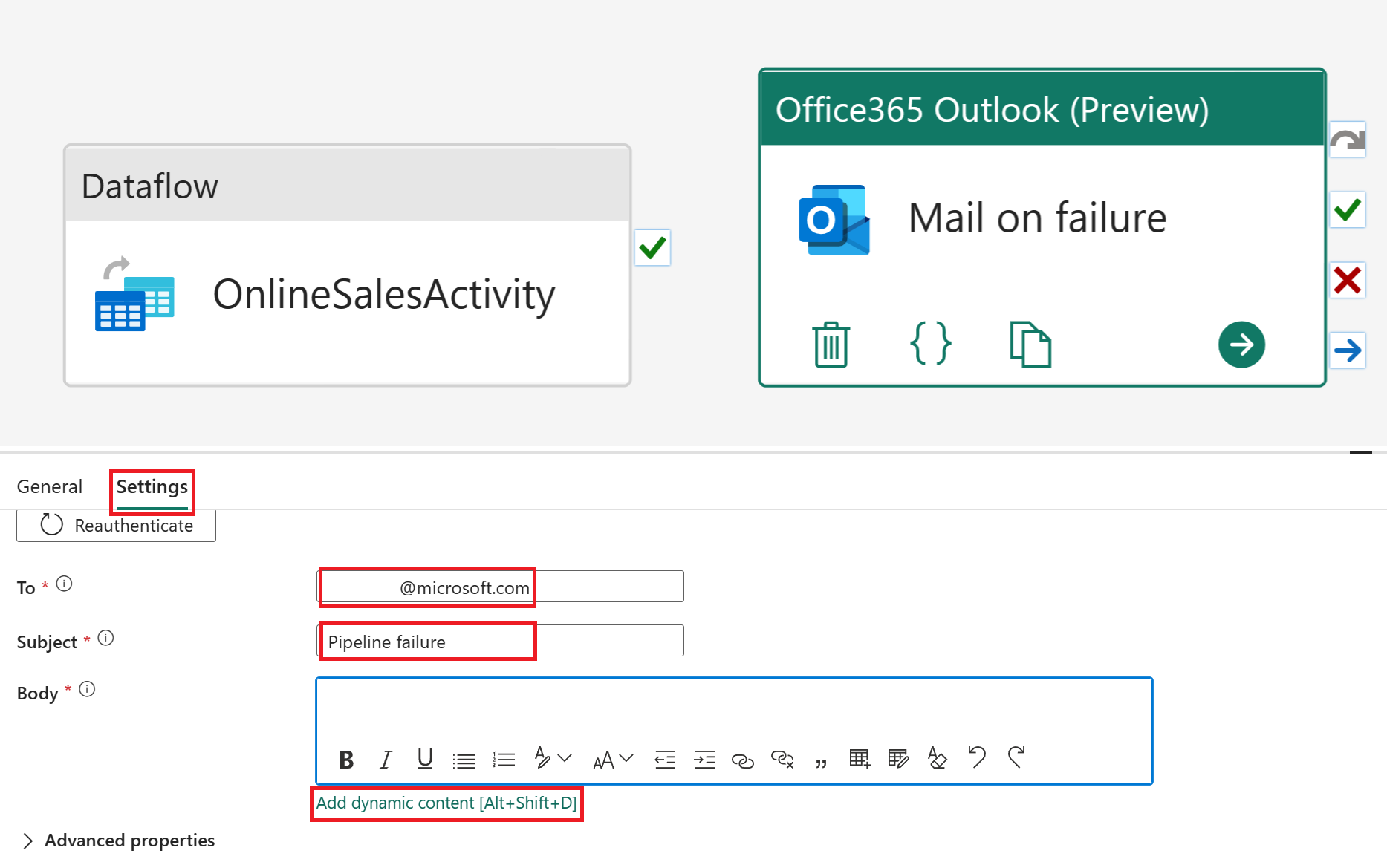
Do tvůrce výrazů kanálu vložte následující blok kódu výrazu:
@concat( 'Pipeline: ' , , '<br>' , 'Workspace: ' , , '<br>' , 'Time: ' , )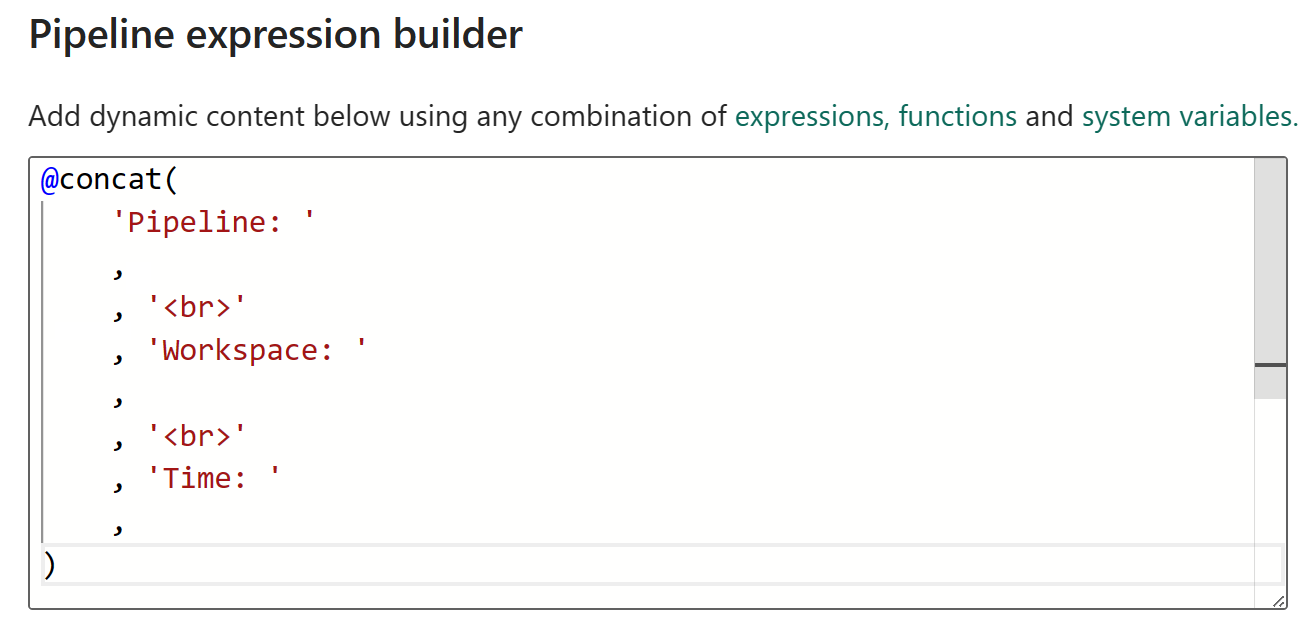
Vyberte systémové proměnné a vložte následující proměnné výběrem odpovídajícího názvu z následující tabulky.
Název hodnoty Line Systémová proměnná Potrubí: 3 ID kanálu Pracovní prostor: 6 ID pracovního prostoru 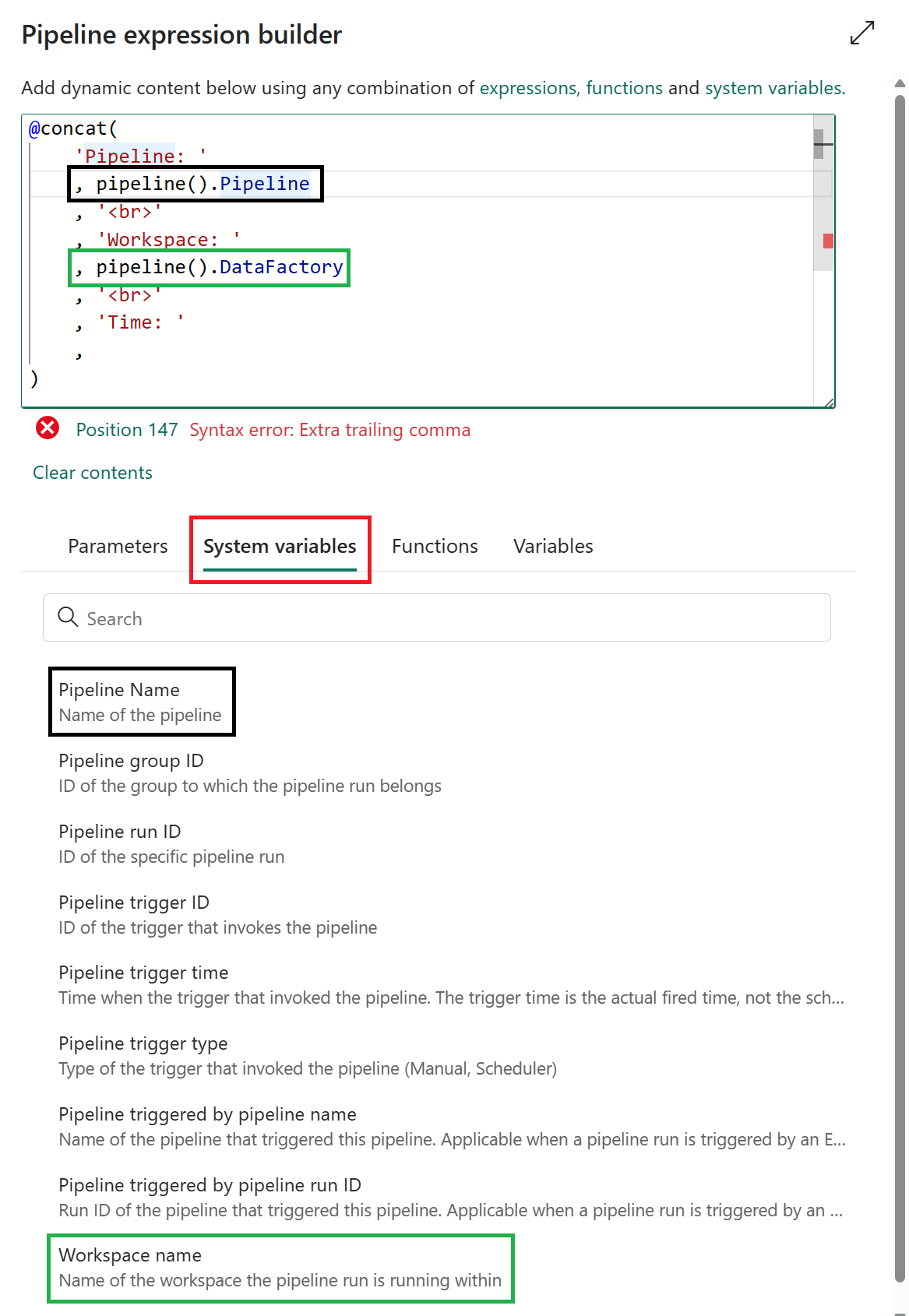
Vyberte Funkce a vložte následující funkci výběrem odpovídajícího názvu z následující tabulky. Po dokončení vyberte OK.
Název hodnoty Line Systémová proměnná Čas: 9 utcnow 
Vyberte OnlineSalesActivity. V dostupných možnostech cesty vyberte X (Při selhání). Tím se vytvoří šipka, která se zahodí na aktivitu pošty při selhání . Tato aktivita se teď vyvolá, pokud onlineSalesActivity selže.
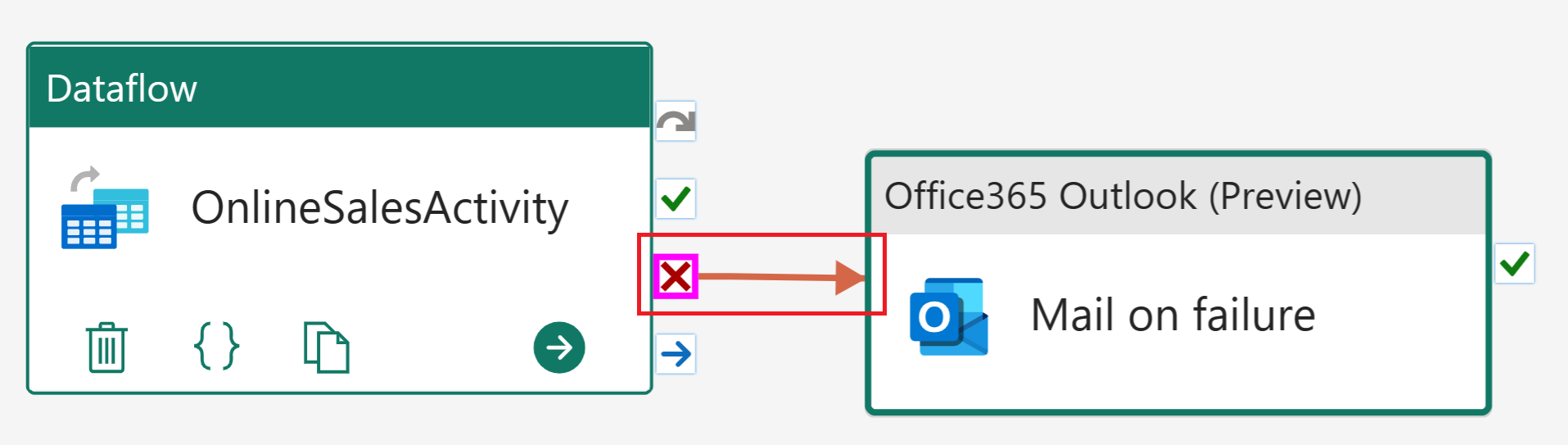
Na kartě Domů vyberte Plán. Jakmile aktualizujete následující konfigurace, uložte změny výběrem možnosti Použít .
Jméno Hodnota Naplánované spuštění Zapnout Repeat Každý den Čas 12:00:00 Na kartě Domů vyberte Spustit. Pokud se zobrazí dialogové okno, vyberte možnost Uložit a spustit , abyste mohli pokračovat.
Pokud chcete monitorovat aktuální stav kanálu, můžete zobrazit tabulku Výstup , která zobrazuje průběh aktuální aktivity. Tabulka se pravidelně aktualizuje samostatně nebo ji můžete aktualizovat ručně výběrem ikony aktualizace.
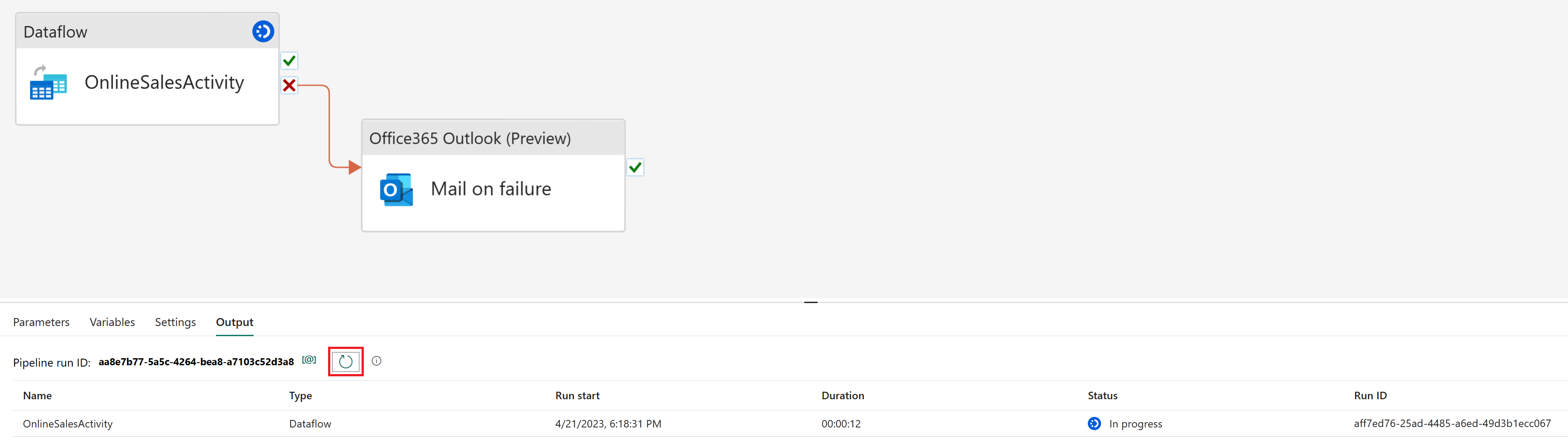
Jakmile se stav vrátí úspěch, můžete přejít k další části kurzu tak, že se vrátíte do svého pracovního prostoru.
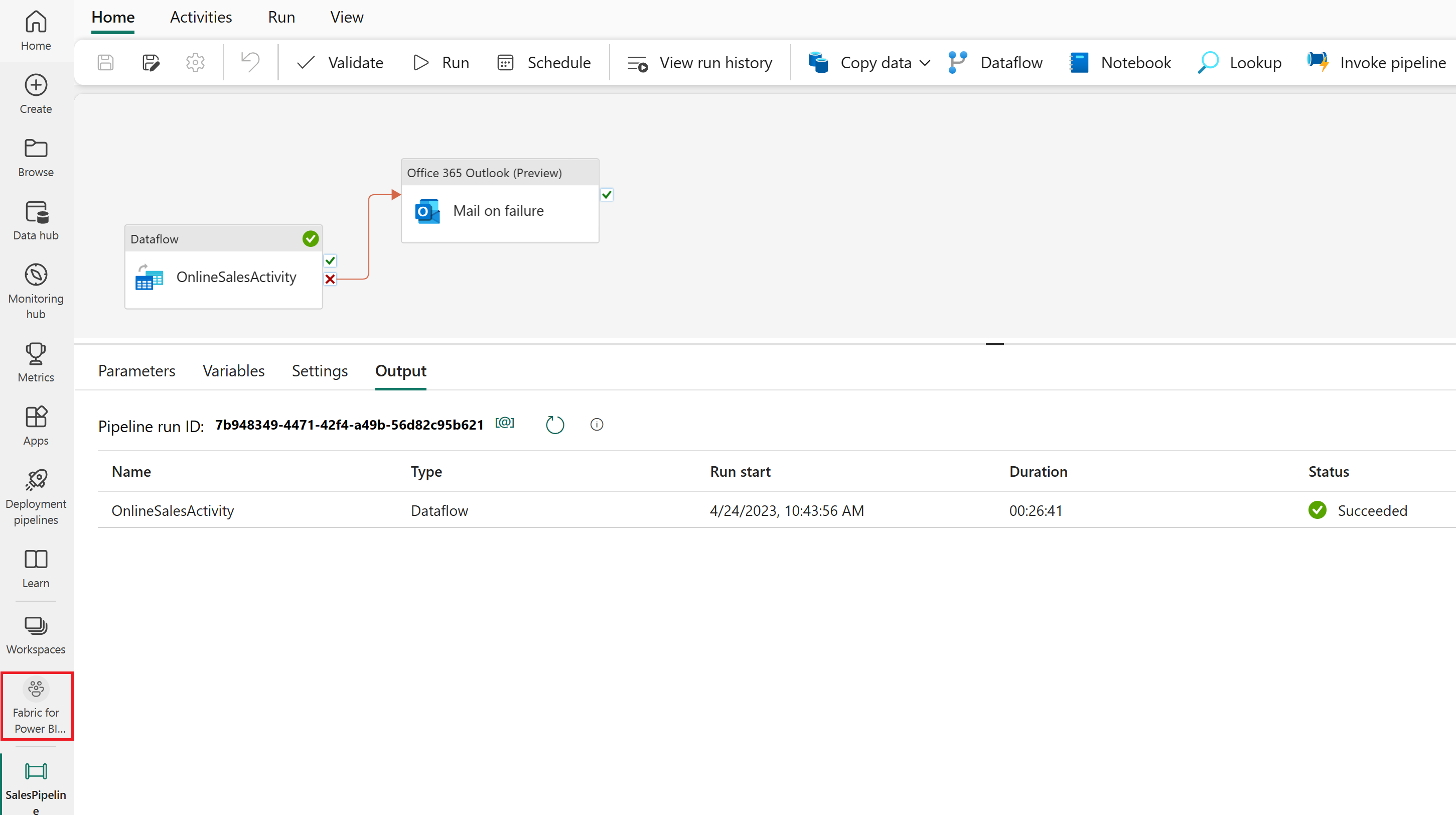
Vytvoření sémantického modelu v Lakehouse
Načtená data jsou téměř připravená k vytváření sestav. Nejprve použijeme koncový bod SQL k vytvoření relací a zobrazení SQL v našem jezeře. To nám umožňuje snadný přístup k datům v sémantickém modelu, což je model metadat, který obsahuje fyzické databázové objekty, které jsou abstrahovány a upraveny do logických dimenzí. Je navržená k prezentaci dat pro analýzu podle struktury firmy.
Vytvoření vztahů
Tento model je hvězdicové schéma, které můžete vidět z datových skladů: Podobá se hvězdě. Středem hvězdy je tabulka faktů. Okolní tabulky se nazývají tabulky dimenzí, které souvisejí s tabulkou faktů s relacemi.
V zobrazení pracovního prostoru vyberte položku koncového bodu SQL s názvem SalesLakehouse.
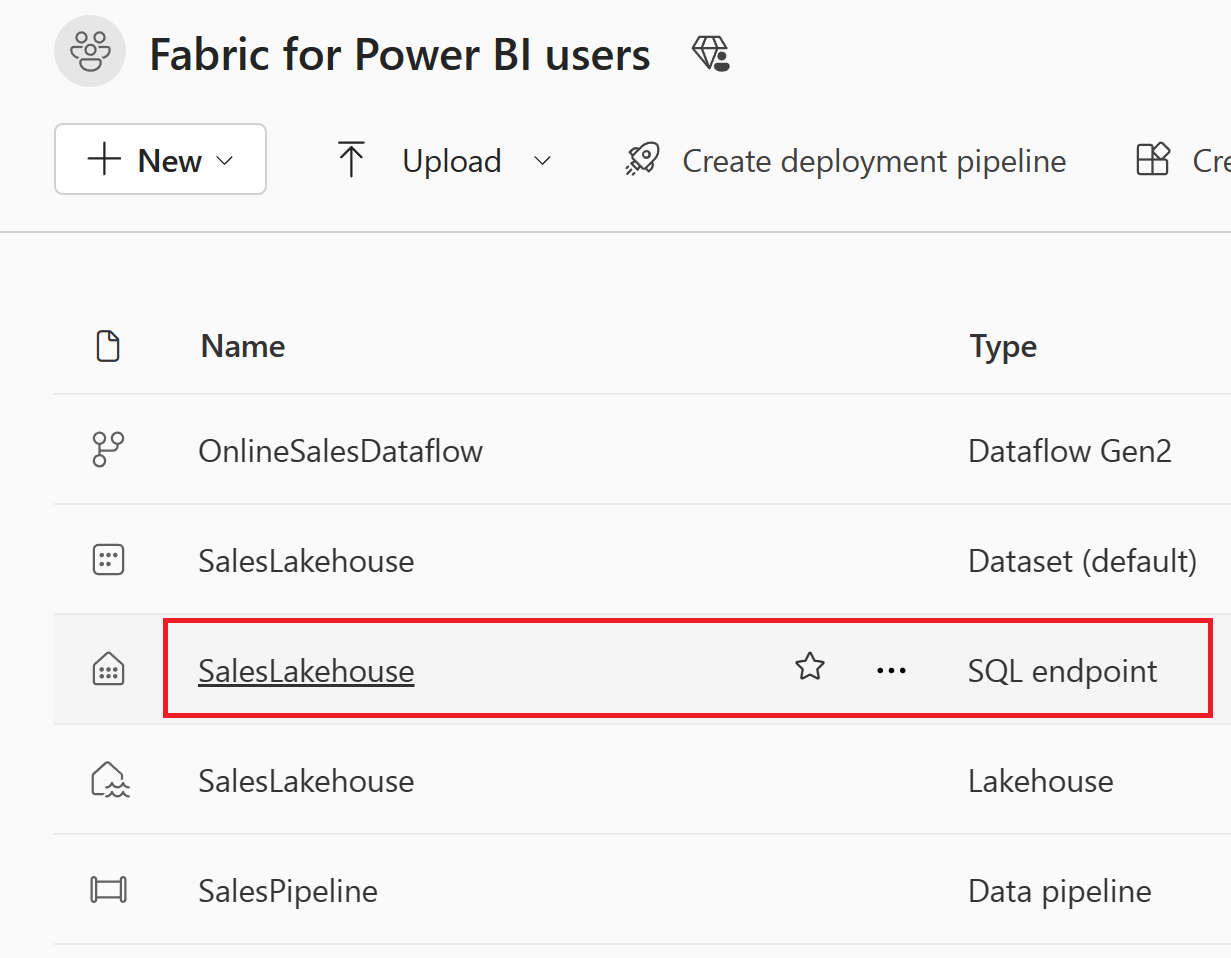
Jakmile v Průzkumníku vyberete zobrazení Model v dolní části obrazovky, začnete vytvářet relace.
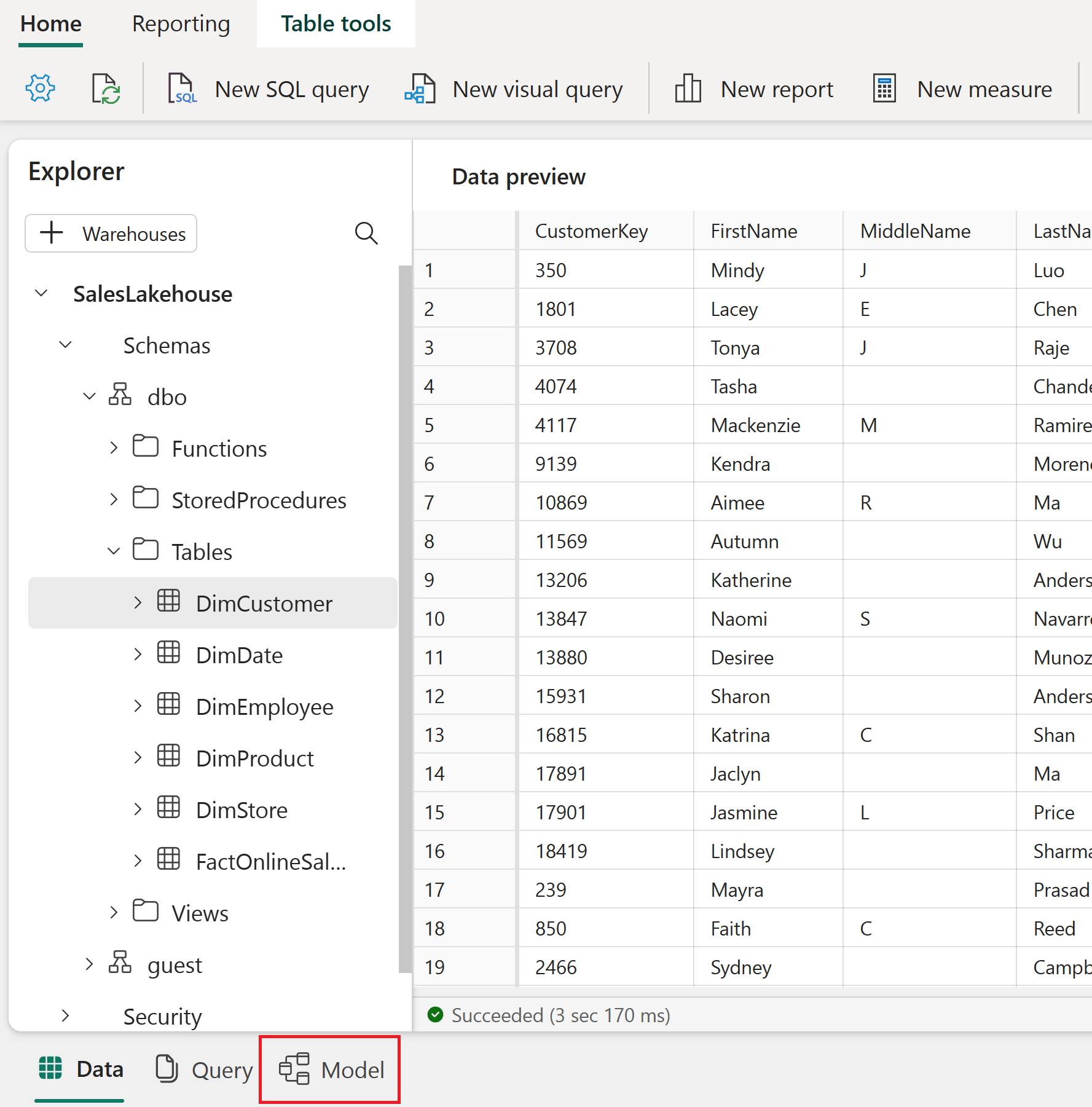
Vytvořte relaci přetažením sloupce CustomerKey z tabulky FactOnlineSales do CustomerKey v tabulce DimCustomer.
Jakmile v okně Vytvořit relaci vyberete správné tabulky, sloupce a nastavení, jak je znázorněno v následující tabulce. Pokračujte výběrem možnosti Potvrdit .
Aktivovat tuto relaci Od: Tabulka 1 (sloupec) To: Tabulka 2 (sloupec) Kardinalita Směr křížového filtru ☑ FactOnlineSales (CustomerKey) DimCustomer (CustomerKey) M:1 (*:1) Jeden 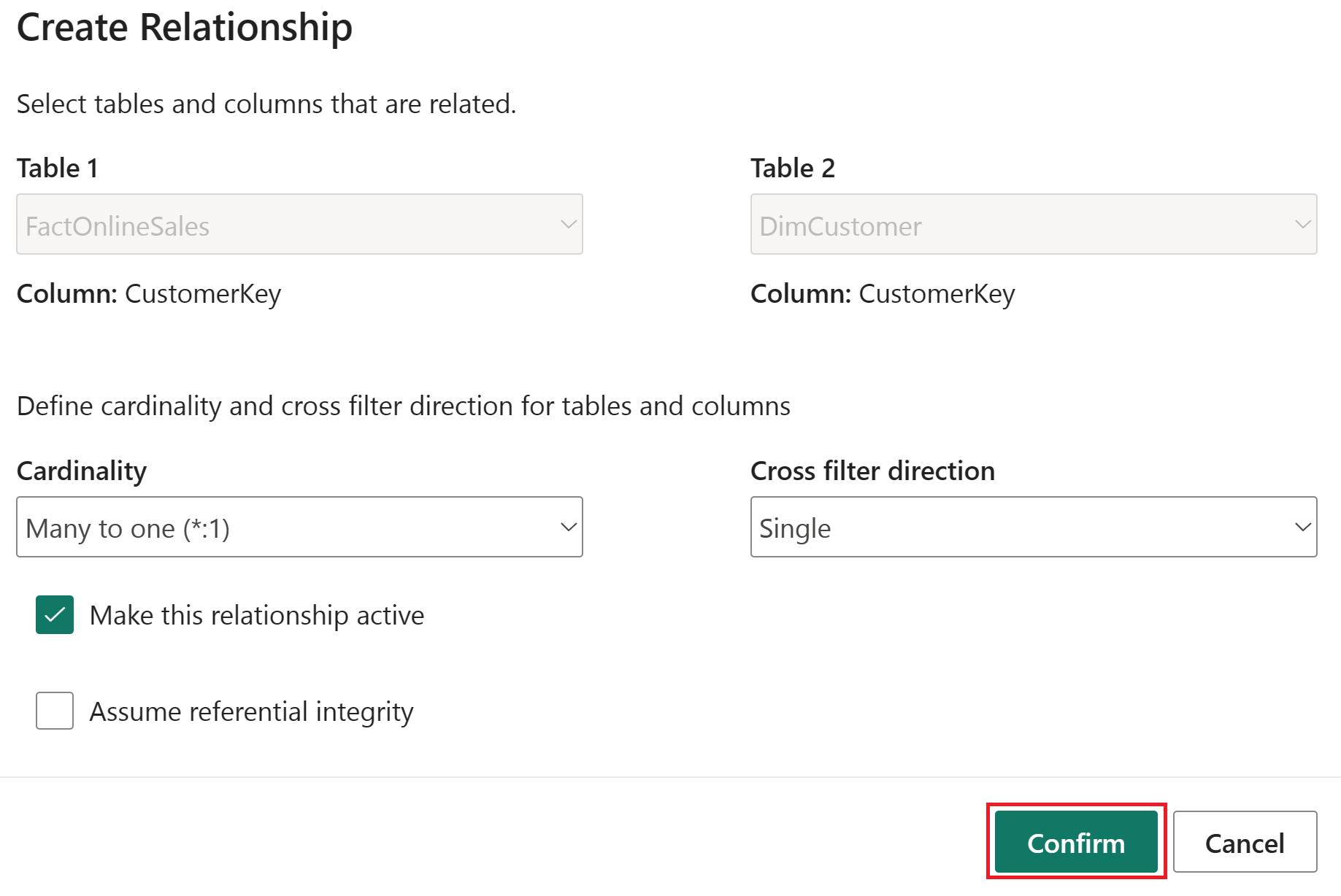
Pokud chcete vytvořit relace, proveďte stejný postup pro každou zbývající tabulku a sloupce uvedené v následující tabulce.
Aktivovat tuto relaci Od: Tabulka 1 (sloupec) To: Tabulka 2 (sloupec) Kardinalita Směr křížového filtru ☑ FactOnlineSales (ProductKey) DimProduct (ProductKey) M:1 (*:1) Jeden ☑ FactOnlineSales (StoreKey) DimStore (StoreKey) M:1 (*:1) Jeden ☑ FactOnlineSales (DateKey) DimDate (DateKey) M:1 (*:1) Jeden ☑ DimStore (StoreKey) DimEmployeee (StoreKey) M:1 (*:1) Oba Následující obrázek znázorňuje dokončené zobrazení sémantického modelu se všemi vytvořenými relacemi.
Zápis míry v jazyce DAX
Pojďme napsat základní míru, která vypočítá celkovou částku prodeje.
Ve složce Tabulky vyberte tabulku FactOnlineSales. Na kartě Domů vyberte Možnost Nová míra.
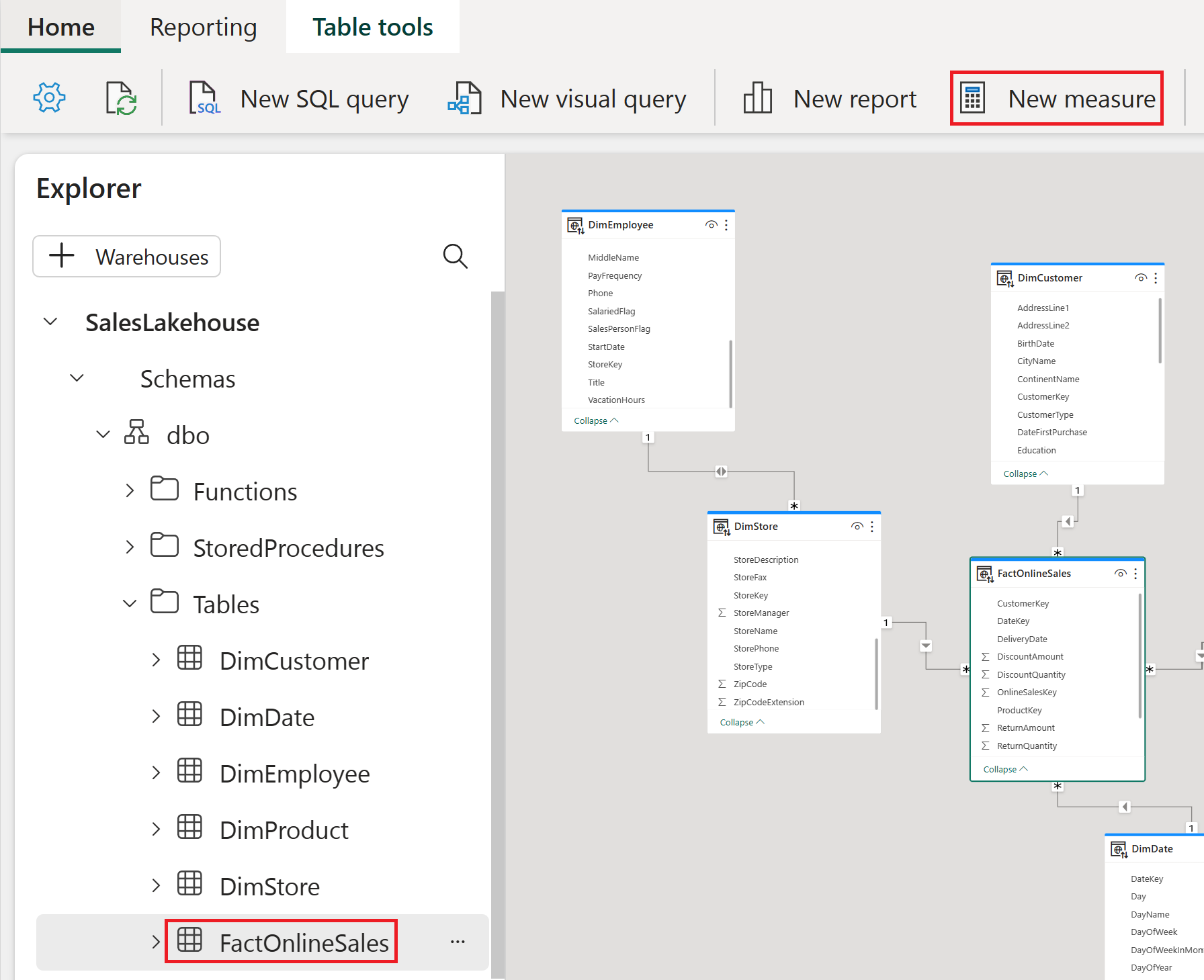
V editoru vzorců zkopírujte a vložte nebo zadejte následující míru, abyste vypočítali celkovou částku prodeje. Vyberte značku zaškrtnutí, která se má potvrdit.
Total Sales Amount = SUM(FactOnlineSales[SalesAmount])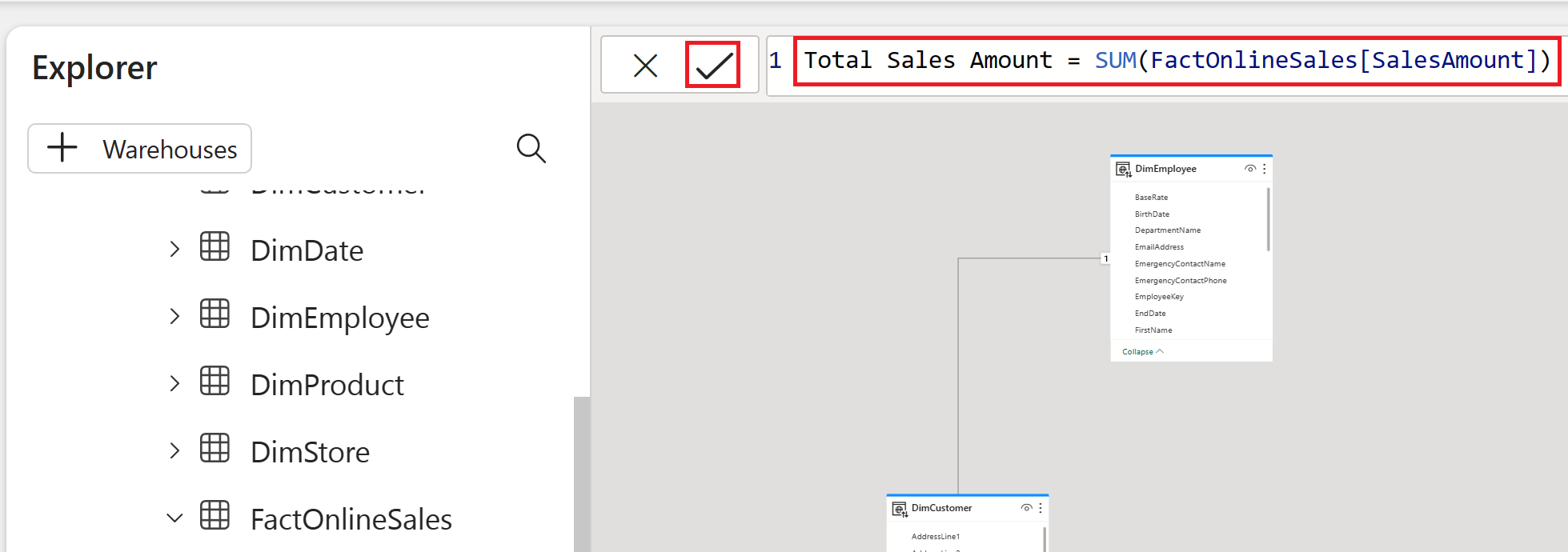
Vytvoření zobrazení SQL
Pojďme napsat příkaz SQL, který vypočítá celkovou částku prodeje po měsících. Tento příkaz pak uložíme jako zobrazení v našem jezeře. Díky tomu můžeme snadno získat přístup k celkové výši prodeje po měsících v budoucnu.
Na kartě Domů vyberte Nový dotaz SQL.
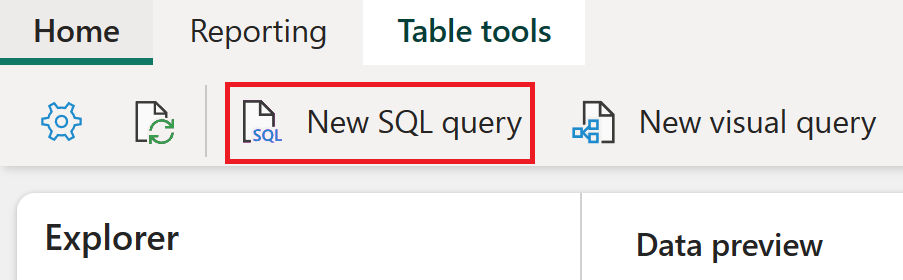
V editoru dotazů zkopírujte a vložte nebo zadejte tento dotaz, abyste vypočítali celkovou částku prodeje podle čísla měsíce v sestupném pořadí. Po zadání vyberte Spustit a zobrazte výsledky.
SELECT MONTH(DateKey) as "MonthNumber", SUM(SalesAmount) as "TotalSalesAmount" FROM FactOnlineSales GROUP BY MONTH(DateKey)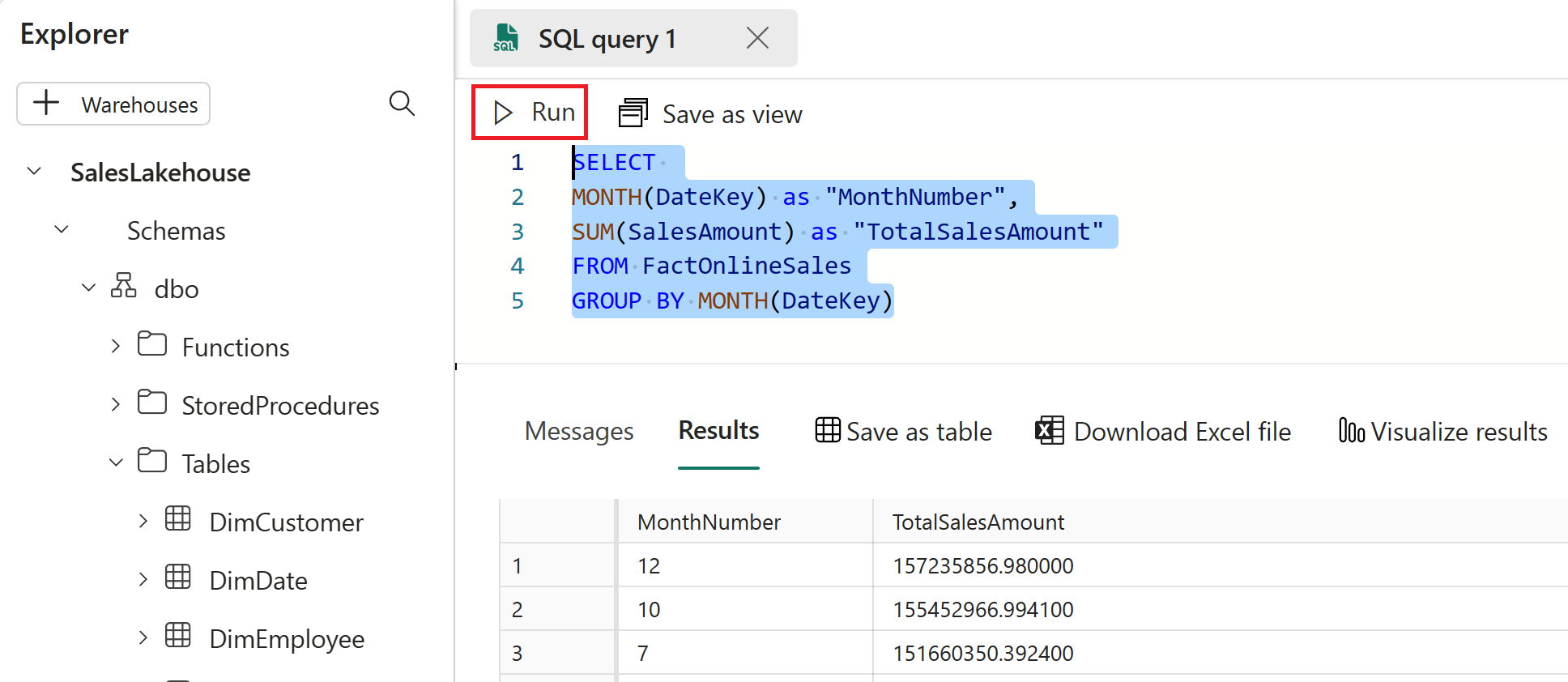
Zvýrazněte celý text dotazu a vyberte Uložit jako zobrazení.
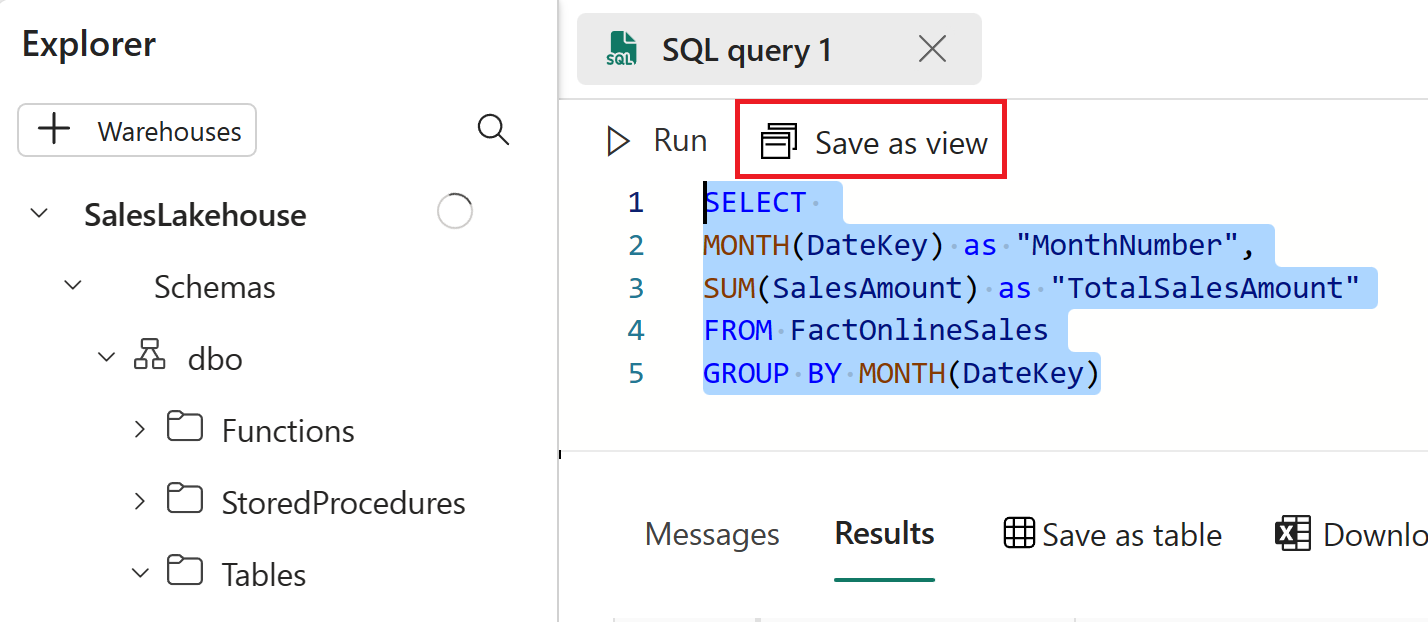
V okně Uložit jako zobrazení nastavte název zobrazení na TotalSalesByMonth a pak vyberte OK.
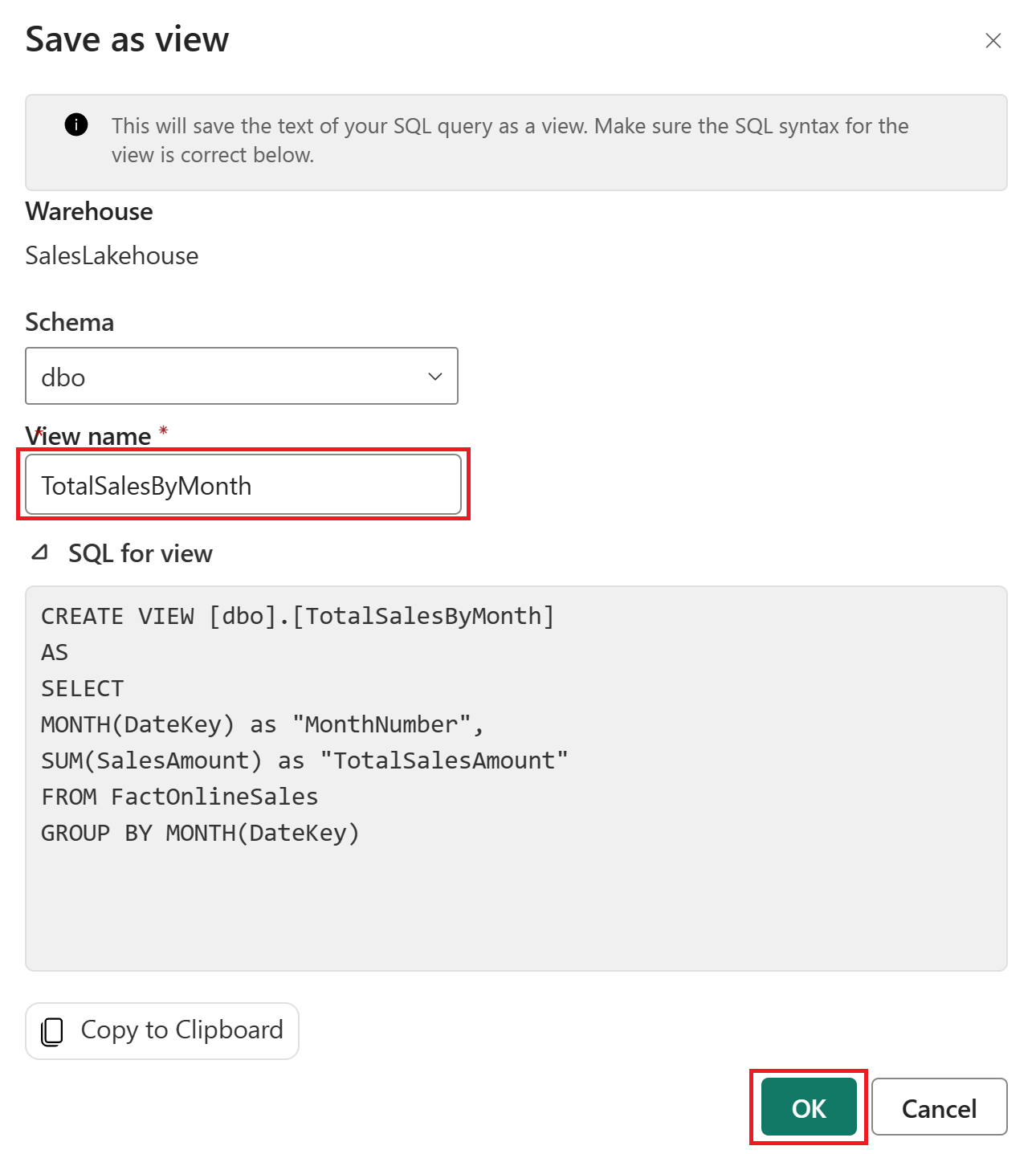
V Průzkumníku rozbalte část Zobrazení a výběrem možnosti TotalSalesByMonth zobrazte výsledky v náhledu dat.
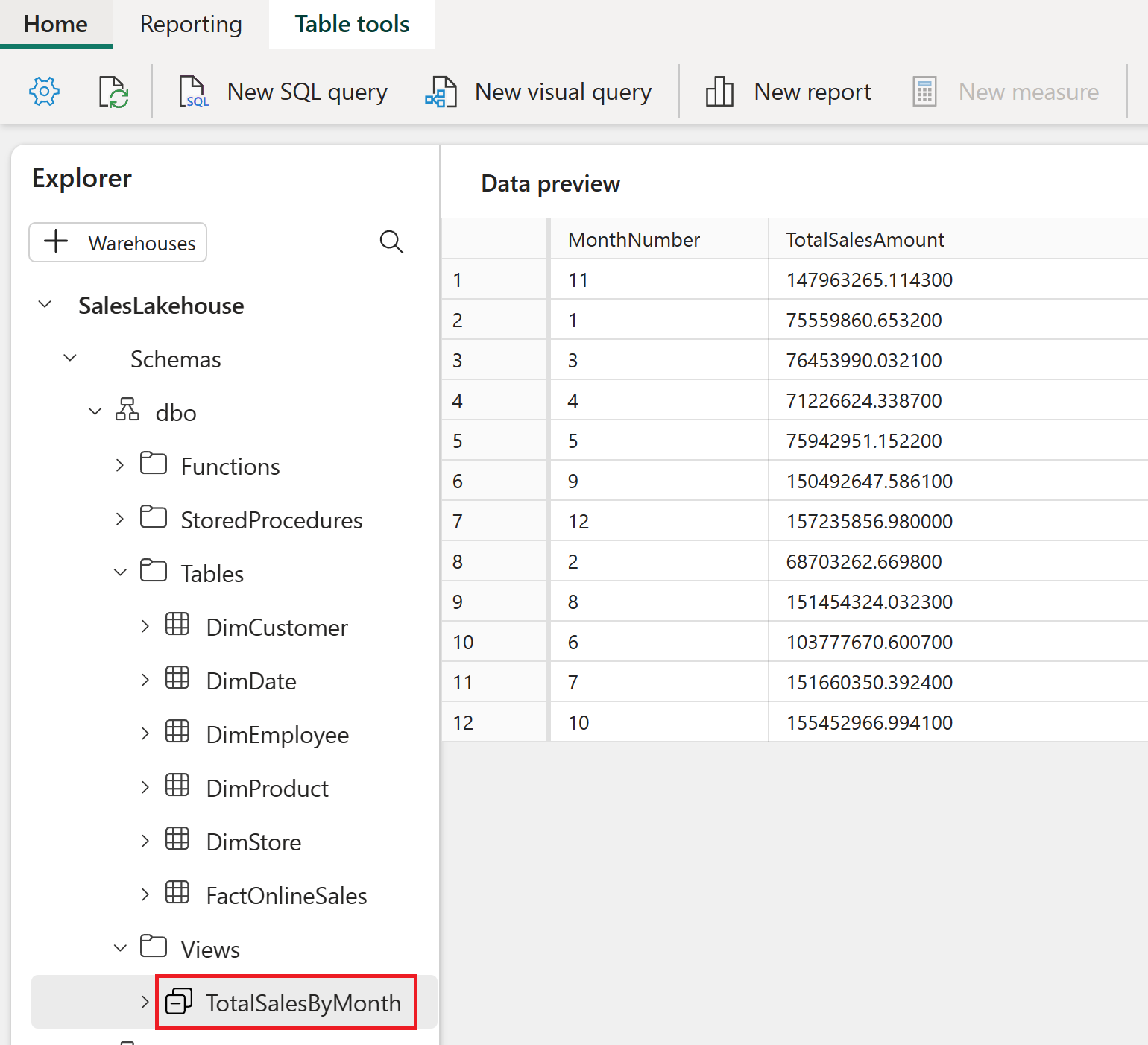
Až prozkoumáte editor koncových bodů SQL, můžete přejít k další části kurzu tak, že se vrátíte do svého pracovního prostoru.
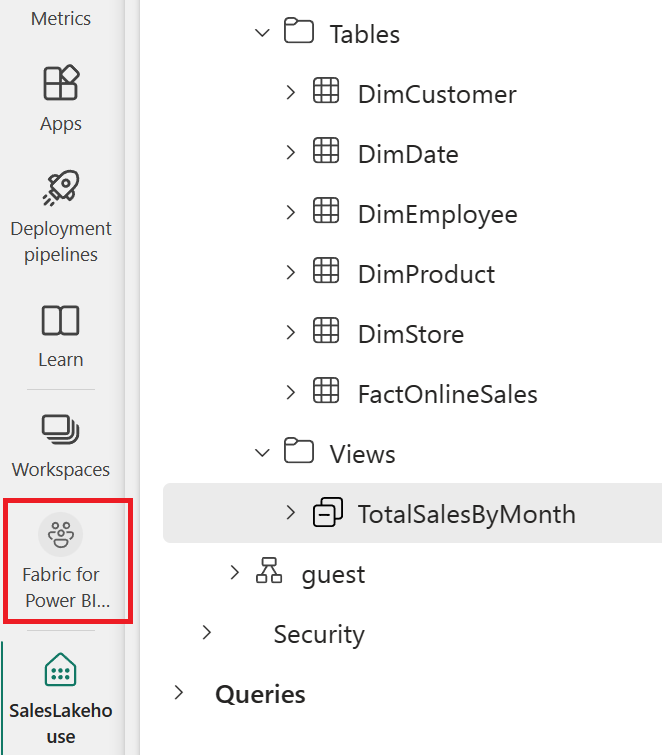
Automatické vytvoření sestavy
Teď, když jste modelovali data, je čas vizualizovat a zkoumat data pomocí rychlého vytvoření.
V zobrazení pracovního prostoru najeďte myší nad typ položky Dataset (výchozí) a název položky SalesLakehouse. Vyberte tři tečky (...) a zvolte Automaticky vytvořit sestavu.
Sestava se automaticky vygeneruje a dynamicky se aktualizuje na základě výběru sloupců v podokně Vaše data .
- Zobrazená sestava se může lišit od obrázku.
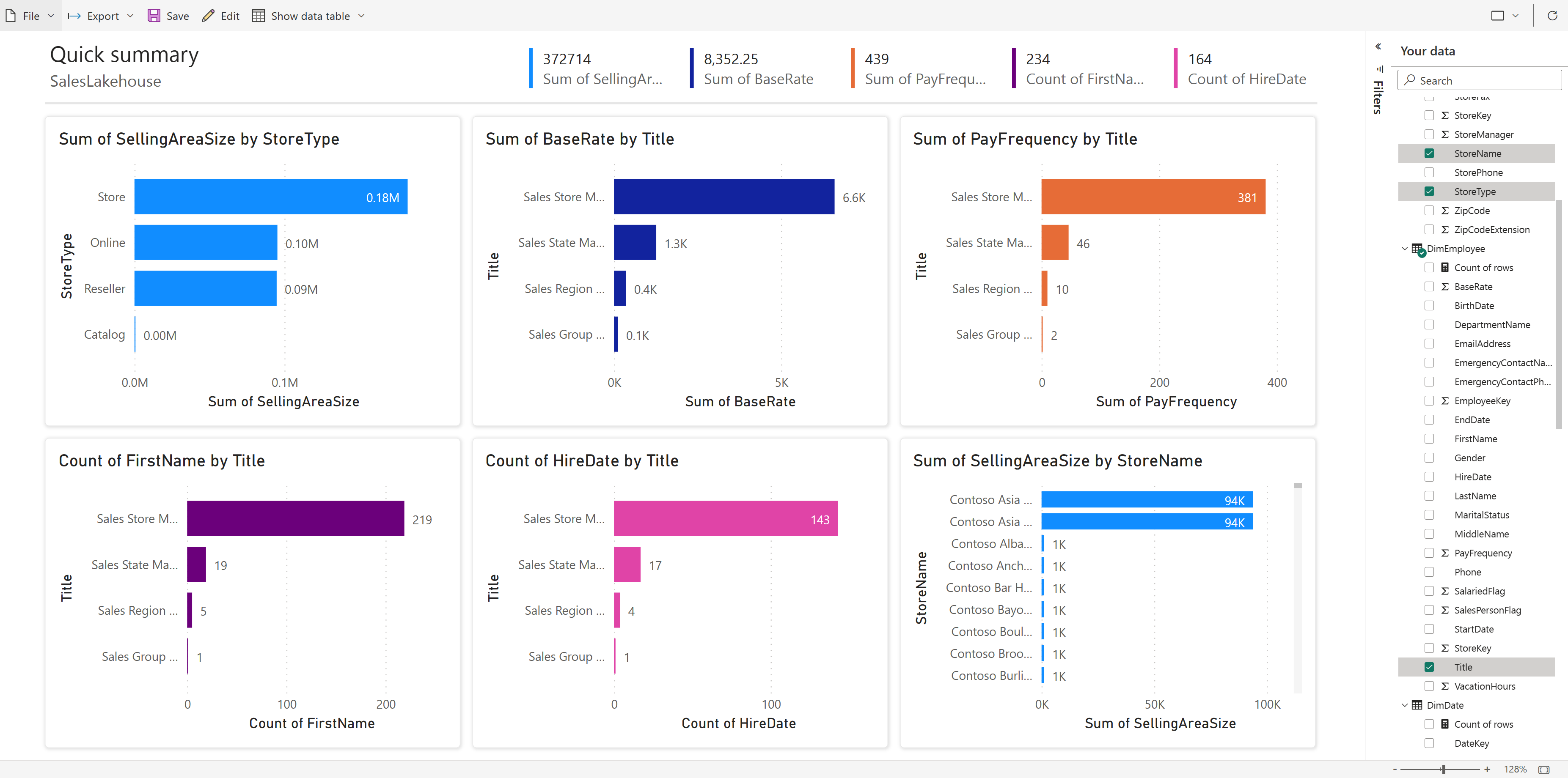
Výběrem možnosti Uložit na pásu karet uložte kopii do aktuálního pracovního prostoru.
- Pokud chcete zadat kompletní prostředí pro vytváření vizuálů, můžete na pásu karet vybrat Možnost Upravit .

V dialogovém okně Uložit sestavu zadejte Do pole Zadejte název pole sestavy souhrn prodeje. Po dokončení vyberte Uložit .
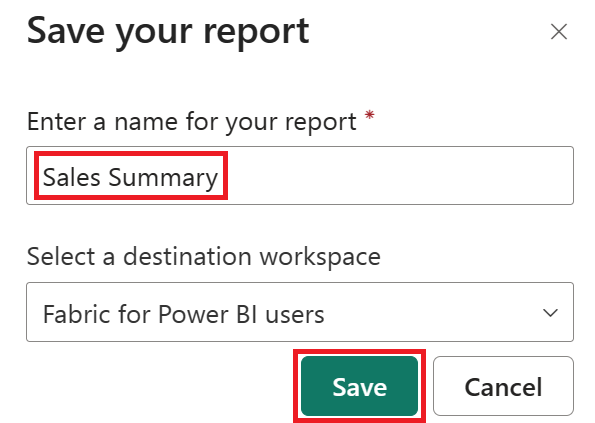
Další informace o rychlém vytvoření
Související obsah
Blahopřejeme k dokončení kurzu. Pokud jste pro tento kurz vytvořili pracovní prostor, můžete ho teď odstranit. Případně můžete odebrat jednotlivé položky vytvořené během kurzu.
Doufáme, že tento kurz ukázal, jak uživatelé Power BI můžou pomocí Microsoft Fabric snadno získat přehled o datech na libovolné úrovni.