Výukový program: Vložte vizuál Power Apps do sestavy Power BI
PLATÍ PRO: Power BI Desktop
služba Power BI
V tomto kurzu použijete vizuál Power Apps k vytvoření nové aplikace, která je vložená do ukázkové sestavy Power BI. Tato aplikace komunikuje s dalšími vizuály v této sestavě.
Pokud nemáte předplatné Power Apps, vytvořte si bezplatný účet , než začnete.
V tomto kurzu se naučíte:
- Přidání vizuálu Power Apps do sestavy Power BI
- Práce v Power Apps k vytvoření nové aplikace, která používá data ze sestavy Power BI
- Zobrazení vizuálu Power Apps v sestavě a interakce s ním
Požadavky
- Prohlížeč Google Chrome nebo Microsoft Edge
- Předplatné Power BI s nainstalovanou ukázkou analýzy příležitostí
- Znalost toho, jak vytvářet aplikace v Power Apps a jak upravovat sestavy Power BI
Vytvoření nové aplikace
Když do sestavy přidáte vizuál Power Apps, spustí Power Apps Studio s živým datovým připojením mezi Power Apps a Power BI.
Otevřete ukázkovou sestavu Analýzy příležitostí a vyberte stránku Nadcházející příležitosti .
Výběrem možnosti Upravit na panelu Možnosti otevřete sestavu v režimu úprav.
Přesuňte a změňte velikost některých dlaždic sestavy, aby se místo pro nový vizuál vytvořilo.
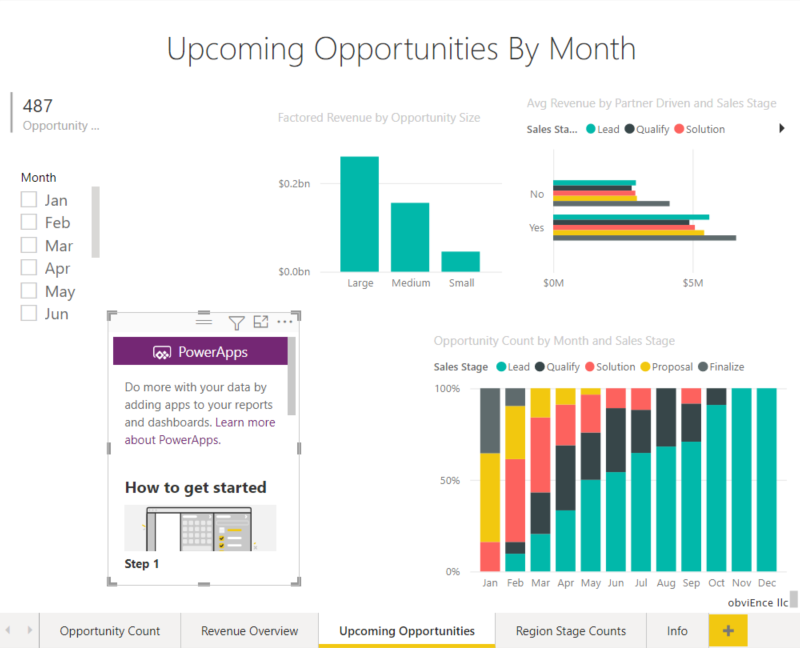
V podokně Vizualizace vyberte ikonu Power Apps a pak změňte velikost vizuálu tak, aby odpovídal vámi vytvořenému prostoru.
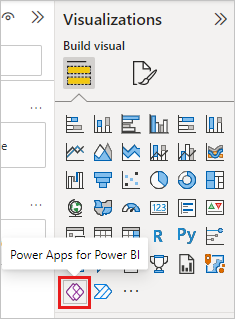
V podokně Pole vyberte Opportunity Name (Název příležitosti>), Product Product Code (Kód produktu>) a SalesStage Sales Stage (Fáze prodeje SalesStage).>
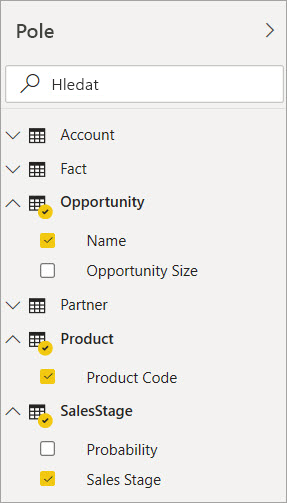
Ve vizuálu Power Apps vyberte prostředí Power Apps, ve kterém chcete aplikaci vytvořit, a pak vyberte Vytvořit nový.
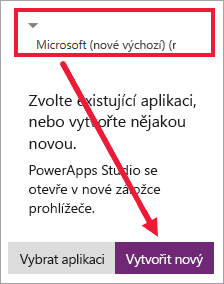
V Power Apps Studiu vidíte, že se vytvoří základní aplikace s galerií , která zobrazuje jedno z polí, která jste vybrali v Power BI.
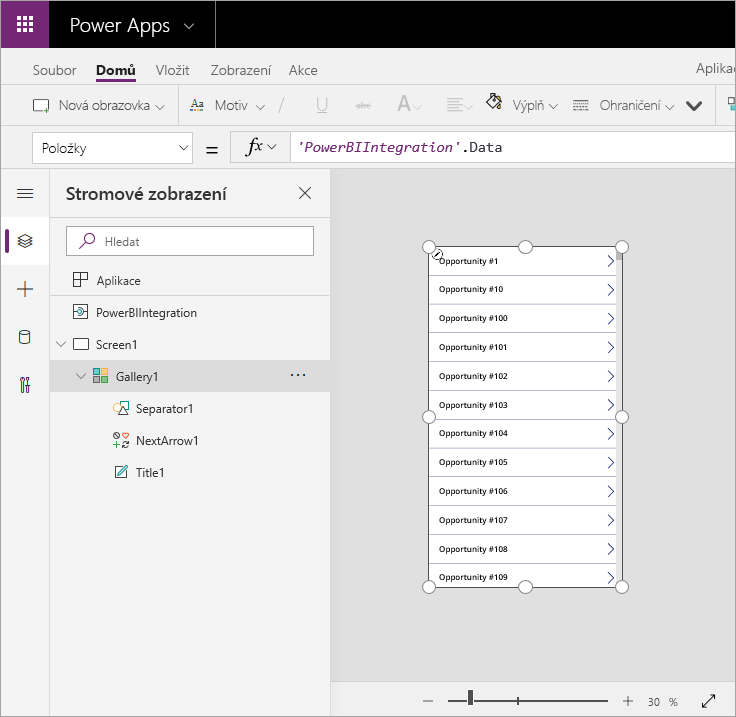
V levém podokně vyberte Screen1 a pak nastavte vlastnost Výplň obrazovky na LightBlue (aby se v sestavě zobrazovala lépe).
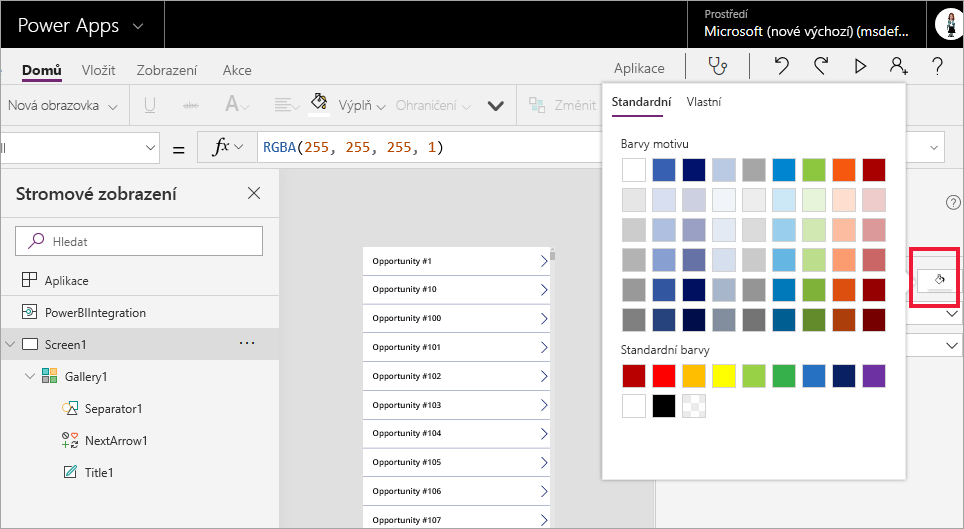
Vyberte Galerii1 a změňte velikost vlastnosti>>na 964, aby byl nějaký prostor pro ovládací prvek popisku.
Poznámka:
Pokud pole Výška nemůžete upravit, zkuste nejdřív upravit velikost vizuálu na plátně. Vyberte vizuál a přetáhněte jeden z úchytů. Teď upravte pole Výška .
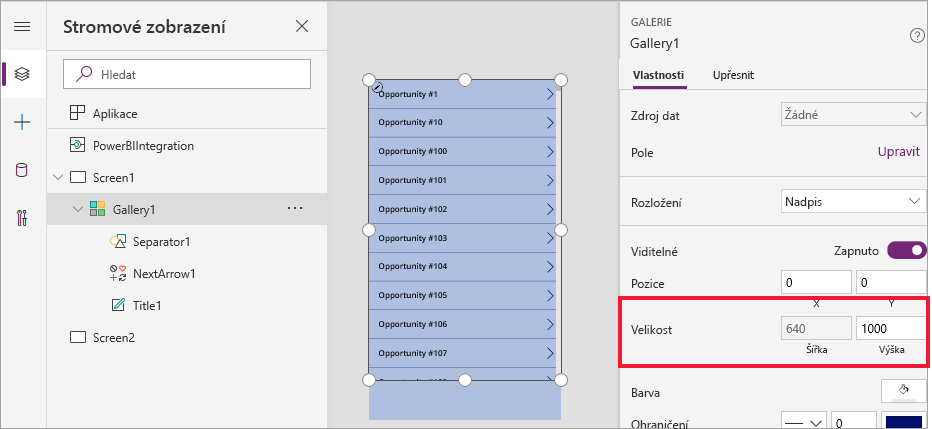
Rozbalte levou navigační nabídku, zvolte + Vložit a v seznamu ovládacích prvků vyberte Klasický>textový popisek.
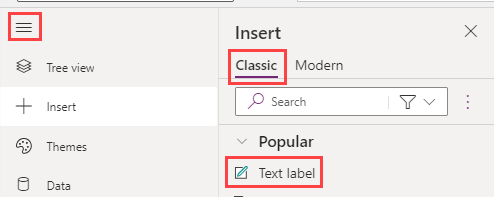
Přetáhněte popisek do dolní části vizuálu. Nastavte vlastnost Text na
"Opportunity Count: " & CountRows(Gallery1.AllItems)hodnotu . Vizuál na plátně teď zobrazuje v datové sadě celkem 487 příležitostí.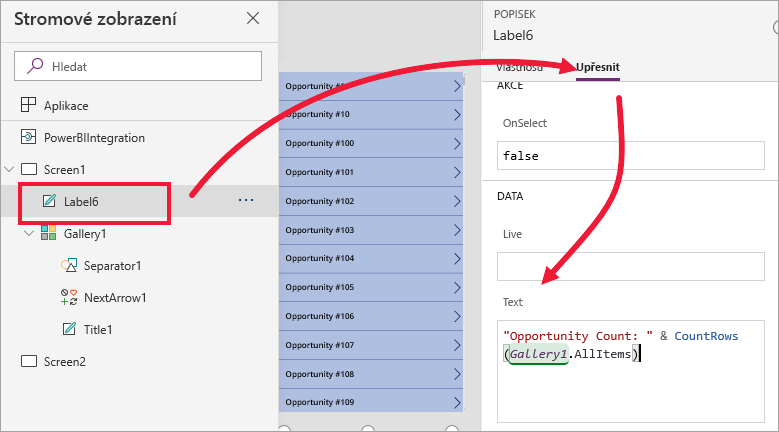
V pravém horním rohu vyberte ikonu Uložit. Uložte aplikaci s názvem Příležitosti.
Zobrazení aplikace v sestavě
Aplikace je teď dostupná v sestavě Power BI a komunikuje s jinými vizuály, protože sdílí stejný zdroj dat.
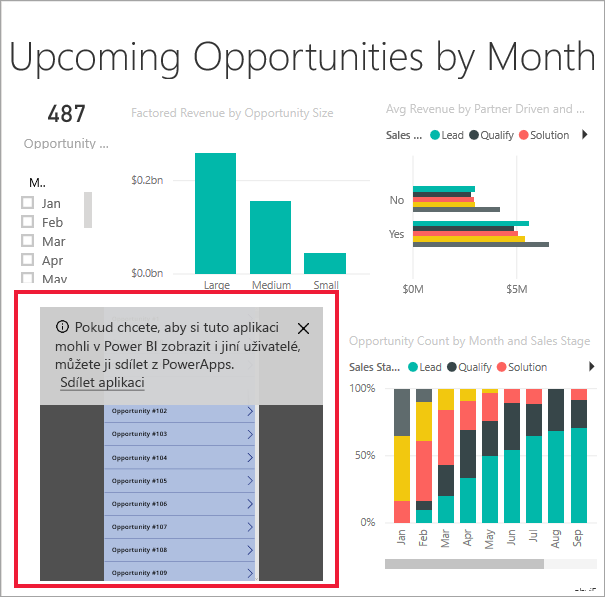
V sestavě Power BI vyberte v průřezu Jan . Tím se vyfiltruje celá sestava včetně dat ve vizuálu Power Apps.
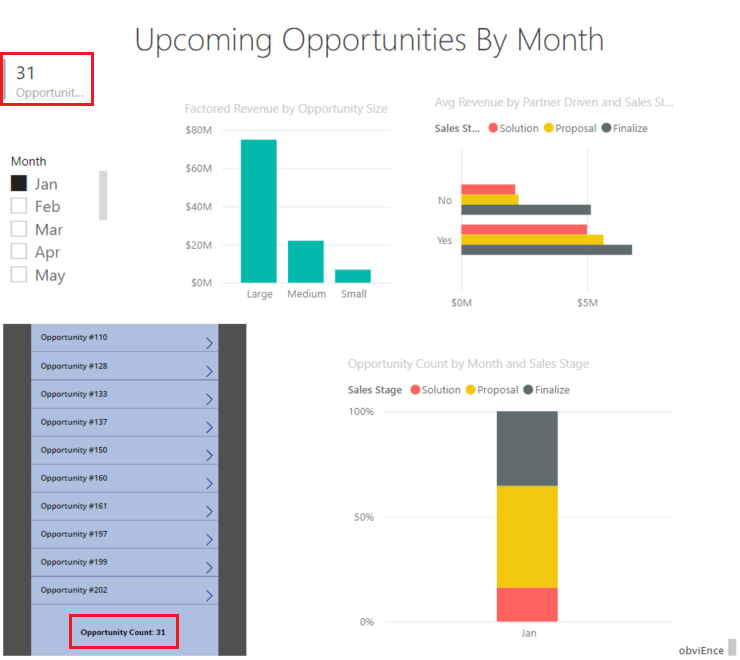
Všimněte si, že aktualizovaný počet příležitostí ve vizuálu Power App odpovídá počtu v levém horním rohu sestavy. Můžete vybrat další položky v sestavě a data v aplikaci se aktualizují.
Vyčištění prostředků
Pokud nechcete ukázku analýzy příležitostí uložit s vizuálem Power Apps, odstraňte řídicí panel, sestavu a sémantický model.
Úvahy a omezení
Informace o řešení potíží najdete ve vizuálu Power Apps pro Power BI.
Související obsah
Váš názor
Připravujeme: V průběhu roku 2024 budeme postupně vyřazovat problémy z GitHub coby mechanismus zpětné vazby pro obsah a nahrazovat ho novým systémem zpětné vazby. Další informace naleznete v tématu: https://aka.ms/ContentUserFeedback.
Odeslat a zobrazit názory pro