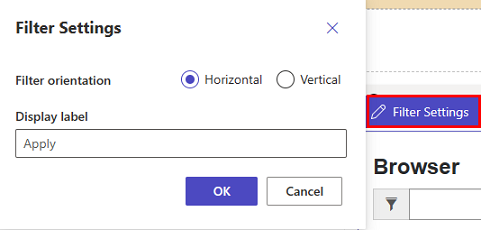Poznámka
Přístup k této stránce vyžaduje autorizaci. Můžete se zkusit přihlásit nebo změnit adresáře.
Přístup k této stránce vyžaduje autorizaci. Můžete zkusit změnit adresáře.
Seznam představuje datovou konfiguraci používanou k zobrazení seznamu záznamů, aniž by vývojář musel zviditelnit mřížku na portálu. Seznamy používají zobrazení Dataverse k zobrazení záznamů na portálu.
Seznam zobrazuje data v zobrazení mřížky na webech Power Pages. Seznamy na stránkách jsou vytvořeny ze zobrazení tabulek Dataverse. Zobrazení tabulek Dataverse lze vytvořit pomocí pracovního prostoru Data nebo z modelem řízené aplikace vytvořené v Power Apps. Můžete je použít na stránkách nebo spolu s formuláři k vytvoření kompletní webové aplikace.
Zpropitné
Vytvořili jsme pro vás sérii návodů a videí, které vás naučí používat Power Pages a vytvořit zobrazení a přidat seznam na stránku. Další informace najdete v článku Kurz: Přidání seznamu na stránku.
Postup přidání seznamu:
Otevřete návrhové studio pro úpravu obsahu a součástí stránky.
Vyberte stránku, kterou chcete upravit.
Vyberte sekci, do které chcete přidat součást seznamu.
Umístěte ukazatel myši na libovolnou upravitelnou oblast plátna a poté z panelu součástí vyberte ikonu Seznam.
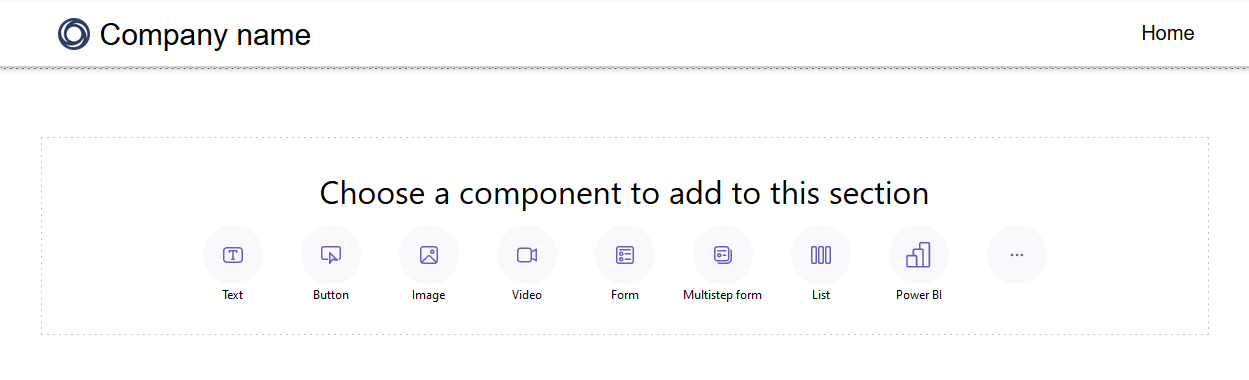
Otevře se okno Přidat seznam.
Vyberte, zda chcete vytvořit nový seznam, nebo vyberte existující seznam a vyberte OK.
Poznámka:
Aktualizovaná verze seznamů, moderní seznamy, je k dispozici v Power Pages. Chcete-li na svém webu používat tuto verzi seznamů, zapněte přepínač. Další informace: Moderní seznam (preview)
- Pokud se rozhodnete vytvořit nový seznam, otevře se okno Přidat seznam na kartě Nastavit.
- Pokud používáte existující seznam, budete přesměrováni na seznam zobrazený v pracovním prostoru Stránky. Vyberte seznam a kliknutím na tlačítko Upravit seznam přímo nad komponentou otevřete možnosti konfigurace v okně Přidat seznam. Při úpravě seznamu můžete také změnit svůj seznam na moderní seznam.
Moderní seznam (Preview)
Moderní seznam je aktualizovaná verze existujících seznamů v Power Pages, která poskytuje vizuální zajímavost a vylepšené možnosti úpravy.
- Načítání Shimmer - Během načítání dat z vašeho zdroj dat se zobrazí animace načítání.
- Nekonečné posouvání – Obsah se automaticky načte ve spodní části stránky, když uživatelé posouvají.
- Vložené filtry – Filtry se automaticky použijí na všechny sloupce v zobrazení seznamu.
- Možnosti stylu – Přizpůsobte prvky, jako je barva pozadí a písma, přidejte střídavé barvy řádků a upravte okraje a odsazení.
Tip
Styl můžete zkopírovat z jednoho moderního seznamu do jiných moderních seznamů na vašem webu, abyste získali konzistentní design napříč stránkami.
Nastavení seznamu
Musíte zadat hodnoty pro každé z polí Nastavení. K provedení tohoto kroku vyberte kartu nabídky Nastavit v okně Přidat seznam.
| Seznam | Popis |
|---|---|
| Zvolit tabulku | Název tabulky, ze které se načítají zobrazení. |
| Vybrat zobrazení Dataverse | Zobrazení cílové tabulky, která se má vykreslit. Chcete-li upravit sloupce v zobrazení, musíte vstoupit do pracovního prostoru Data. |
| Název vašeho seznamu | Název seznamu. |
Vybrat akce seznamu
Nakonfigurováním akcí seznamu určete, jaké akce chcete pro svůj seznam provést. Akce jsou uvedeny na kartě nabídky Akce v okně Přidat seznam. U každé z těchto možností můžete také změnit výchozí popisek tlačítka úpravou pole Zobrazit popisek.
| Data | Popis |
|---|---|
| Vytvořit nový záznam | Umožňuje uživateli vytvořit nový záznam. Musíte vybrat cílovou webovou stránku, formulář nebo adresu URL, která obsahuje nový záznam. |
| Stáhnout obsah seznamu | Umožňuje uživateli stáhnout obsah seznamu do souboru *.xlsx. |
| Zobrazit podrobnosti | Umožňuje uživateli zobrazit detaily. Musíte vybrat webovou stránku, formulář nebo adresu URL, která obsahuje podrobnosti. |
| Upravit záznam | Umožňuje uživateli upravit záznam. Musíte vybrat webovou stránku, formulář nebo adresu URL, která obsahuje záznam k editaci. |
| Odstranit záznam | Umožňuje uživateli smazat záznam. |
Zadání dalších možností
Možná zjistíte, že budete chtít možnosti seznamu ještě více přizpůsobit. Navštivte kartu nabídky Další možnosti v okně Přidat seznam a nakonfigurujte pro svůj seznam další možnosti.
| Nastavení | Popis |
|---|---|
| Počet záznamů na stránku | Určuje, kolik záznamů se zobrazí na stránce. Pokud tabulka obsahuje více záznamů, zobrazí se uživateli ovládací prvky navigace, aby si mohl zobrazit další nebo předchozí sadu záznamů. |
| Povolit hledání v seznamu | Zapne funkci vyhledávání v seznamu. Přidání zástupného textu pro vyhledávací lištu |
Poznámka:
Budete muset zapnout oprávnění k tabulce, aby bylo zajištěno, že uživatelé budou moci zobrazit data v seznamech.
Další možnosti můžete také zadat pomocí aplikace Správa portálu.
Duplikace seznamu
V pracovním prostoru Stránky uvnitř design studia můžete vybrat tři tečky (...) v komponentě seznamu pro duplikování seznamu, jeho přesun nahoru nebo dolů v sekci nebo jeho odstranění.
Filtry seznamu
Tvůrci mohou na svůj web Power Pages přidat filtry seznamů z designového studia.
Typy filtrů
Všechny typy filtrů metadat podporované v aplikaci Správa portálu je možné konfigurovat ve studiu Power Pages a každý z nich má zjednodušený název, který odpovídá jeho vizualizaci. Tvůrci mohou také upravovat/odstraňovat filtry při práci s komponentou seznamu v designovém studiu.
| Vizualizace filtru | Popis |
|---|---|
| Text | Filtruje seznam s využitím textového pole pro vyhledání odpovídajícího textu ve vybraném atributu dané tabulky. |
| Zaškrtávací políčko, rozbalovací nabídka a přepínač | Tvůrci si mohou vybrat mezi zaškrtávacími políčky, rozevíracími seznamy a přepínači jako vizualizacemi pro svůj typ filtru. Jakmile si tvůrci sloupec vyberou, objeví se další možnosti konfigurace filtru. Ty se liší v závislosti na datovém typu sloupce. |
| Vlastní | Filtrování seznamu s využitím podmínky filtru FetchXML. Když výrobce vybere vlastní, zobrazí se textové pole. Do tohoto pole zadají tvůrci svůj XML výpis. |
Přidání filtru seznamu
Chcete-li přidat filtr seznamu, vyberte komponentu seznamu, kterou jste dříve přidali a nakonfigurovali.
Z panelu nástrojů vyberte položku nabídky Přidat filtr.

Na pracovní ploše Stránky se zobrazí vyskakovací okno s možnostmi filtrování seznamu.
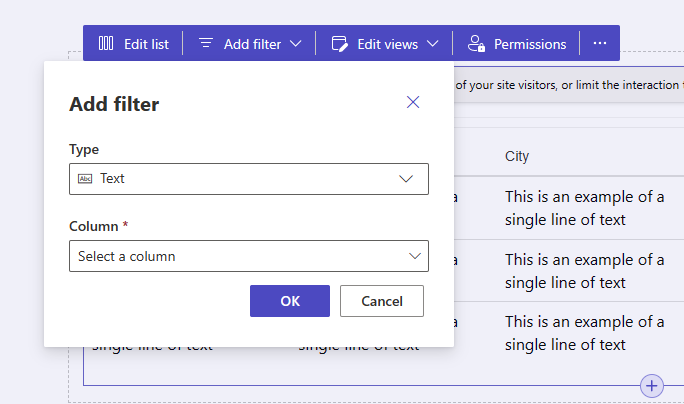
Vyberte z rozevíracího seznamu v části Popisek typu typ filtru, který chcete použít.
Vyberte z rozevíracího seznamu v části Popisek sloupce sloupec, který chcete filtrovat.
Poznámka:
Studio zobrazí různé možnosti pro tvůrce, jak filtrovat data na základě typu filtru a sloupce, který si zvolí.
Výběrem tlačítka OK výběr uložíte.
Jakmile je filtr aplikován, můžete upravit konfiguraci filtru výběrem tlačítka Upravit filtr v designovém studiu.
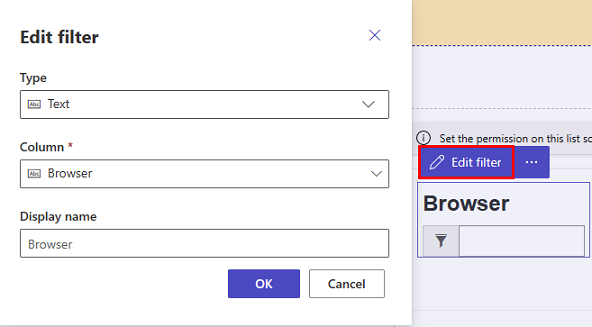
Nastavení filtru
Nastavení filtru můžete upravit výběrem možnosti nastavení filtru na komponentě v designovém studiu.