Kurz: Začínáme s akcemi GitHubu pro Microsoft Power Platform
Tento třídílný kurz vám dá příležitost seznámit se s osvědčenými postupy pro automatizaci vytváření a nasazování vaší aplikace pomocí akcí GitHubu pro Power Platform. První dva kurzy se zabývají vytvořením potřebných prostředí a vytvoření řešení pro pozdější použití s akcemi GitHubu. Pokud máte zkušenosti s vytvářením prostředí a řešení, můžete postupovat podle níže uvedeného tipu a přeskočit na třetí kurz, abyste mohli začít používat akce GitHubu pro Power Platform.
- Vytvoření tří prostředí Microsoft Dataverse ve vašem klientovi
- (Vysoce doporučeno) Vytvořte instanční objekt služby a zadejte příslušná oprávnění
- Vytvoření modelem řízené aplikace
- Exportovat a nasadit aplikaci pomocí automatizace správy životního cyklu aplikací (ALM)
Zpropitné
Pokud jste již obeznámeni s konceptem více prostředí Dataverse a víte, jak používat řešení k zabalení aplikace, jednoduše si stáhněte a použijte ukázkové řešení ALMLab a poté přejděte na poslední kurz této série.
Pojďme začít 1. kurzem a vytvořme tři prostředí Dataverse.
Vytvoření potřebných prostředí
Ve své ukázce nebo klientovi zákazníka budete muset vytvořit nebo mít přístup ke třem prostředím Dataverse. Tato tři prostředí vytvoříte dle pokynů níže: V opačném případě pokračujte na konec tohoto kurzu, kde najdete další kroky.
Přihlaste se do centra pro správu Power Platform pomocí přihlašovacích údajů pro přístup ke klientovi s minimální dostupnou kapacitou 3 GB (vyžadováno k vytvoření tří prostředí).
Vyberte Prostředí v navigační oblasti.
Volbou + Nové vytvořte první nové prostředí.
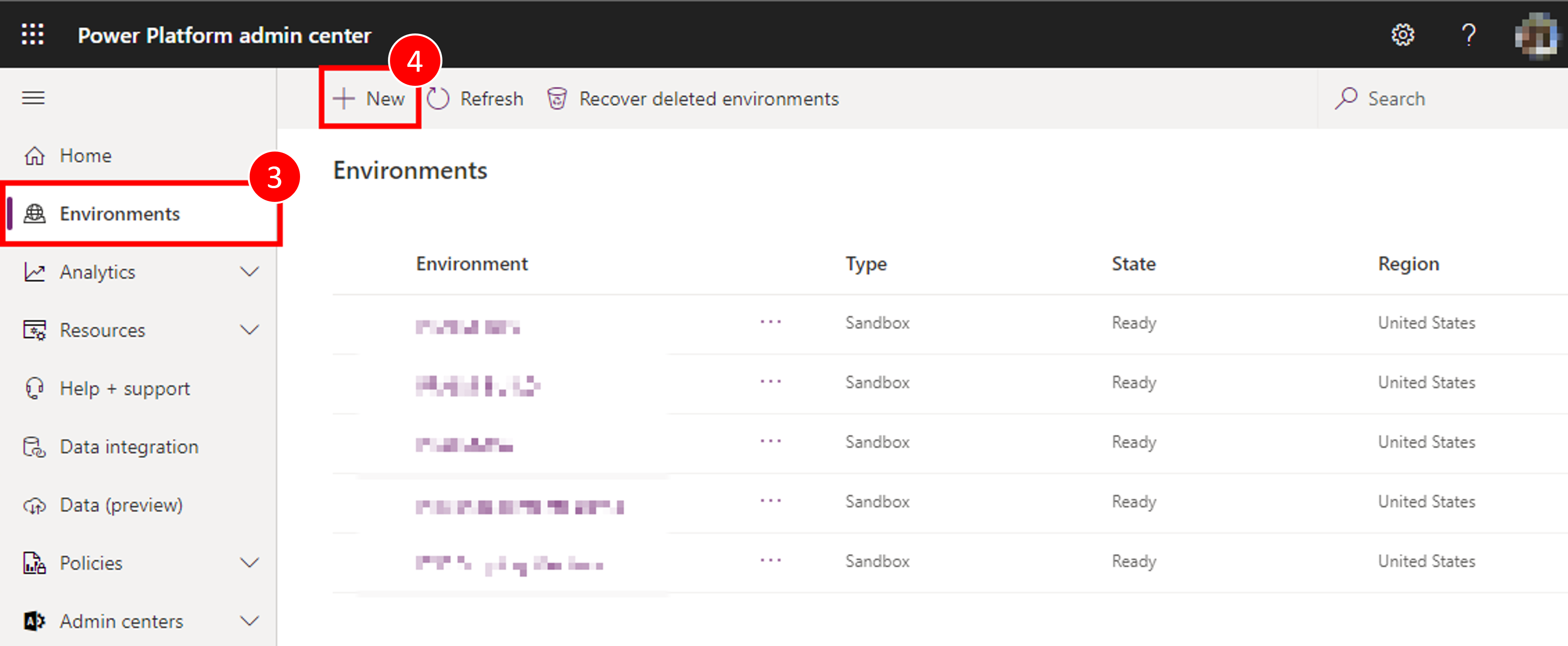
První prostředí by se mělo jmenovat „Vaše jméno – dev“, nastavte oblast na „Spojené státy (výchozí)“, nastavte typ prostředí na Sandbox (je-li k dispozici), pokud není, použijte „Trial“.
- Ujistěte se, že přepínač Vytvořit databázi pro toto prostředí je nastaven na Ano
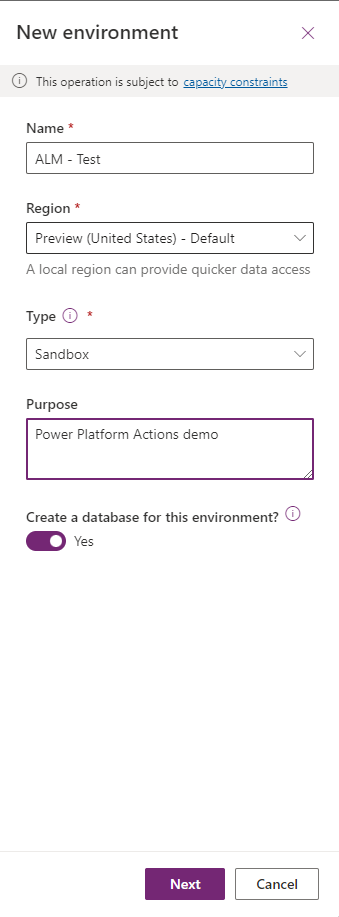
Klikněte na tlačítko Další.
Nastavte jazyk a měnu podle preferencí a nastavte přepínač „Nasadit ukázkové aplikace a data?“ na Ano, poté klikněte na Uložit
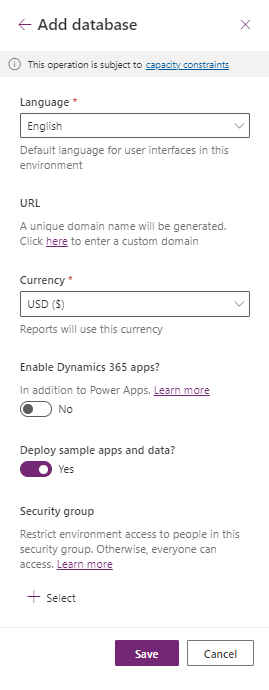
Vaše vývojové prostředí bylo vytvořeno, podle kroků 2–7 výše vytvořte druhé prostředí s názvem „Vaše jméno – build“ a nakonec vytvořte třetí prostředí s názvem „Vaše jméno – prod“
Nyní máte prostředí, která k tomu budeme potřebovat, a připraveni začít s dalšími moduly této praktické laboratoře.
Vytvořte účet instančního objektu a udělte mu práva k vytvořeným prostředím
Budete muset vytvořit registraci aplikace v rámci Microsoft Entra ID. Udělejte to pro všechna použitá prostředí DEV/BUILD/PROD. Více informací: Kurz: Registrace aplikace s Microsoft Entra ID
Po vytvoření registrace aplikace si poznamenejte a uložte ID adresáře (tenanta) a ID aplikace (klienta) aplikace.
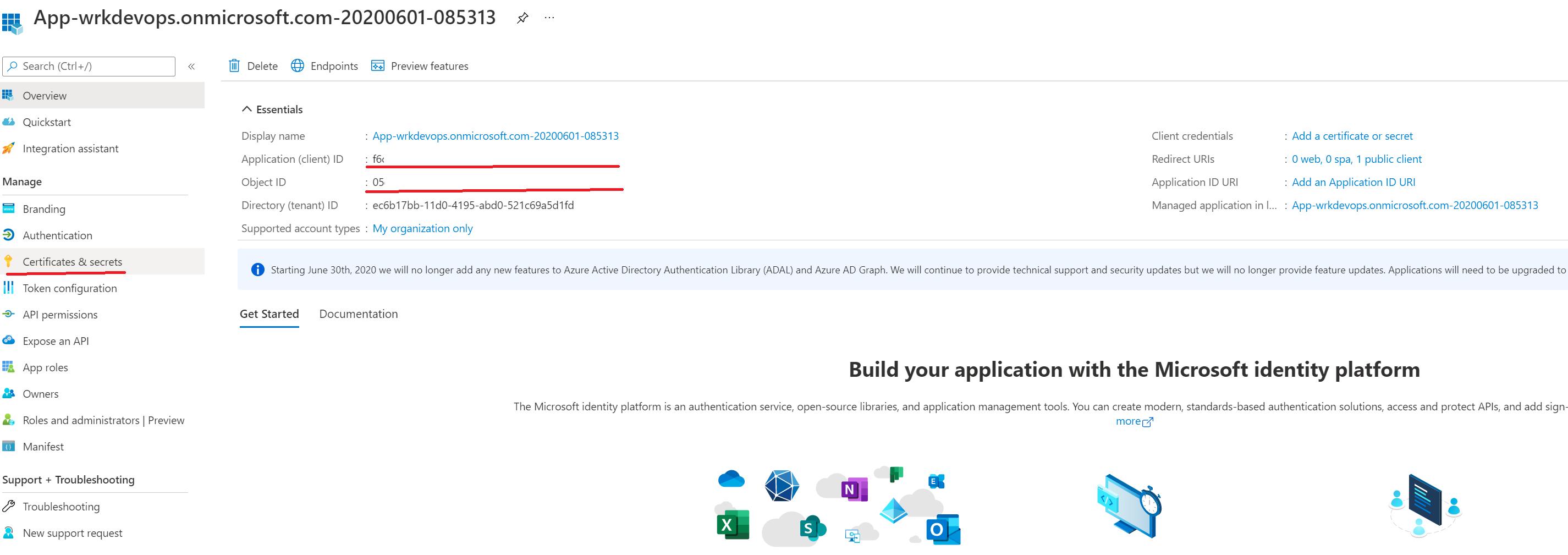
Na navigačním panelu na stránce Přehled vyberte Oprávnění API.
Vyberte možnosti + Přidat oprávnění a na kartě Rozhraní Microsoft API vyberte Dynamics CRM.
Ve formuláři Požádat o oprávnění API vyberte Delegovaná oprávnění, zkontrolujte zosobnění uživatele a poté vyberte Přidat oprávnění.
Ve formuláři Požádat o oprávnění API vyberte běhové prostředí PowerApps, Delegovaná oprávnění, zkontrolujte zosobnění uživatele a poté vyberte Přidat oprávnění.
Ve formuláři Požádat o oprávnění API vyberte Rozhraní API, která používá moje organizace, vyhledejte „PowerApps-Advisor“ pomocí vyhledávacího pole, vyberte PowerApps-Advisor v seznamu výsledků, vyberte Delegovaná oprávnění, zkontrolujte oprávnění Analysis.All a poté vyberte Přidat oprávnění.
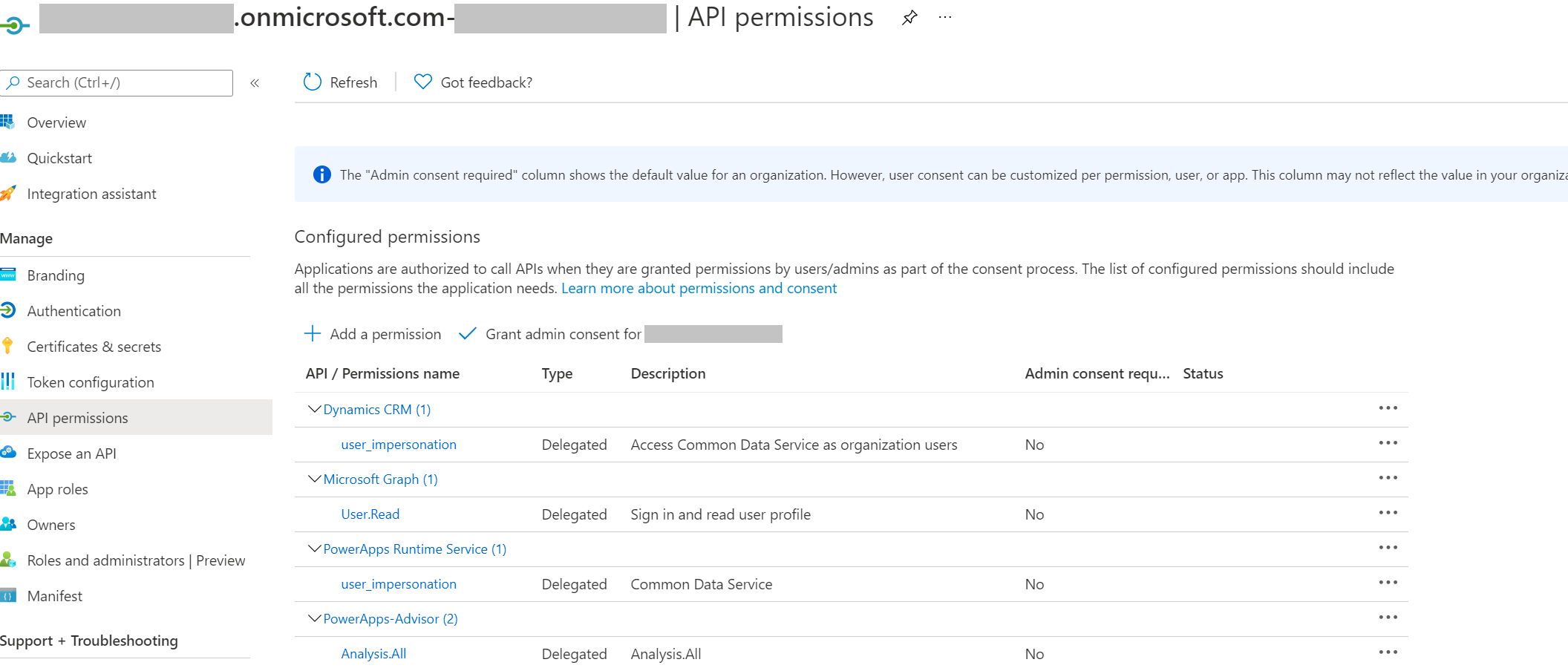
Dále přejděte k vytvoření tajného klíče klienta. Na navigačním panelu vyberte Certifikáty a tajné klíče.
Pod polem Tajné klíče klienta vyberte + Nový tajný klíč klienta.
Ve formuláři zadejte popis a vyberte Přidat. Zaznamenejte řetězec tajného kódu. Po opuštění formuláře již nebudete moci tajný kód zobrazit.
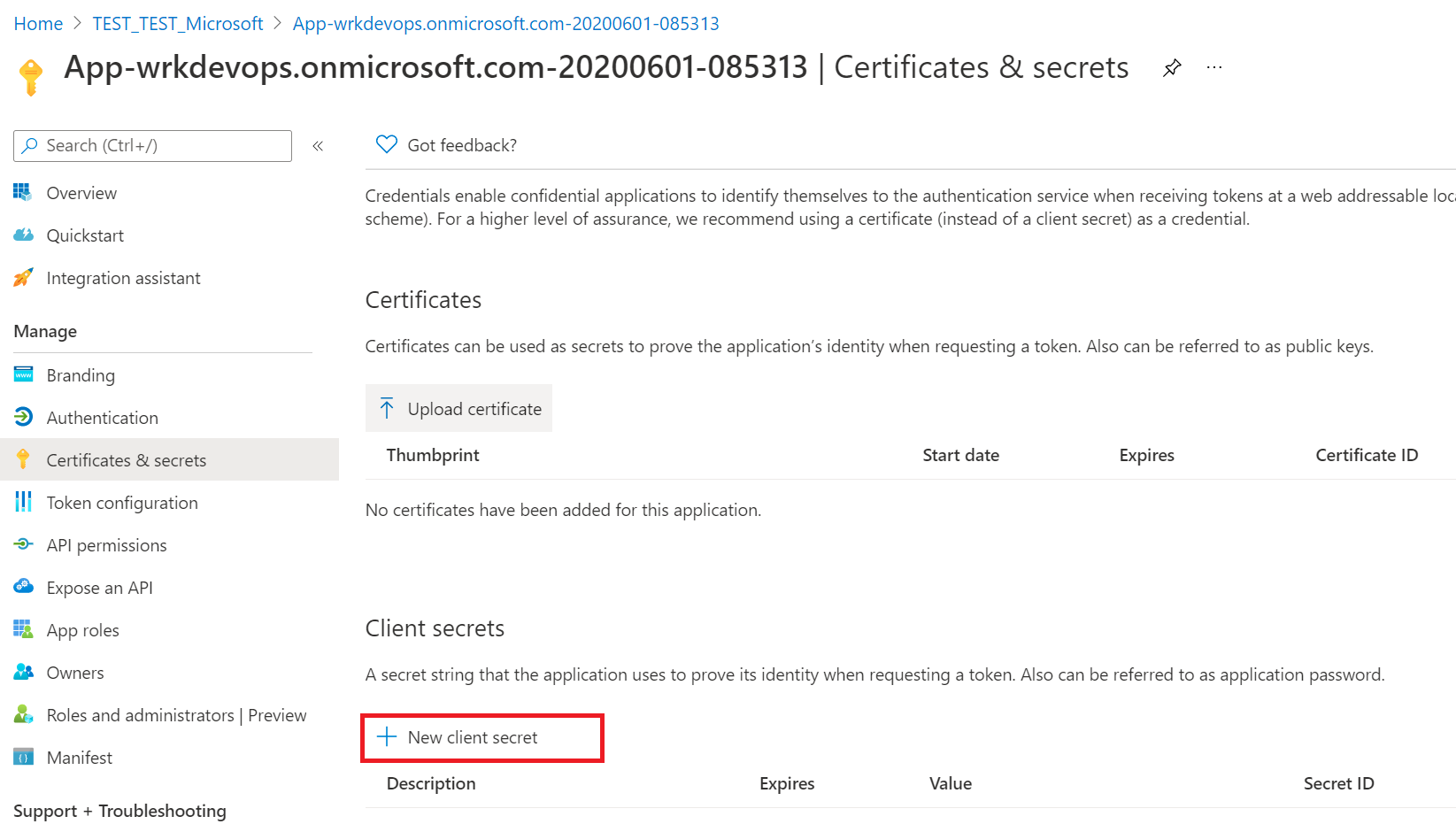
Vytvoření uživatele aplikace
Aby pracovní postup GitHub mohl nasadit řešení jako součást kanálu CI/CD, musí mít „uživatel aplikace“ přístup do prostředí. „Uživatel aplikace“ představuje nelicencovaného uživatele, který je ověřen pomocí registrace aplikace provedené v předchozích krocích.
Přihlaste se k centru pro správu Power Platform.
Přejděte do Prostředí> otevřete prostředí, které chcete >Nastavení>Uživatelé + oprávnění>Uživatelé aplikace.
Vyberte možnost + Nový uživatel aplikace. Na pravé straně obrazovky se otevře panel.
Vyberte + Přidat aplikaci. Zobrazí se seznam všech registrací aplikace ve vašem klientovi Microsoft Entra. Pokračujte výběrem názvu aplikace ze seznamu registrovaných aplikací.
Pod polem Organizační jednotka v rozevíracím seznamu vyberte své prostředí jako organizační jednotku.
Pod polem Role zabezpečení vyberte Správce systému a poté vyberte Vytvořit. To umožní přístup instančního objektu k prostředí.
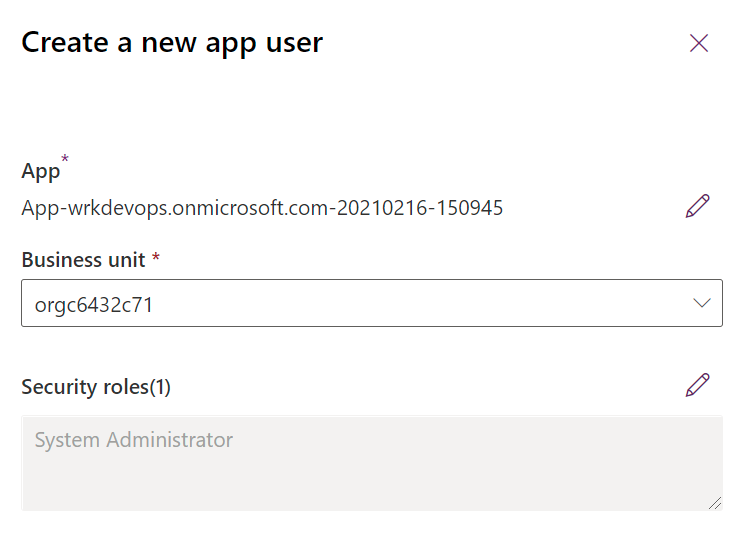
Nyní, když jste vytvořili instanční objekt, můžete pro svůj pracovní postup GitHub použít buď instanční objekt nebo standardní uživatelské jméno a heslo.
Důležité
Pokud máte povoleno vícefaktorové ověřování (MFA), jako metodu ověřování použijte ověřování instančního objektu.
Viz také
Automatizace pracovního postupu od nápadu po provozní prostředí