Denodo
Poznámka
Následující článek o konektoru poskytuje Denodo, vlastník tohoto konektoru a člen programu Microsoft Power Query Connector Certification Program. Pokud máte dotazy týkající se obsahu tohoto článku nebo máte změny, které byste v tomto článku chtěli udělat, navštivte web Denodo a použijte kanály podpory.
| Položka | Popis |
|---|---|
| Stav vydání | Všeobecná dostupnost |
| Produkty | Power BI (sémantické modely) Power BI (toky dat) Prostředky infrastruktury (Tok dat Gen2) |
| Podporované typy ověřování | Základní Windows |
Poznámka
Některé funkce můžou být přítomné v jednom produktu, ale ne jiné kvůli plánům nasazení a možnostem specifickým pro hostitele.
Pokud chcete tento konektor používat, musíte mít nainstalovanou platformu Denodo a nakonfigurovat a spustit její službu. V případě připojení pomocí zdroje dat ODBC musíte mít správně nakonfigurované připojení ve správci zdroje dat ODBC.
- Import
- DirectQuery (sémantické modely Power BI)
Pokud chcete vytvořit připojení, proveďte následující kroky:
Pokud se chcete připojit k datům, vyberte Načíst data z pásu karet Domů a v části Databáze vyberte Denodo.
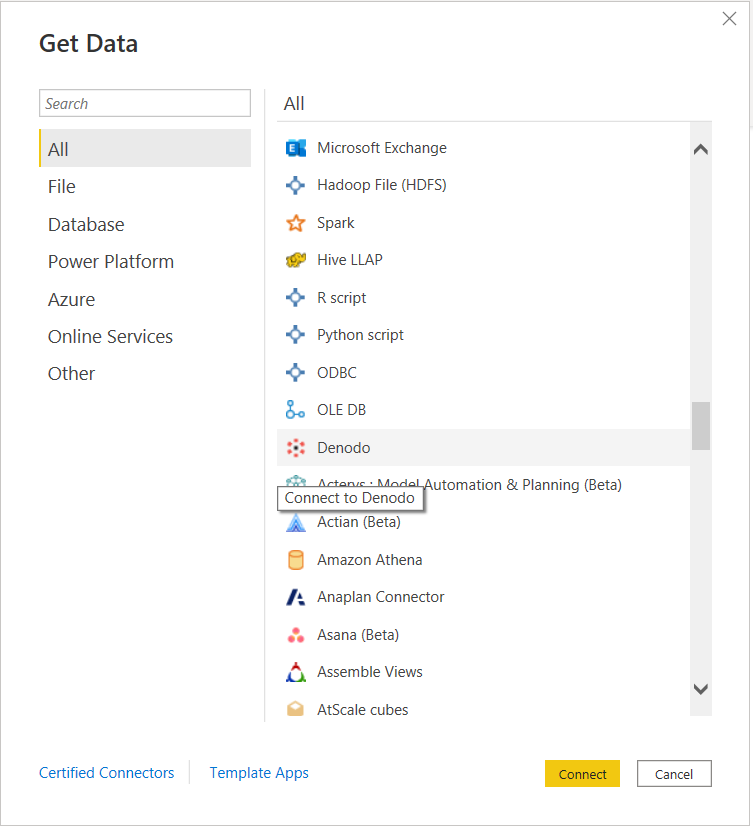
Ke zdroji dat podle vašeho výběru se můžete připojit dvěma způsoby:
- Prostřednictvím DSN (název zdroje dat ODBC)
- Použití připojovací řetězec
V části DSN nebo Připojovací řetězec dialogového okna Denodo Connector zadejte název zdroje dat (DSN) nebo připojovací řetězec v závislosti na typu připojení, které dáváte přednost.
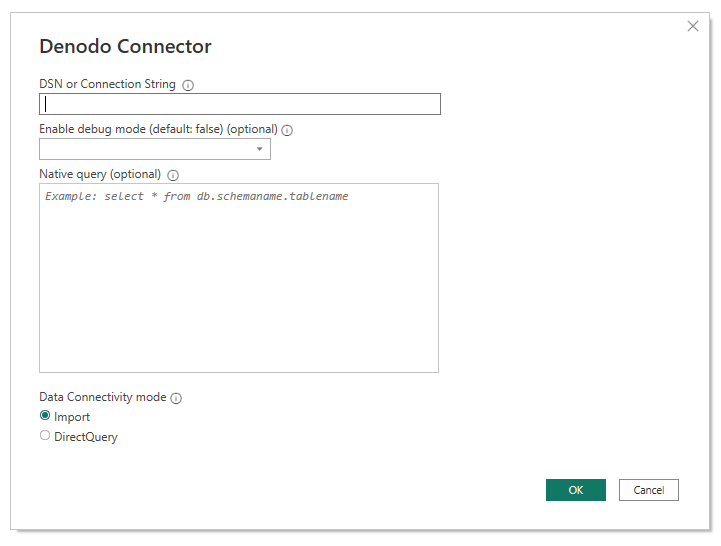
Při vytváření připojovací řetězec kompatibilního s Denodo je nutné vzít v úvahu, že pole Ovladač musí být vynecháno, protože to je transparentně nastaveno v době připojení samotným konektorem.
Připojovací řetězec musí obsahovat tři povinné parametry: SERVER, PORT a DATABASE:
SERVER=<Server name>;PORT=<Port number>;DATABASE=<Database name>Kromě toho může obsahovat volitelný parametr: SSLmode:
SERVER=<Server name>;PORT=<Port number>;DATABASE=<Database name>;SSLmode=<SSL mode>Parametry ověřování je nutné vynechat, protože ověřování je nakonfigurované v dalších krocích.
Poznámka
Při psaní připojovací řetězec je nutné vzít v úvahu:
- Připojovací řetězec musí mít správné pořadí parametrů: SERVER, PORT, DATABASE a SSLMode.
- Název těchto parametrů musí být vždy napsaný stejným způsobem. Pokud se například rozhodnete psát je velkými písmeny, musí být vždy napsány velkými písmeny; pokud se rozhodnete, že je napíšete velkými písmeny (napíšete první písmeno slova velkými a zbývající písmeny malými písmeny), musí být vždy napsané tímto způsobem.
Jinak by power BI mohlo zabránit v rozpoznání různých datových sad Denodo v sestavě, které patří do stejného zdroje dat Denodo, a v důsledku toho požadovat pro každý z nich samostatné ověřovací přihlašovací údaje.
Druhá část, Povolit režim ladění, je volitelné pole, které umožňuje přidat informace o trasování do souborů protokolu. Tyto soubory vytváří Power BI Desktop, když v aplikaci povolíte trasování pomocí karty Diagnostika v nabídce Možnosti . Všimněte si, že výchozí hodnota pro režim povolení ladění je false a v tomto scénáři nebudou v souborech protokolu ze vlastního konektoru Denodo Power BI žádná data trasování.
Třetí část Nativní dotaz je volitelné pole, do kterého můžete zadat dotaz. Pokud použijete toto pole dotazu, výsledná datová sada bude výsledkem dotazu místo tabulky nebo sady tabulek.
Můžete napsat dotaz, který se dotazuje pouze jedné z databází, ke kterým je zdroj dat přidružený.
SELECT title, name FROM film JOIN language ON film.language_id = language.language_id WHERE film.language_id = 1Pokud chcete napsat dotaz, který dotazuje více než jednu databázi, musíte v dotazu zadat databázi, která vlastní každou tabulku.
SELECT i_item_sk, country FROM sakila.country, ewd.itemPoslední částí konektoru Denodo je režim připojení dat, kde si můžete vybrat mezi režimem importu nebo režimem DirectQuery.
Až to budete hotovi, vyberte OK.
Před zobrazením okna navigátoru, které zobrazuje náhled dostupných dat v Denodo Virtual DataPort, budete požádáni o ověření. Vlastní konektor Denodo Power BI podporuje dva typy ověřování: Windows a Basic.
Windows: Když se rozhodnete použít ověřování systému Windows, Power BI Desktop se připojí k virtuálnímu datovémuportu pomocí ověřování kerberos.
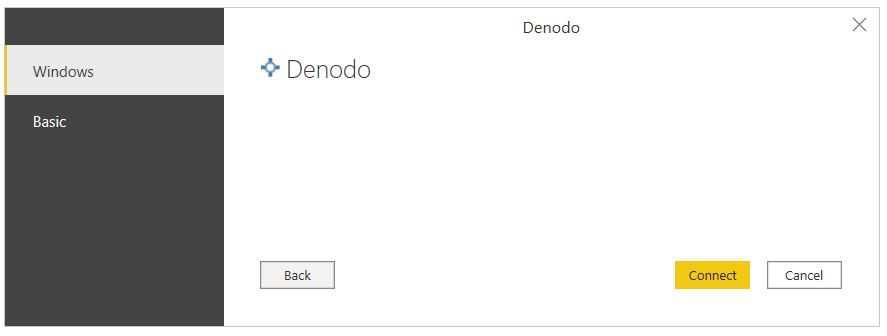
V tomto případě:
Na serveru Virtual DataPort musí být povolené ověřování protokolem Kerberos.
Databáze Denodo Virtual DataPort, ke které se zdroj dat připojuje, musí být nakonfigurována s možností ověřování ODBC/ADO.net nastaveným na Kerberos.
Power BI Desktop musí být spuštěný v doméně Windows, protože ovladač ODBC požaduje lístek Kerberos z mezipaměti lístků operačního systému.
Ujistěte se, že stránka Upřesnit možnosti konfigurace DSN obsahuje veškerou potřebnou konfiguraci pro použití protokolu Kerberos jako metody ověřování.
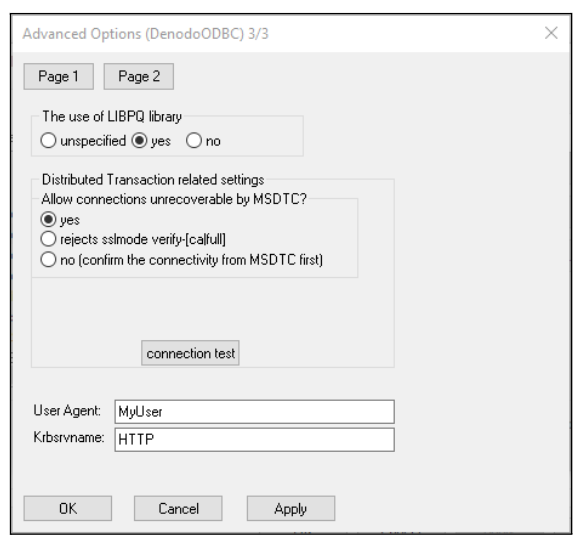
Základní: Tento typ ověřování umožňuje připojit Power BI Desktop k datům virtuálního datovéhoportu pomocí přihlašovacích údajů serveru Virtual DataPort.
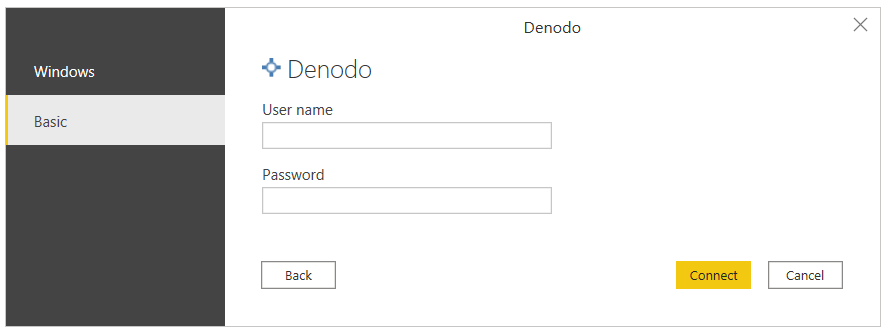
Až budete hotovi, vyberte Připojit.
V Navigátoru vyberte data, která potřebujete, a zvolte Načíst, nebo zvolte Transformovat data , pokud chcete upravit příchozí data.
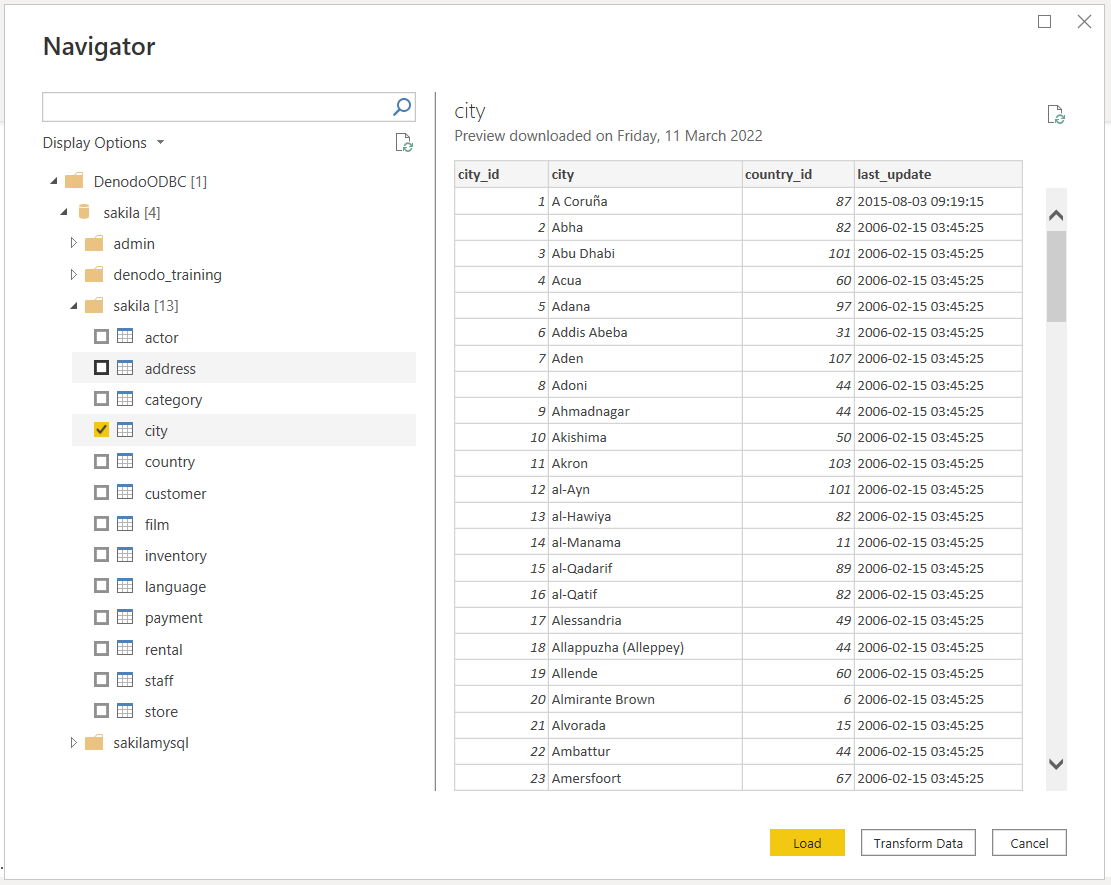
Pokud chcete vytvořit připojení, proveďte následující kroky:
Nakonfigurujte místní bránu dat (podnikovou bránu), která funguje jako most a poskytuje rychlý a zabezpečený přenos dat mezi místními daty (data v aplikaci Power BI Desktop, ne v cloudu) a služba Power BI.
Přihlaste se a zaregistrujte bránu. V aplikaci místní brány dat vyberte kartu Stav a ověřte, že je brána online a připravená k použití.
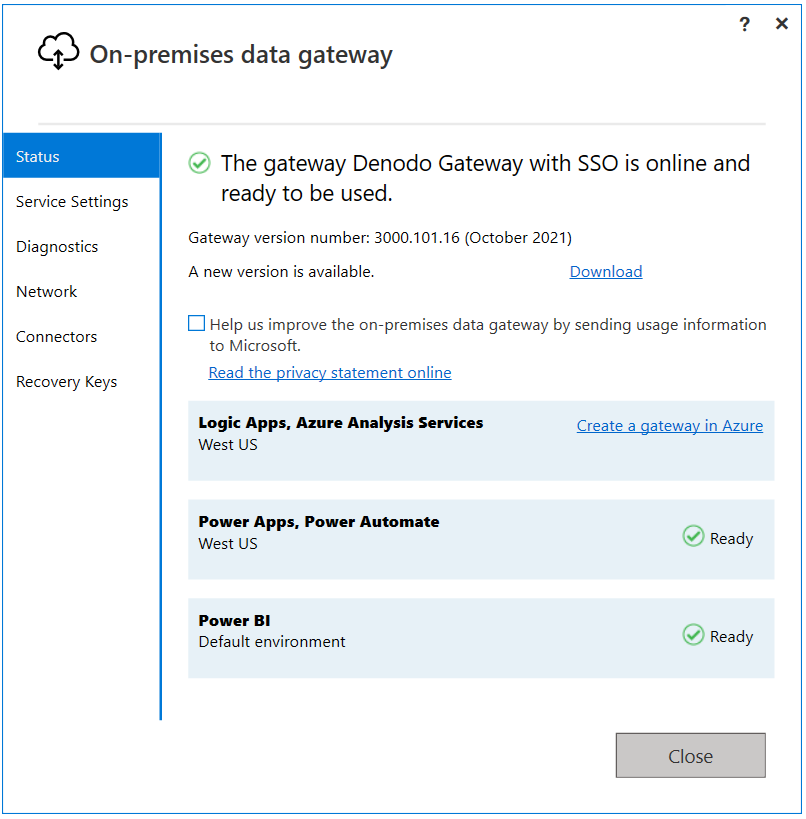
Na stránce nastavení brány v služba Power BI vytvořte zdroj dat pro vlastní konektor Denodo Power BI.
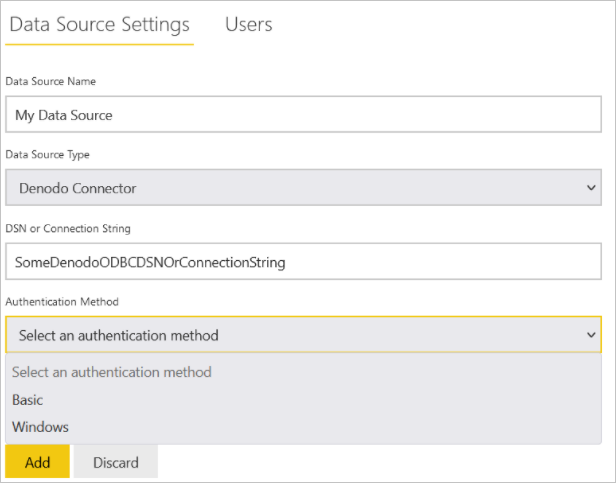
Pokud chcete vytvořit zdroj dat, musíte určit způsob připojení ke zdroji dat podle vašeho výběru:
- Prostřednictvím DSN
- Použití připojovací řetězec
Musíte také zadat režim ověřování. Dostupné metody ověřování jsou:
Windows: Když se rozhodnete použít ověřování systému Windows, služba Power BI se připojí k virtuálnímu datovémuportu pomocí ověřování protokolem Kerberos. Potřebujete:
V nastavení zdroje dat zadejte uživatelské jméno a heslo pro vytvoření lístku Kerberos.
Na serveru Virtual DataPort musí být povolené ověřování protokolem Kerberos.
Databáze Denodo Virtual DataPort, ke které se zdroj dat připojuje, musí být nakonfigurována s možností ověřování ODBC/ADO.net nastaveným na Kerberos.
Ujistěte se, že stránka Upřesnit možnosti konfigurace DSN obsahuje veškerou potřebnou konfiguraci pro použití protokolu Kerberos jako metody ověřování.
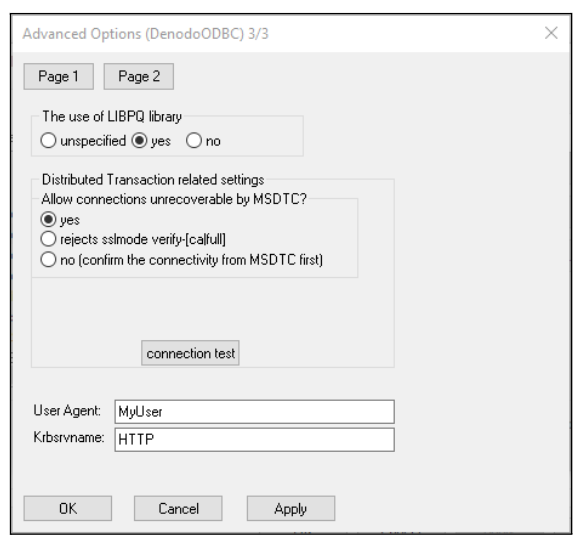
Základní: Tento typ ověřování umožňuje vytvořit zdroj dat v služba Power BI pro připojení k datům virtuálního datovéhoportu pomocí přihlašovacích údajů serveru Virtual DataPort.
Pokud používáte ověřování systému Windows, můžete v části Upřesnit nastavení pro zdroj dat povolit schéma ověřování jednotného přihlašování ( SSO), aby bylo možné použít stejné přihlašovací údaje uživatele, který přistupuje k sestavám v Power BI pro přístup k požadovaným datům v Denodo.
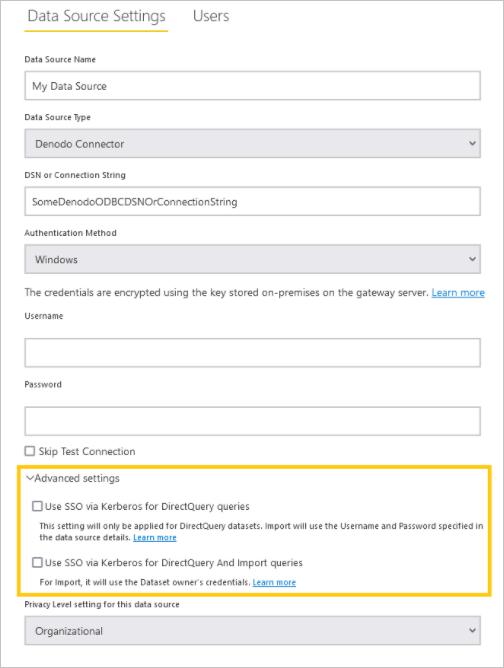
Existují dvě možnosti povolení jednotného přihlašování: Použití jednotného přihlašování přes Kerberos pro dotazy DirectQuery a použití jednotného přihlašování přes Kerberos pro dotazy DirectQuery a import. Pokud pracujete se sestavami založenými na DirectQuery, obě možnosti používají přihlašovací údaje jednotného přihlašování uživatele, který se přihlásí k služba Power BI. Rozdíl je při práci se sestavami založenými na importu . V tomto scénáři používá bývalá možnost přihlašovací údaje zadané na stránce zdroje dat (pole Uživatelské jméno a heslo ), zatímco druhá možnost používá přihlašovací údaje vlastníka sady dat.
Je důležité si uvědomit, že existují určité požadavky a aspekty, které je potřeba vzít v úvahu, aby bylo možné používat jednotné přihlašování založené na protokolu Kerberos. Mezi tyto základní požadavky patří:
Omezené delegování protokolu Kerberos musí být povolené pro uživatele s Windows, na kterém běží brána Microsoft Power BI Gateway, a musí být provedena konfigurace místního prostředí Active Directory i prostředí Microsoft Entra ID podle pokynů nabízených Microsoftem pro tento účel.
Ve výchozím nastavení microsoft Power BI Gateway odesílá hlavní název uživatele (UPN), když provádí operaci ověřování jednotného přihlašování. Proto budete muset zkontrolovat atribut, který použijete jako přihlašovací identifikátor v ověřování Denodo Kerberos, a pokud se liší od
userPrincipalName, upravte nastavení brány podle této hodnoty.Konfigurační soubor brány Microsoft Power BI Gateway s názvem
Microsoft.PowerBI.DataMovement.Pipeline.GatewayCore.dll.config, uložený na\Program Files\On-premises data gatewayadrese má dvě volovanéADUserNameLookupPropertyvlastnosti aADUserNameReplacementPropertykteré bráně umožňují provádět místní vyhledávání ID Microsoft Entra za běhu. MusíADUserNameLookupPropertyurčit, vůči kterému atributu místní služby AD musí mapovat hlavní název uživatele, který pochází z Microsoft Entra ID. V tomto scénářiADUserNameLookupPropertyby tedy mělo býtuserPrincipalName. Po nalezení uživatele pak hodnota označuje atribut,ADUserNameReplacementPropertykterý se má použít k ověření zosobněného uživatele (atribut, který použijete jako přihlašovací identifikátor v Denodo).Měli byste také vzít v úvahu, že změny v tomto konfiguračním souboru jsou na úrovni brány, a proto ovlivní jakýkoli zdroj, se kterým se ověřování jednotného přihlašování provádí prostřednictvím brány Microsoft Power BI Gateway.
Po vytvoření zdroje dat pro konektor Denodo můžete aktualizovat sestavy Power BI. Pokud chcete publikovat sestavu na powerbi.com, musíte:
- Otevřete sestavu v Power BI Desktopu.
- Vyberte Publikovat>soubor>do Power BI.
- Uložte sestavu do počítače.
- Vyberte pracovní prostor, do kterého chcete publikovat.
Pokud chcete určit, jak dlouho čekat před opuštěním pokusu o připojení k serveru, můžete použít ConnectionTimeout parametr.
Tento parametr lze použít pouze z Rozšířený editor. Aby to bylo možné, ConnectionTimeout musí se parametr přidat do možností záznamu a přidružovat k němu hodnotu typu Duration .
Další informace o
Durationtypu najdete tady.

Pokud zobrazení Denodo importované jako zdroj dat do Power BI má více než 42 relací s jinými zobrazeními, může Power BI při přístupu k okně transformace dat zobrazit následující chybu:
Preview.Error: The type of the current preview value is too complex to display.
Tato chyba je způsobená omezením na platformě Microsoft Power Query. Pokud chcete tento problém obejít, vyberte v okně transformace dat neúspěšný zdroj dat (dotaz) a přejděte k rozšířenému editoru pomocí zobrazení> Rozšířený editor. Potom upravte výraz zdroje dat v jazyce M přidáním následující vlastnosti do options argumentu Denodo.Contents volání funkce:
CreateNavigationProperties=false
Vaše volání by tedy vypadalo nějak takto:
Source = Denodo.Contents(<dsn>, null, [CreateNavigationProperties=false])
Tato vlastnost dává Power BI pokyn, aby se nepokusila a vygenerovala navigační vlastnosti z relací registrovaných pro zobrazení Denodo, ke které se přistupuje v tomto zdroji dat. Pokud tedy některé z těchto relací potřebujete, aby se ve vašem datovém modelu Power BI skutečně vyskytovaly, budete je muset ručně zaregistrovat.