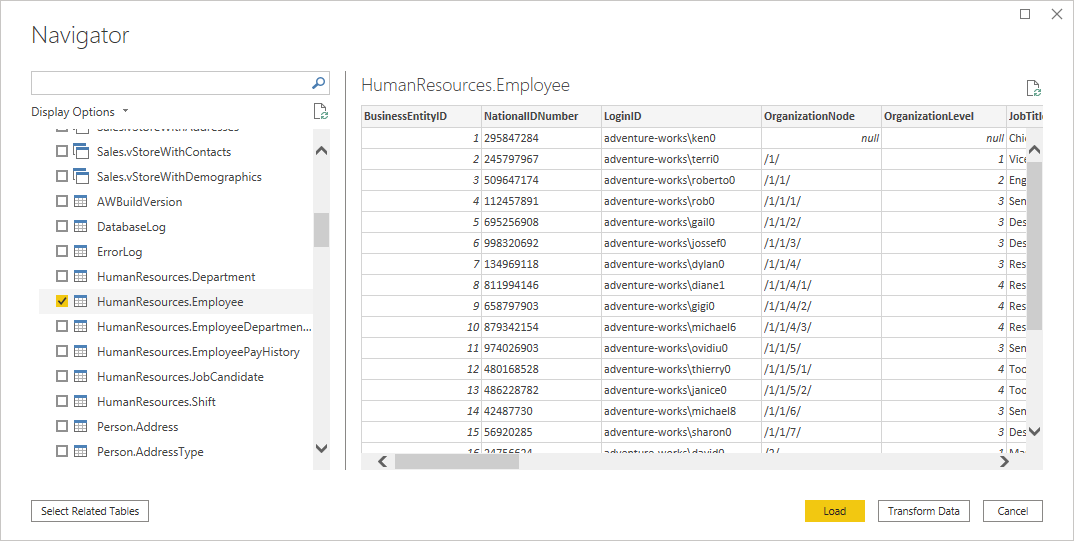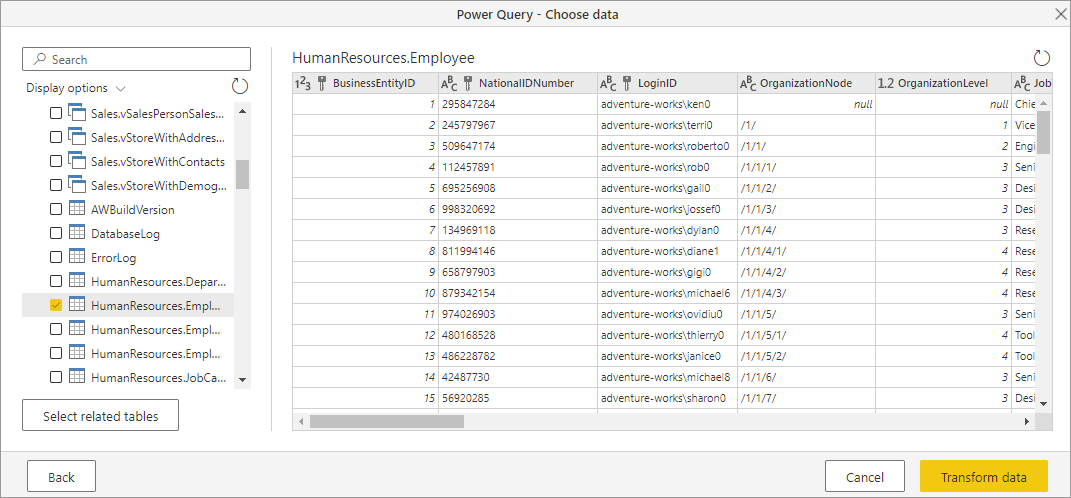Poznámka
Přístup k této stránce vyžaduje autorizaci. Můžete se zkusit přihlásit nebo změnit adresáře.
Přístup k této stránce vyžaduje autorizaci. Můžete zkusit změnit adresáře.
Shrnutí
| Položka | Popis |
|---|---|
| Stav vydání | Obecná dostupnost |
| Produkty | Excel Power BI (sémantické modely) Power BI (datové toky) Platforma (Dataflow Gen2) Power Apps (Dataflows) Dynamics 365 Customer Insights Služby analýzy |
| Podporované typy ověřování | Databáze/Základní (uživatelské jméno/heslo) Windows Účet organizace (pokud ho zadaný server podporuje) Instanční objekt |
| Referenční informace k funkcím M |
Sql.Database sql.Databases |
Poznámka
Některé funkce můžou být přítomné v jednom produktu, ale ne v jiných kvůli plánům nasazení a možnostem specifickým pro jednotlivé hostitele.
Podporované možnosti
- Dovoz
- DirectQuery (sémantické modely Power BI)
- Pokročilé možnosti
- Časový limit příkazu v minutách
- Nativní příkaz SQL
- Sloupce vztahů
- Navigace pomocí úplné hierarchie
- Podpora převzetí služeb při selhání SQL Serveru
Připojení k databázi SQL Serveru z Power Query Desktopu
Pokud chcete vytvořit připojení, proveďte následující kroky:
Ve výběru konektoru vyberte možnost databáze SQL Serveru . Další informace najdete v tématu Kde získat data.
V dialogovém okně databáze SQL Serveru, které se zobrazí, zadejte název serveru a databáze (volitelné).
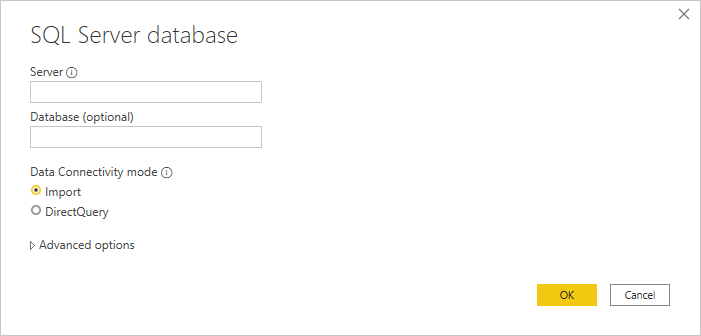
Vyberte buď Režim importu nebo Režim připojení k datům DirectQuery (jenom v Power BI Desktop).
Vyberte OK.
Pokud se k této databázi připojujete poprvé, vyberte typ ověřování, zadejte své přihlašovací údaje a vyberte úroveň, na kterou chcete použít nastavení ověřování. Pak vyberte Připojit.
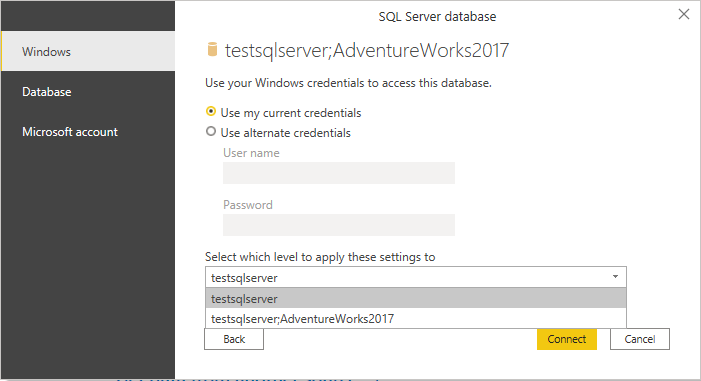
Poznámka
Pokud připojení není šifrované, zobrazí se výzva s následujícím dialogem.
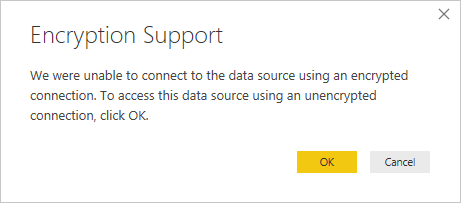
Vyberte OK pro připojení k databázi pomocí nešifrovaného připojení, nebo podle těchto pokynů nastavte šifrovaná připojení k SQL Serveru. Pokud je navíc pro sql servery povolené šifrování pomocí certifikátů podepsaných svým držitelem, projděte si tento oddíl a přidejte servery SQL do seznamu důvěryhodnosti klienta Power Query Desktopu.
V navigátoruvyberte požadované informace o databázi, poté vyberte Načíst, aby se načetla data, nebo Transformovat data a pokračujte v transformaci dat v editoru Power Query.
Připojení k databázi SQL Serveru z Power Query Online
Pokud chcete vytvořit připojení, proveďte následující kroky:
Ve výběru konektoru zvolte možnost databáze SQL Serveru . Další informace najdete v tématu Kde získat data.
V dialogovém okně databáze SQL Serveru, které se zobrazí, zadejte název serveru a databáze (volitelné).
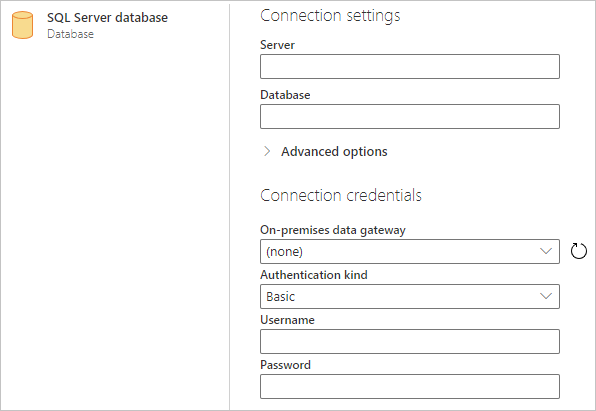
Pokud sql server není online, vyberte místní bránu dat. Kromě toho, pokud používáte port s názvem serveru, použijte hodnotu
servername*jako název serveru v nastavení připojení.Pokud se k této databázi připojujete poprvé, vyberte typ ověřování a zadejte své přihlašovací údaje.
Pokud připojení není šifrované a dialogové okno připojení obsahuje zaškrtávací políčko Použít šifrované připojení, zrušte zaškrtnutí políčka.
Pokračujte výběrem Další.
V Navigátoruvyberte data, která potřebujete, a potom vyberte Transformovat data.
Připojení pomocí rozšířených možností
Power Query Desktop i Power Query Online poskytují sadu rozšířených možností, které můžete v případě potřeby přidat do dotazu. Následující tabulka uvádí všechny pokročilé možnosti, které můžete nastavit v Power Query Desktopu a Power Query Online.
| Pokročilá možnost | Popis |
|---|---|
| Časový limit příkazu v minutách | Pokud připojení trvá déle než 10 minut (výchozí časový limit), můžete zadat další hodnotu v minutách, aby bylo připojení otevřené déle. |
| Příkaz SQL | Informace najdete v tématu Import dat z databáze pomocí nativního databázového dotazu. |
| Zahrnout sloupce vztahů | Pokud je tato možnost zaškrtnutá, obsahuje sloupce, které můžou mít relace s jinými tabulkami. Pokud je toto pole nezaškrtnuto, tyto sloupce se nezobrazují. |
| Navigace pomocí úplné hierarchie | Pokud je tato možnost zaškrtnutá, navigátor zobrazí úplnou hierarchii tabulek v databázi, ke které se připojujete. Když se vymaže, v Navigátoru se zobrazí jenom tabulky, jejichž sloupce a řádky obsahují data. |
| Povolit podporu převzetí služeb při selhání SQL Serveru | Pokud je tato možnost zaškrtnutá, pokud uzel ve skupině převzetí služeb při selhání sql Serveru není dostupný, Power Query se přesune z tohoto uzlu do jiného, když dojde k převzetí služeb při selhání. Pokud se vyčistí, nedojde k žádnému převzetí služeb. Tato možnost je dostupná jenom v Power Query Online. |
| Povolení posouvání napříč databázemi | Tato možnost je dostupná jenom v Power Query Online. |
Jakmile vyberete požadované upřesňující možnosti, vyberte OK v Power Query Desktopu nebo Další v Power Query Online a připojte se k databázi SQL Serveru.
Omezení
Certifikát SQL Serveru není v klientovi důvěryhodný (Power BI Desktop ani místní brána dat).
Při navazování připojení k místnímu SQL Serveru pomocí místní brány dat nebo Power BI Desktopu a SQL Server používá certifikát podepsaný sám sebou, je možné, že operace aktualizace pro sémantický model Fabric nebo dataflow může selhat s následující chybovou zprávou:
Microsoft SQL: A connection was successfully established with the server, but then an error occurred during the login process. (provider: SSL Provider, error: 0 - The certificate chain was issued by an authority that is not trusted.)
Pokud chcete tuto chybu vyřešit při použití místní brány dat, změňte konfigurace brány tak, aby aktualizovala nastavení SqlTrustedServers pomocí následujícího postupu:
Na místním počítači, na kterém je nainstalovaná místní brána dat, přejděte na C:\Program Files\Místní brána dat.
Vytvořte zálohu konfiguračního souboru s názvem Microsoft.PowerBI.DataMovement.Pipeline.GatewayCore.dll.config.
Otevřete původní konfigurační soubor Microsoft.PowerBI.DataMovement.Pipeline.GatewayCore.dll.config a vyhledejte položku
SqlTrustedServers.Aktualizujte hodnotu
SqlTrustedServersna názvy SQL serverů, kterým chcete důvěřovat a ke kterým se chcete připojit.Hodnota obsahuje seznam názvů serverů oddělených čárkami a podporuje * jako zástupný znak. Například v následujícím příkladu:
<setting name="SqlTrustedServers" serializeAs="String"> <value>contososql*,mysvr</value> </setting>hodnota
contososql*,mysvrodpovídácontososql6,contososqlazureamysvr, ale neodpovídámysvr.microsoft.com.
Pokud chcete tuto chybu vyřešit při použití Power BI Desktopu, upravte hodnotu proměnné prostředí PBI_SQL_TRUSTED_SERVERS tak, aby zahrnovala SQL Servery. Podporované hodnoty jsou stejné jako u konfigurace brány (jak je popsáno v kroku 4 výše).
Pro připojení k SQL Serveru z Power BI Desktopu a verzí místní brány dat od února 2024 nebo novějšího použijte jednu z těchto možností:
- Postupujte podle výše uvedeného řešení a přidejte proměnnou prostředí
PBI_SQL_TRUSTED_SERVERS. - Požádejte správce SQL, aby získali certifikát od známé certifikační autority.
- Změňte nastavení
SqlTrustedServersv konfiguračním souboru brány.
Sloupce Always Encrypted
Power Query nepodporuje sloupce Always Encrypted.
Ověřování Microsoft Entra ID
Ověřování Microsoft Entra ID (účet organizace) je podporováno pouze v konektoru SQL Serveru, pokud zadaný server podporuje také ověřování Microsoft Entra ID. V opačném případě může dojít k chybě The OAuth authentication method isn't supported in this data source.
Ve službě Power BI se metoda ověřování Microsoft Entra ID zobrazí jako OAuth2.