Vytvoření virtuálního počítače (Classic) s několika síťovými rozhraními pomocí PowerShellu
Virtuální počítače můžete vytvořit v Azure a připojit k jednotlivým virtuálním počítačům několik síťových rozhraní. Více síťových adaptérů umožňuje oddělení typů provozu mezi síťovými kartami. Jedna síťová karta může například komunikovat s internetem, zatímco jiná komunikuje pouze s interními prostředky, které nejsou připojené k internetu. Možnost oddělit síťový provoz mezi několika síťovými rozhraními se vyžaduje pro mnoho síťových virtuálních zařízení, jako jsou řešení pro doručování aplikací a optimalizaci sítě WAN.
Důležité
Azure má dva různé modely nasazení pro vytváření a práci s prostředky: Resource Manager a classic. Tento článek se věnuje použití klasického modelu nasazení. Microsoft doporučuje, aby byl ve většině nových nasazení použit model Resource Manager. Naučte se provádět tyto kroky pomocí modelu nasazení Resource Manager.
Scenario
Tento dokument vás provede nasazením, které používá více síťových adaptérů ve virtuálních počítačích v konkrétním scénáři. V tomto scénáři máte v Azure hostovanou dvouvrstvou úlohu IaaS. Každá vrstva se nasadí ve své vlastní podsíti ve virtuální síti (VNet). Front-endová vrstva se skládá z několika webových serverů seskupených do nástroje pro vyrovnávání zatížení pro zajištění vysoké dostupnosti. Back-endová vrstva se skládá z několika databázových serverů. Databázové servery se nasazují se dvěma síťovými kartami, které jsou určené pro přístup k databázi, druhý pro správu. Scénář zahrnuje také skupiny zabezpečení sítě (NSG), které určují, jaký provoz je povolený pro každou podsíť, a síťové karty v nasazení. Následující obrázek ukazuje základní architekturu tohoto scénáře:
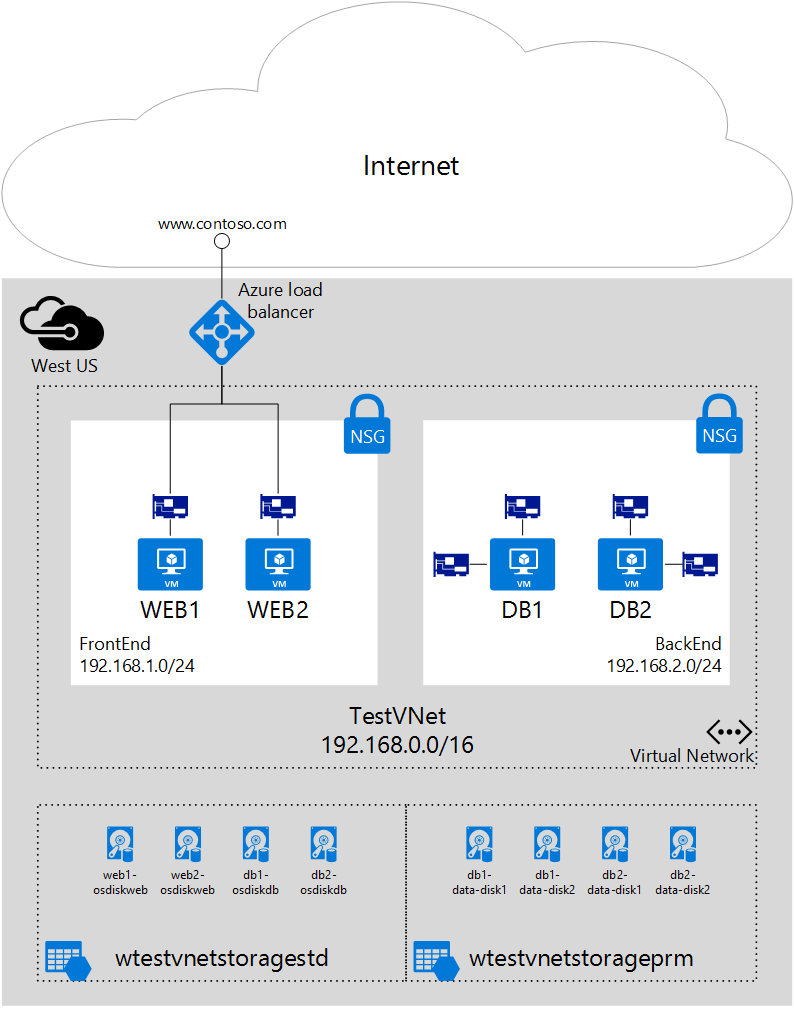
Následující kroky používají skupinu prostředků IaaSStory pro webové servery a skupinu prostředků S názvem IaaSStory-BackEnd pro servery DB.
Požadavky
Než budete moct vytvořit databázové servery, musíte vytvořit skupinu prostředků IaaStory se všemi potřebnými prostředky pro tento scénář. Pokud chcete tyto prostředky vytvořit, proveďte následující kroky. Vytvořte virtuální síť podle kroků v článku Vytvoření virtuální sítě .
Požadavek: Instalace modulu Azure PowerShellu
Pokud chcete provést kroky v tomto článku, musíte nainstalovat a nakonfigurovat modul Azure PowerShellu. Ujistěte se, že dokončíte všechny pokyny. Po dokončení instalace se přihlaste do Azure a vyberte své předplatné.
Poznámka
Účet Azure je potřeba k dokončení těchto kroků. Pokud účet Azure nemáte, můžete si zaregistrovat bezplatnou zkušební verzi.
Vytvoření back-endových virtuálních počítačů
Back-endové virtuální počítače závisí na vytvoření následujících prostředků:
- Back-endová podsíť. Databázové servery budou součástí samostatné podsítě, aby se oddělily provoz. Následující skript očekává, že tato podsíť existuje ve virtuální síti s názvem WTestVnet.
- Účet úložiště pro datové disky Pro lepší výkon budou datové disky na databázových serverech používat technologii SSD (Solid State Drive), která vyžaduje účet úložiště Úrovně Premium. Ujistěte se, že umístění Azure, které nasadíte pro podporu služby Premium Storage.
- Skupina dostupnosti Všechny databázové servery budou přidány do jedné skupiny dostupnosti, aby se zajistilo, že během údržby bude aspoň jeden z virtuálních počítačů spuštěný.
Krok 1 – spuštění skriptu
Úplný skript PowerShellu, který jste použili, si můžete stáhnout tady. Postupujte podle následujících kroků a změňte skript tak, aby fungoval ve vašem prostředí.
Změňte hodnoty níže uvedených proměnných na základě existující skupiny prostředků nasazené výše v požadavcích.
$location = "West US" $vnetName = "WTestVNet" $backendSubnetName = "BackEnd"Změňte hodnoty níže uvedených proměnných na základě hodnot, které chcete použít pro nasazení back-endu.
$backendCSName = "IaaSStory-Backend" $prmStorageAccountName = "iaasstoryprmstorage" $avSetName = "ASDB" $vmSize = "Standard_DS3" $diskSize = 127 $vmNamePrefix = "DB" $dataDiskSuffix = "datadisk" $ipAddressPrefix = "192.168.2." $numberOfVMs = 2
Krok 2 – Vytvoření potřebných prostředků pro virtuální počítače
Potřebujete vytvořit novou cloudovou službu a účet úložiště pro datové disky pro všechny virtuální počítače. Musíte také zadat image a účet místního správce pro virtuální počítače. Pokud chcete vytvořit tyto prostředky, proveďte následující kroky:
Vytvořte novou cloudovou službu.
New-AzureService -ServiceName $backendCSName -Location $locationVytvořte nový účet úložiště Úrovně Premium.
New-AzureStorageAccount -StorageAccountName $prmStorageAccountName ` -Location $location -Type Premium_LRSNastavte účet úložiště vytvořený výše jako aktuální účet úložiště pro vaše předplatné.
$subscription = Get-AzureSubscription | where {$_.IsCurrent -eq $true} Set-AzureSubscription -SubscriptionName $subscription.SubscriptionName ` -CurrentStorageAccountName $prmStorageAccountNameVyberte image virtuálního počítače.
$image = Get-AzureVMImage ` | where{$_.ImageFamily -eq "SQL Server 2014 RTM Web on Windows Server 2012 R2"} ` | sort PublishedDate -Descending ` | select -ExpandProperty ImageName -First 1Nastavte přihlašovací údaje účtu místního správce.
$cred = Get-Credential -Message "Enter username and password for local admin account"
Krok 3 – Vytvoření virtuálních počítačů
Abyste mohli vytvořit libovolný počet virtuálních počítačů, musíte použít smyčku a vytvořit potřebné síťové karty a virtuální počítače v rámci smyčky. Pokud chcete vytvořit síťové karty a virtuální počítače, proveďte následující kroky.
Spusťte smyčku
for, která zopakuje příkazy pro vytvoření virtuálního počítače a dvou síťových$numberOfVMsadaptérů tolikrát, kolik je to potřeba, na základě hodnoty proměnné.for ($suffixNumber = 1; $suffixNumber -le $numberOfVMs; $suffixNumber++){VMConfigVytvořte objekt určující image, velikost a skupinu dostupnosti pro virtuální počítač.$vmName = $vmNamePrefix + $suffixNumber $vmConfig = New-AzureVMConfig -Name $vmName ` -ImageName $image ` -InstanceSize $vmSize ` -AvailabilitySetName $avSetNameZřízení virtuálního počítače jako virtuálního počítače s Windows
Add-AzureProvisioningConfig -VM $vmConfig -Windows ` -AdminUsername $cred.UserName ` -Password $cred.GetNetworkCredential().PasswordNastavte výchozí síťovou kartu a přiřaďte ji statickou IP adresu.
Set-AzureSubnet -SubnetNames $backendSubnetName -VM $vmConfig Set-AzureStaticVNetIP -IPAddress ($ipAddressPrefix+$suffixNumber+3) -VM $vmConfigPřidejte druhou síťovou kartu pro každý virtuální počítač.
Add-AzureNetworkInterfaceConfig -Name ("RemoteAccessNIC"+$suffixNumber) ` -SubnetName $backendSubnetName ` -StaticVNetIPAddress ($ipAddressPrefix+(53+$suffixNumber)) ` -VM $vmConfigUmožňuje vytvořit datové disky pro každý virtuální počítač.
$dataDisk1Name = $vmName + "-" + $dataDiskSuffix + "-1" Add-AzureDataDisk -CreateNew -VM $vmConfig ` -DiskSizeInGB $diskSize ` -DiskLabel $dataDisk1Name ` -LUN 0 $dataDisk2Name = $vmName + "-" + $dataDiskSuffix + "-2" Add-AzureDataDisk -CreateNew -VM $vmConfig ` -DiskSizeInGB $diskSize ` -DiskLabel $dataDisk2Name ` -LUN 1Vytvořte každý virtuální počítač a ukončete smyčku.
New-AzureVM -VM $vmConfig ` -ServiceName $backendCSName ` -Location $location ` -VNetName $vnetName }
Krok 4 – spuštění skriptu
Teď, když jste stáhli a změnili skript podle svých potřeb, spusťte skript a vytvořte back-endové databázové virtuální počítače s několika síťovými kartami.
Uložte skript a spusťte ho z příkazového řádku PowerShellu nebo prostředí PowerShell ISE. Zobrazí se počáteční výstup, jak je znázorněno níže.
OperationDescription OperationId OperationStatus New-AzureService xxxxxxxx-xxxx-xxxx-xxxx-xxxxxxxxxxxx Succeeded New-AzureStorageAccount xxxxxxxx-xxxx-xxxx-xxxx-xxxxxxxxxxxx Succeeded WARNING: No deployment found in service: 'IaaSStory-Backend'.Vyplňte potřebné informace v výzvě k zadání přihlašovacích údajů a klikněte na tlačítko OK. Vrátí se následující výstup.
New-AzureVM xxxxxxxx-xxxx-xxxx-xxxx-xxxxxxxxxxxx Succeeded New-AzureVM xxxxxxxx-xxxx-xxxx-xxxx-xxxxxxxxxxxx Succeeded
Krok 5 – Konfigurace směrování v operačním systému virtuálního počítače
Azure DHCP přiřadí výchozí bránu prvnímu (primárnímu) síťovému rozhraní připojenému k virtuálnímu počítači. Azure nepřiřazuje výchozí bránu dalším (sekundárním) síťovým rozhraním připojeným k virtuálnímu počítači. Proto ve výchozím nastavení nemůžete komunikovat s prostředky mimo podsíť, ve které sekundární síťové rozhraní je. Sekundární síťová rozhraní však můžou komunikovat s prostředky mimo vlastní podsíť. Pokud chcete nakonfigurovat směrování pro sekundární síťová rozhraní, přečtěte si následující články: