Vytvoření virtuálního počítače (Classic) s několika síťovými rozhraními pomocí Azure Classic CLI
Virtuální počítače můžete vytvořit v Azure a připojit k jednotlivým virtuálním počítačům několik síťových rozhraní. Více síťových adaptérů umožňuje oddělení typů provozu mezi síťovými kartami. Jedna síťová karta může například komunikovat s internetem, zatímco jiná komunikuje pouze s interními prostředky, které nejsou připojené k internetu. Možnost oddělit síťový provoz mezi několika síťovými rozhraními se vyžaduje pro mnoho síťových virtuálních zařízení, jako jsou řešení pro doručování aplikací a optimalizaci sítě WAN.
Důležité
Azure má dva různé modely nasazení pro vytváření a práci s prostředky: Resource Manager a classic. Tento článek se věnuje použití klasického modelu nasazení. Microsoft doporučuje, aby byl ve většině nových nasazení použit model Resource Manager. Naučte se provádět tyto kroky pomocí modelu nasazení Resource Manager.
Scenario
Tento dokument vás provede nasazením, které používá více síťových adaptérů ve virtuálních počítačích v konkrétním scénáři. V tomto scénáři máte v Azure hostovanou dvouvrstvou úlohu IaaS. Každá vrstva se nasadí ve své vlastní podsíti ve virtuální síti (VNet). Front-endová vrstva se skládá z několika webových serverů seskupených do nástroje pro vyrovnávání zatížení pro zajištění vysoké dostupnosti. Back-endová vrstva se skládá z několika databázových serverů. Databázové servery se nasazují se dvěma síťovými kartami, které jsou určené pro přístup k databázi, druhý pro správu. Scénář zahrnuje také skupiny zabezpečení sítě (NSG), které určují, jaký provoz je povolený pro každou podsíť, a síťové karty v nasazení. Následující obrázek ukazuje základní architekturu tohoto scénáře:
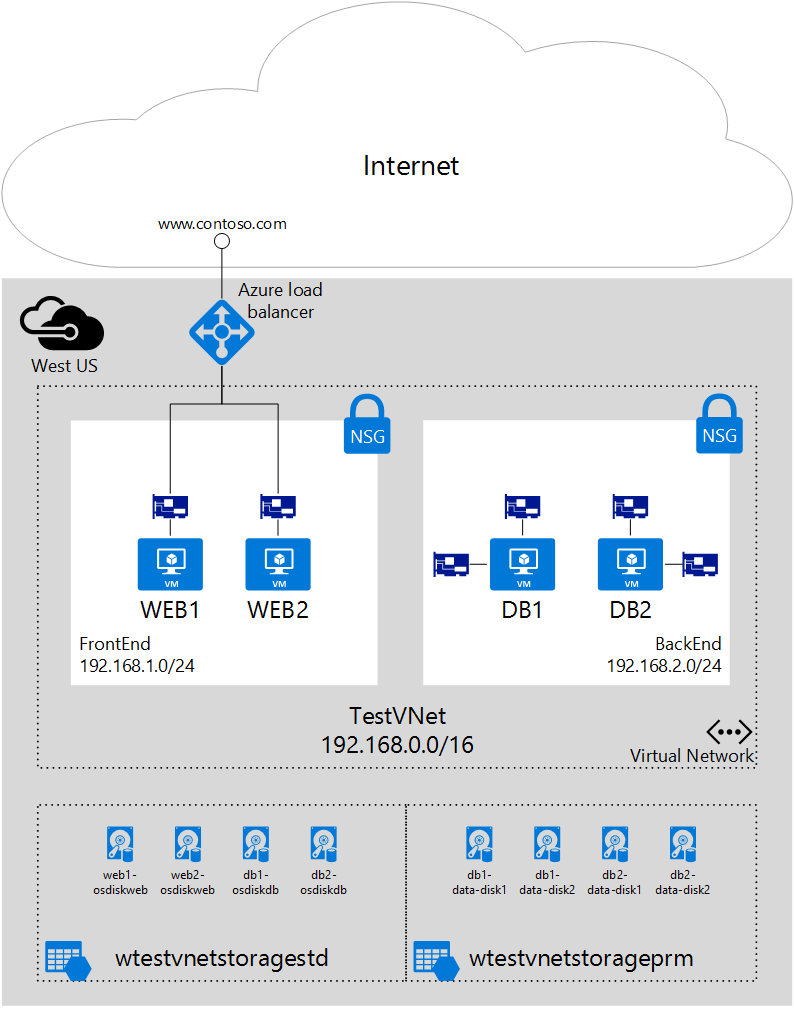
Následující kroky používají skupinu prostředků IaaSStory pro webové servery a skupinu prostředků S názvem IaaSStory-BackEnd pro servery DB.
Požadavky
Než budete moct vytvořit databázové servery, musíte vytvořit skupinu prostředků IaaStory se všemi potřebnými prostředky pro tento scénář. Pokud chcete tyto prostředky vytvořit, proveďte následující kroky. Vytvořte virtuální síť podle kroků v článku Vytvoření virtuální sítě .
Předpoklad: Instalace Azure CLI
Pokud chcete provést kroky v tomto článku, nainstalujte Azure CLI a přihlaste se k Azure.
Poznámka
Pokud účet Azure nemáte, potřebujete ho. Zaregistrujte si bezplatnou zkušební verzi tady. Kromě toho musíte mít nainstalovaný jq nebo nějaký jiný nástroj pro analýzu JSON nebo knihovnu.
Nasazení back-endových virtuálních počítačů
Back-endové virtuální počítače závisí na vytvoření následujících prostředků:
- Účet úložiště pro datové disky Pro lepší výkon budou datové disky na databázových serverech používat technologii SSD (Solid State Drive), která vyžaduje účet úložiště Úrovně Premium. Ujistěte se, že umístění Azure, které nasadíte pro podporu služby Premium Storage.
- Síťové karty. Každý virtuální počítač bude mít dvě síťové karty, jednu pro přístup k databázi a jednu pro správu.
- Skupina dostupnosti Všechny databázové servery budou přidány do jedné skupiny dostupnosti, aby se zajistilo, že během údržby bude aspoň jeden z virtuálních počítačů spuštěný.
Krok 1 – spuštění skriptu
Tady si můžete stáhnout úplný skript Bash. Pokud chcete změnit skript tak, aby fungoval ve vašem prostředí, proveďte následující kroky:
Změňte hodnoty níže uvedených proměnných na základě existující skupiny prostředků nasazené výše v požadavcích.
location="useast2" vnetName="WTestVNet" backendSubnetName="BackEnd"Změňte hodnoty níže uvedených proměnných na základě hodnot, které chcete použít pro nasazení back-endu.
backendCSName="IaaSStory-Backend" prmStorageAccountName="iaasstoryprmstorage" image="0b11de9248dd4d87b18621318e037d37__RightImage-Ubuntu-14.04-x64-v14.2.1" avSetName="ASDB" vmSize="Standard_DS3" diskSize=127 vmNamePrefix="DB" osDiskName="osdiskdb" dataDiskPrefix="db" dataDiskName="datadisk" ipAddressPrefix="192.168.2." username='adminuser' password='adminP@ssw0rd' numberOfVMs=2
Krok 2 – Vytvoření potřebných prostředků pro virtuální počítače
Vytvořte novou cloudovou službu pro všechny back-endové virtuální počítače. Všimněte si použití
$backendCSNameproměnné pro název skupiny prostředků a$locationpro oblast Azure.azure service create --serviceName $backendCSName \ --location $locationVytvořte účet premium storage pro virtuální počítače s operačním systémem a datovými disky, které budou používat vaše virtuální počítače.
azure storage account create $prmStorageAccountName \ --location $location \ --type PLRS
Krok 3 – Vytvoření virtuálních počítačů s několika síťovými kartami
Spusťte smyčku pro vytvoření více virtuálních počítačů na
numberOfVMszákladě proměnných.for ((suffixNumber=1;suffixNumber<=numberOfVMs;suffixNumber++)); doPro každý virtuální počítač zadejte název a IP adresu každého ze dvou síťových adaptérů.
nic1Name=$vmNamePrefix$suffixNumber-DA x=$((suffixNumber+3)) ipAddress1=$ipAddressPrefix$x nic2Name=$vmNamePrefix$suffixNumber-RA x=$((suffixNumber+53)) ipAddress2=$ipAddressPrefix$xVytvořte virtuální počítač. Všimněte si použití parametru
--nic-config, který obsahuje seznam všech síťových adaptérů s názvem, podsítím a IP adresou.azure vm create $backendCSName $image $username $password \ --connect $backendCSName \ --vm-name $vmNamePrefix$suffixNumber \ --vm-size $vmSize \ --availability-set $avSetName \ --blob-url $prmStorageAccountName.blob.core.windows.net/vhds/$osDiskName$suffixNumber.vhd \ --virtual-network-name $vnetName \ --subnet-names $backendSubnetName \ --nic-config $nic1Name:$backendSubnetName:$ipAddress1::,$nic2Name:$backendSubnetName:$ipAddress2::Pro každý virtuální počítač vytvořte dva datové disky.
azure vm disk attach-new $vmNamePrefix$suffixNumber \ $diskSize \ vhds/$dataDiskPrefix$suffixNumber$dataDiskName-1.vhd azure vm disk attach-new $vmNamePrefix$suffixNumber \ $diskSize \ vhds/$dataDiskPrefix$suffixNumber$dataDiskName-2.vhd done
Krok 4 – spuštění skriptu
Teď, když jste stáhli a změnili skript podle svých potřeb, spusťte skript a vytvořte virtuální počítače back-endové databáze s několika síťovými kartami.
Uložte skript a spusťte ho z terminálu Bash . Zobrazí se počáteční výstup, jak je znázorněno níže.
info: Executing command service create info: Creating cloud service data: Cloud service name IaaSStory-Backend info: service create command OK info: Executing command storage account create info: Creating storage account info: storage account create command OK info: Executing command vm create info: Looking up image 0b11de9248dd4d87b18621318e037d37__RightImage-Ubuntu-14.04-x64-v14.2.1 info: Looking up virtual network info: Looking up cloud service info: Getting cloud service properties info: Looking up deployment info: Creating VMPo několika minutách se spuštění ukončí a zbytek výstupu uvidíte, jak je znázorněno níže.
info: OK info: vm create command OK info: Executing command vm disk attach-new info: Getting virtual machines info: Adding Data-Disk info: vm disk attach-new command OK info: Executing command vm disk attach-new info: Getting virtual machines info: Adding Data-Disk info: vm disk attach-new command OK info: Executing command vm create info: Looking up image 0b11de9248dd4d87b18621318e037d37__RightImage-Ubuntu-14.04-x64-v14.2.1 info: Looking up virtual network info: Looking up cloud service info: Getting cloud service properties info: Looking up deployment info: Creating VM info: OK info: vm create command OK info: Executing command vm disk attach-new info: Getting virtual machines info: Adding Data-Disk info: vm disk attach-new command OK info: Executing command vm disk attach-new info: Getting virtual machines info: Adding Data-Disk info: vm disk attach-new command OK
Krok 5 – Konfigurace směrování v operačním systému virtuálního počítače
Azure DHCP přiřadí výchozí bránu prvnímu (primárnímu) síťovému rozhraní připojenému k virtuálnímu počítači. Azure nepřiřazuje výchozí bránu dalším (sekundárním) síťovým rozhraním připojeným k virtuálnímu počítači. Proto ve výchozím nastavení nemůžete komunikovat s prostředky mimo podsíť, ve které sekundární síťové rozhraní je. Sekundární síťová rozhraní však můžou komunikovat s prostředky mimo vlastní podsíť. Pokud chcete nakonfigurovat směrování pro sekundární síťová rozhraní, přečtěte si téma Směrování v operačním systému virtuálního počítače s více síťovými rozhraními.