Poznámka
Přístup k této stránce vyžaduje autorizaci. Můžete se zkusit přihlásit nebo změnit adresáře.
Přístup k této stránce vyžaduje autorizaci. Můžete zkusit změnit adresáře.
V tomto článku si stáhněte ukázku hry Unreal Engine (UE) a nakonfigurujte Visual Studio Tools for Unreal Engine. Visual Studio Tools for Unreal Engine je bezplatné rozšíření, které vám pomůže vyvíjet hry pomocí Unreal Engine. Poskytuje funkce, které zlepšují vývojové prostředí unreal Engine v sadě Visual Studio.
Požadavky
Musí být nainstalovány následující položky:
- Visual Studio verze 17.10 nebo novější
- Unreal Engine verze 5 nebo novější, protože příklad použitý v tomto článku vyžaduje Unreal Engine 5 nebo novější.
- Visual Studio Tools for Unreal Engine. Pokyny k instalaci najdete v tématu Instalace nástrojů Visual Studio Tools for Unreal Engine.
Stažení a sestavení ukázky hry Lyra v sadě Visual Studio
Lyra je ukázkový herní projekt pro učení o Unreal Engine. Pokyny ke stažení najdete v části Stažení úvodní hry Lyra v Lyra Sample Game. Pokud jste ho získali prostřednictvím instalace zdrojového kódu unreal Engine, tato verze neobsahuje prostředky potřebné k sestavení a spuštění hry. Pomocí pokynů ke stažení získáte vše, co potřebujete, prostřednictvím instalačního programu Epic.
Konfigurace ukázky hry Lyra tak, aby používala Visual Studio Tools for Unreal Engine
Od sady Visual Studio 2022 verze 17.7 je modul plug-in Visual Studio Tools for Unreal Engine součástí instalace unreal Engine. Už není nutné zobrazovat Blueprinty Unreal Engine. Pokud máte starší verzi sady Visual Studio, podívejte se na Instalace nástrojů pro Visual Studio pro Unreal Engine pro ruční instalaci modulu plug-in.
Po stažení ukázky hry aktualizujte LyraStarterGame.uproject tak, aby používal modul plug-in Visual Studio Tools. Jedním ze způsobů, jak to udělat, je v Unreal Editoru. Načtěte projekt Lyra a z hlavní nabídky zvolte Upravit>Pluginy. Vyhledejte modul plug-in Visual Studio Integration Tools a zaškrtněte políčko vedle něj.
Dalším způsobem, jak to udělat, je ruční úprava souboru LyraStarterGame.uproject. Tady je postup:
Otevřete soubor
LyraStarterGame.uprojectv textovém editoru. Je v adresáři, kde jste nainstalovali ukázku hry.Na konec oddílu
Pluginspřidejte následující kód:,{ "Name": "VisualStudioTools", "Enabled": true }
v Unreal Engine
- Otevřete projekt Lyra v unreal Engine.
- V hlavní nabídce editoru Unreal Engine zvolte Tools>Generate Visual Studio Project. Tím se vytvoří soubor řešení pro Visual Studio.
- V hlavní nabídce editoru Unreal Engine zvolte Tools>Open Visual Studio, a otevřete hru v sadě Visual Studio. Pokud máte na počítači více verzí sady Visual Studio, ujistěte se, že je otevřená správná verze: v hlavní nabídce sady Visual Studio zvolte Nápověda>O sadě Microsoft Visual Studio. Potřebujete použít Visual Studio 2022 verze 17.7 nebo vyšší. Pokud se správná verze neotevřela, ručně otevřete
LyraStarterGame.slnve správné verzi sady Visual Studio.
v aplikaci Visual Studio
- Změňte rozevírací seznam Konfigurace řešení na Editor vývoje. To umožňuje Blueprints Visual Studio Tools for Unreal Engine:
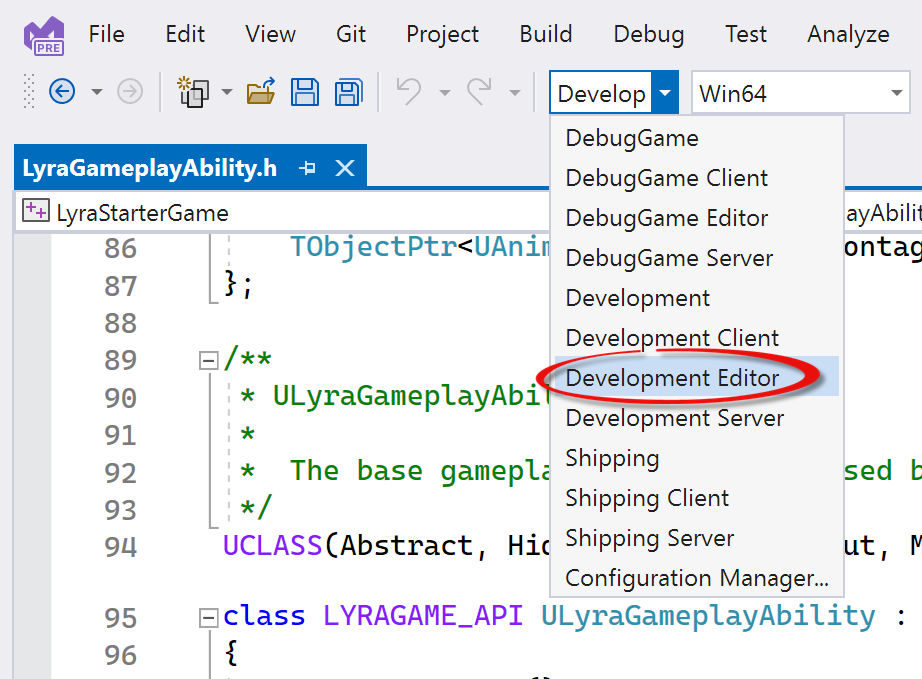
- Nastavte spouštěný projekt na projekt LyraStarterGame. V průzkumníku řešení klikněte pravým tlačítkem na řešení a zvolte Vlastnosti.
- V dialogovém okně stránky vlastností řešení v části společné vlastnostizvolte Konfigurovat projekty po spuštění.
- Ujistěte se, že je vybrán jediný spouštěcí projekt, a v rozevíracím seznamu vyberte LyraStarterGame.

V části Společné vlastnosti je vybrána možnost Konfigurovat projekty po spuštění. Je vybráno rádiové tlačítko pro jediný projekt startupu. Startovní projekt v rozevíracím seznamu je LyraStarterGame.
- Kliknutím na OK dialogové okno zavřete.
- V hlavní nabídce sady Visual Studio vyberte Sestavit>Sestavit řešení pro sestavení hry.
Okno výstupu sestavení sady Visual Studio
Okno výstupu sestavení v sadě Visual Studio ukazuje průběh sestavení a případné chyby nebo upozornění, ke kterým dochází. Okno výstupu sestavení můžete otevřít z hlavní nabídky Visual Studio prostřednictvím Zobrazení>Výstup.
Počínaje sadou Visual Studio 2022 17.12 můžete poklikáním na absolutní cestu k souboru ve výstupním okně otevřít tento soubor v sadě Visual Studio. Zdrojový kód musí být součástí řešení sady Visual Studio a cesta ve výstupním okně musí být absolutní cestou. Funguje to při sestavování projektů Unreal Engine v sadě Visual Studio nebo jiných typech projektů.
Následující snímek obrazovky ukazuje výstupní okno pro sestavení ukázky LyraStarterGame. Uživatel dvojkliknul na upozornění z LyraCharacter.generated.h. Vzhledem k tomu, že je k danému souboru poskytována absolutní cesta, soubor se otevře v editoru.
Unreal Engine toolbar
Visual Studio poskytuje panel nástrojů, který zlepšuje prostředí integrace vývoje modulu Unreal Engine v sadě Visual Studio. Panel nástrojů poskytuje rychlý přístup k běžným úkolům UE.
Aktivujte panel nástrojů Unreal Engine v sadě Visual Studio z hlavní nabídky prostřednictvím Zobrazit>Panely nástrojů>Unreal Engine. Panel nástrojů vypadá takto:

Tlačítka panelu nástrojů zleva doprava:
- Ikona přehrávání je tlačítko rychlého připojení, které se připojí k procesům uvedeným v rozevíracím seznamu napravo. V rozevíracím seznamu jsou uvedeny procesy související s Unreal Engine, které usnadňují připojení k Editoru unreal Engine. Můžete ho také použít k připojení k jakýmkoli procesům.
- Tlačítka pro spuštění a zastavení integračního serveru Unreal Engine. Integrační server zlepšuje výkon integrace unreal Engine se sadou Visual Studio. Spouští se jako proces na pozadí a při práci na projektu automaticky aktualizuje testovací informace. Můžete ho vypnout, abyste získali zpět prostředky počítače, a spustit ho, až budete chtít vylepšení integrace. Server se spustí automaticky při otevření projektu UE v sadě Visual Studio.
- Tlačítko pro opětovné prohledání prostředků podrobného plánu unreal engine. Tím se řešení sady Visual Studio aktualizuje pomocí nejnovějších Blueprintů z projektu Unreal Engine.
- Tlačítko, které otevře okno protokolu Unreal Engine.
- Tlačítko pro otevření okna Unreal Engine Integration Configuration, kde můžete aktualizovat a zobrazit celkový stav konfigurace a stav nástroje Visual Studio Integration Tool, zkontrolovat podporu Blueprintu, zjistit stav kontroly konvence pojmenování v Unreal Engine a tak dále.
Rozevírací seznam argumentů příkazového řádku
Hru můžete často spouštět s různými kombinacemi argumentů příkazového řádku během úprav a ladění části vnitřní smyčky. Teď je to jednodušší pomocí rozevíracího seznamu argumentů příkazového řádku:

Rozevírací seznam argumentů příkazového řádku se zobrazuje po rozevíracím seznamu platforem řešení na panelu nástrojů Standard. Existuje položka pro C:\UE\LyraStarterGame\LyraStarterGame.uproject -fullscreen a C:\UE\LyraStarterGame\LyraStarterGame.uproject -JsonDebugOutput.
Pokud chcete přidat argumenty příkazového řádku, zadejte je do rozevíracího seznamu a stiskněte Enter. Argumenty se uloží v pořadí, v jakém je zadáte, a zobrazí se v rozevíracím seznamu pro budoucí použití.
Existuje limit pěti příkazů, které můžete přidat před odebráním nejstaršího řádku, aby se místo pro nový řádek uvolnilo.
Prvním argumentem při ladění projektu Unreal Engine, který běží v editoru Unreal Engine, musí být cesta k projektu. Příklad: C:\UE\LyraStarterGame\LyraStarterGame.uproject.
Další informace o použití rozevíracího seznamu argumentů příkazového řádku najdete v tématu Předání argumentů příkazového řádku při ladění (C++).
Další kroky
Přidání tříd, modulů a pluginů Unreal Engine ve Visual Studiu
Zobrazení Blueprintů Unreal Engine ve Visual Studio
Zobrazení protokolování Unreal Engine v prostředí Visual Studio
Zobrazit makra Unreal Engine ve Visual Studio
