Naučte se používat editor kódu s jazykem Visual Basic.
V tomto 10minutovém úvodu do editoru kódu v sadě Visual Studio přidáme kód do souboru, abychom se podívali na některé způsoby, jak Visual Studio usnadňuje psaní, navigaci a pochopení kódu jazyka Visual Basic.
Tip
Pokud jste visual Studio ještě nenainstalovali, přejděte na stránku pro stažení sady Visual Studio a nainstalujte ji zdarma.
Tento článek předpokládá, že už znáte Jazyk Visual Basic. Pokud ne, doporučujeme se nejprve podívat na kurz, jako je vytvoření jednoduché konzolové aplikace visual basicu (VB).
Tip
Pokud chcete postupovat podle tohoto článku, ujistěte se, že máte pro Visual Studio vybraná nastavení jazyka Visual Basic. Informace o výběru nastavení integrovaného vývojového prostředí (IDE) najdete v tématu Výběr nastavení prostředí.
Vytvoření nového souboru kódu
Začněte tím, že vytvoříte nový soubor a přidáte do něj nějaký kód.
Otevřete sadu Visual Studio. Stisknutím klávesy Esc nebo kliknutím na pokračovat bez kódu v úvodním okně otevřete vývojové prostředí.
V nabídce Soubor na řádku nabídek zvolte Nový soubor.
V dialogovém okně Nový soubor v kategorii Obecné zvolte Visual Basic Class a pak zvolte Otevřít.
V editoru se otevře nový soubor s kostru třídy Jazyka Visual Basic. (Už si můžete všimnout, že nemusíte vytvářet úplný projekt sady Visual Studio, abyste získali některé výhody, které editor kódu nabízí, například zvýrazňování syntaxe. Vše, co potřebujete, je soubor kódu!)

Otevřete sadu Visual Studio. Stisknutím klávesy Esc nebo výběrem možnosti Pokračovat bez kódu v úvodním okně otevřete vývojové prostředí.
V nabídce Soubor na řádku nabídek zvolte Nový>soubor.
V dialogovém okně Nový soubor v kategorii Obecné zvolte Visual Basic Class a pak zvolte Otevřít.
V editoru se otevře nový soubor s kostru třídy Jazyka Visual Basic. (Už si můžete všimnout, že nemusíte vytvářet úplný projekt sady Visual Studio, abyste získali některé výhody, které editor kódu nabízí, například zvýrazňování syntaxe. Vše, co potřebujete, je soubor kódu!)

Používání fragmentů kódu
Visual Studio poskytuje užitečné fragmenty kódu, které můžete použít k rychlému a snadnému generování běžně používaných bloků kódu. Fragmenty kódu jsou k dispozici pro různé programovací jazyky, včetně jazyka Visual Basic, C# a C++. Pojďme do souboru přidat fragment kódu dílčího kódu jazyka Visual Basic.
Umístěte kurzor nad čáru, která říká
End Class, a zadejte pod.Zobrazí se automaticky otevírané dialogové okno s informacemi o klíčovém slově
Suba o tom, jak vložit fragment dílčího kódu.
Dvojím stisknutím klávesy Tab vložte fragment kódu.
Do souboru se přidá osnova pro dílčí proceduru
MySub().
Dostupné fragmenty kódu se liší pro různé programovací jazyky. Dostupné fragmenty kódu pro Visual Basic si můžete prohlédnout tak, že zvolíte Upravit>>fragment kódu insert (nebo stisknete Ctrl+K, Ctrl+X). Pro Visual Basic jsou fragmenty kódu k dispozici pro následující kategorie:

Existují fragmenty kódu pro určení, jestli v počítači existuje soubor, zápis do textového souboru, čtení hodnoty registru, spuštění dotazu SQL nebo vytvoření pro každý... Další příkaz a mnoho dalších.
Umístěte kurzor nad čáru, která říká
End Class, a zadejte pod.Zobrazí se automaticky otevírané dialogové okno s informacemi o klíčovém slově
Suba o tom, jak vložit fragment dílčího kódu.
Dvojím stisknutím klávesy Tab vložte fragment kódu.
Do souboru se přidá osnova pro dílčí proceduru
MySub().
Dostupné fragmenty kódu se liší pro různé programovací jazyky. Dostupné fragmenty kódu pro Visual Basic si můžete prohlédnout tak, že v editoru kódu otevřete místní nabídku nebo kliknete na příkaz Fragment>kódu vložit (nebo stisknete ctrl+K, Ctrl+X). Pro Visual Basic jsou fragmenty kódu k dispozici pro následující kategorie:
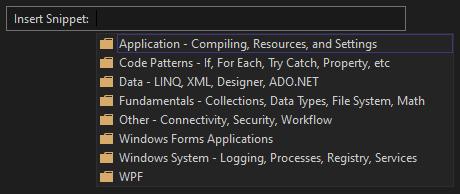
Zakomentování kódu
Panel nástrojů, což je řádek tlačítek pod řádkem nabídek v sadě Visual Studio, vám může pomoct zvýšit produktivitu při psaní kódu. Můžete například přepnout režim dokončování IntelliSense, zvětšit nebo zmenšit odsazení řádku nebo zakomentovat kód, který nechcete kompilovat. (IntelliSense je pomoc s kódováním, která zobrazuje seznam odpovídajících metod mimo jiné.) V této části zakomentujeme nějaký kód.

Do textu procedury vložte následující kód
MySub().' _words is a string array that we'll sort alphabetically Dim _words = New String() { "the", "quick", "brown", "fox", "jumps" } Dim morewords = New String() { "over", "the", "lazy", "dog" } Dim query = From word In _words Order By word.Length Select wordPole nepoužíváme
morewords, ale můžeme ho použít později, takže ho nechceme úplně odstranit. Místo toho tyto řádky okomentujme. Vyberte celou definicimorewordsuzavírací složené závorky a pak zvolte tlačítko Okomentovat vybrané řádky na panelu nástrojů. Pokud chcete používat klávesnici, stiskněte Ctrl+K, Ctrl+C.
Znak
'komentáře jazyka Visual Basic se přidá na začátek každého vybraného řádku a zakomentuje kód.

Do textu procedury vložte následující kód
MySub().' _words is a string array that we'll sort alphabetically Dim _words = New String() { "the", "quick", "brown", "fox", "jumps" } Dim morewords = New String() { "over", "the", "lazy", "dog" } Dim query = From word In _words Order By word.Length Select wordPole nepoužíváme
morewords, ale můžeme ho použít později, takže ho nechceme úplně odstranit. Místo toho tyto řádky okomentujme. Vyberte celou definicimorewordsuzavírací složené závorky a pak zvolte tlačítko Okomentovat vybrané řádky na panelu nástrojů. Pokud chcete používat klávesnici, stiskněte Ctrl+K, Ctrl+C.
Znak
'komentáře jazyka Visual Basic se přidá na začátek každého vybraného řádku a zakomentuje kód.
Sbalení bloků kódu
Oddíly kódu můžete sbalit, abyste se mohli soustředit jenom na části, které vás zajímají. Pro praxi pojďme pole sbalit _words na jeden řádek kódu. Zvolte malé šedé pole se znaménkem mínus uvnitř na okraji čáry, která říká Dim _words = New String() {. Nebo pokud jste uživatel klávesnice, umístěte kurzor kamkoli do definice pole a stiskněte Ctrl+M, Ctrl+M.

Blok kódu se sbalí jenom na první řádek následovaný třemi tečkami (...). Pokud chcete blok kódu znovu rozbalit, klikněte na stejné šedé pole, které teď obsahuje znaménko plus, nebo stiskněte znovu Ctrl+M, Ctrl+M. Tato funkce se nazývá Osnova a je zvlášť užitečná, když sbalujete dlouhé metody nebo celé třídy.
Oddíly kódu můžete sbalit, abyste se mohli soustředit jenom na části, které vás zajímají. Pro praxi pojďme pole sbalit _words na jeden řádek kódu. Zvolte malé šedé pole se znaménkem mínus uvnitř na okraji čáry, která říká Dim _words = New String() {. Nebo pokud jste uživatel klávesnice, umístěte kurzor kamkoli do definice pole a stiskněte Ctrl+M, Ctrl+M.

Blok kódu se sbalí jenom na první řádek následovaný třemi tečkami (...). Pokud chcete blok kódu znovu rozbalit, zvolte stejné šedé pole, které teď obsahuje znaménko plus, nebo stiskněte znovu Ctrl+M, Ctrl+M. Tato funkce se nazývá Osnova a je zvlášť užitečná, když sbalujete dlouhé metody nebo celé třídy.
Zobrazení definic symbolů
Editor sady Visual Studio usnadňuje kontrolu definice typu, metody atd. Jedním ze způsobů je přejít k souboru, který obsahuje definici, například tak, že zvolíte Přejít k definici kdekoli, kde se na symbol odkazuje. Ještě rychlejší způsob, jak přesunout fokus mimo soubor, ve kterém pracujete, je použít funkci Náhled definice. Pojďme se podívat na definici String typu.
Klikněte pravým tlačítkem myši na slovo
Stringa v nabídce obsahu zvolte Náhled definice . Nebo stiskněte klávesu Alt+F12.Zobrazí se automaticky otevírané okno s definicí
Stringtřídy. Můžete se posouvat v automaticky otevíraných oknech nebo si dokonce prohlédnout definici jiného typu z náhledu kódu.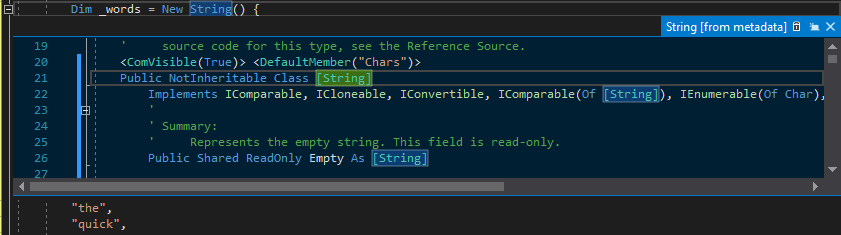
Zavřete okno náhledu definice tak, že v pravém horním rohu automaticky otevíraného okna vyberete malé pole se symbolem "x".
Editor sady Visual Studio usnadňuje kontrolu definice typu nebo člena třídy. Jedním ze způsobů je přejít k souboru, který obsahuje definici, například tak, že zvolíte Přejít k definici kdekoli, kde se na symbol odkazuje. Ještě rychlejší způsob, jak přesunout fokus mimo soubor, ve kterém pracujete, je použít funkci Náhled definice. Pojďme se podívat na definici String typu.
Klikněte pravým tlačítkem myši na slovo
Stringa v nabídce obsahu zvolte Náhled definice . Nebo stiskněte klávesu Alt+F12.Zobrazí se automaticky otevírané okno s definicí
Stringtřídy. Můžete se posouvat v automaticky otevíraných oknech nebo si dokonce prohlédnout definici jiného typu z náhledu kódu.
Zavřete okno náhledu definice tak, že v pravém horním rohu automaticky otevíraného okna vyberete malé pole se symbolem x.
Použití IntelliSense k dokončení slov
IntelliSense je neocenitelným prostředkem při psaní kódu. Může zobrazit informace o dostupných členech typu nebo podrobnostech parametrů pro různá přetížení metody. IntelliSense můžete také použít k dokončení slova po zadání dostatečného počtu znaků k jeho nejednoznačnosti. Pojďme přidat řádek kódu pro vytištění seřazených řetězců do okna konzoly, což je standardní místo pro výstup z programu.
Pod proměnnou
queryzačněte psát následující kód:For Each str In quFunkce IntelliSense zobrazí rychlé informace o symbolu
query.
Pokud chcete vložit zbytek slova pomocí funkce dokončování slov
queryIntelliSense, stiskněte klávesu Tab.Dokončete blok kódu tak, aby vypadal jako následující kód.
For Each str In query Console.WriteLine(str) Next
IntelliSense je neocenitelným prostředkem při psaní kódu. Může zobrazit informace o dostupných členech typu nebo podrobnostech parametrů pro různá přetížení metody. IntelliSense můžete také použít k dokončení slova po zadání dostatečného počtu znaků k jeho nejednoznačnosti. Pojďme přidat řádek kódu pro vytištění seřazených řetězců do okna konzoly, což je standardní místo pro výstup z programu.
Pod proměnnou
queryzačněte psát následující kód:For Each str In quFunkce IntelliSense zobrazí rychlé informace o symbolu
query.
Pokud chcete vložit zbytek slova pomocí funkce dokončování slov
queryIntelliSense, stiskněte klávesu Tab.Dokončete blok kódu tak, aby vypadal jako následující kód.
For Each str In query Console.WriteLine(str) Next
Refaktoring názvu
Nikdo nespravuje kód poprvé a jednou z věcí, kterou byste mohli muset změnit, je název proměnné nebo metody. Pojďme vyzkoušet funkci refaktoringu sady Visual Studio, abychom proměnnou _words přejmenovali na words.
Umístěte kurzor na definici
_wordsproměnné a v místní nabídce zvolte Přejmenovat .V pravém horním rohu editoru se zobrazí automaticky otevírané dialogové okno Přejmenovat .
Pokud je proměnná
_wordsstále vybraná, zadejte požadovaný název slov. Všimněte si, že odkaz nawordsv dotazu se také automaticky přejmenuje. Než stisknete Enter nebo kliknete na Použít, zaškrtněte políčko Zahrnout komentáře v automaticky otevíraných otevíraných oknech Přejmenovat .
Stiskněte Enter nebo klikněte na Použít.
Oba výskyty
wordsse přejmenují, stejně jako odkaz nawordsv komentáři kódu.
Nikdo nespravuje kód poprvé a jednou z věcí, kterou byste mohli muset změnit, je název proměnné nebo metody. Pojďme vyzkoušet funkci refaktoringu sady Visual Studio, abychom proměnnou _words přejmenovali na words.
Umístěte kurzor na definici
_wordsproměnné a v místní nabídce zvolte Přejmenovat .V pravém horním rohu editoru se zobrazí automaticky otevírané dialogové okno Přejmenovat .
Pokud je proměnná
_wordsstále vybraná, zadejte požadovaný název slov. Všimněte si, že odkaz nawordsv dotazu se také automaticky přejmenuje. Před stisknutím klávesy Enter nebo Použít zaškrtněte políčko Zahrnout komentáře v automaticky otevíraných otevíraných oknech Přejmenovat.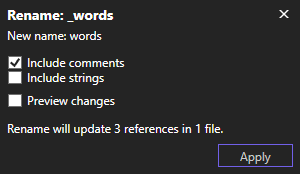
Stiskněte Enter nebo zvolte Použít.
Oba výskyty
wordsse přejmenují, stejně jako odkaz nawordsv komentáři kódu.