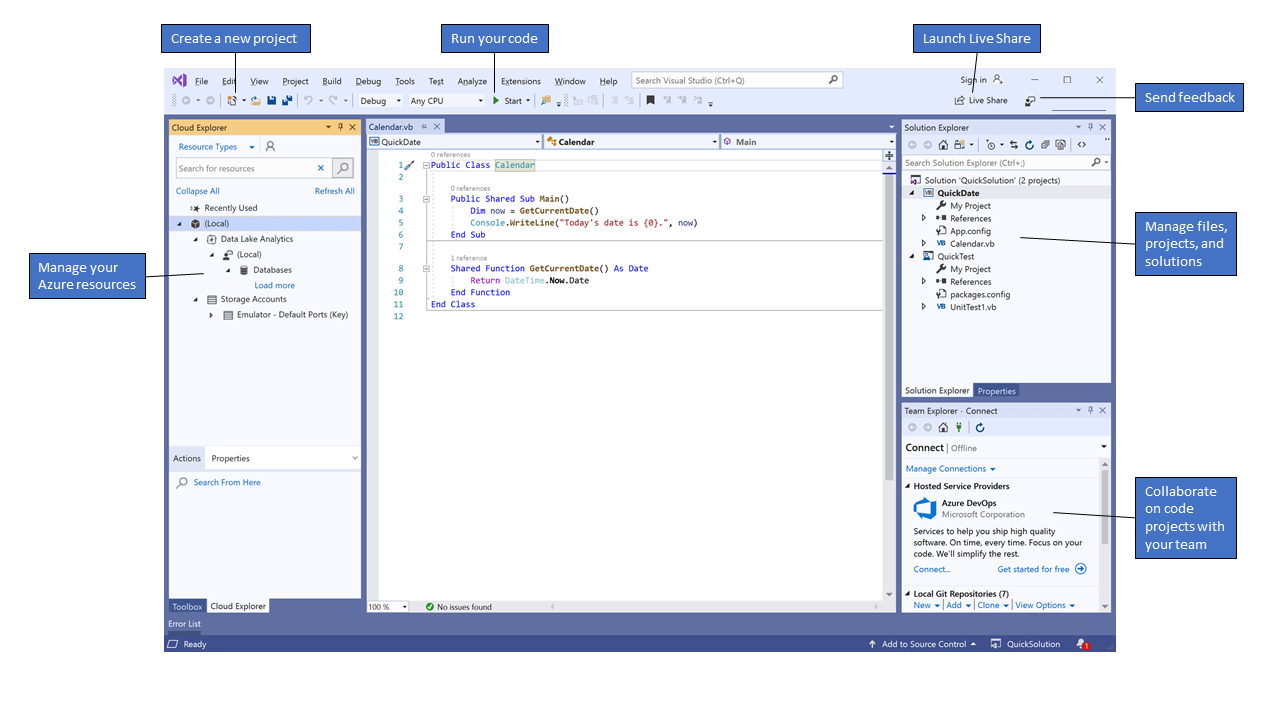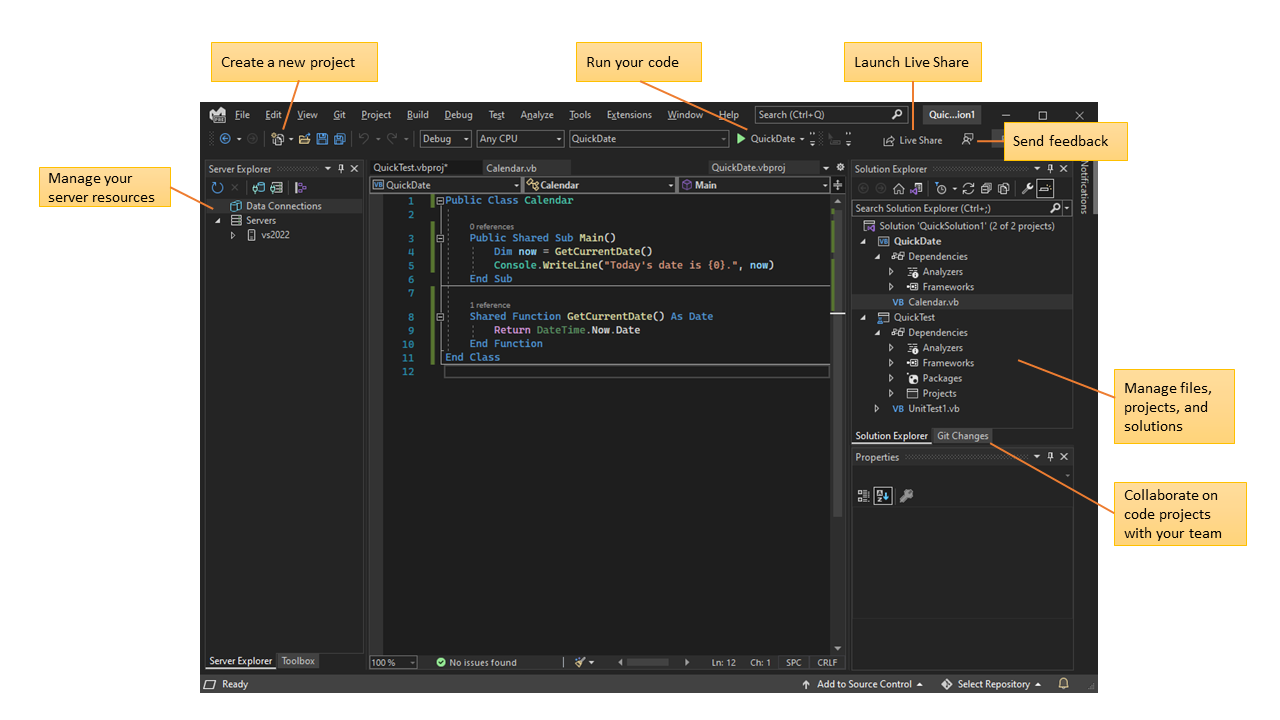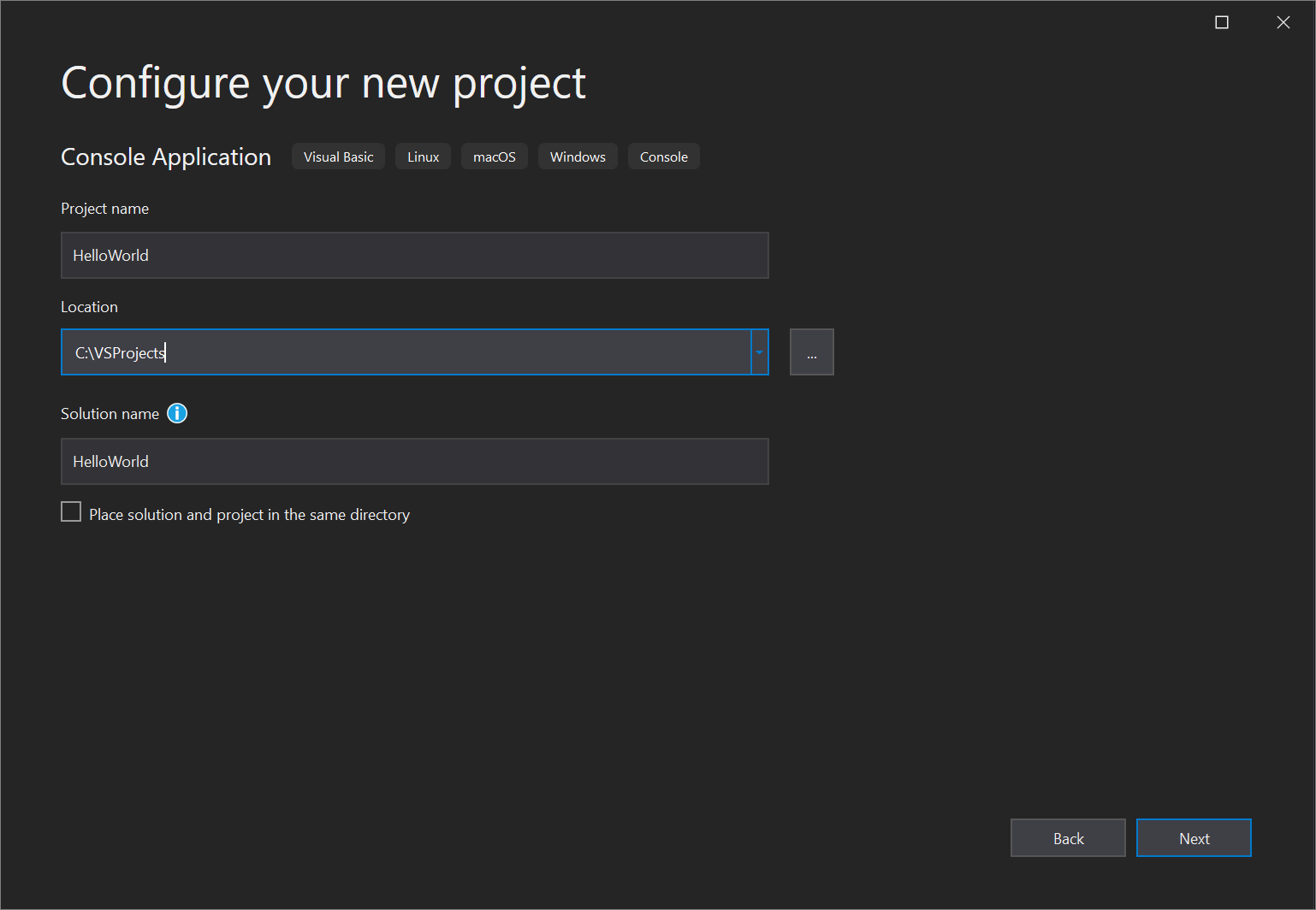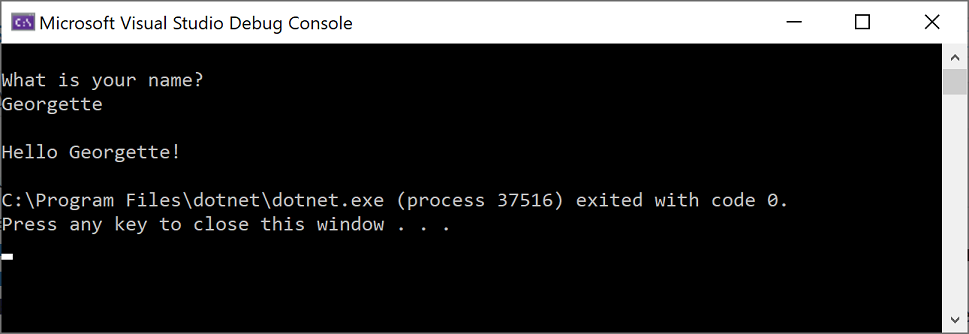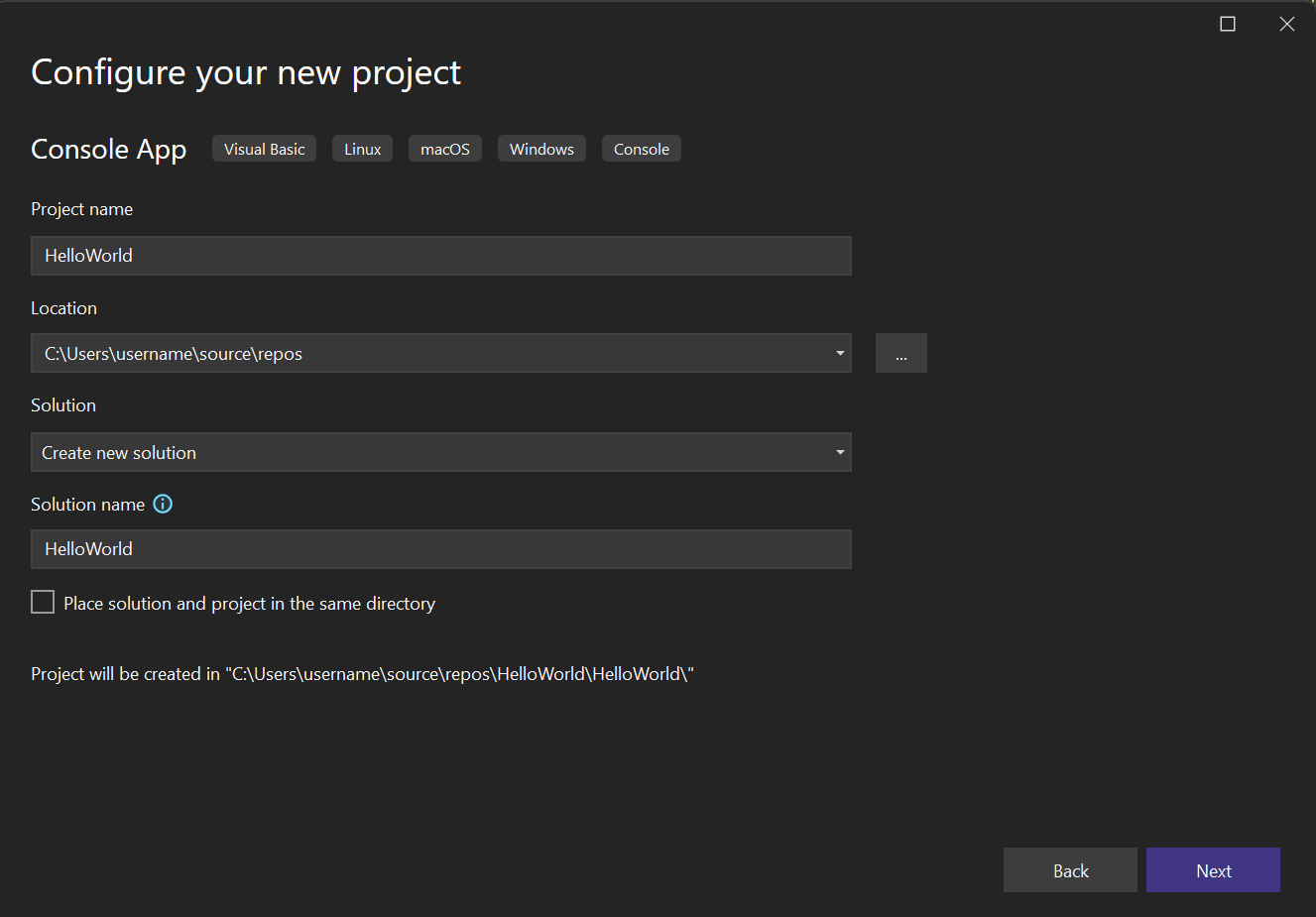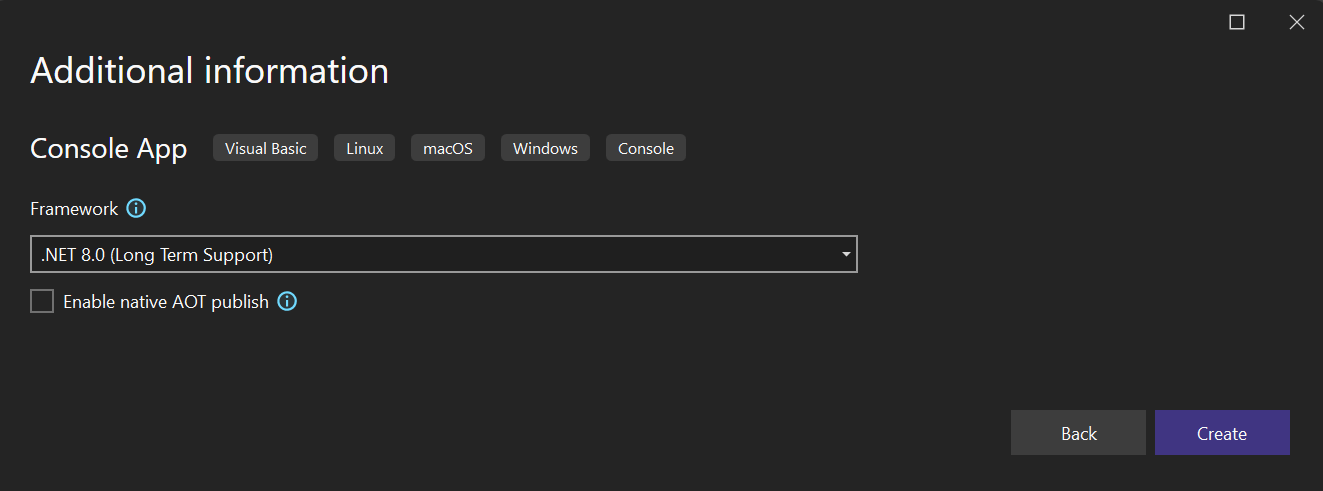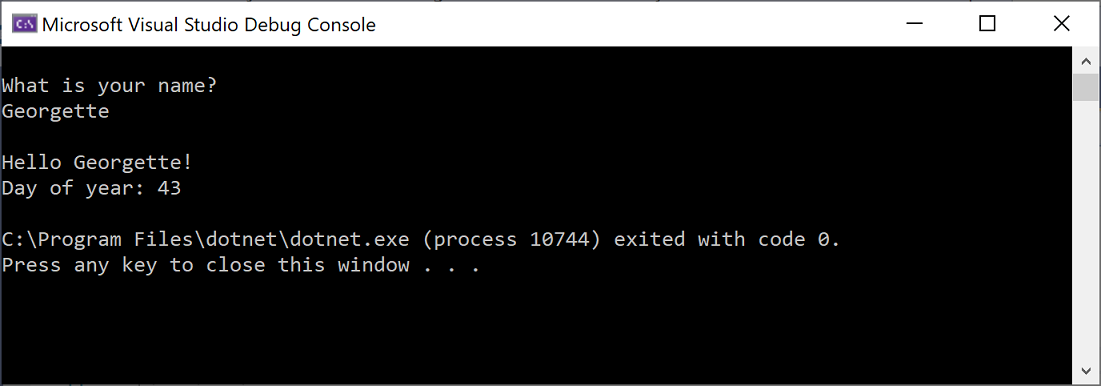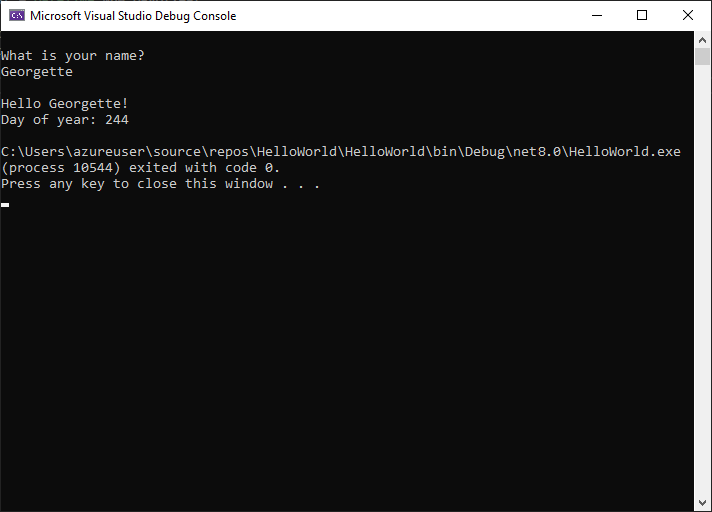Poznámka
Přístup k této stránce vyžaduje autorizaci. Můžete se zkusit přihlásit nebo změnit adresáře.
Přístup k této stránce vyžaduje autorizaci. Můžete zkusit změnit adresáře.
Integrované vývojové prostředí (IDE) je program s bohatými funkcemi, který podporuje mnoho aspektů vývoje softwaru. Integrované vývojové prostředí sady Visual Studio je kreativní spouštěcí panel, který můžete použít k úpravám, ladění a sestavení kódu a následnému publikování aplikace. Kromě standardního editoru a ladicího programu, který poskytuje většina integrovaných vývojových prostředí, sada Visual Studio obsahuje kompilátory, nástroje pro dokončování kódu, grafické návrháře a mnoho dalších funkcí pro vylepšení procesu vývoje softwaru.
Předchozí obrázek ukazuje Visual Studio s otevřeným projektem Jazyka Visual Basic, který zobrazuje klíčová okna a jejich funkce:
V Průzkumník řešení můžete v pravém horním rohu zobrazit, procházet a spravovat soubory kódu. Průzkumník řešení vám můžou pomoct uspořádat kód seskupením souborů do řešení a projektů.
V okně centrálního editoru, kde nejspíš strávíte většinu času, se zobrazí obsah souboru. V okně editoru můžete upravit kód nebo navrhnout uživatelské rozhraní, například okno s tlačítky a textovými poli.
- V Team Exploreru můžete v pravém dolním rohu sledovat pracovní položky a sdílet kód pomocí technologií správy verzí, jako je Git a Správa verzí Team Foundation (TFVC).
- V Git Changes v pravém dolním rohu můžete sledovat pracovní položky a sdílet kód s ostatními pomocí technologií správy verzí, jako je Git a GitHub.
Edice
Visual Studio je k dispozici pro Windows.
Existují tři edice sady Visual Studio: Community, Professional a Enterprise. Informace o funkcích, které jednotlivé edice podporují, najdete v tématu Porovnání edicí sady Visual Studio.
Oblíbené funkce produktivity
Mezi oblíbené funkce sady Visual Studio, které zlepšují produktivitu při vývoji softwaru, patří:
Vlnovkování a rychlé akce
Vlnovky jsou vlnovkou, která vás při psaní upozorní na chyby nebo potenciální problémy v kódu. Tyto vizuální vodítka vám pomůžou okamžitě vyřešit problémy, aniž byste museli čekat na zjištění chyb během sestavování nebo za běhu. Pokud najedete myší na vlnovku, zobrazí se další informace o chybě. Žárovka se může zobrazit také na levém okraji s rychlými akcemi , které můžete provést k opravě chyby.
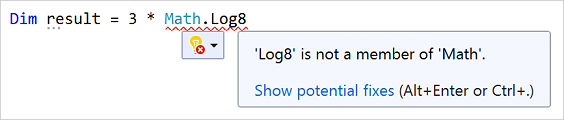
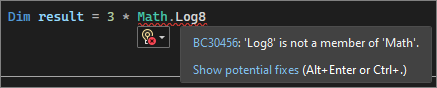
-
Refaktoring zahrnuje operace, jako je inteligentní přejmenování proměnných, extrakce jednoho nebo více řádků kódu do nové metody a změna pořadí parametrů metody.
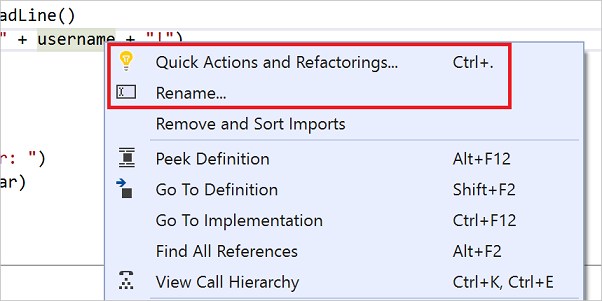
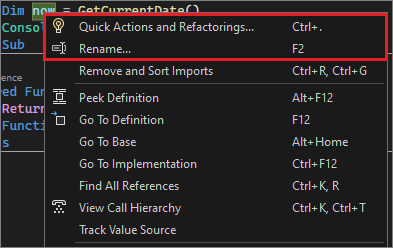
-
IntelliSense je sada funkcí, které zobrazují informace o kódu přímo v editoru a v některých případech za vás zapisují malé části kódu. Je to jako mít základní dokumentaci vloženou v editoru, takže nemusíte hledat informace o typech jinde.
Následující obrázek ukazuje, jak IntelliSense zobrazuje seznam členů pro typ:
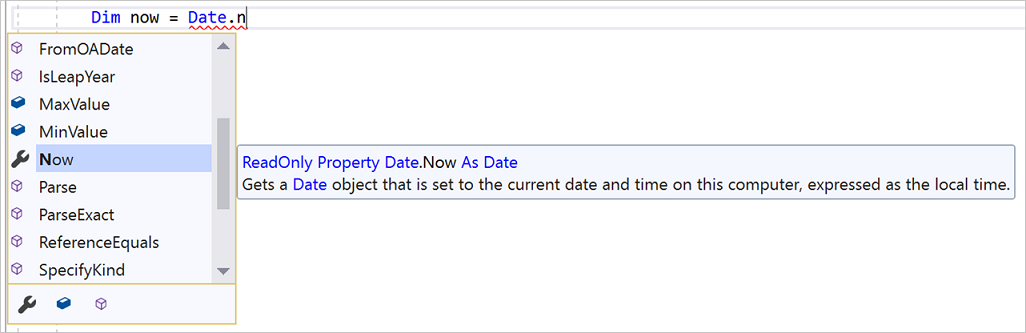
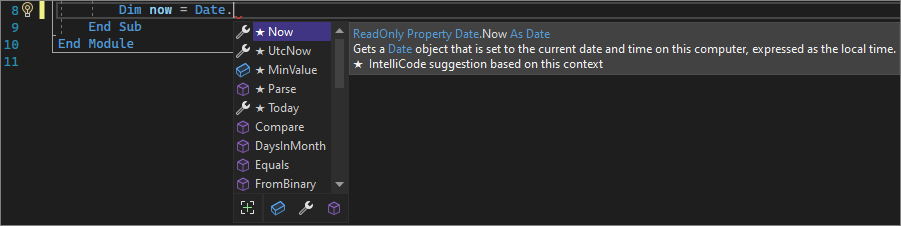
Funkce IntelliSense se liší podle jazyka. Další informace naleznete v tématu C# IntelliSense, Visual C++ IntelliSense, JavaScript IntelliSense a Visual Basic IntelliSense.
-
Nabídky, možnosti a vlastnosti sady Visual Studio se někdy můžou zdát ohromující. Vyhledávání v sadě Visual Studio nebo Ctrl+Q představuje skvělý způsob, jak rychle najít funkce a kód IDE na jednom místě.
Když začnete psát název něčeho, co hledáte, Sada Visual Studio zobrazí výsledky, které vás převezmou tam, kam potřebujete přejít. Pokud potřebujete přidat funkce, například jiný programovací jazyk, můžete otevřít Instalační program pro Visual Studio z výsledků vyhledávacího pole a nainstalovat úlohu nebo komponentu.
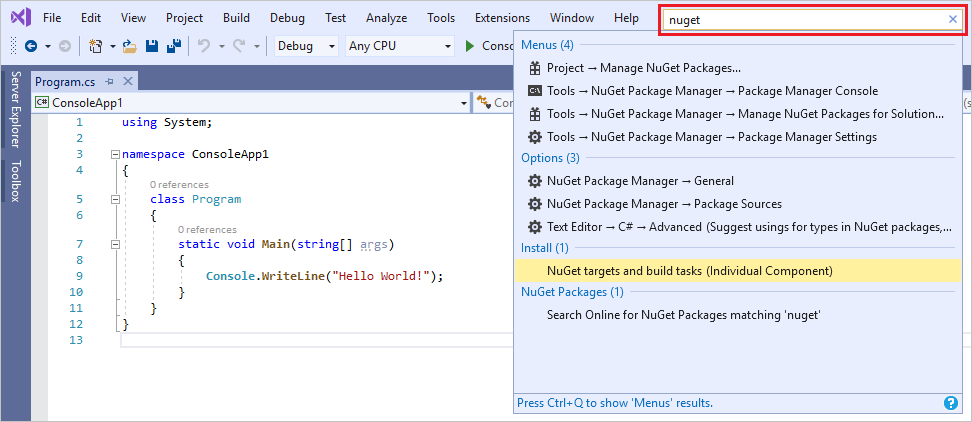
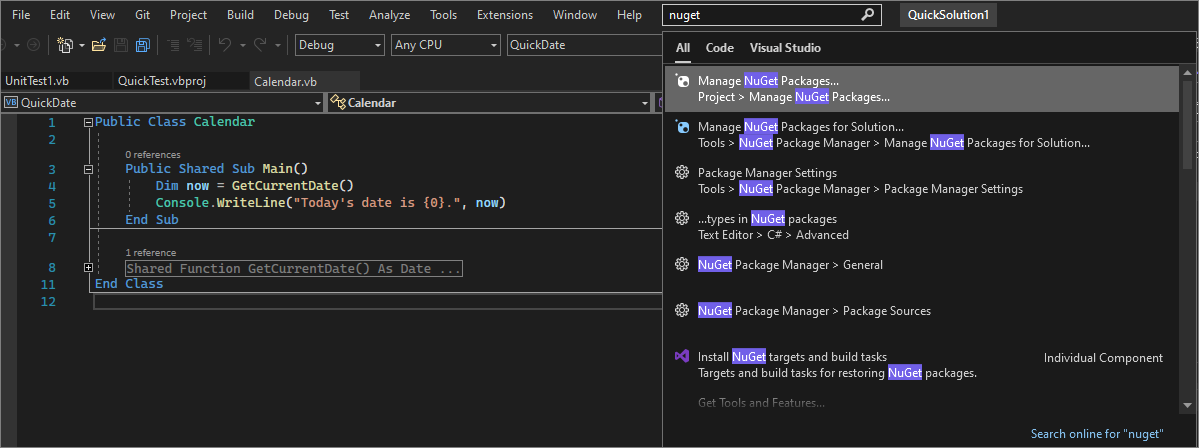
-
Spolupracovně můžete upravovat a ladit s ostatními v reálném čase bez ohledu na typ aplikace nebo programovací jazyk. Svůj projekt můžete okamžitě a bezpečně sdílet. Můžete také sdílet ladicí relace, terminálové instance,
localhostwebové aplikace, hlasové hovory a další. -
Okno Hierarchie volání zobrazuje metody, které volají vybranou metodu. Tyto informace můžou být užitečné, když uvažujete o změně nebo odebrání metody nebo při pokusu o sledování chyby.

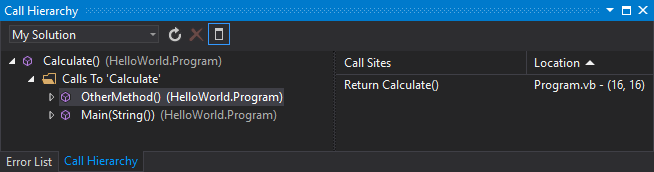
-
CodeLens pomáhá najít odkazy na kód, změny kódu, propojené chyby, pracovní položky, revize kódu a testy jednotek bez opuštění editoru.
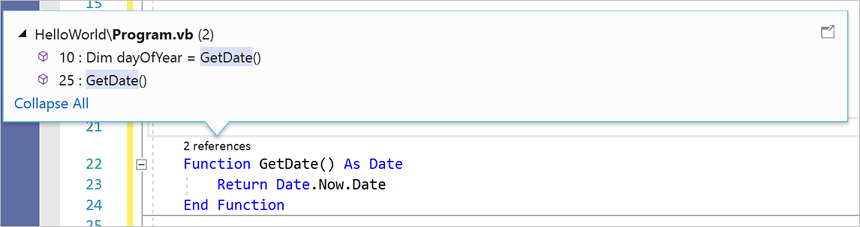

-
Funkce Přejít na definici vás provede přímo do umístění definice funkce nebo typu.
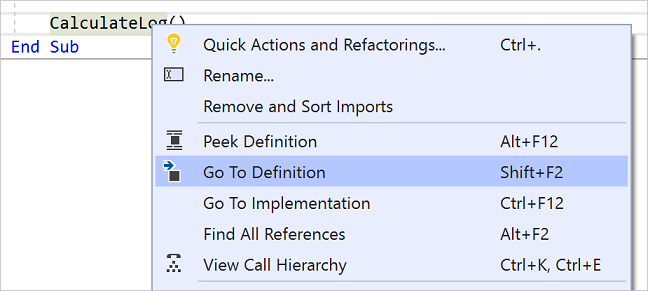
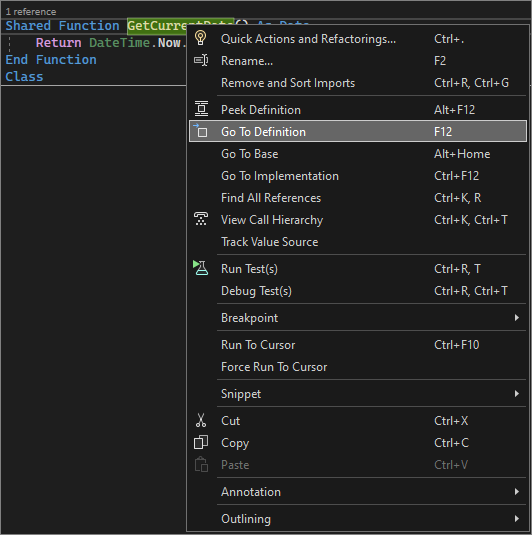
-
Okno Náhled definice zobrazuje definici metody nebo typu bez otevření samostatného souboru.
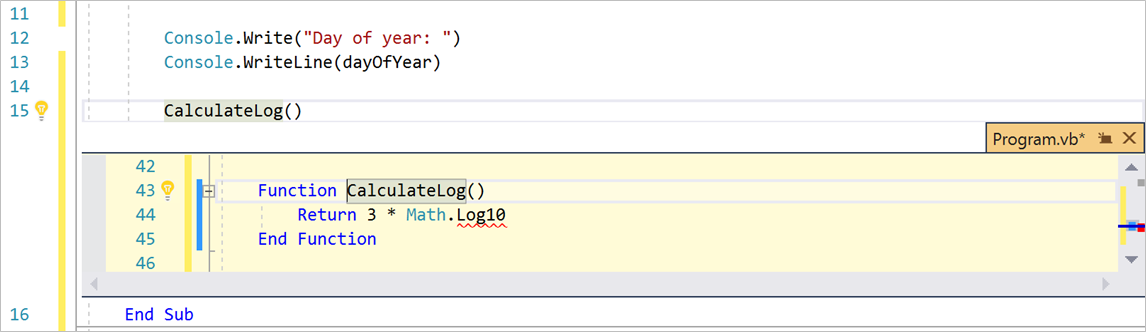
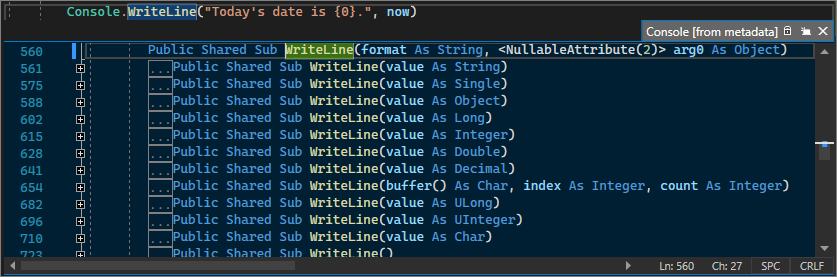
-
Opětovné načítání za provozu umožňuje upravovat soubory kódu aplikace a okamžitě aplikovat změny kódu na spuštěnou aplikaci.

Instalace sady Visual Studio
V této části vytvoříte jednoduchý projekt, který vám umožní vyzkoušet některé věci, které můžete se sadou Visual Studio dělat. Naučíte se měnit barevný motiv, používat IntelliSense jako pomoc při kódování a ladit aplikaci, abyste viděli proměnnou hodnotu během provádění aplikace.
Začněte tím, že si stáhnete Sadu Visual Studio a nainstalujete ji do systému. Modulární instalační program umožňuje vybrat a nainstalovat úlohy, což jsou skupiny funkcí potřebných pro programovací jazyk nebo platformu, které preferujete. Pokud chcete postupovat podle kroků pro vytvoření programu, nezapomeňte během instalace vybrat úlohu vývoje pro různé platformy .NET Core.
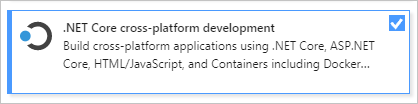
Začněte tím, že si stáhnete Sadu Visual Studio a nainstalujete ji do systému. V modulárním instalačním programu zvolíte a nainstalujete úlohy, což jsou skupiny funkcí, které potřebujete pro požadované programovací jazyky nebo platformy. Pokud chcete k vytvoření programu použít následující kroky, nezapomeňte během instalace vybrat úlohu vývoje desktopových aplikací .NET.
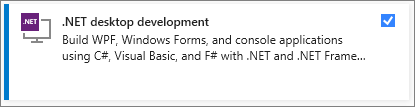
Při prvním otevření sady Visual Studio se můžete přihlásit pomocí svého účtu Microsoft nebo pracovního nebo školního účtu.
Přizpůsobení sady Visual Studio
Uživatelské rozhraní sady Visual Studio můžete přizpůsobit, včetně změny výchozího barevného motivu.
Změnit barvu motivu
Změna barevného motivu:
Otevřete sadu Visual Studio. V úvodním okně vyberte Pokračovat bez kódu.
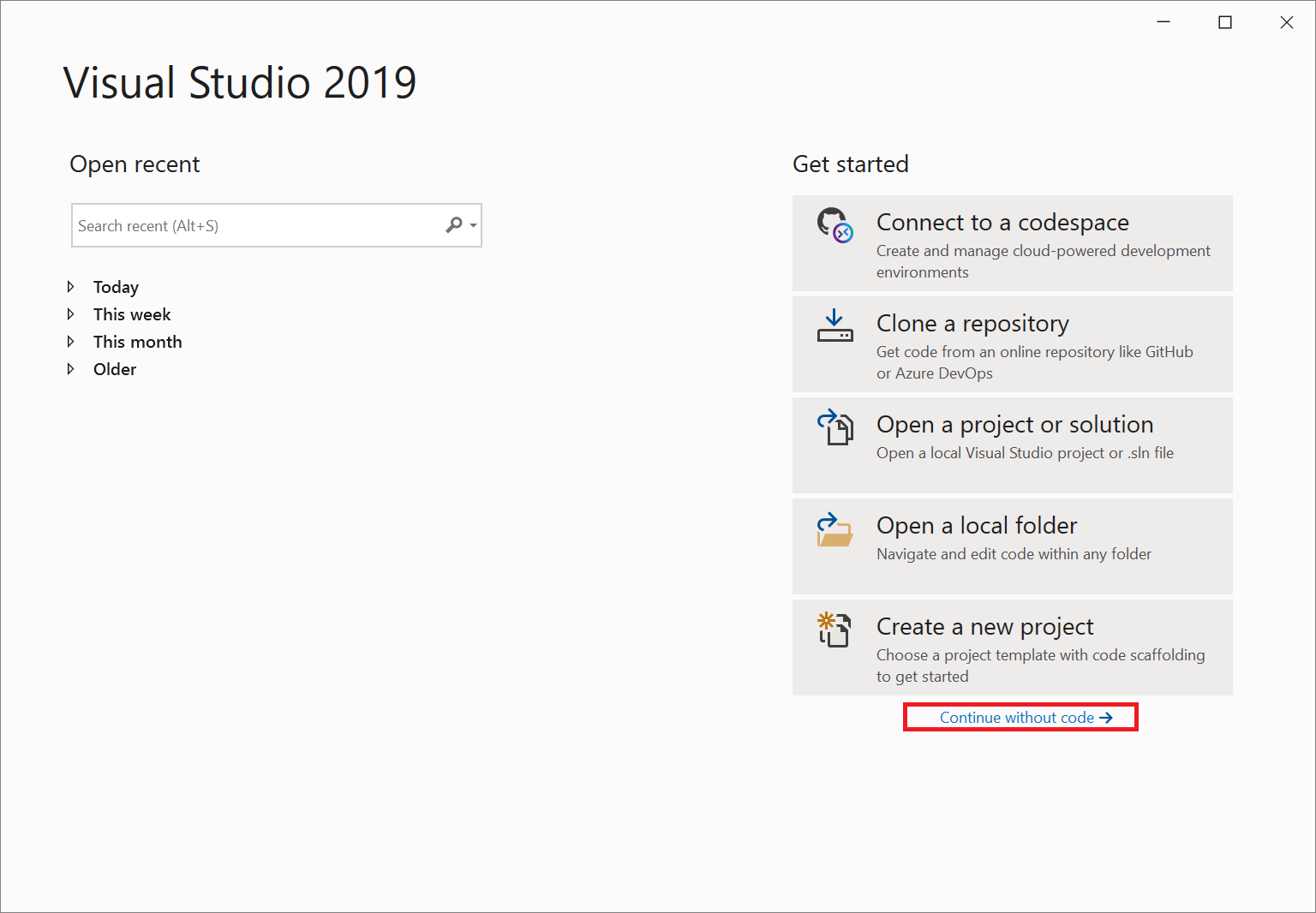
Otevře se integrované vývojové prostředí (IDE).
Na řádku nabídek sady Visual Studio zvolte Možnosti nástrojů>a otevřete dialogové okno Možnosti.
>Na stránce Obecné prostředí změňte výběr barevného motivu na Tmavý a pak zvolte OK.
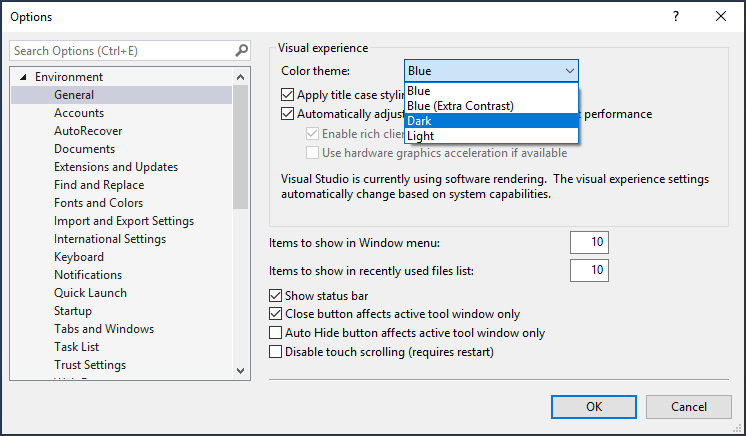
Barevný motiv pro celé integrované vývojové prostředí se změní na Tmavý.
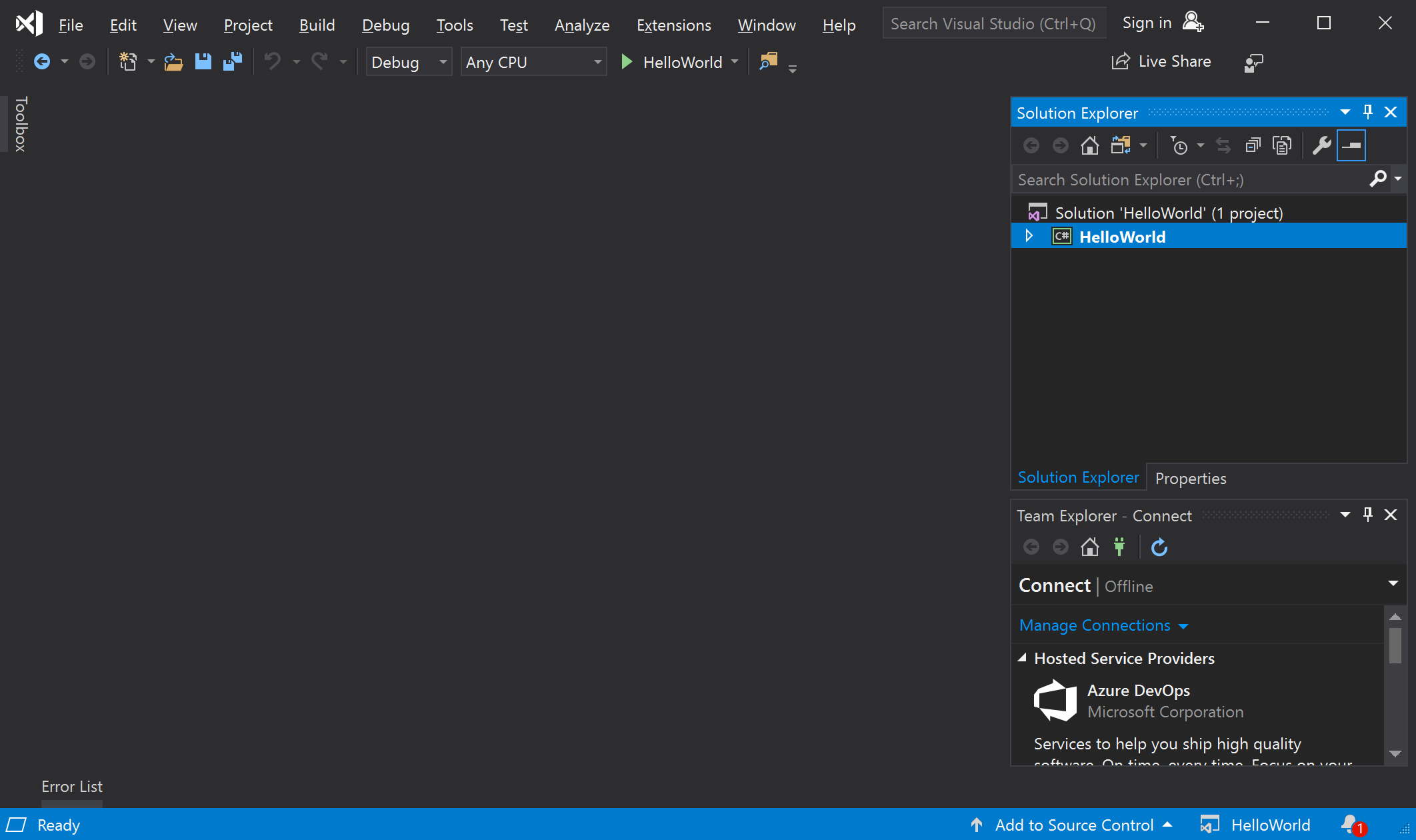
Otevřete sadu Visual Studio. V úvodním okně vyberte Pokračovat bez kódu.
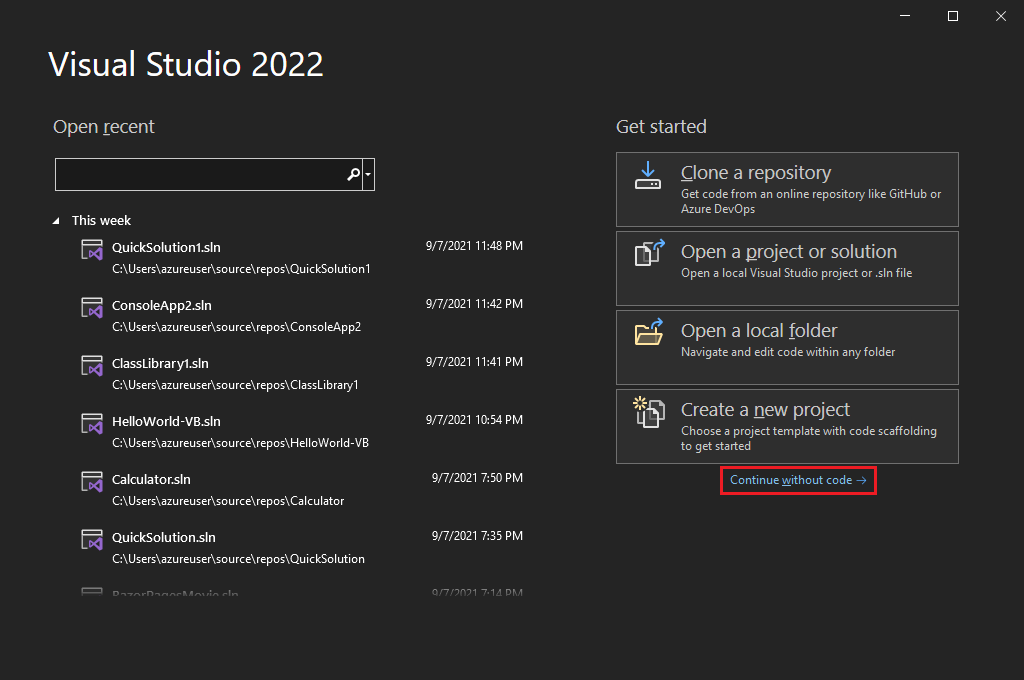
Na řádku nabídek sady Visual Studio zvolte Možnosti nástrojů>a otevřete dialogové okno Možnosti.
>Na stránce Obecné prostředí změňte výběr barevného motivu na Modrý nebo Světlý a pak vyberte OK.

Barevný motiv pro celé integrované vývojové prostředí (IDE) se odpovídajícím způsobem změní. Následující snímek obrazovky ukazuje modrý motiv:
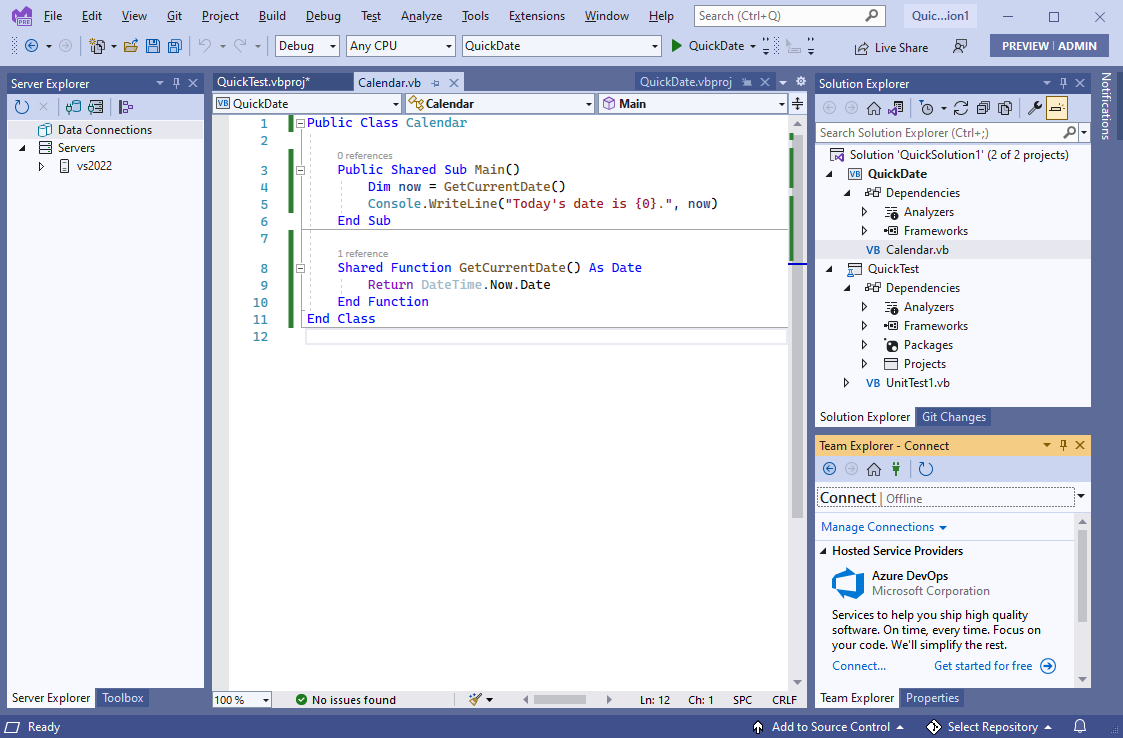
Výběr nastavení prostředí
Visual Studio můžete nakonfigurovat tak, aby používalo nastavení prostředí přizpůsobené vývojářům jazyka Visual Basic.
Na řádku nabídek zvolte Nástroje>importu a exportu nastavení.
V Průvodci importem a exportem nastavení vyberte Obnovit všechna nastavení a pak vyberte Další.
Na stránce Uložit aktuální nastavení vyberte, jestli se má před resetováním uložit aktuální nastavení. Pokud jste žádná nastavení nepřizpůsobili, vyberte Ne, stačí obnovit nastavení a přepíšete aktuální nastavení. Pak vyberte Další.
Na stránce Zvolit výchozí kolekci nastavení zvolte Visual Basic a pak vyberte Dokončit.
Na stránce Obnovit dokončeno vyberte Zavřít.
Další informace o dalších způsobech přizpůsobení integrovaného vývojového prostředí (IDE) najdete v tématu Přizpůsobení sady Visual Studio.
Vytvoření programu
Ponořte se a vytvořte jednoduchý program.
Na řádku nabídek sady Visual Studio zvolte Soubor>nový>projekt. (Případně stiskněte Ctrl+Shift+N.)
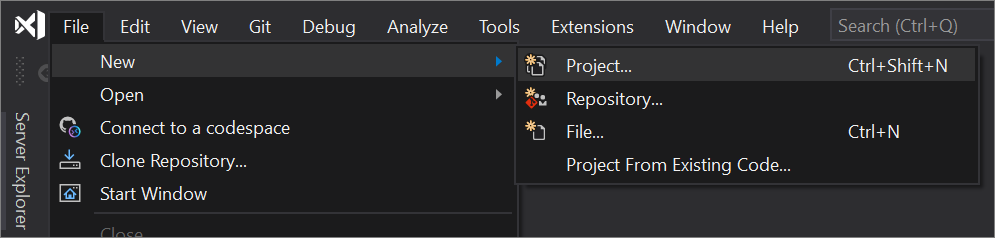
Otevře se okno Vytvořit nový projekt a zobrazí několik šablon projektů. Šablona obsahuje základní soubory a nastavení vyžadovaná pro daný typ projektu.
Pokud chcete najít požadovanou šablonu, zadejte nebo zadejte konzolu .net Core do vyhledávacího pole. Seznam dostupných šablon se automaticky filtruje na základě zadaných klíčových slov. Výsledky šablony můžete dále filtrovat výběrem jazyka Visual Basic z rozevíracího seznamu Všechny jazyky , Windows ze seznamu Všechny platformy a konzoly ze seznamu Všechny typy projektů.
Vyberte šablonu konzolové aplikace a pak vyberte Další.
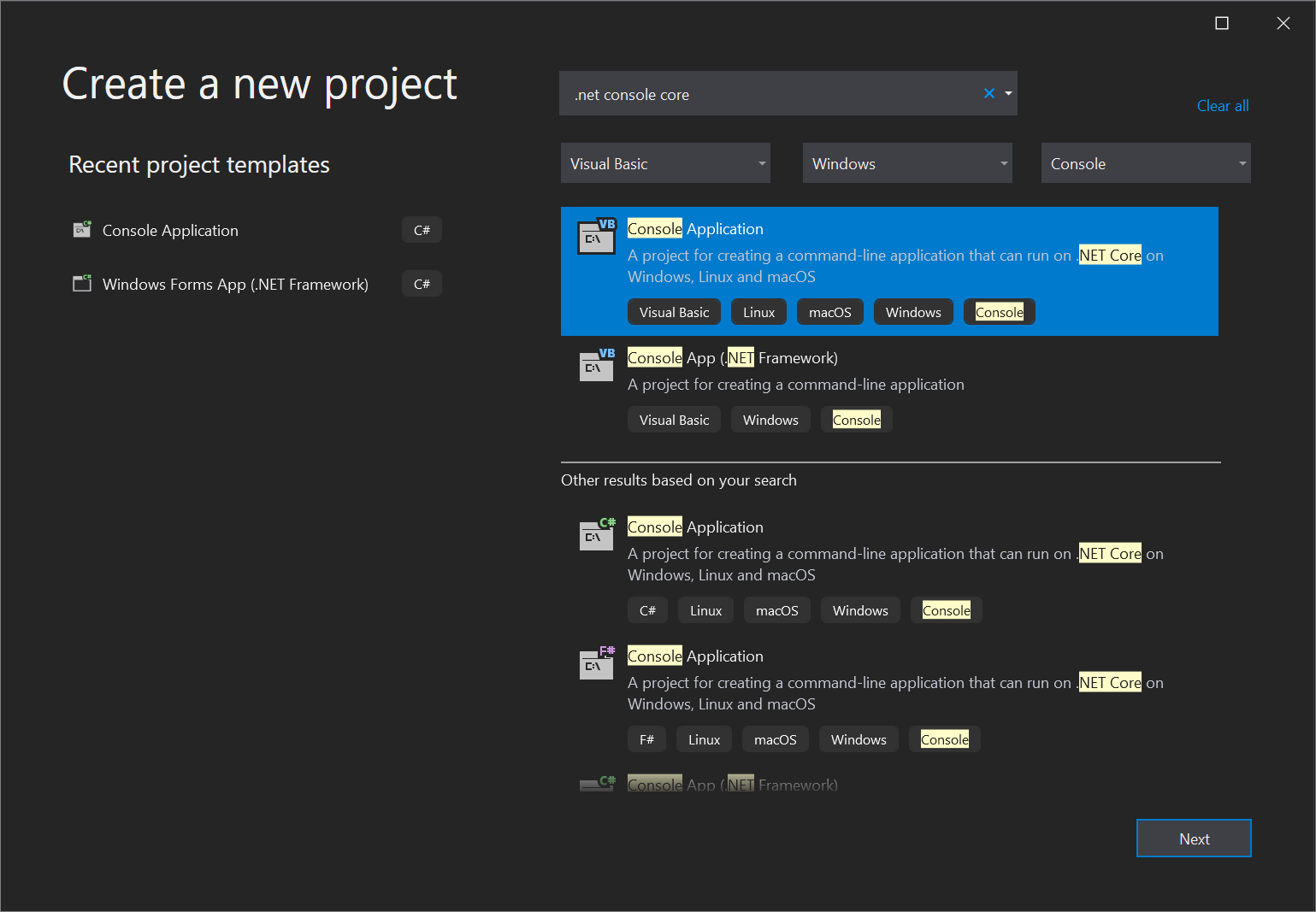
V okně Konfigurovat nový projekt zadejte do pole Název projektu helloWorld, volitelně změňte umístění adresáře pro soubory projektu (výchozí národní prostředí je
C:\Users\<name>\source\repos) a pak vyberte Další.V okně Další informace ověřte, že se v rozevírací nabídce Cílové rozhraní zobrazí .NET Core 3.1 a pak vyberte Vytvořit.
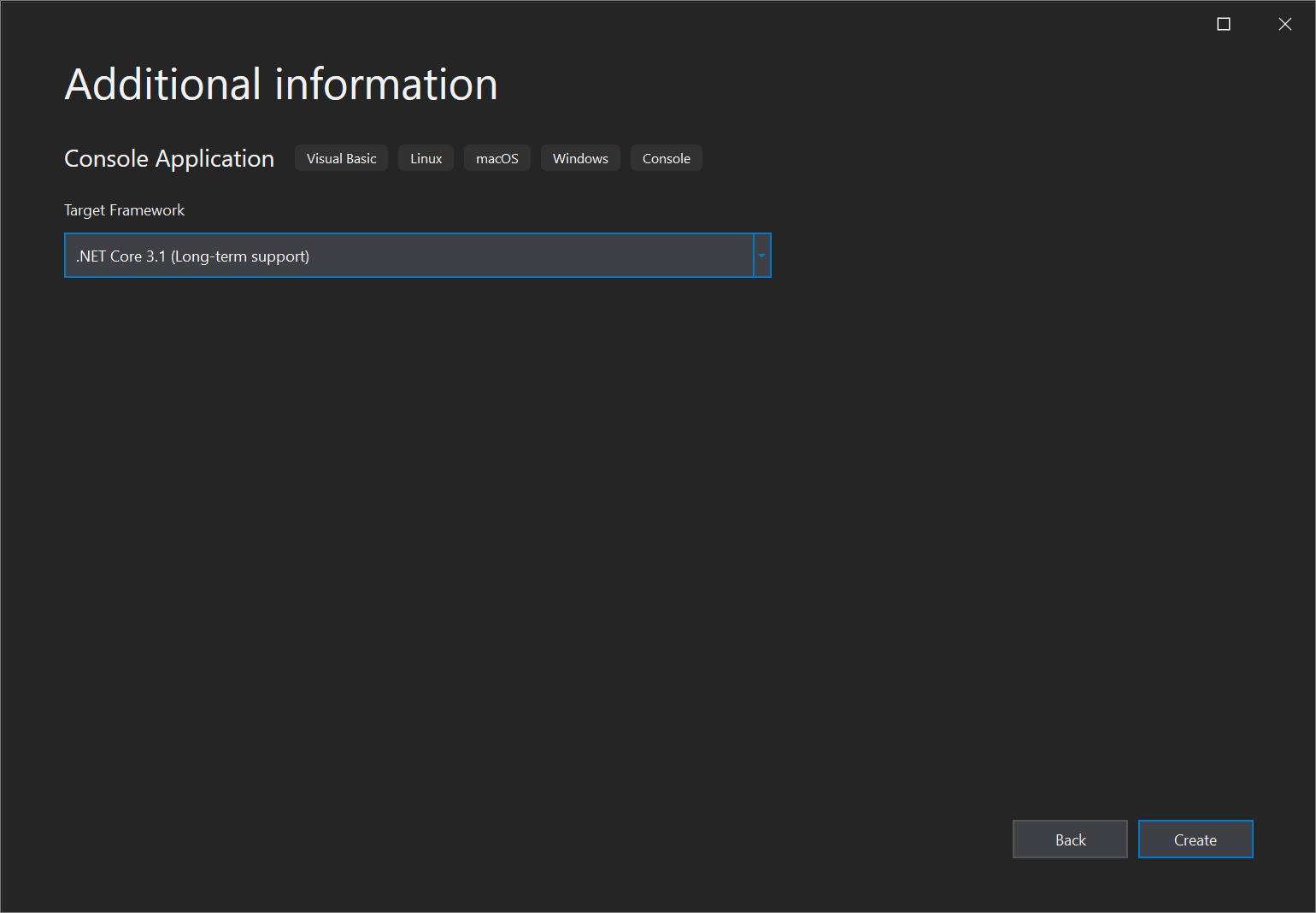
Visual Studio vytvoří projekt. Jedná se o jednoduchou aplikaci "Hello World", která volá metodu Console.WriteLine() pro zobrazení literálového řetězce "Hello World!" v okně konzoly (výstup programu).
Krátce by se mělo zobrazit něco jako na následujícím obrázku:
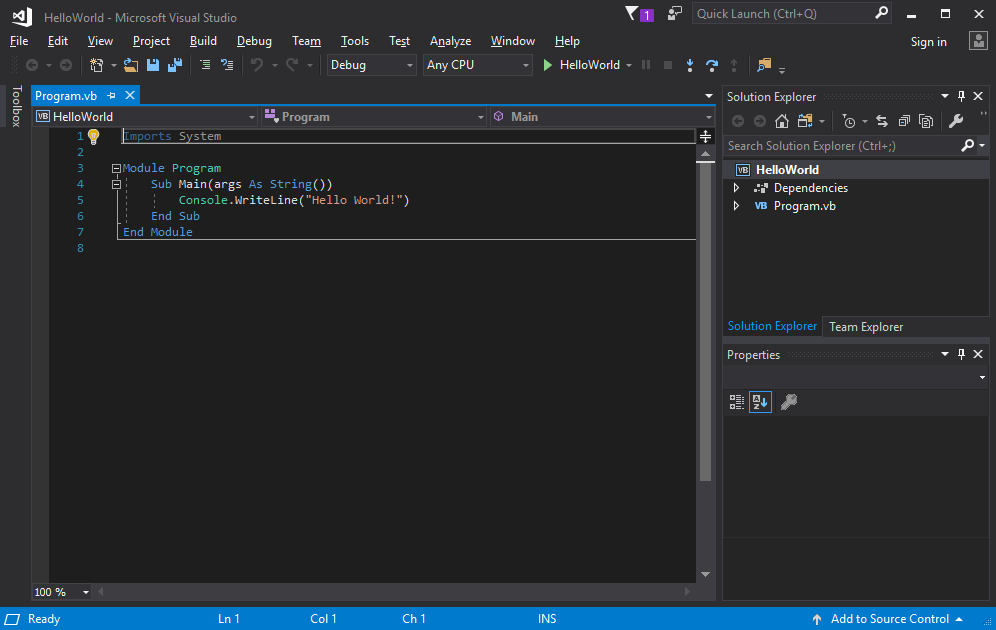
Kód jazyka Visual Basic pro aplikaci se zobrazí v okně editoru, který zabírá většinu místa. Všimněte si, že text je automaticky obarvený tak, aby označí různé části kódu, jako jsou klíčová slova a typy. Kromě toho malé, svislé přerušované čáry v kódu označují, které složené závorky odpovídají sobě navzájem, a čísla řádků pomáhají později najít kód. Pokud chcete sbalit nebo rozbalit bloky kódu, můžete zvolit malé znaky mínus s rámečkem. Tato funkce osnovy kódu umožňuje skrýt kód, který nepotřebujete, a pomáhá minimalizovat nepotřebné informace na obrazovce. Soubory projektu jsou uvedeny na pravé straně okna s názvem Průzkumník řešení.
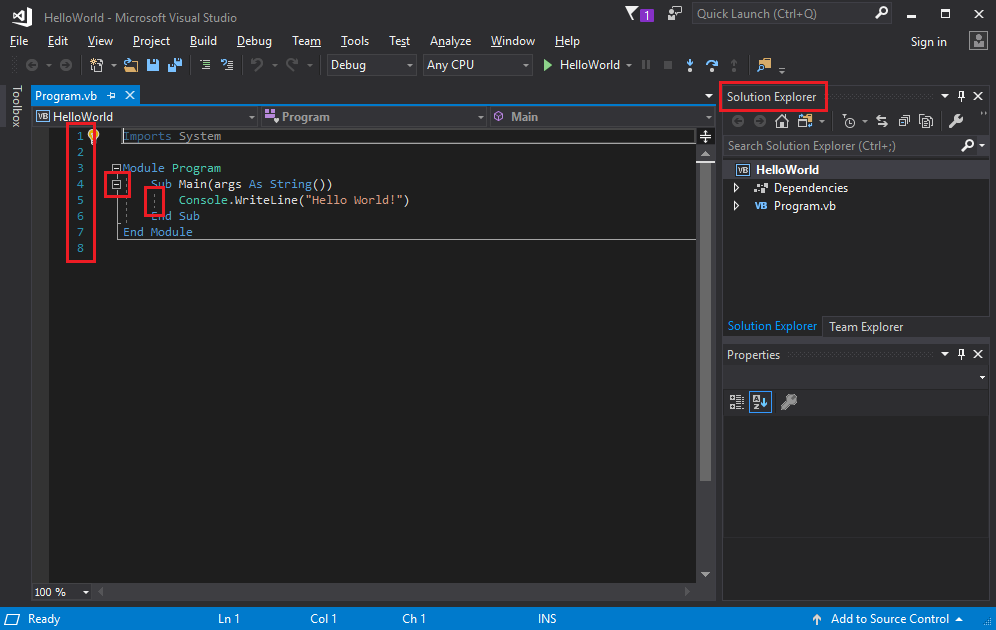
K dispozici jsou i další nabídky a okna nástrojů, ale prozatím se pojďme posunout dál.
Teď spusťte aplikaci. Proces můžete zahájit tak, že v nabídce Ladění na řádku nabídek zvolíte Spustit bez ladění. Můžete také stisknout kombinaci kláves Ctrl+F5.
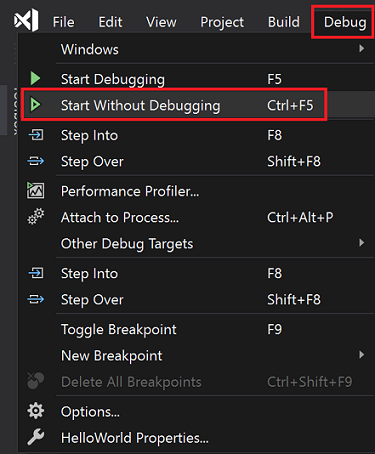
Visual Studio aplikaci sestaví a otevře se okno konzoly se zprávou Hello World!. Teď máte spuštěnou aplikaci.
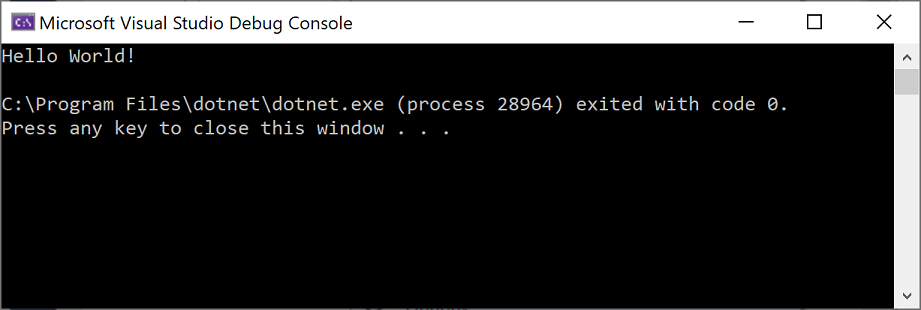
Okno konzoly zavřete stisknutím libovolné klávesy na klávesnici.
Pojďme do aplikace přidat další kód. Před řádek s textem
Console.WriteLine("Hello World!")přidejte následující kód jazyka Visual Basic:Console.WriteLine("What is your name?") Dim name = Console.ReadLine()Tento kód zobrazí vaše jméno? v okně konzoly a potom počká, dokud uživatel nezadá nějaký text následovaný klávesou Enter .
Změňte řádek s textem
Console.WriteLine("Hello World!")na následující kód:Console.WriteLine("Hello " + name + "!")Spusťte aplikaci znovu stisknutím kláves Ctrl+F5.
Visual Studio znovu sestaví aplikaci a otevře se okno konzoly a zobrazí se výzva k zadání vašeho jména.
Zadejte své jméno v okně konzoly a stiskněte Enter.
Stisknutím libovolné klávesy zavřete okno konzoly a zastavte spuštěný program.
Na řádku nabídek sady Visual Studio zvolte Soubor>nový>projekt. Můžete také stisknout kombinaci kláves Ctrl+Shift+N.
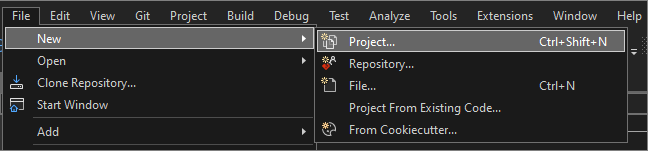
Otevře se okno Vytvořit nový projekt a zobrazí několik šablon projektů. Šablona obsahuje základní soubory a nastavení, které daný typ projektu vyžaduje.
Pokud chcete najít šablonu, můžete do vyhledávacího pole zadat nebo zadat klíčová slova. Seznam dostupných šablon filtruje na základě zadaných klíčových slov. Výsledky šablony můžete dále filtrovat výběrem jazyka Visual Basic z rozevíracího seznamu Všechny jazyky , Windows ze seznamu Všechny platformy a konzoly ze seznamu Všechny typy projektů.
Vyberte šablonu konzolové aplikace jazyka Visual Basic a pak vyberte Další.
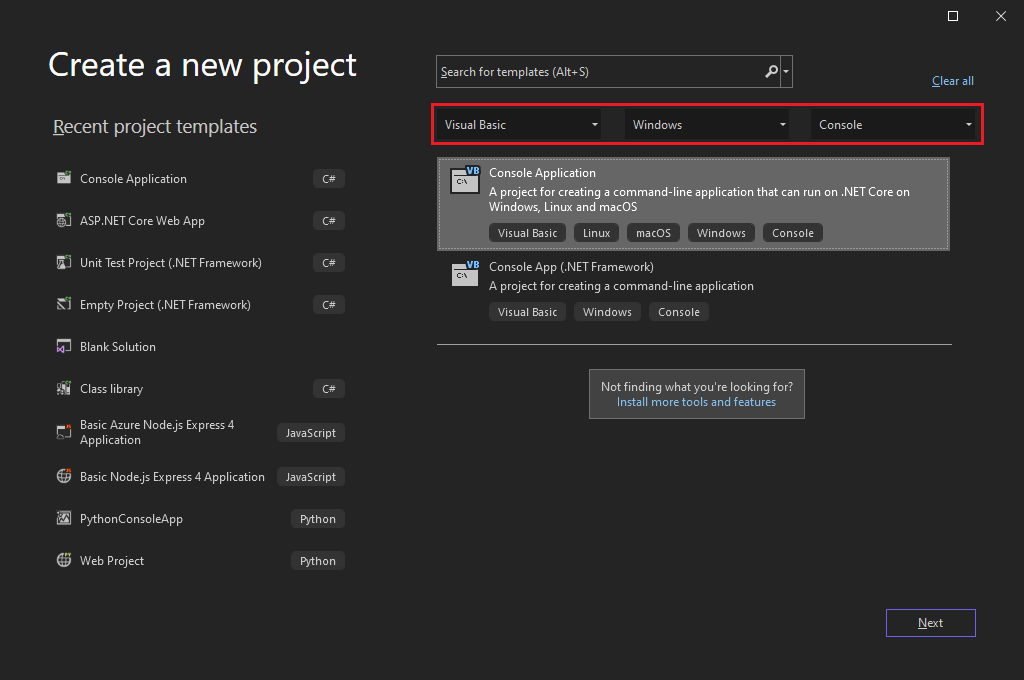
V okně Konfigurovat nový projekt zadejte HelloWorld do pole Název projektu. Volitelně můžete změnit umístění adresáře projektu z výchozího umístění C:\Users\<name>\source\repos a pak vybrat Další.
V okně Další informace ověřte, že se v rozevírací nabídce Cílové rozhraní zobrazí rozhraní .NET 8.0 a pak vyberte Vytvořit.
Visual Studio vytvoří projekt. Program je jednoduchá aplikace "Hello World", která volá metodu Console.WriteLine() pro zobrazení řetězce Hello, World! v okně konzoly.
Soubory projektu se zobrazí na pravé straně integrovaného vývojového prostředí sady Visual Studio v okně s názvem Průzkumník řešení. V okně Průzkumník řešení vyberte soubor Program.vb. Kód jazyka Visual Basic pro aplikaci se otevře v okně centrálního editoru, které zabírá většinu místa.
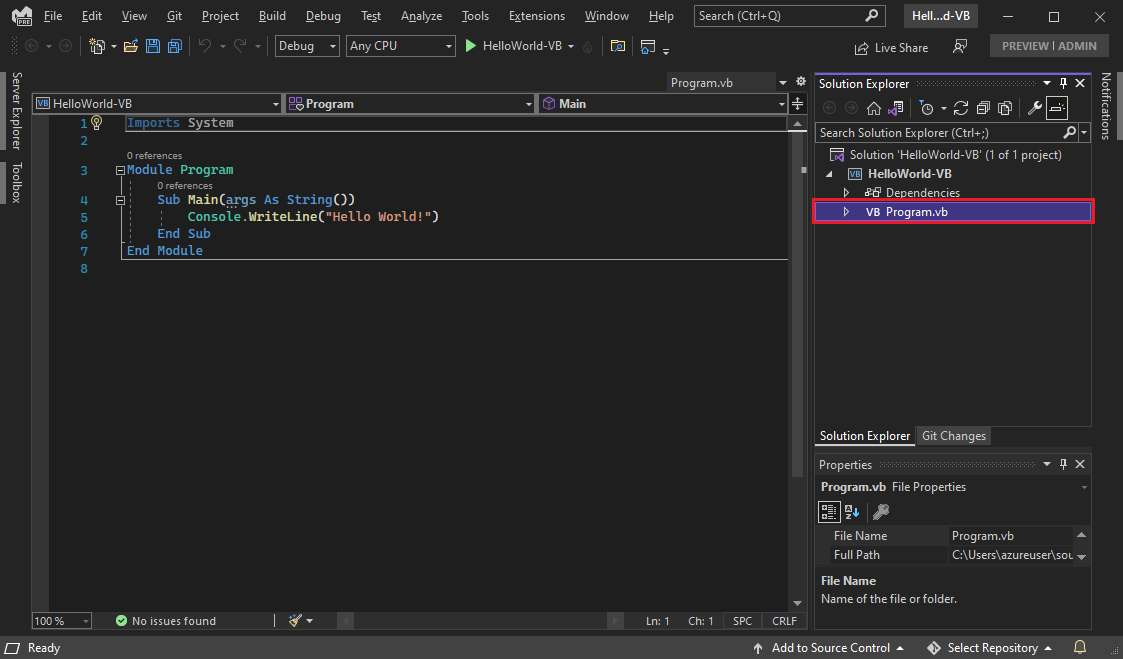
Kód se automaticky obarven tak, aby označí různé části, jako jsou klíčová slova a typy. Čísla řádků pomáhají najít kód.
Malé svislé přerušované čáry v kódu označují strukturu kódu nebo bloky kódu, které spolu spolupracují. Můžete také vybrat malé, krabicové mínus nebo znaménka plus a sbalit nebo rozbalit bloky kódu. Tato funkce osnovy kódu umožňuje skrýt kód, který nepotřebujete vidět, a pomáhá minimalizovat nepotřebné informace na obrazovce.
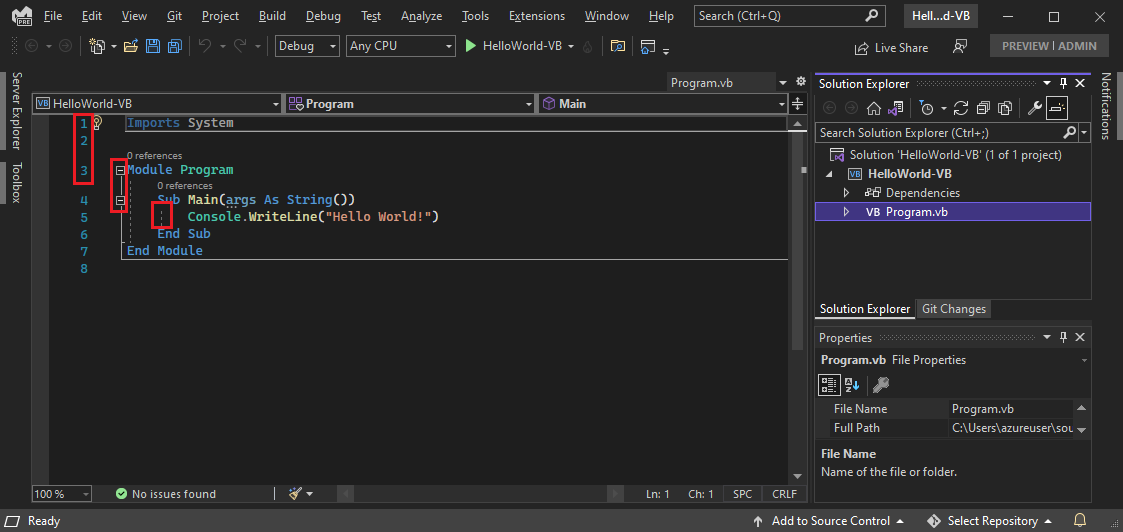
K dispozici je mnoho dalších nabídek a oken nástrojů.
Spusťte aplikaci tak, že v horní nabídce sady Visual Studio zvolíte Ladit>spustit bez ladění. Můžete také stisknout kombinaci kláves Ctrl+F5.
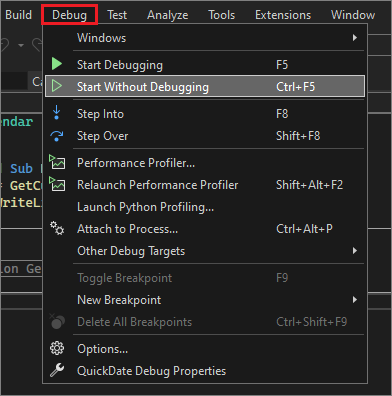
Visual Studio aplikaci sestaví a otevře se okno konzoly se zprávou Hello World!. Teď máte spuštěnou aplikaci.
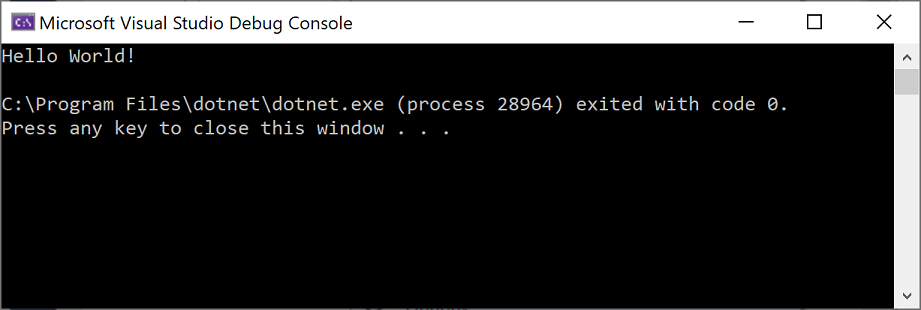
Okno konzoly zavřete stisknutím libovolné klávesy.
Pojďme do aplikace přidat další kód. Před řádek s textem
Console.WriteLine("Hello World!")přidejte následující kód jazyka Visual Basic:Console.WriteLine("What is your name?") Dim name = Console.ReadLine()Tento kód zobrazí vaše jméno? v okně konzoly a potom počká, dokud uživatel nezadá nějaký text.
Změňte řádek s textem
Console.WriteLine("Hello World!")na následující řádek:Console.WriteLine("Hello " + name + "!")Spusťte aplikaci znovu tak, že vyberete Spustit ladění>bez ladění nebo stisknete Ctrl+F5.
Visual Studio znovu sestaví aplikaci a otevře se okno konzoly a zobrazí se výzva k zadání vašeho jména.
Zadejte své jméno do okna konzoly a stiskněte Enter.
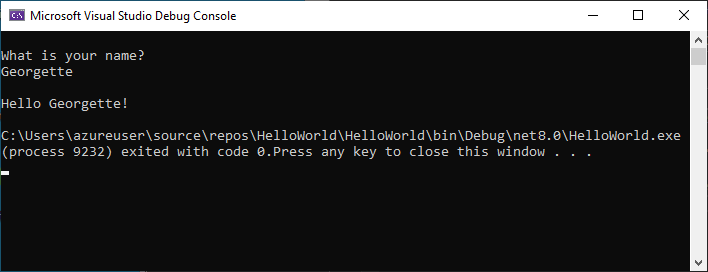
Stisknutím libovolné klávesy zavřete okno konzoly a zastavte spuštěný program.
Použití refaktoringu a IntelliSense
Podívejme se na několik způsobů, jak vám refaktoring a IntelliSense můžou pomoct efektivněji kódovat.
Nejprve proměnnou name přejmenujte:
Poklikejte na proměnnou
namea zadejte nový název proměnné, uživatelské jméno.Kolem proměnné se zobrazí pole a žárovka se zobrazí na okraji.
Výběrem ikony žárovky zobrazíte dostupné rychlé akce. Vyberte Přejmenovat jméno na uživatelské jméno.
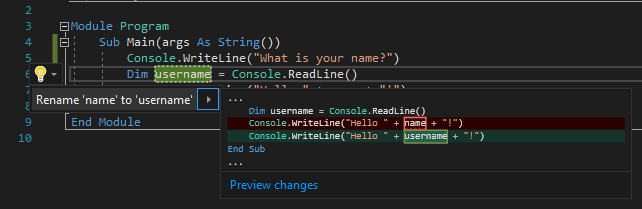
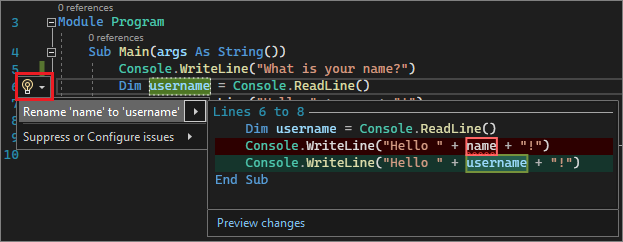
Proměnná se přejmenuje v rámci projektu, což je v tomto případě pouze dvě místa.
Teď se podívejte na IntelliSense.
Pod řádek s textem
Console.WriteLine("Hello " + username + "!")zadejte následující kód:Dim now = Date.Pole zobrazí členy DateTime třídy. Popis aktuálně vybraného člena se zobrazí také v samostatném poli.
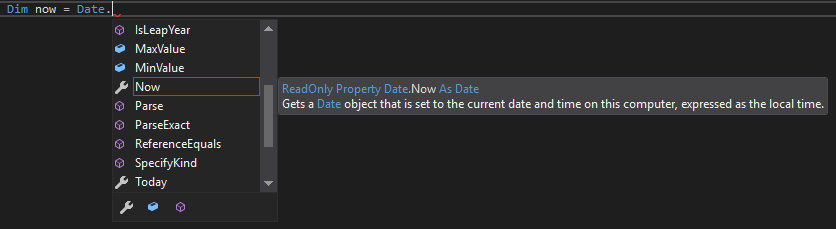
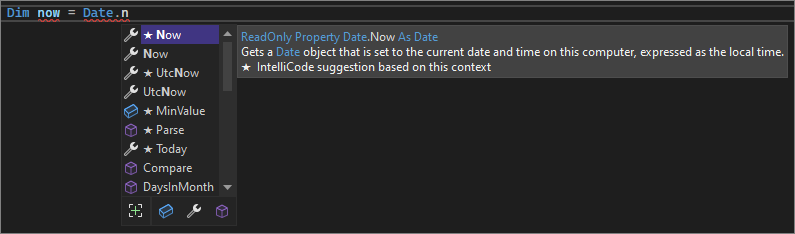
Zvolte člena s názvem Now, což je vlastnost třídy. Buď poklikejte na tlačítko Nyní, nebo ho vyberte a stiskněte klávesu Tab.
Pod tímto řádkem zadejte následující řádky kódu:
Dim dayOfYear = now.DayOfYear Console.Write("Day of year: ") Console.WriteLine(dayOfYear)Tip
Console.Write liší se od Console.WriteLine toho, že po vytištění nepřidá ukončovací znak řádku. To znamená, že další část textu, která se odešle do výstupu, se vytiskne na stejný řádek. Na každou z těchto metod v kódu můžete najet myší, abyste viděli jejich popisy.
Pak znovu použijte refaktoring, aby byl kód trochu stručnější.
Vyberte proměnnou
nowna řádkuDim now = Date.Now. Na okraji této čáry se zobrazí ikona šroubováku.Výběrem ikony šroubováku zobrazíte dostupné návrhy ze sady Visual Studio. Tento případ ukazuje refaktoring vložené dočasné proměnné pro odebrání řádku kódu beze změny celkového chování kódu.
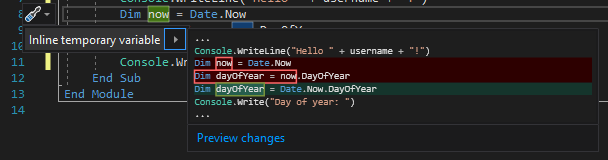
Pokud chcete refaktorovat kód, vyberte vloženou dočasnou proměnnou .
Spusťte program znovu stisknutím kláves Ctrl+F5. Výstup vypadá přibližně takto:
Vyberte proměnnou
nowna řádkuDim now = Date.Now. Na okraji na této čáře se zobrazí ikona žárovky.Výběrem ikony žárovky zobrazíte dostupné návrhy ze sady Visual Studio. Tento případ ukazuje refaktoring vložené dočasné proměnné pro odebrání řádku kódu beze změny celkového chování kódu.
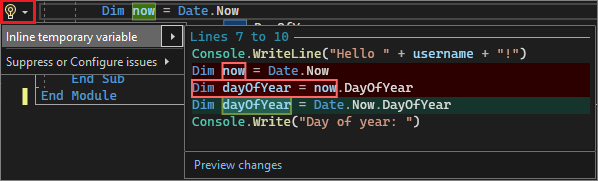
Pokud chcete refaktorovat kód, vyberte vloženou dočasnou proměnnou .
Spusťte program znovu stisknutím kláves Ctrl+F5. Výstup vypadá přibližně takto:
Ladění kódu
Když napíšete kód, měli byste ho spustit a otestovat chyby. Ladicí systém sady Visual Studio umožňuje postupně procházet kódem jeden příkaz a kontrolovat proměnné během procházení. Můžete nastavit zarážky , které zastaví provádění kódu na konkrétním řádku, a sledovat, jak se při spuštění kódu mění hodnota proměnné.
Nastavte zarážku, aby se zobrazila hodnota username proměnné, když je program spuštěný.
Nastavte zarážku na řádku kódu, který říká
Console.WriteLine("Hello " + username + "!"), kliknutím na levý okraj nebo hřbet vedle čáry. Můžete také vybrat řádek kódu a stisknout klávesu F9.V hřbetu se zobrazí červený kruh a čára se zvýrazní.
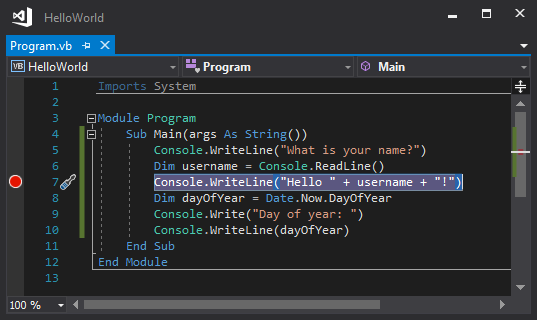
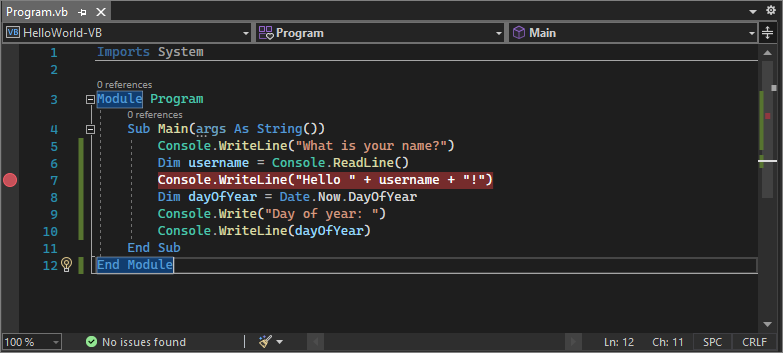
Spusťte ladění výběrem >klávesy F5 spustit ladění nebo stisknutím klávesy F5.
Jakmile se zobrazí okno konzoly a požádá o vaše jméno, zadejte své jméno.
Fokus se vrátí do editoru kódu sady Visual Studio a řádek kódu se zarážkou se zvýrazní žlutě. Žluté zvýraznění znamená, že tento řádek kódu se spustí dále. Zarážka způsobí, že aplikace pozastaví provádění na tomto řádku.
Najeďte myší na proměnnou
username, aby se zobrazila její hodnota. Můžete také kliknout pravým tlačítkem myšiusernamea vybrat Přidat kukátko a přidat proměnnou do okna Kukátko , kde se také zobrazí její hodnota.
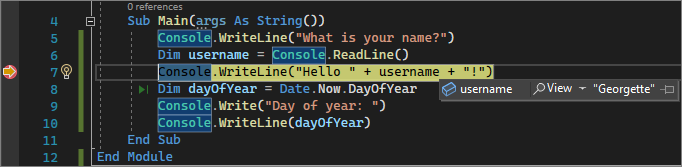
Opětovným stisknutím klávesy F5 dokončete spuštění aplikace.
Po spuštění aplikace můžete na spuštěnou aplikaci použít změny kódu kliknutím na tlačítko Opětovné načítání za provozu.

Další informace o ladění v sadě Visual Studio najdete v prohlídce funkcí ladicího programu.
Související obsah
- Naučte se používat editor kódu.
- Informace o projektech a řešeních
- Objevte další funkce sady Visual Studio.
- Navštivte visualstudio.microsoft.com.
- Přečtěte si blog o sadě Visual Studio.