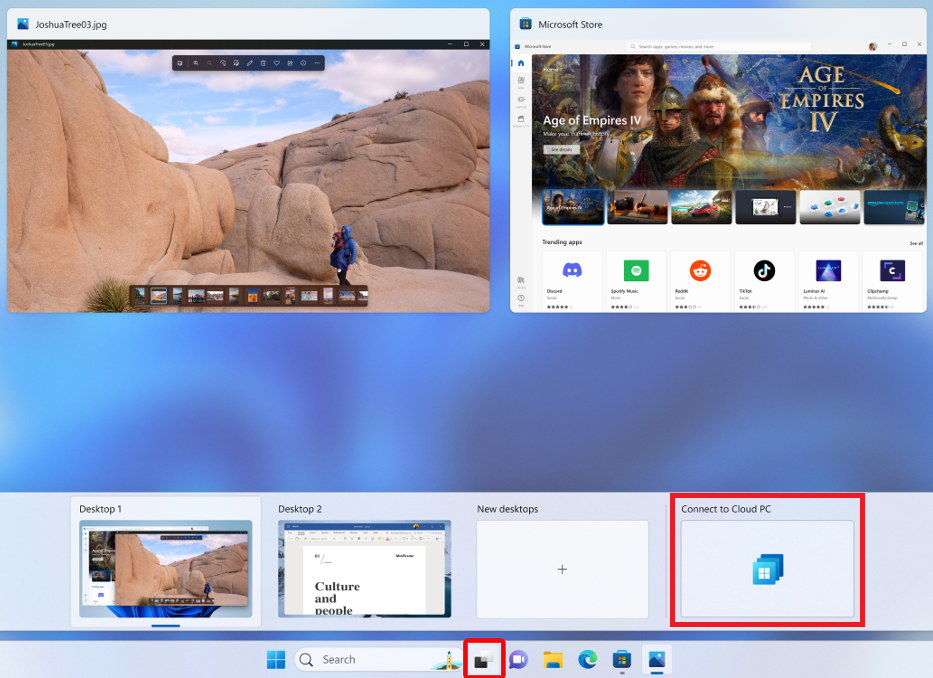Po připojení k zařízením a aplikacím pomocí Windows Appje důležité vědět, jak používat jeho funkce a konfigurovat nastavení. V tomto článku se dozvíte, jak na zařízeních a aplikacích Windows Appprovádět určité akce, jako je restartování, přejmenování a zobrazení podrobností o připojení. Akce, které můžete provést, závisí na tom, k čemu se připojujete.
Vyberte kartu pro platformu, kterou používáte.
Tady jsou akce, které můžete provádět na zařízeních a aplikacích ve Windows App Windows.
Přidat do zobrazení úkolu
Platí pro:
-
Windows 365 Enterprise
-
Windows 365 Frontline ve vyhrazeném režimu
- Microsoft Dev Box
Do zobrazení úloh ve Windows 11 můžete přidat Cloud PCy a dev boxdalší možnosti. Pomocí ikony zobrazení úloh systému Windows můžete:
- Rychle se připojte k vašemu Cloud PC počítači nebo dev box bez nutnosti otevřít Windows App.
- Přepínání mezi místním zařízením a Cloud PC.
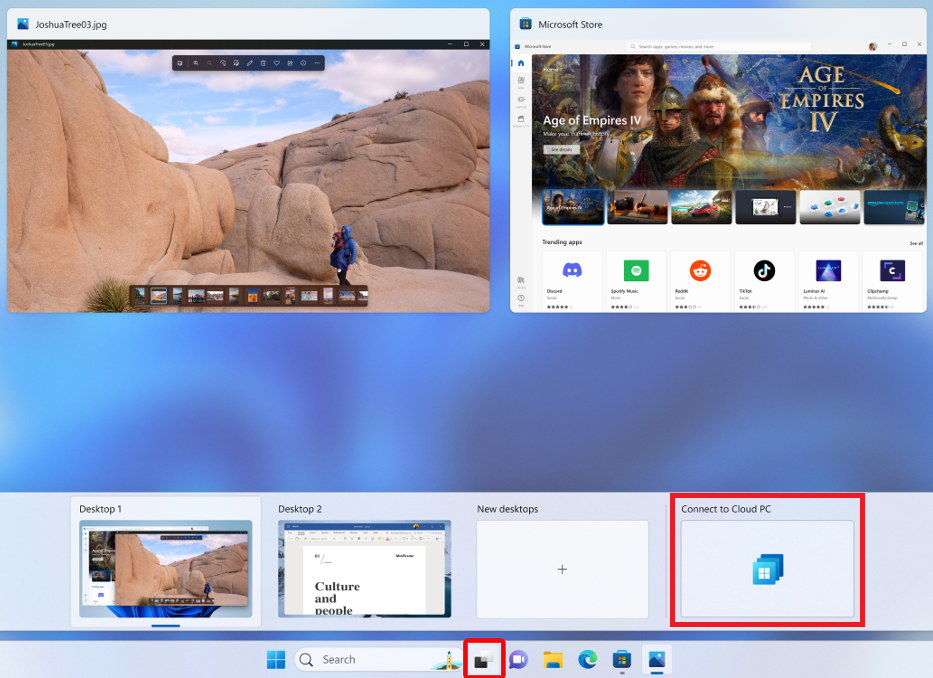
Cloud PC Přidání nebo dev box do zobrazení úloh ve Windows 11:
Otevřete Windows Appa poté vyberte zařízení.
Vyberte tři tečky (...) na kartě zařízení, které chcete přidat, a pak vyberte Přidat do zobrazení úloh.
Pokud chcete odebrat Cloud PC zobrazení úloh ve Windows 11 nebo dev box z něj, opakujte kroky 1 a 2 a pak vyberte Odebrat ze zobrazení úkolu.
Platí pro:
-
Windows 365 Enterprise
-
Windows 365 Frontline ve vyhrazeném režimu
Můžete zkontrolovat připojení, které má zařízení se svou službou, a pomoct s řešením problémů, ke kterým může dojít u vzdáleného zařízení. Kontrola připojení:
- Zkontrolujte, jestli je zařízení připravené k připojení.
- Zkontrolujte, jestli příslušná služba správně funguje.
- Pokuste se vyřešit všechny zjištěné problémy.
Během kontroly se nemůžete připojit k zařízení a může se restartovat. Kontrola může trvat několik minut. Kontrola připojení zařízení:
Otevřete Windows App, potom zvolte zařízení.
Na kartě zařízení, které chcete zkontrolovat, vyberte tři tečky (...) a pak vyberte Zkontrolovat připojení.
V dialogovém okně Zkontrolovat připojení zaškrtněte políčko označující, že chcete připojení zkontrolovat, a pak vyberte Zkontrolovat připojení.
Platí pro:
- Azure Virtual Desktop
-
Windows 365 Enterprise
-
Windows 365 Frontline ve vyhrazeném režimu
- Microsoft Dev Box
Zařízení a aplikace můžete připnout na Windows Appkartu Oblíbené . Připnutí zařízení nebo aplikace:
Otevřete Windows Appa pak vyberte kartu Zařízení nebo aplikace .
Na kartě zařízení nebo aplikace, kterou chcete připnout, vyberte tři tečky (...) a pak vyberte Připnout na..
Výběrem možnosti Oblíbené připnete zařízení nebo aplikaci na Windows Appkartě Oblíbené . U Windows 365 a Microsoft Dev Boxu můžete také vybrat Připnout na hlavní panel a připnout zařízení na hlavní panel Windows.
Pokud chcete odepnout zařízení nebo aplikaci, opakujte kroky a znovu zrušte zaškrtnutí políčka Zrušit jeho zaškrtnutí. Pokud jste připnuli zařízení na hlavní panel Windows, vyberte Odepnout z hlavního panelu a odepnout zařízení.
Platí pro:
-
Windows 365 Enterprise
-
Windows 365 Frontline ve vyhrazeném režimu
Zařízení můžete přejmenovat, abyste usnadnili identifikaci. Při přejmenování zařízení se nový název synchronizuje mezi všemi místními zařízeními, na kterých běží Windows App. Zařízení se přejmenuje Windows App jenom za vás. Zařízení se nepřejmenuje pro správce. Přejmenování zařízení:
Otevřete Windows Appa pak vyberte zařízení.
Na kartě zařízení, které chcete přejmenovat, vyberte tři tečky (...) a pak vyberte Přejmenovat.
V dialogovém okně Přejmenovat si poznamenejte tipy pro pojmenování, zadejte nový název zařízení a pak vyberte Přejmenovat.
Platí pro:
-
Windows 365 Enterprise
-
Windows 365 Frontline ve vyhrazeném režimu
-
Windows 365 Frontline ve sdíleném režimu
Pokud máte potíže se zařízením, můžete ho resetovat. Akce Resetovat provede následující akce:
- Přeinstalujte Windows.
- Odeberte osobní soubory a aplikace.
- Resetujte všechny změny, které jste v nastavení udělali.
- Odebrání všech uložených bodů obnovení
Upozornění
Resetováním zařízení se odstraní všechny soubory v zařízení. Před resetováním zařízení nezapomeňte zálohovat všechny důležité soubory, které chcete zachovat do jiného umístění úložiště. Akce resetování je nevratná.
Resetování zařízení:
Otevřete Windows Appa pak vyberte zařízení.
Na kartě zařízení, které chcete resetovat, vyberte tři tečky (...) a pak vyberte Obnovit.
V dialogovém okně Resetovat zaškrtněte políčko, které označuje, že chcete obnovit zařízení, a pak vyberte Resetovat.
Poznámka
Resetování frontline Windows 365Cloud PC s ve sdíleném režimu umožňuje uživateli připojit se k novému Cloud PC a pokračovat v práci při připojování k novému Cloud PC.
Platí pro:
-
Windows 365 Enterprise
-
Windows 365 Frontline ve vyhrazeném režimu
Zařízení můžete restartovat, Windows App aniž byste se k němu museli připojovat. Restartování zařízení:
Otevřete Windows App, poté vyberte zařízení.
Na kartě zařízení, které chcete restartovat, vyberte tři tečky (...) a pak vyberte Restartovat.
V dialogovém okně Restartovat potvrďte, že chcete zařízení restartovat, a to výběrem možnosti Restartovat.
Platí pro:
-
Windows 365 Enterprise
-
Windows 365 Frontline ve vyhrazeném režimu
Pokud máte potíže se zařízením, můžete zařízení obnovit do přesného stavu, ve kterém byl v dřívějším okamžiku v čase.
Upozornění
Obnovením zařízení se odstraní všechna data (soubory a aplikace), které byly uloženy mezi zvoleným datem a časem a přítomností. Před obnovením zařízení nezapomeňte zálohovat všechny důležité soubory, které chcete zachovat do jiného umístění úložiště. Akce obnovení je nevratná.
Obnovení zařízení:
Otevřete Windows App, a potom vyberte zařízení.
Na kartě zařízení, které chcete obnovit, vyberte tři tečky (...) a pak vyberte Obnovit.
V dialogovém okně Obnovit zaškrtněte políčko označující, že chcete obnovit zařízení.
V rozevíracím seznamu Vyberte bod obnovení vyberte datum a čas, do kterého chcete obnovit zařízení, a pak vyberte Obnovit.
Platí pro:
- Azure Virtual Desktop
-
Windows 365 Enterprise
-
Windows 365 Frontline ve vyhrazeném režimu
-
Windows 365 Frontline ve sdíleném režimu
- Microsoft Dev Box
Zobrazení a úprava nastavení zařízení:
Otevřete Windows App, poté vyberte zařízení.
Na kartě zařízení, které chcete upravit nastavení, vyberte tři tečky (...) a pak vyberte Nastavení nebo Upravit.
Další informace o nastaveních, která můžete změnit, najdete v následujících článcích:
Platí pro:
-
Windows 365 Enterprise
-
Windows 365 Frontline ve vyhrazeném režimu
-
Windows 365 Frontline ve sdíleném režimu
- Microsoft Dev Box
Můžete zobrazit podrobnosti o zařízení. Mezi podrobnosti patří:
- Operační systém (operační systém)
- Verze operačního systému
- Název zařízení (název hostitele zařízení, ke kterému se připojujete)
- Název (název zařízení v Windows App)
- Licence
- Poslední přihlášení (datum a čas posledního přihlášení k zařízení)
Zobrazení podrobností o zařízení:
Otevřete Windows App, pak vyberte zařízení.
Na kartě zařízení, které chcete zobrazit, vyberte tři tečky (...) a pak vyberte Zobrazit podrobnosti.
Poznámka
Pro frontline s ve sdíleném režimu bude k dispozici Windows 365 pouze Cloud PC.
Důležité
Další akce, které můžete provést na webu , najdete na portálu dev boxpro vývojáře Microsoft Dev Boxu.
Tady jsou akce, které můžete provádět na zařízeních a aplikacích v Windows App systému macOS.
Platí pro: Vzdálený počítač
Vzdálený počítač, který už nepoužíváte, můžete odstranit. Odstranění vzdáleného počítače:
Otevřete Windows Appa pak vyberte zařízení.
Na kartě zařízení, které chcete odstranit, vyberte tři tečky (...) a pak vyberte Odstranit.
Platí pro:
- Azure Virtual Desktop
-
Windows 365 Enterprise
-
Windows 365 Frontline ve vyhrazeném režimu
- Microsoft Dev Box
- Remote Desktop Services
- Vzdálený počítač
Zobrazení a úprava nastavení zařízení:
Otevřete Windows App, pak vyberte zařízení.
Na kartě zařízení, které chcete upravit nastavení, vyberte tři tečky (...) a pak vyberte Nastavení nebo Upravit.
Další informace o nastaveních, která můžete změnit, najdete v následujících článcích:
Platí pro:
-
Windows 365 Enterprise
-
Windows 365 Frontline ve vyhrazeném režimu
Můžete zkontrolovat připojení, které má zařízení se svou službou, a pomoct s řešením problémů, ke kterým může dojít u vzdáleného zařízení. Kontrola připojení:
- Zkontrolujte, jestli je zařízení připravené k připojení.
- Zkontrolujte, jestli příslušná služba správně funguje.
- Pokuste se vyřešit všechny zjištěné problémy.
Během kontroly se nemůžete připojit k zařízení a může se restartovat. Kontrola může trvat několik minut. Kontrola připojení zařízení:
Otevřete Windows Appa pak vyberte zařízení.
Na kartě zařízení, které chcete zkontrolovat, vyberte tři tečky (...) a pak vyberte Zkontrolovat připojení.
V dialogovém okně Zkontrolovat připojení zaškrtněte políčko označující, že chcete připojení zkontrolovat, a pak vyberte Zkontrolovat připojení.
Platí pro:
- Azure Virtual Desktop
-
Windows 365 Enterprise
-
Windows 365 Frontline ve vyhrazeném režimu
- Microsoft Dev Box
- Remote Desktop Services
- Vzdálený počítač
Zařízení a aplikace můžete připnout na Windows Appkartu Oblíbené . Připnutí zařízení nebo aplikace:
Otevřete Windows Appa pak vyberte kartu Zařízení nebo aplikace .
Na kartě zařízení nebo aplikace, kterou chcete připnout, vyberte tři tečky (...) a pak vyberte Připnout na..
Výběrem možnosti Oblíbené připnete zařízení nebo aplikaci na Windows Appkartě Oblíbené .
Pokud chcete odepnout zařízení nebo aplikaci, opakujte kroky a znovu zrušte zaškrtnutí políčka Zrušit jeho zaškrtnutí.
Platí pro:
-
Windows 365 Enterprise
-
Windows 365 Frontline ve vyhrazeném režimu
Zařízení můžete přejmenovat, abyste usnadnili identifikaci. Při přejmenování zařízení se nový název synchronizuje mezi všemi místními zařízeními, na kterých běží Windows App. Zařízení se přejmenuje Windows App jenom za vás. Zařízení se nepřejmenuje pro správce. Přejmenování zařízení:
Otevřete Windows App, a potom vyberte zařízení.
Na kartě zařízení, které chcete přejmenovat, vyberte tři tečky (...) a pak vyberte Přejmenovat.
V dialogovém okně Přejmenovat si poznamenejte tipy pro pojmenování, zadejte nový název zařízení a pak vyberte Přejmenovat.
Platí pro:
-
Windows 365 Enterprise
-
Windows 365 Frontline ve vyhrazeném režimu
-
Windows 365 Frontline ve sdíleném režimu
Pokud máte potíže se zařízením, můžete ho resetovat. Akce Resetovat provede následující akce:
- Přeinstalujte Windows.
- Odeberte osobní soubory a aplikace.
- Resetujte všechny změny, které jste v nastavení udělali.
- Odebrání všech uložených bodů obnovení
Upozornění
Resetováním zařízení se odstraní všechny soubory v zařízení. Před resetováním zařízení nezapomeňte zálohovat všechny důležité soubory, které chcete zachovat do jiného umístění úložiště. Akce resetování je nevratná.
Resetování zařízení:
Otevřete Windows Appa pak vyberte zařízení.
Na kartě zařízení, které chcete resetovat, vyberte tři tečky (...) a pak vyberte Obnovit.
V dialogovém okně Resetovat zaškrtněte políčko, které označuje, že chcete obnovit zařízení, a pak vyberte Resetovat.
Platí pro:
-
Windows 365 Enterprise
-
Windows 365 Frontline ve vyhrazeném režimu
Zařízení můžete restartovat, Windows App aniž byste se k němu museli připojovat. Restartování zařízení:
Otevřete Windows App, pak vyberte zařízení.
Na kartě zařízení, které chcete restartovat, vyberte tři tečky (...) a pak vyberte Restartovat.
V dialogovém okně Restartovat potvrďte, že chcete zařízení restartovat, a to výběrem možnosti Restartovat.
Platí pro:
-
Windows 365 Enterprise
-
Windows 365 Frontline ve vyhrazeném režimu
Pokud máte potíže se zařízením, můžete zařízení obnovit do přesného stavu, ve kterém byl v dřívějším okamžiku v čase.
Upozornění
Obnovením zařízení se odstraní všechna data (soubory a aplikace), které byly uloženy mezi zvoleným datem a časem a přítomností. Před obnovením zařízení nezapomeňte zálohovat všechny důležité soubory, které chcete zachovat do jiného umístění úložiště. Akce obnovení je nevratná.
Obnovení zařízení:
Otevřete Windows Appa pak vyberte zařízení.
Na kartě zařízení, které chcete obnovit, vyberte tři tečky (...) a pak vyberte Obnovit.
V dialogovém okně Obnovit zaškrtněte políčko označující, že chcete obnovit zařízení.
V rozevíracím seznamu Vyberte bod obnovení vyberte datum a čas, do kterého chcete obnovit zařízení, a pak vyberte Obnovit.
Platí pro:
-
Windows 365 Enterprise
-
Windows 365 Frontline ve vyhrazeném režimu
-
Windows 365 Frontline ve sdíleném režimu
- Microsoft Dev Box
Můžete zobrazit podrobnosti o zařízení. Mezi podrobnosti patří:
- Operační systém (operační systém)
- Verze operačního systému
- Název zařízení (název hostitele zařízení, ke kterému se připojujete)
- Název (název zařízení v Windows App)
- Licence
- Poslední přihlášení (datum a čas posledního přihlášení k zařízení)
Zobrazení podrobností o zařízení:
Otevřete Windows App, pak vyberte zařízení.
Na kartě zařízení, které chcete zobrazit, vyberte tři tečky (...) a pak vyberte Zobrazit podrobnosti.
Platí pro:
- Azure Virtual Desktop
- Remote Desktop Services
Můžete zobrazit adresu URL pracovního prostoru a přidat do pracovního prostoru uložené přihlašovací údaje, které se použijí při připojování k zařízením a aplikacím. Zobrazení adresy URL pracovního prostoru a přidání uložených přihlašovacích údajů:
Otevřete Windows Appa pak vyberte kartu Zařízení nebo Aplikace .
Na kartě zařízení nebo aplikace, kterou chcete zobrazit adresu URL pracovního prostoru, vyberte tři tečky (...) a pak vyberte Pracovní prostor.
Zobrazí se adresa URL pracovního prostoru.
Pokud chcete přidat uložené přihlašovací údaje, přečtěte si téma Správa uživatelských účtů.
Důležité
Další akce, které můžete provést na webu , najdete na portálu dev boxpro vývojáře Microsoft Dev Boxu.
Tady jsou akce, které můžete provádět na zařízeních a aplikacích v Windows App iOS/iPadOS.
Platí pro: Vzdálený počítač
Vzdálený počítač, který už nepoužíváte, můžete odstranit. Odstranění vzdáleného počítače:
Otevřete Windows Appa klepněte na kartu Zařízení .
Klepněte a podržte kartu vzdáleného počítače, který chcete odstranit, a potom klepněte na Odstranit.
Platí pro: Vzdálený počítač
Vzdálený počítač, který už nepoužíváte, můžete duplikovat. Duplikování vzdáleného počítače:
Otevřete Windows Appa klepněte na kartu Zařízení .
Klepněte na kartu vzdáleného počítače, kterou chcete duplikovat, a podržte ji a klepněte na Duplikovat. Pak můžete upravit nastavení duplikovaného vzdáleného počítače.
Platí pro: Vzdálený počítač
Zobrazení a úprava nastavení zařízení:
Otevřete Windows Appa klepněte na kartu Zařízení .
Klepněte na kartu zařízení, které chcete zobrazit, a podržte ji a klepněte na Upravit.
Další informace o nastaveních, která můžete změnit, najdete v následujících článcích:
Platí pro:
- Azure Virtual Desktop
-
Windows 365 Enterprise
-
Windows 365 Frontline ve vyhrazeném režimu
-
Windows 365 Frontline ve sdíleném režimu
- Microsoft Dev Box
- Remote Desktop Services
- Vzdálený počítač
Zařízení nebo aplikaci můžete připnout na Windows Appkartu Oblíbené .
Otevřete Windows Appa pak vyberte kartu Zařízení nebo Aplikace .
Klepněte na kartu zařízení nebo aplikace, kterou chcete připnout, a podržte ji a potom klepnutím na Oblíbené připnete zařízení nebo aplikaci na Windows App.
Pokud chcete odepnout zařízení nebo aplikaci, zopakujte kroky 1 a 2 a potom klepněte na Odepnout.
Platí pro:
-
Windows 365 Enterprise
-
Windows 365 Frontline ve vyhrazeném režimu
Zařízení můžete přejmenovat, abyste usnadnili identifikaci. Při přejmenování zařízení se nový název synchronizuje mezi všemi místními zařízeními, na kterých běží Windows App. Zařízení se přejmenuje Windows App jenom za vás. Zařízení se nepřejmenuje pro správce. Přejmenování zařízení:
Otevřete Windows Appa klepněte na kartu Zařízení .
Klepněte na kartu zařízení, které chcete přejmenovat, a podržte ji a klepněte na Přejmenovat.
V dialogovém okně Přejmenovat si poznamenejte tipy pro pojmenování, zadejte nový název zařízení a pak vyberte Přejmenovat.
Platí pro:
-
Windows 365 Enterprise
-
Windows 365 Frontline ve vyhrazeném režimu
Zařízení můžete restartovat, Windows App aniž byste se k němu museli připojovat. Restartování zařízení:
Otevřete Windows Appa klepněte na kartu Zařízení .
Klepněte a podržte kartu zařízení, které chcete restartovat, a potom klepněte na Restartovat. Není k dispozici žádné potvrzení.
Platí pro:
-
Windows 365 Enterprise
-
Windows 365 Frontline ve vyhrazeném režimu
Pokud máte potíže se zařízením, můžete zařízení obnovit do přesného stavu, ve kterém byl v dřívějším okamžiku v čase.
Upozornění
Obnovením zařízení se odstraní všechna data (soubory a aplikace), které byly uloženy mezi zvoleným datem a časem a přítomností. Před obnovením zařízení nezapomeňte zálohovat všechny důležité soubory, které chcete zachovat do jiného umístění úložiště. Akce obnovení je nevratná.
Obnovení zařízení:
Otevřete Windows Appa klepněte na kartu Zařízení .
Klepněte na kartu zařízení, které chcete obnovit, a podržte ji a klepněte na Obnovit.
V dialogovém okně Obnovit klepněte na datum a čas, do kterého chcete obnovit zařízení ze seznamu, a potom klepněte na Obnovit.
Výběr přihlašovacích údajů
Platí pro:
- Azure Virtual Desktop
- Remote Desktop Services
Do pracovního prostoru můžete přidat uložené přihlašovací údaje, které se použijí při připojování k zařízením a aplikacím. Přidání uložených přihlašovacích údajů:
Otevřete Windows Appa klepněte na kartu Zařízení .
Klepněte a podržte kartu zařízení, pro které chcete uložit přihlašovací údaje, a pak vyberte Vybrat přihlašovací údaje.
Klepněte na Přihlašovací údaje a potom klepněte na Přidat přihlašovací údaje, zadejte hodnoty pro uživatelské jméno, heslo a volitelně popisný název a potom klepněte na Uložit. Případně klepněte na uložené přihlašovací údaje, které chcete použít. Další informace najdete v tématu Správa uživatelských účtů.
Platí pro:
-
Windows 365 Enterprise
-
Windows 365 Frontline ve vyhrazeném režimu
-
Windows 365 Frontline ve sdíleném režimu
- Microsoft Dev Box
Můžete zobrazit podrobnosti o zařízení. Mezi podrobnosti patří:
- Operační systém (operační systém)
- Verze operačního systému
- Název zařízení (název hostitele zařízení, ke kterému se připojujete)
- Licence
- Poslední přihlášení (datum a čas posledního přihlášení k zařízení)
Zobrazení podrobností o zařízení:
Otevřete Windows Appa klepněte na kartu Zařízení .
Klepněte a podržte kartu zařízení, které chcete zobrazit, a pak vyberte Zobrazit podrobnosti.
Tady jsou akce, které můžete provádět na zařízeních a aplikacích v Windows App operačním systému Android/Chrome.
Platí pro: Vzdálený počítač
Vzdálený počítač, který už nepoužíváte, můžete odstranit. Odstranění vzdáleného počítače:
Otevřete Windows Appa klepněte na kartu Zařízení .
Klepněte a podržte kartu vzdáleného počítače, který chcete odstranit, a potom klepněte na Odstranit.
Platí pro: Vzdálený počítač
Zobrazení a úprava nastavení zařízení:
Otevřete Windows Appa klepněte na kartu Zařízení .
Klepněte na kartu zařízení, které chcete zobrazit, a podržte ji a klepněte na Upravit.
Další informace o nastaveních, která můžete změnit, najdete v následujících článcích:
Platí pro:
- Azure Virtual Desktop
-
Windows 365 Enterprise
-
Windows 365 Frontline ve vyhrazeném režimu
-
Windows 365 Frontline ve sdíleném režimu
- Microsoft Dev Box
- Remote Desktop Services
- Vzdálený počítač
Zařízení nebo aplikaci můžete připnout na Windows Appkartu Oblíbené .
Otevřete Windows Appa pak vyberte kartu Zařízení nebo Aplikace .
Klepněte na kartu zařízení nebo aplikace, kterou chcete připnout, a podržte ji a potom klepnutím na Oblíbené připnete zařízení nebo aplikaci na Windows App.
Pokud chcete odepnout zařízení nebo aplikaci, opakujte kroky 1 a 2 a potom klepněte na Odebrat z oblíbených zařízení.
Platí pro:
-
Windows 365 Enterprise
-
Windows 365 Frontline ve vyhrazeném režimu
Můžete zkontrolovat připojení, které má se svou službou Cloud PC , a pomoct s řešením problémů, se kterými se můžete setkat Cloud PC. Kontrola připojení:
- Zkontrolujte, jestli Cloud PC je připravená k připojení.
- Zkontrolujte, jestli Windows App funguje správně.
- Pokuste se vyřešit všechny zjištěné problémy.
Během kontroly se nemůžete připojit a Cloud PC může se restartovat. Kontrola může trvat několik minut. Kontrola připojení Cloud PC:
Otevřete Windows App, pak vyberte zařízení.
Klepněte na kartu zařízení, které chcete přejmenovat, a podržte ji a klepněte na Zkontrolovat připojení.
V dialogovém okně Zkontrolovat připojení si všimněte upozornění, zaškrtněte políčko AnoCloud PCa pak vyberte Zkontrolovat připojení.
Platí pro:
-
Windows 365 Enterprise
-
Windows 365 Frontline ve vyhrazeném režimu
Přejmenování Cloud PC můžete usnadnit identifikaci. Při přejmenování se Cloud PCnový název synchronizuje napříč všemi místními zařízeními, na kterých běží Windows App. Přejmenová Cloud PC se Windows App jenom za vás. Nejmenuje Cloud PC správce. Přejmenování:Cloud PC
Otevřete Windows Appa klepněte na kartu Zařízení .
Klepněte na kartu, kterou chcete přejmenovat, a podržte ji Cloud PC a klepněte na Přejmenovat.
V dialogovém okně Přejmenovat si všimněte tipů pro pojmenování, zadejte nový název a Cloud PCpak vyberte Přejmenovat.
Platí pro:
-
Windows 365 Enterprise
-
Windows 365 Frontline ve vyhrazeném režimu
-
Windows 365 Frontline ve sdíleném režimu
Pokud máte potíže s aplikací Cloud PC, můžete ho resetovat. Akce Resetovat provede následující akce:
- Přeinstalujte Windows.
- Odeberte osobní soubory a aplikace.
- Resetujte všechny změny, které jste v nastavení udělali.
- Odebrání všech uložených bodů obnovení
Upozornění
Resetováním zařízení odstraníte všechny soubory na zařízení Cloud PC. Před resetováním Cloud PCnezapomeňte zálohovat všechny důležité soubory, které chcete zachovat do jiného umístění úložiště. Akce resetování je nevratná.
Resetování Cloud PC:
Otevřete Windows Appa klepněte na kartu Zařízení .
Klepněte na kartu Cloud PC , kterou chcete přejmenovat, a podržte ji a klepněte na Obnovit.
V dialogovém okně Resetovat si všimněte upozornění, zaškrtněte políčko Ano , chci resetovat a Cloud PCpak vyberte Obnovit.
Platí pro:
-
Windows 365 Enterprise
-
Windows 365 Frontline ve vyhrazeném režimu
Zařízení můžete restartovat, Windows App aniž byste se k němu museli připojovat. Restartování zařízení:
Otevřete Windows Appa klepněte na kartu Zařízení .
Klepněte a podržte kartu zařízení, které chcete restartovat, a potom klepněte na Restartovat.
Přečtěte si upozornění na neuložené změny a potvrďte, že chcete restartovat klepnutím na Restartovat.
Platí pro:
-
Windows 365 Enterprise
-
Windows 365 Frontline ve vyhrazeném režimu
Pokud máte potíže s objektem Cloud PC, můžete ho obnovit do přesného stavu, ve kterém byl v dřívějším okamžiku v čase.
Upozornění
Obnovením se Cloud PC odstraní všechna data (soubory a aplikace), která se uložila mezi datem a časem vybraným a aktuálním datem. Před obnovením zařízení nezapomeňte zálohovat všechny důležité soubory, které chcete zachovat do jiného umístění úložiště. Akce obnovení je nevratná.
Cloud PCObnovení:
Otevřete Windows Appa klepněte na kartu Zařízení .
Klepněte na kartu Cloud PC , kterou chcete obnovit, a podržte ji a klepněte na Obnovit.
V dialogovém okně Obnovit vyberte rozevírací seznam pro výběr bodu obnovení.
Klepněte na datum a čas, ke které chcete přejít Cloud PC ze seznamu.
Zaškrtněte políčko Cloud PC obnovit a klepněte na Obnovit.
Tady jsou akce, které můžete provádět na zařízeních a aplikacích ve Windows App webovém prohlížeči.
Platí pro:
-
Windows 365 Enterprise
-
Windows 365 Frontline ve vyhrazeném režimu
Můžete zkontrolovat připojení, které má zařízení se svou službou, a pomoct s řešením problémů, ke kterým může dojít u vzdáleného zařízení. Kontrola připojení:
- Zkontrolujte, jestli je zařízení připravené k připojení.
- Zkontrolujte, jestli příslušná služba správně funguje.
- Pokuste se vyřešit všechny zjištěné problémy.
Během kontroly se nemůžete připojit k zařízení a může se restartovat. Kontrola může trvat několik minut. Kontrola připojení zařízení:
Otevřete Windows App, poté vyberte zařízení.
Na kartě zařízení, které chcete zkontrolovat, vyberte tři tečky (...) a pak vyberte Zkontrolovat připojení.
V dialogovém okně Zkontrolovat připojení zaškrtněte políčko označující, že chcete připojení zkontrolovat, a pak vyberte Zkontrolovat připojení.
Platí pro:
- Azure Virtual Desktop
-
Windows 365 Enterprise
-
Windows 365 Frontline ve vyhrazeném režimu
- Microsoft Dev Box
Zařízení a aplikace můžete připnout na Windows Appkartu Oblíbené . Připnutí zařízení nebo aplikace:
Otevřete Windows Appa pak vyberte kartu Zařízení nebo aplikace .
Na kartě zařízení nebo aplikace, kterou chcete připnout, vyberte tři tečky (...) a pak vyberte Připnout na..
Výběrem možnosti Oblíbené připnete zařízení nebo aplikaci na Windows Appkartě Oblíbené .
Pokud chcete odepnout zařízení nebo aplikaci, opakujte kroky a znovu zrušte zaškrtnutí políčka Zrušit jeho zaškrtnutí.
Platí pro:
-
Windows 365 Enterprise
-
Windows 365 Frontline ve vyhrazeném režimu
Zařízení můžete přejmenovat, abyste usnadnili identifikaci. Při přejmenování zařízení se nový název synchronizuje mezi všemi místními zařízeními, na kterých běží Windows App. Zařízení se přejmenuje Windows App jenom za vás. Zařízení se nepřejmenuje pro správce. Přejmenování zařízení:
Otevřete Windows App, potom vyberte zařízení.
Na kartě zařízení, které chcete přejmenovat, vyberte tři tečky (...) a pak vyberte Přejmenovat.
V dialogovém okně Přejmenovat si poznamenejte tipy pro pojmenování, zadejte nový název zařízení a pak vyberte Přejmenovat.
Platí pro:
-
Windows 365 Enterprise
-
Windows 365 Frontline ve vyhrazeném režimu
-
Windows 365 Frontline ve sdíleném režimu
Pokud máte potíže se zařízením, můžete ho resetovat. Akce Resetovat provede následující akce:
- Přeinstalujte Windows.
- Odeberte osobní soubory a aplikace.
- Resetujte všechny změny, které jste v nastavení udělali.
- Odebrání všech uložených bodů obnovení
Upozornění
Resetováním zařízení se odstraní všechny soubory v zařízení. Před resetováním zařízení nezapomeňte zálohovat všechny důležité soubory, které chcete zachovat do jiného umístění úložiště. Akce resetování je nevratná.
Resetování zařízení:
Otevřete Windows App, pak vyberte zařízení.
Na kartě zařízení, které chcete resetovat, vyberte tři tečky (...) a pak vyberte Obnovit.
V dialogovém okně Resetovat zaškrtněte políčko, které označuje, že chcete obnovit zařízení, a pak vyberte Resetovat.
Platí pro:
-
Windows 365 Enterprise
-
Windows 365 Frontline ve vyhrazeném režimu
Zařízení můžete restartovat, Windows App aniž byste se k němu museli připojovat. Restartování zařízení:
Otevřete Windows App, pak vyberte zařízení.
Na kartě zařízení, které chcete restartovat, vyberte tři tečky (...) a pak vyberte Restartovat.
V dialogovém okně Restartovat potvrďte, že chcete zařízení restartovat, a to výběrem možnosti Restartovat.
Platí pro:
-
Windows 365 Enterprise
-
Windows 365 Frontline ve vyhrazeném režimu
Pokud máte potíže se zařízením, můžete zařízení obnovit do přesného stavu, ve kterém byl v dřívějším okamžiku v čase.
Upozornění
Obnovením zařízení se odstraní všechna data (soubory a aplikace), které byly uloženy mezi zvoleným datem a časem a přítomností. Před obnovením zařízení nezapomeňte zálohovat všechny důležité soubory, které chcete zachovat do jiného umístění úložiště. Akce obnovení je nevratná.
Obnovení zařízení:
Otevřete a pak vybertezařízení .
Na kartě zařízení, které chcete obnovit, vyberte tři tečky (...) a pak vyberte Obnovit.
V dialogovém okně Obnovit zaškrtněte políčko označující, že chcete obnovit zařízení.
V rozevíracím seznamu Vyberte bod obnovení vyberte datum a čas, do kterého chcete obnovit zařízení, a pak vyberte Obnovit.
Platí pro:
-
Windows 365 Enterprise
-
Windows 365 Frontline ve vyhrazeném režimu
-
Windows 365 Frontline ve sdíleném režimu
Zobrazení a úprava nastavení zařízení:
Otevřete Windows App, pak vyberte zařízení.
Na kartě zařízení, které chcete upravit nastavení, vyberte tři tečky (...) a pak vyberte Nastavení nebo Upravit.
Další informace o nastaveních, která můžete změnit, najdete v následujících článcích:
Při použití Windows App ve webovém prohlížeči můžete nakonfigurovat Cloud PC spuštění na ploše nebo v konkrétní aplikaci. Konfigurace Cloud PC spouštění na ploše nebo konkrétní aplikaci:
Otevřete Windows App ve webovém prohlížeči a pak vyberte Zařízení.
Na kartě Cloud PC , kterou chcete nakonfigurovat, vyberte tři tečky (...) a pak vyberte Nastavení.
V dialogovém okně > nastavení vyberte možnost Spustit do tohoto Cloud PCzařízení a vyberte Připojit se při přihlášení k zařízení. Toto nastavení vás automaticky připojí k místnímu Cloud PC zařízení.
Platí pro:
-
Windows 365 Enterprise
-
Windows 365 Frontline ve vyhrazeném režimu
-
Windows 365 Frontline ve sdíleném režimu
Můžete zobrazit podrobnosti o zařízení. Mezi podrobnosti patří:
- Operační systém (operační systém)
- Verze operačního systému
- Název zařízení (název hostitele zařízení, ke kterému se připojujete)
- Název (název zařízení v Windows App)
- Licence
- Poslední přihlášení (datum a čas posledního přihlášení k zařízení)
Zobrazení podrobností o zařízení:
Otevřete Windows Appa poté vyberte zařízení.
Na kartě zařízení, které chcete zobrazit, vyberte tři tečky (...) a pak vyberte Zobrazit podrobnosti.
Tady jsou akce, které můžete provádět na zařízeních a aplikacích v Windows App for Meta Quest.
Platí pro: Vzdálený počítač
Vzdálený počítač, který už nepoužíváte, můžete odstranit. Odstranění vzdáleného počítače:
Otevřete Windows Appa pak vyberte zařízení.
Vyberte a podržte kartu vzdáleného počítače, který chcete odstranit, a pak vyberte Odstranit.
Platí pro: Vzdálený počítač
Zobrazení a úprava nastavení zařízení:
Otevřete Windows App, poté vyberte zařízení.
Vyberte a podržte kartu zařízení, které chcete zobrazit, a pak vyberte Upravit.
Další informace o nastaveních, která můžete změnit, najdete v následujících článcích:
Platí pro:
- Azure Virtual Desktop
-
Windows 365 Enterprise
-
Windows 365 Frontline ve vyhrazeném režimu
-
Windows 365 Frontline ve sdíleném režimu
- Microsoft Dev Box
- Remote Desktop Services
- Vzdálený počítač
Zařízení nebo aplikaci můžete připnout na Windows Appkartu Oblíbené .
Otevřete Windows Appa pak vyberte kartu Zařízení nebo Aplikace .
Stiskněte a podržte kartu zařízení nebo aplikace, kterou chcete připíchnout, pak vyberte Oblíbené pro připíchnutí zařízení nebo aplikace na kartě Windows AppOblíbené.
Pokud chcete odepnout zařízení nebo aplikaci, zopakujte kroky 1 a 2 a poté vyberte Odebrat z oblíbených.
Platí pro:
-
Windows 365 Enterprise
-
Windows 365 Frontline ve vyhrazeném režimu
Můžete zkontrolovat připojení, které má se svou službou Cloud PC , a pomoct s řešením problémů, se kterými se můžete setkat Cloud PC. Kontrola připojení:
- Zkontrolujte, jestli Cloud PC je připravená k připojení.
- Zkontrolujte, jestli Windows App funguje správně.
- Pokuste se vyřešit všechny zjištěné problémy.
Během kontroly se nemůžete připojit a Cloud PC může se restartovat. Kontrola může trvat několik minut. Kontrola připojení Cloud PC:
Otevřete Windows App, pak vyberte zařízení.
Vyberte a podržte kartu zařízení, které chcete přejmenovat, a pak vyberte Zkontrolovat připojení.
V dialogovém okně Zkontrolovat připojení si všimněte upozornění, zaškrtněte políčko AnoCloud PCa pak vyberte Zkontrolovat připojení.
Platí pro:
-
Windows 365 Enterprise
-
Windows 365 Frontline ve vyhrazeném režimu
Přejmenování Cloud PC můžete usnadnit identifikaci. Při přejmenování se Cloud PCnový název synchronizuje napříč všemi místními zařízeními, na kterých běží Windows App. Přejmenová Cloud PC se Windows App jenom za vás. Nejmenuje Cloud PC správce. Přejmenování:Cloud PC
Otevřete Windows App, poté vyberte zařízení .
Vyberte a podržte kartu Cloud PC, kterou chcete přejmenovat, a pak vyberte Přejmenovat.
V dialogovém okně Přejmenovat si všimněte tipů pro pojmenování, zadejte nový název a Cloud PCpak vyberte Přejmenovat.
Platí pro:
-
Windows 365 Enterprise
-
Windows 365 Frontline ve vyhrazeném režimu
-
Windows 365 Frontline ve sdíleném režimu
Pokud máte potíže s aplikací Cloud PC, můžete ho resetovat. Akce Resetovat provede následující akce:
- Přeinstalujte Windows.
- Odeberte osobní soubory a aplikace.
- Resetujte všechny změny, které jste v nastavení udělali.
- Odebrání všech uložených bodů obnovení
Upozornění
Resetováním zařízení odstraníte všechny soubory na zařízení Cloud PC. Před resetováním Cloud PCnezapomeňte zálohovat všechny důležité soubory, které chcete zachovat do jiného umístění úložiště. Akce resetování je nevratná.
Resetování Cloud PC:
Otevřete Windows App, pak vyberte zařízení.
Vyberte a podržte kartu Cloud PC, kterou chcete přejmenovat, a pak vyberte Obnovit.
V dialogovém okně Resetovat si všimněte upozornění, zaškrtněte políčko Ano , chci resetovat a Cloud PCpak vyberte Obnovit.
Platí pro:
-
Windows 365 Enterprise
-
Windows 365 Frontline ve vyhrazeném režimu
Zařízení můžete restartovat, Windows App aniž byste se k němu museli připojovat. Restartování zařízení:
Otevřete Windows Appa pak vyberte zařízení.
Vyberte a podržte kartu zařízení, které chcete restartovat, a pak vyberte Restartovat.
Přečtěte si upozornění na neuložené změny a potvrďte, že chcete restartovat, a to výběrem možnosti Restartovat.
Platí pro:
-
Windows 365 Enterprise
-
Windows 365 Frontline ve vyhrazeném režimu
Pokud máte potíže s objektem Cloud PC, můžete ho obnovit do přesného stavu, ve kterém byl v dřívějším okamžiku v čase.
Upozornění
Obnovením se Cloud PC odstraní všechna data (soubory a aplikace), která se uložila mezi datem a časem vybraným a aktuálním datem. Před obnovením zařízení nezapomeňte zálohovat všechny důležité soubory, které chcete zachovat do jiného umístění úložiště. Akce obnovení je nevratná.
Cloud PCObnovení:
Otevřete Windows App, a potom vyberte zařízení.
Vyberte a podržte kartu Cloud PC, kterou chcete obnovit, a pak vyberte Obnovit.
V dialogovém okně Obnovit vyberte rozevírací seznam pro výběr bodu obnovení.
Ze seznamu vyberte datum a čas, kdy chcete obnovit Cloud PC.
Zaškrtněte políčko Ano, chci tento Cloud PCobnovit a pak vyberte Obnovit.