Poznámka
Přístup k této stránce vyžaduje autorizaci. Můžete se zkusit přihlásit nebo změnit adresáře.
Přístup k této stránce vyžaduje autorizaci. Můžete zkusit změnit adresáře.
Tato příručka vám pomůže nainstalovat Node.js ve vývojovém prostředí Windows.
Pro ty, kteří dávají přednost používání Node.js v linuxovém prostředí, viz téma Instalace Node.js v subsystému Windows pro Linux (WSL2).
Při rozhodování o tom, kde nainstalovat a zda vyvíjet s využitím Node.js v nativním prostředí Windows a v prostředí WSL 2 (Linux) zvažte následující skutečnosti:
- úroveň dovedností: Pokud s vývojem s Node.js začínáte a chcete rychle začít pracovat, abyste se mohli naučit, nainstalovat Node.js ve Windows. Instalace a používání Node.js ve Windows zajistí méně složité prostředí pro začátečníky než použití WSL.
- klientský nástroj příkazového řádku: Pokud dáváte přednost PowerShellu, použijte Node.js ve Windows. Pokud dáváte přednost Bash, použijte Node.js v Linuxu (WSL 2).
- Produkční server: Pokud plánujete nasadit vaši aplikaci Node.js na Windows Server, použijte Node.js ve Windowsu. Pokud plánujete nasazení na Linux Serveru, použijte Node.js v Linuxu (WSL 2). WSL umožňuje nainstalovat upřednostňovanou linuxovou distribuci (s Ubuntu jako výchozí), což zajišťuje konzistenci mezi vaším vývojovým prostředím (kde píšete kód) a produkčním prostředím (server, na kterém je váš kód nasazený).
-
Výkon a rychlost a kompatibilita volání systému: Existuje nepřetržitá debata a vývoj ohledně výkonu Linuxu a Windows, ale klíčové při používání počítače s Windows je zachovat soubory vývojového projektu ve stejném systému souborů, kde jste nainstalovali Node.js. Pokud nainstalujete Node.js v systému souborů Windows, zachovejte soubory na jednotce Windows (například C:/). Pokud nainstalujete Node.js v linuxové distribuci (například Ubuntu), zachovejte soubory projektu v adresáři systému souborů Linux přidružené k distribuci, kterou používáte. (Zadejte
explorer.exe .z příkazového řádku distribuce WSL a procházejte adresář pomocí Průzkumníka souborů Windows.) - kontejnery Dockeru: Pokud chcete použít kontejnery Dockeru k vývoji projektu ve Windows, doporučujeme nainstalovat Desktop Dockeru ve Windows. Pokud chcete použít Docker v pracovním prostoru Linuxu, přečtěte si téma nastavení Desktopu Dockeru pro Windows s WSL 2, abyste nemuseli udržovat skripty sestavení pro Linux i Windows.
Nainstalujte nvm-windows, node.jsa npm
Kromě toho, zda se má nainstalovat ve Windows nebo WSL, existují další volby, které je třeba provést při instalaci Node.js. Doporučujeme používat správce verzí, protože se verze velmi rychle mění. Pravděpodobně budete muset přepínat mezi více Node.js verzemi na základě potřeb různých projektů, na kterých pracujete. Node Version Manager, častěji označovaný jako nvm, je nejoblíbenější způsob instalace více verzí Node.js, ale je k dispozici pouze pro Mac/Linux a nepodporuje se ve Windows. Místo toho doporučujeme nainstalovat nvm-windows a pak ho použít k instalaci Node.js a Node Package Manageru (npm). Existují alternativní správci verzí, které také stojí za zvážení, a které budou podrobněji probrány v další části.
Důležitý
Před instalací správce verzí se vždy doporučuje odebrat všechny existující instalace Node.js nebo npm z vašeho operačního systému, protože různé typy instalace můžou vést k podivným a matoucím konfliktům. To zahrnuje odstranění všech existujících instalačních adresářů Node.js (např. C:\Program Files\nodejs), které by mohly zůstat. Vygenerovaný symlink nvM nepřepíše existující (ani prázdný) instalační adresář. Nápovědu k odebrání předchozích instalací najdete v tématu Úplné odebrání node.js ze systému Windows.)
Varování
NVM je navržené tak, aby se instalovalo na úrovni jednotlivých uživatelů a vyvolalo se v každém shellu. Není určená pro sdílené vývojářské stanice ani build servery s více agenty. NVM funguje pomocí symbolického odkazu. Použití nvm ve sdílených scénářích vytvoří problém, protože tento odkaz odkazuje na složku dat aplikace uživatele – takže pokud uživatel x spustí nvm use lts, odkaz bude nasměrovat uzel pro celé pole do složky dat aplikace. Pokud uživatel y spouští uzel nebo npm, bude přesměrován na spuštění souborů v uživatelském účtu x a v případě npm -gbudou upravovat soubory x, což ve výchozím nastavení není povoleno. Nvm je tedy předepsán pouze pro jednu vývojářskou krabici. To platí i pro buildové servery. Pokud jsou dva agenti sestavení na stejném virtuálním počítači nebo stroji, mohou soutěžit a způsobit neobvyklé chování při sestavování.
Postupujte podle pokynů k instalaci v úložišti nvm-windows. Doporučujeme použít instalační program, ale pokud máte pokročilejší znalosti o vašich potřebách, možná budete chtít zvážit ruční instalaci. Instalační program vás nasměruje na stránku vydání , kde najdete nejnovější verzi.
Stáhněte si soubor nvm-setup.zip pro nejnovější verzi.
Po stažení otevřete soubor ZIP a pak otevřete soubor nvm-setup.exe.
Průvodce instalací NVM-for-Windows vás provede postupem instalace, včetně výběru adresáře, ve kterém se nainstalují nvm-windows i Node.js.
průvodce instalací

Po dokončení instalace. Otevřete PowerShell (doporučujeme otevřít se zvýšenými oprávněními správce) a zkuste pomocí nvm-windows zobrazit seznam aktuálně nainstalovaných verzí Node (v tomto okamžiku by neměl být žádný):
nvm ls
Nainstalujte aktuální verzi Node.js (pro testování nejnovějších vylepšení funkcí, ale s větší pravděpodobností budou mít problémy než verze LTS):
nvm install latestNainstalujte nejnovější stabilní verzi LTS Node.js (doporučeno) tak, že nejprve vyhledáte aktuální verzi LTS pomocí:
nvm list available, a poté nainstalujete verzi LTS pomocí:nvm install <version>(náhradou<version>číslem, napříkladnvm install 12.14.0). NVM
NVMUveďte, které verze Node jsou nainstalovány:
nvm ls... teď by se měly zobrazit dvě verze, které jste právě nainstalovali.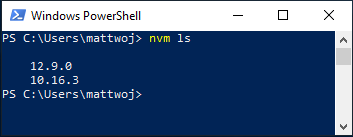
Po instalaci čísel verzí Node.js, kterou potřebujete, vyberte verzi, kterou chcete použít, zadáním:
nvm use <version>(nahrazením<version>číslem, tj.nvm use 12.9.0).Pokud chcete změnit verzi Node.js, kterou chcete použít pro projekt, vytvořte nový adresář projektu
mkdir NodeTesta vstupte do adresářecd NodeTest, poté zadejtenvm use <version>, přičemž nahraďte<version>číslem verze, kterou chcete použít (tj. v10.16.3).Ověřte, s jakou verzí npm je nainstalovaná:
npm --version, toto číslo verze se automaticky změní na verzi npm, která je přidružená k vaší aktuální verzi Node.js.
Alternativní správci verzí
NVM pro Windows (nvm-windows) je v současné době nejoblíbenější správce verzí pro Node.js; existují alternativy, které je potřeba vzít v úvahu:
nvs (Node Version Switcher) je multiplatformní
nvmalternativou s možností integrace s VS Code.Volta je nový správce verzí od týmu LinkedIn, který tvrdí vyšší rychlost a podporu pro různé platformy.
Chcete-li nainstalovat Volta jako správce verzí, přejděte do části Instalace systému Windows průvodce Začínáme, poté stáhněte a spusťte jejich instalační program systému Windows podle pokynů k instalaci.
Důležitý
Před instalací Volty musíte zajistit, aby byl na počítači s Windows povolený vývojářský režim.
Další informace o použití Volta k instalaci více verzí Node.js ve Windows naleznete v Volta Docs.
Instalace editoru Visual Studio Code
Doporučujeme nainstalovat visual Studio Code pro vývoj s Node.js ve Windows. Pro nápovědu se podívejte do Node.js tutoriálu ve Visual Studio Code.
Alternativní editory kódu
Pokud dáváte přednost použití editoru kódu nebo jiného integrovaného vývojového prostředí než Visual Studio Code, jsou pro vaše vývojové prostředí Node.js vhodné také následující možnosti:
Nainstalujte Git
Pokud plánujete spolupracovat s ostatními nebo hostovat projekt na opensourcové stránce (jako je GitHub), VS Code podporuje správu verzí pomocí Gitu. Karta Správa zdrojového kódu ve VS Code sleduje všechny změny a obsahuje běžné příkazy Gitu (přidání, potvrzení, vložení, vyžádání) integrované přímo do uživatelského rozhraní. Nejprve je potřeba nainstalovat Git, abyste mohli zapnout panel Správy zdrojového kódu.
Stáhněte a nainstalujte Git pro Windows z webu git-scm.
Průvodce instalací je součástí a bude se vás ptát na řadu otázek ohledně nastavení vaší instalace Gitu. Doporučujeme použít všechna výchozí nastavení, pokud nemáte konkrétní důvod, proč něco změnit.
Pokud jste s Gitem ještě nikdy nepracovali, Průvodci GitHubem vám můžou pomoct začít.
Do projektů Node doporučujeme přidat soubor .gitignore. Tady je výchozí šablona GitHubu gitignore pro Node.js.
Node.js na Windows Serveru
Pokud jste v (poněkud vzácné) situaci, kdy potřebujete hostovat aplikaci Node.js na Windows Serveru, nejběžnější scénář se zdá být použití reverzního proxy. Existují dva způsoby, jak to udělat: 1) pomocí modulu iisnode nebo přímo. Tyto prostředky neudržujeme a doporučujeme používat servery s Linuxem k hostování vašich Node.js aplikací.
Windows developer
