Aktualizace aplikací pro 2D UPW pro Windows Mixed Reality
Windows Mixed Reality umožňuje uživatelům zobrazovat hologramy, jako by byli přímo kolem nich ve fyzickém a digitálním světě. V jádru jsou zařízení s Windows 10 jak HoloLens, tak stolní počítače, ke které připojíte imerzivní příslušenství náhlavní soupravy. Ve Storu můžete spouštět téměř všechny aplikace Univerzální platforma Windows (UPW) jako 2D aplikace.
Vytvoření aplikace pro 2D UPW pro hybridní realitu
Prvním krokem k přenesení 2D aplikace do náhlavních souprav hybridní reality je spuštění aplikace jako standardní 2D aplikace na stolním monitoru.
Vytvoření nové aplikace pro 2D UPW
Pokud chcete vytvořit novou 2D aplikaci pro hybridní realitu, vytvoříte standardní 2D Univerzální platforma Windows aplikaci (UPW). Pro spuštění této aplikace jako slate v hybridní realitě nejsou potřeba žádné jiné změny aplikace.
Pokud chcete začít vytvářet aplikaci pro 2D UPW, podívejte se na článek Vytvoření první aplikace .
Přenesení existující aplikace z 2D Storu do UPW
Pokud už ve Storu máte 2D aplikaci pro Windows, ujistěte se, že cílí na Windows 10 Univerzální platforma Windows (UPW). Tady jsou všechny potenciální počáteční body, které můžete mít s aplikací pro Store dnes:
| Výchozí bod | Cíl manifestu AppX | Jak to udělat univerzální? |
|---|---|---|
| Windows Phone (Silverlight) | Manifest aplikace Silverlight | Migrace na WinRT |
| Windows Phone 8.1 Universal | 8.1 Manifest AppX, který nezahrnuje cíl platformy | Migrace aplikace do Univerzální platforma Windows |
| Windows Store 8 | Manifest 8 AppX, který nezahrnuje cíl platformy | Migrace aplikace do Univerzální platforma Windows |
| Windows Store 8.1 Universal | 8.1 Manifest AppX, který nezahrnuje cíl platformy | Migrace aplikace do Univerzální platforma Windows |
Pokud máte dnes aplikaci 2D Unity vytvořenou jako aplikaci Win32 na cílovém buildu PC, Mac &Linux Standalone build, přepněte na Univerzální platforma Windows cíl sestavení pro hybridní realitu.
Promluvíme si o způsobech, jak můžete aplikaci omezit konkrétně na HoloLens pomocí níže uvedené řady zařízení s Windows.Holographic.
Spuštění 2D aplikace v imerzivní náhlavní soupravě Windows Mixed Reality
Pokud jste nasadili 2D aplikaci na stolní počítač a vyzkoušeli jste ji na monitoru, můžete si ji vyzkoušet na imerzivní stolní náhlavní soupravě.
Stačí přejít na nabídka Start v náhlavní soupravě hybridní reality a spustit aplikaci odtud. Desktopové prostředí i holografické prostředí sdílejí stejnou sadu aplikací pro UPW, takže aplikace by už měla být po nasazení ze sady Visual Studio k dispozici.
Cílení na imerzivní náhlavní soupravy i HoloLens
Gratulujeme! Vaše aplikace teď používá windows 10 Univerzální platforma Windows (UPW).
Vaše aplikace je teď schopná běžet na dnešních zařízeních s Windows, jako je Desktop, Mobile, Xbox, imerzivní náhlavní soupravy Windows Mixed Reality, HoloLens a budoucí zařízení s Windows. Pokud ale chcete všechna tato zařízení skutečně cílit, budete muset zajistit, aby vaše aplikace cílila na Windows. Řada univerzálních zařízení.
Změna rodiny zařízení na Windows.Universal
Teď se pustíme do manifestu AppX, abychom zajistili, že vaše aplikace pro UpW pro Windows 10 může běžet na HoloLensu:
- Otevřete soubor řešení aplikace pomocí sady Visual Studio a přejděte do manifestu balíčku aplikace.
- Klikněte pravým tlačítkem na soubor Package.appxmanifest v řešení a přejděte do zobrazení kódu.
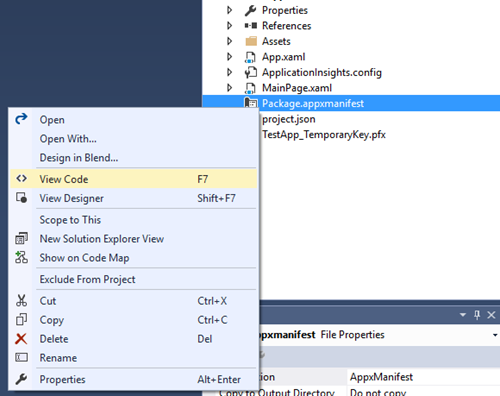
- Ujistěte se, že vaše cílová platforma je Windows. Univerzální v části závislosti
<Dependencies> <TargetDeviceFamily Name="Windows.Universal" MinVersion="10.0.10240.0" MaxVersionTested="10.0.10586.0" /> </Dependencies> - Uložit!
Pokud visual Studio nepoužíváte pro vývojové prostředí, můžete otevřít AppXManifest.xml v textovém editoru podle vašeho výběru, abyste měli jistotu, že cílíte na Windows.Universal TargetDeviceFamily.
Spuštění v emulátoru HoloLens
Teď, když vaše aplikace pro UPW cílí na Windows.Universal, vytvoříme aplikaci a spustíme ji v emulátoru HoloLens.
Ujistěte se, že máte nainstalovaný emulátor HoloLens.
V sadě Visual Studio vyberte konfiguraci sestavení x86 pro vaši aplikaci.
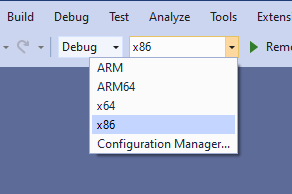
V rozevírací nabídce cíle nasazení vyberte Emulátor HoloLens.
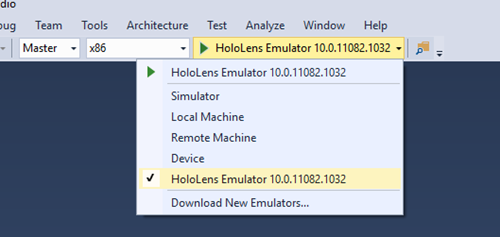
Vyberte Spustit > ladění a nasaďte aplikaci a spusťte ladění.
Emulátor se spustí a spustí vaši aplikaci.
Když máte klávesnici, myš a ovladač Xboxu, umístěte aplikaci do světa a spusťte ji.
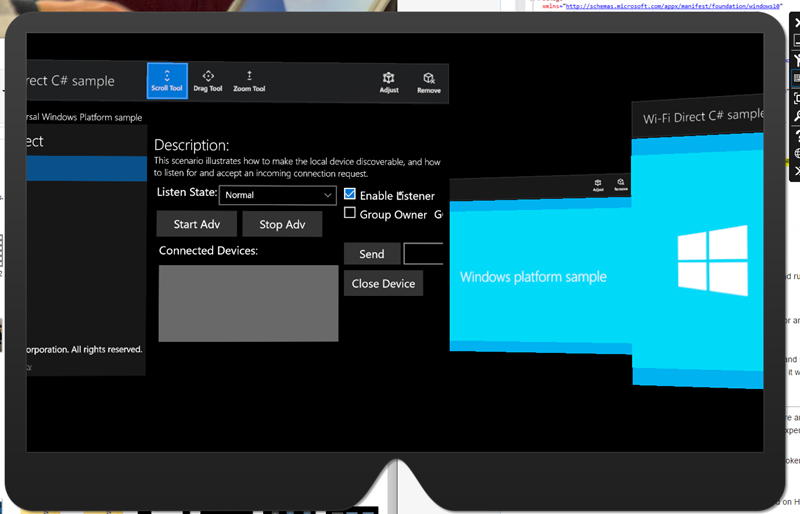
Další kroky
V tuto chvíli může dojít k jedné ze dvou věcí:
- Vaše aplikace zobrazí její úvodní a spustí se po jeho umístění do emulátoru. Výborně!
- Nebo když uvidíte animaci načítání 2D hologramu, načítání se zastaví a aplikace se zobrazí jenom na úvodní obrazovce. To znamená, že se něco pokazilo a bude trvat další šetření, abyste pochopili, jak aplikaci v hybridní realitě oživit.
Budete muset ladit, abyste se dostali do kořenového adresáře možných problémů, které zastavují spuštění aplikace pro UPW na HoloLensu.
Spuštění aplikace pro UPW v ladicím programu
Tyto kroky vás provedou laděním aplikace UPW pomocí ladicího programu sady Visual Studio.
- Pokud jste to ještě neudělali, otevřete řešení v sadě Visual Studio. Změňte cíl na emulátor HoloLens a konfiguraci sestavení na x86.
- Vyberte Spustit > ladění a nasaďte aplikaci a spusťte ladění.
- Umístěte aplikaci na svět myší, klávesnicí nebo ovladačem Xbox.
- Visual Studio by teď mělo někam v kódu aplikace přerušit.
- Pokud se vaše aplikace okamžitě chybově ukončí nebo rozdělí do ladicího programu kvůli neošetřené chybě, projděte si testovací průchod základních funkcí vaší aplikace a ujistěte se, že je vše spuštěné a funkční. Můžou se zobrazit chyby jako na obrázku níže (vnitřní výjimky, které se zpracovávají). Abyste měli jistotu, že nezmeškáte vnitřní chyby, které mají vliv na prostředí vaší aplikace, projděte automatizované testy a testy jednotek, abyste měli jistotu, že se všechno chová podle očekávání.
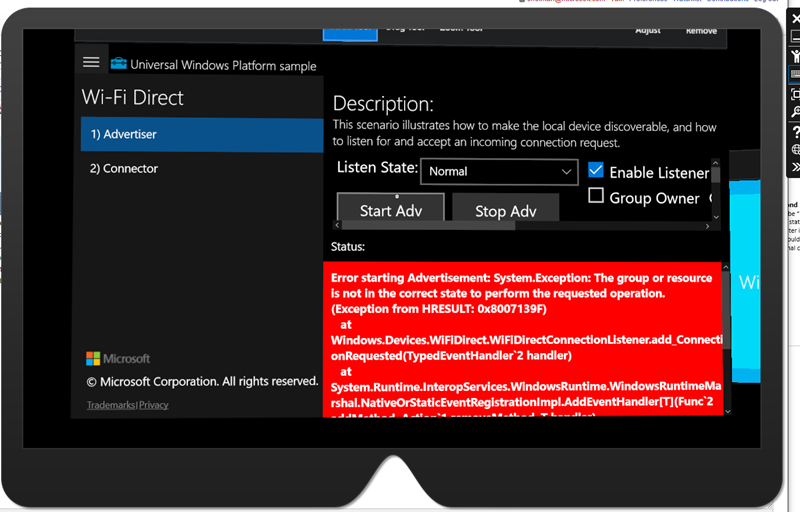
Aktualizace uživatelského rozhraní
Teď, když je vaše aplikace pro UPW spuštěná na imerzivních náhlavních soupravách a HoloLens jako 2D hologram, budeme se ujistit, že vypadá nádherně. Je potřeba vzít v úvahu některé skutečnosti:
- Windows Mixed Reality bude spouštět všechny 2D aplikace s pevným rozlišením a DPI, které se rovnají 853 × 480 efektivním pixelům. Zvažte, jestli váš návrh v tomto měřítku potřebuje vylepšení a projděte si níže uvedené pokyny k návrhu, abyste zlepšili své prostředí na HoloLens a imerzivních náhlavních soupravách.
- Windows Mixed Reality nepodporuje 2D živé dlaždice. Pokud základní funkce zobrazují informace na živé dlaždici, zvažte přesunutí těchto informací zpět do aplikace nebo prozkoumání spouštěčů 3D aplikací.
Rozlišení a měřítko 2D zobrazení aplikace
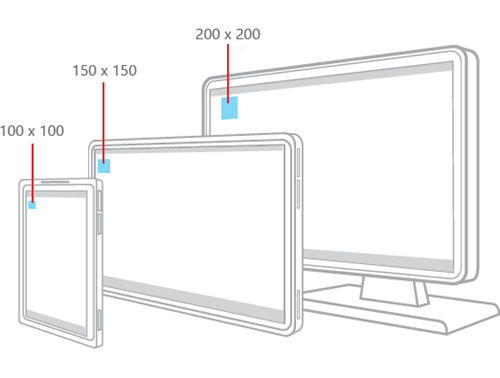
Windows 10 přesune veškerý vizuální design z skutečných obrazovek na efektivní pixely. To znamená, že vývojáři navrhují své uživatelské rozhraní podle pokynů pro lidské rozhraní Windows 10 pro efektivní pixely a škálování Systému Windows zajistí, aby tyto efektivní pixely byly správnou velikostí pro použitelnost mezi zařízeními, rozlišeními, DPI a tak dále. Další informace najdete v tomto skvělém přehledu o MSDN a této prezentaci BUILD.
I s jedinečnou schopností umístit aplikace do světa na řadu vzdáleností, doporučuje se, aby televizní zobrazení na dálku vytvořilo nejlepší čitelnost a interakci s pohledem/gestem. Z tohoto důvodu virtuální slate na domovské stránce hybridní reality zobrazí vaše ploché zobrazení UPW na:
1280x720, 150%DPI (853x480 efektivních pixelů)
Toto řešení má několik výhod:
- Toto efektivní rozložení pixelů bude mít přibližně stejnou hustotu informací jako tablet nebo malá plocha.
- Odpovídá pevnému DPI a efektivním pixelům pro aplikace UPW běžící na Xboxu One, což umožňuje bezproblémové prostředí napříč zařízeními.
- Tato velikost vypadá dobře, když se škáluje napříč rozsahem provozních vzdáleností pro aplikace na světě.
Osvědčené postupy návrhu rozhraní pro zobrazení 2D aplikací
Dělat:
- Pokud chcete použít styly, velikosti písem a velikosti tlačítek, postupujte podle pokynů pro lidské rozhraní (HIG) ve Windows 10. HoloLens udělá práci, aby vaše aplikace měla kompatibilní vzory aplikací, čitelné velikosti textu a odpovídající určení cílové velikosti.
- Ujistěte se, že vaše uživatelské rozhraní dodržuje osvědčené postupy pro responzivní návrh , aby se co nejlépe podívalo na jedinečné rozlišení a DPI HoloLensu.
- Použijte doporučení k barevnému motivu "světle" z Windows.
Ne:
- Změňte uživatelské rozhraní příliš výrazně, když je hybridní realita, aby uživatelé měli známé zkušenosti s náhlavní soupravou nebo z této náhlavní soupravy.
Vysvětlení modelu aplikace
Model aplikace pro hybridní realitu je navržený tak, aby používal domovskou stránku hybridní reality, kde mnoho aplikací žije společně. Představte si to jako ekvivalent hybridní reality desktopu, kde spouštíte mnoho 2D aplikací najednou. To má vliv na životní cyklus aplikace, dlaždice a další klíčové funkce vaší aplikace.
Panel aplikací a tlačítko Zpět
2D zobrazení jsou zdobená panelem aplikace nad obsahem. Panel aplikace má dva body přizpůsobení specifické pro aplikaci:
Název: zobrazí zobrazovaný název dlaždice přidružené k instanci aplikace.
Tlačítko Zpět: Při stisknutí vyvolá událost BackRequested . Viditelnost tlačítka zpět je řízena SystemNavigationManager.AppViewBackButtonVisibility.
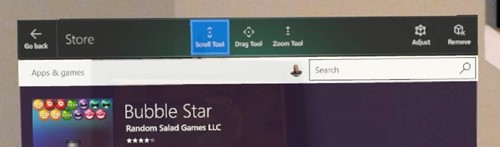
Uživatelské rozhraní panelu aplikací v zobrazení 2D aplikací
Testování návrhu 2D aplikace
Je důležité otestovat aplikaci, abyste měli jistotu, že je text čitelný, tlačítka jsou cílová a celková aplikace vypadá správně. Můžete testovat na stolní náhlavní soupravě, HoloLensu, emulátoru nebo dotykovém zařízení s rozlišením nastaveným na 1280x720 @150 %.
Nové možnosti vstupu
HoloLens používá pokročilé hloubkové senzory k zobrazení světa a zobrazení uživatelů. To umožňuje pokročilá gesta rukou, jako je bloom a air-tap. Výkonné mikrofony také umožňují hlasové prostředí.
Díky stolním náhlavním soupravám můžou uživatelé používat ovladače pohybu k nasměrování na aplikace a provádět akce. Mohou také použít gamepad, který cílí na objekty s pohledem.
Systém Windows se postará o veškerou složitost aplikací pro UPW, překládá váš pohled, gesta, hlas a vstup ovladače pohybu na události ukazatele, které abstrahují vstupní mechanismus. Uživatel například mohl s rukou klepnout vzduchem nebo vytáhl trigger Select na ovladači pohybu, ale 2D aplikace nemusí vědět, odkud vstup pochází – vidí jen 2D dotykové stisknutí, jako kdyby byly na dotykové obrazovce.
Tady jsou základní koncepty a scénáře, kterým byste měli rozumět při zavádění aplikace pro UPW do HoloLensu:
- Pohled se změní na události najetí myší, které můžou neočekávaně aktivovat nabídky, kontextové rámečky nebo jiné prvky uživatelského rozhraní, které se zobrazí jen tak, že se zobrazí kolem vaší aplikace.
- Pohled není tak přesný jako vstup myši. Pro HoloLens používejte cíle s odpovídající velikostí, podobně jako u mobilních aplikací vhodných pro dotykové ovládání. Malé prvky v blízkosti okrajů aplikace jsou obzvláště obtížné s nimi pracovat.
- Uživatelé musí přepnout režimy zadávání, aby přešli z posouvání a přetáhli na posouvání dvěma prsty. Pokud byla vaše aplikace navržená pro dotykové zadávání, zvažte, jestli není za dvěma prsty zamknutá žádná důležitá funkce. Pokud ano, zvažte použití alternativních vstupních mechanismů, jako jsou tlačítka, která můžou začít posouvání dvěma prsty. Aplikace Mapy může například přibližovat dvěma prsty posouvání, ale má tlačítko plus, mínus a otočit, aby simulovalo stejné interakce lupy jediným kliknutím.
Hlasový vstup je důležitou součástí prostředí hybridní reality. Povolili jsme všechna rozhraní API pro řeč, která jsou ve Windows 10, která podporují Cortanu při používání náhlavní soupravy.
Publikování a údržba univerzální aplikace
Jakmile je aplikace spuštěná, zabalte ji a odešlete ji do Microsoft Storu.