Ovladače pohybu
Ovladače pohybu jsou hardwarové příslušenství , které uživatelům umožňuje provádět akce v hybridní realitě. Výhodou ovladačů pohybu oproti gestům je, že ovladače mají přesnou polohu v prostoru, což umožňuje jemně odstupňovanou interakci s digitálními objekty. U Windows Mixed Reality imerzivních náhlavních souprav jsou ovladače pohybu primárním způsobem, jak budou uživatelé ve svém světě jednat.
Obrázek: Ovladač pohybu Windows Mixed Reality

Podpora zařízení
| Funkce | HoloLens (1. generace) | HoloLens 2 | Imerzivní náhlavní soupravy |
| Ovladače pohybu | ❌ | ❌ | ✔️ |
Podrobnosti o hardwaru
Windows Mixed Reality ovladače pohybu nabízejí přesné a rychlé sledování pohybu ve vašem zorném poli pomocí senzorů v imerzivní náhlavní soupravě. Není nutné instalovat hardware na zdi ve vašem prostoru. Tyto ovladače pohybu budou nabízet stejně snadné nastavení a přenositelnost jako Windows Mixed Reality imerzivní náhlavní soupravy. Naši partneři pro zařízení plánují tyto ovladače na trh a prodávat na tento svátek v maloobchodních regálech.
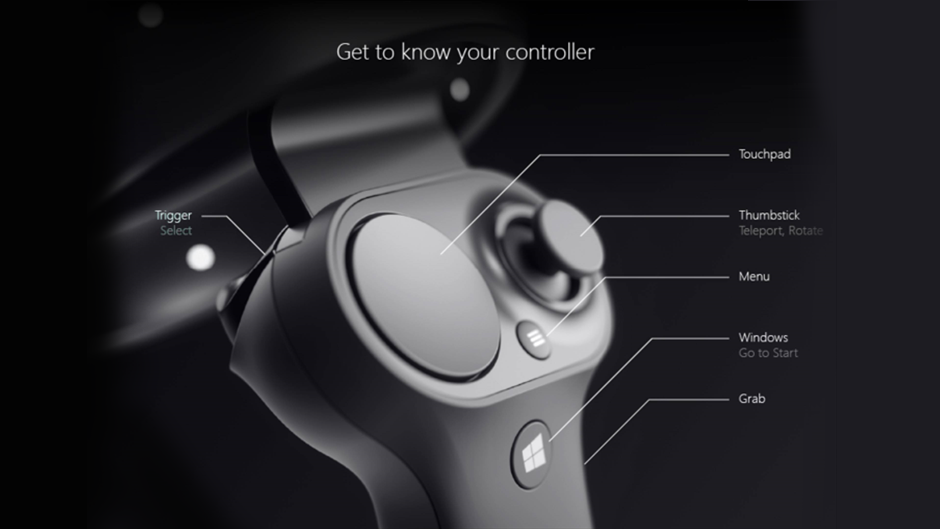
Seznámení s ovladačem
Funkce:
- Optické sledování
- Trigger
- Tlačítko Pro uchopení
- Palec
- Touchpad
Nastavení
Než začnete
Budete potřebovat:
- Sada dvou ovladačů pohybu.
- Čtyři baterie AA.
- Počítač s podporou Bluetooth 4.0.
Vyhledání aktualizací windows, Unity a ovladačů
- Informace o vývoji pro hybridní realitu najdete v tématu Instalace nástrojů pro upřednostňované verze Windows, Unity atd.
- Ujistěte se, že máte nejnovější ovladače náhlavní soupravy a ovladače pohybu.
Párování kontrolerů
Ovladače pohybu je možné spojit s hostitelským počítačem pomocí nastavení Windows, stejně jako jakékoli jiné zařízení Bluetooth.
- Vložte dvě baterie AA do zadní části ovladače. Prozatím nechte kryt baterie vypnutý.
- Pokud místo integrovaného vysílače Bluetooth používáte externí adaptér USB Bluetooth, než budete pokračovat, projděte si osvědčené postupy pro Bluetooth . V případě desktopové konfigurace s integrovaným rádiovým přijímačem se ujistěte, že je připojená anténa.
- Otevřete Nastavení Windows –>Zařízení –>Přidat Bluetooth nebo jiné zařízení –>Bluetooth a odeberte všechny dřívější instance ovladačů pohybu – doprava a ovladač pohybu – vlevo. V dolní části seznamu zaškrtněte také kategorii Další zařízení.
- Vyberte Přidat zařízení Bluetooth nebo jiné a uvidíte, jak zařízení Bluetooth začíná zjišťovat.
- Stisknutím a podržením tlačítka Windows ovladače ovladač zapněte a po bzučení ho uvolněte.
- Stiskněte a podržte tlačítko párování (tab v prostoru pro baterie), dokud nezačnou pulzovat led diody.
- Počkejte, až se "Ovladač pohybu – vlevo" nebo "Ovladač pohybu – vpravo" zobrazí na konci seznamu. Tuto možnost vyberte, pokud chcete spárovat. Ovladač po připojení jednou zavibruje.
Obrázek: Vyberte "Ovladač pohybu" pro spárování; Pokud existuje více instancí, vyberte jednu z nich v dolní části seznamu.
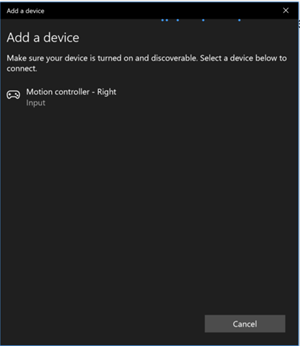
- Ovladač se zobrazí v nastavení Bluetooth v kategorii Myš, klávesnice & pero jako Připojeno. V tomto okamžiku můžete získat aktualizaci firmwaru – viz další část.
- Znovu připojte kryt baterie.
- Opakujte kroky 1 až 9 pro druhý kontroler.
Po úspěšném spárování obou ovladačů by vaše nastavení mělo vypadat takto v kategorii Myš, klávesnice & pero.
Obrázek: Připojené ovladače pohybu
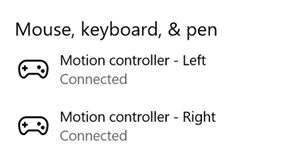
Pokud jsou ovladače po párování vypnuté, zobrazí se jejich stav Spárované. U ovladačů trvale spadajících do kategorie "Další zařízení" mohlo být párování dokončeno pouze částečně. V takovém případě spusťte kroky párování znovu, aby kontroler fungoval.
Aktualizace firmwaru kontroleru
- Pokud je k počítači připojená imerzivní náhlavní souprava s novým firmwarem ovladače, firmware se automaticky odešle do ovladačů pohybu při příštím zapnutí. Aktualizace firmwaru ovladače jsou indikovány vzorem svítících LED kvadrantů v kruhovém pohybu a trvá 1 až 2 minuty.
- Po dokončení aktualizace firmwaru se kontrolery restartují a znovu se připojí. Oba řadiče by teď měly být připojené.
Obrázek: Řadiče připojené v nastavení Bluetooth
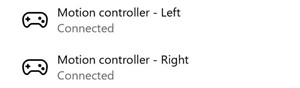
- Ověřte, že kontrolery fungují správně:
- Spusťte Mixed Reality Portal a zadejte domovskou stránku Mixed Reality.
- Přesuňte ovladače a ověřte sledování, otestujte tlačítka a ověřte, že funguje teleportace . Pokud ne, podívejte se na řešení potíží s ovladačem pohybu.
Pohled a ukazování
Windows Mixed Reality podporuje dva klíčové modely interakce; pohled a potvrzení a bod a potvrzení:
- Upřeným pohledem a potvrzením uživatelé cílí na objekt svým pohledem a pak vyberou objekty klepnutím na vzduch, gamepadem, clickerem nebo hlasem.
- Pomocí funkce point a commit může uživatel namířit ovladač pohybu podporující bod na cílový objekt a pak vybrat objekty pomocí aktivační události ovladače.
Aplikace, které podporují ukazování pomocí ovladačů pohybu, by také měly tam, kde je to možné, umožňovat interakce řízené pohledem, aby si uživatelé mohli vybrat, jaká vstupní zařízení používají.
Správa zpětného zákusku při nasměrování
Při použití ovladačů pohybu k ukazování a potvrzení budou uživatelé ovladač používat k cílení a interakci pomocí jeho triggeru. Uživatelé, kteří razantně vytáhnou spoušť, můžou na konci spoušť zamířit ovladačem výš, než zamýšleli.
Pokud chcete spravovat jakýkoli takový zpětný zákusek, ke kterému může dojít, když uživatelé přetáhnou trigger, může vaše aplikace přichytit cílový paprsek, když hodnota analogové osy triggeru vzroste nad 0,0. Jakmile hodnota triggeru dosáhne 1,0, můžete provést akci pomocí tohoto zacílení paprsku o několik snímků později, pokud k poslednímu stisknutí dojde během krátkého časového intervalu. Při použití složeného gesta klepnutí na vyšší úrovni bude systém Windows spravovat tento cílový snímek paprsku a časový limit za vás.
Pozice úchopu vs. polohovací pozice
Windows Mixed Reality podporuje ovladače pohybu v různých provedeních, přičemž návrh každého ovladače se liší ve vztahu mezi polohou ruky uživatele a přirozeným směrem "dopředu", který by aplikace měly použít pro ukazování při vykreslování ovladače.
Pro lepší reprezentaci těchto kontrolerů existují dva druhy póz, které můžete prozkoumat pro každý zdroj interakce; pozice úchytu a pozice ukazatele.
Pozice uchopení
Pozice úchytu představuje umístění buď dlaně ruky detekované HoloLensem, nebo dlaně držící ovladač pohybu.
Na imerzivních náhlavních soupravách se pozice rukojeti nejlépe používá k vykreslení ruky uživatele nebo objektu, který drží v ruce uživatele, jako je meč nebo zbraň. Pozice se používá také při vizualizaci ovladače pohybu, protože vykreslovatelný model poskytovaný systémem Windows pro ovladač pohybu používá pozici rukojeti jako svůj původ a střed otáčení.
Pozice úchytu je definována takto:
- Pozice úchopu: Centroid dlaně při přirozeném držení ovladače, nastavený doleva nebo doprava na střed pozice uvnitř rukojeti. Na Windows Mixed Reality ovladači pohybu je tato pozice obvykle zarovnaná s tlačítkem Uchopit.
- Pravá osa orientace úchopu: Když zcela otevřete ruku, abyste vytvořili plochou pózu s pěti prsty, paprsek, který je normální pro vaši dlaň (dopředu z levé dlaně, dozadu od pravé)
- Osa dopředu: Když částečně zavřete ruku (jako byste podrželi ovladač), paprsek, který ukazuje "dopředu" přes trubku tvořenou vašimi prsty, které nejsou palcem.
- Osa nahoru pro orientaci úchytu: Osa nahoru odvozená z definic Vpravo a Dopředu.
Pozice ukazatele
Pozice ukazatele představuje špičku kontroleru směřujícího dopředu.
Systémová pozice ukazatele se k raycastu nejlépe používá, když vykreslujete samotný model kontroleru. Pokud místo kontroleru vykreslujete nějaký jiný virtuální objekt, například virtuální zbraň, měli byste ukázat paprskem, který je pro tento virtuální objekt nejpřirozenější, například paprsek, který se pohybuje po hlavni modelu zbraně definovaného aplikací. Vzhledem k tomu, že uživatelé vidí virtuální objekt, a ne fyzický kontroler, bude pro uživatele, kteří vaši aplikaci používají, pravděpodobně přirozenější.
Stav sledování kontroleru
Stejně jako náhlavní soupravy, Windows Mixed Reality ovladač pohybu nevyžaduje žádné nastavení externích sledovacích senzorů. Místo toho jsou ovladače sledovány senzory v samotné náhlavní soupravě.
Pokud uživatel přesune ovladače mimo zorné pole náhlavní soupravy, bude systém Windows ve většině případů dál odvozovat pozice ovladače a poskytovat je aplikaci. Pokud kontroler ztratí vizuální sledování na dostatečně dlouhou dobu, pozice kontroleru se sníží, aby bylo dosaženo přibližné přesnosti.
V tomto okamžiku systém zamkne kontroler pro uživatele, bude sledovat polohu uživatele při pohybu, zatímco bude stále odkrývat skutečnou orientaci kontroleru pomocí svých interních orientačních senzorů. Mnoho aplikací, které používají kontrolery k nasměrování na prvky uživatelského rozhraní a jejich aktivaci, může pracovat normálně a přitom s přibližnou přesností, aniž by si toho uživatel nevšiml.
Explicitní odůvodnění stavu sledování
Aplikace, které chtějí zacházet s pozicemi odlišně v závislosti na stavu sledování, můžou pokračovat a kontrolovat vlastnosti stavu kontroleru, například SourceLossRisk a PositionAccuracy:
| Stav sledování | SourceLossRisk | PoziceAccuracy | TryGetPosition |
|---|---|---|---|
| Vysoká přesnost | < 1.0 | Vysoká | true |
| Vysoká přesnost (s rizikem ztráty) | == 1,0 | Vysoká | true |
| Přibližná přesnost | == 1,0 | Přibližné | true |
| Žádná pozice | == 1,0 | Přibližné | false (nepravda) |
Tyto stavy sledování ovladače pohybu jsou definovány takto:
- Vysoká přesnost: I když je ovladač pohybu v zorném poli náhlavní soupravy, bude obecně poskytovat vysoce přesné pozice na základě vizuálního sledování. Pohyblivý ovladač, který na chvíli opustí zorné pole nebo je na okamžik zakrytý před senzory náhlavní soupravy (například druhou rukou uživatele), bude i nadále na krátkou dobu vracet vysoce přesné pozice na základě inerciálního sledování samotného ovladače.
- Vysoká přesnost (s rizikem ztráty): Když uživatel přesune ovladač pohybu za okraj zorného pole náhlavní soupravy, náhlavní souprava brzy nebude moct vizuálně sledovat polohu ovladače. Aplikace ví, kdy kontroler dosáhl této hranice FOV, a to tak, že vidí , že SourceLossRisk dosahuje hodnoty 1.0. V tomto okamžiku se aplikace může rozhodnout pozastavit gesta ovladače, která vyžadují stálý proud vysoce kvalitních pozic.
- Přibližná přesnost: Pokud kontroler ztratí vizuální sledování na dostatečně dlouhou dobu, pozice kontroleru se sníží, aby bylo dosaženo přibližné přesnosti. V tomto okamžiku systém zamkne kontroler pro uživatele, bude sledovat polohu uživatele při pohybu, zatímco bude stále odkrývat skutečnou orientaci kontroleru pomocí svých interních orientačních senzorů. Mnoho aplikací, které používají kontrolery k nasměrování na prvky uživatelského rozhraní a jejich aktivaci, může fungovat jako normálně a přitom s přibližnou přesností, aniž by si toho uživatel mohl povšimnout. Aplikace s vyššími požadavky na vstup se můžou rozhodnout, že tento pokles z vysoké přesnosti na přibližnou přesnost vycítí kontrolou vlastnosti PositionAccuracy , například aby uživateli poskytly velkorysejší hitbox na cílech mimo obrazovku během této doby.
- Bez pozice: I když může ovladač pracovat s přibližnou přesností po dlouhou dobu, někdy systém ví, že ani pozice uzamčená tělem není v tuto chvíli smysluplná. Například kontroler, který byl zapnutý, nemusí být nikdy vizuálně pozorován nebo uživatel může odložit kontroler, který pak zvedl někdo jiný. V těchto případech systém aplikaci neposkytne žádnou pozici a TryGetPosition vrátí hodnotu false.
Interakce: Prostorový vstup nízké úrovně
Základní interakce mezi rukama a ovladači pohybu jsou Select, Menu, Grasp, Touchpad, Thumbstick a Home.
- Výběr je primární interakce pro aktivaci hologramu, která se skládá z stisknutí následovaného uvolněním. U ovladačů pohybu provedete stisknutí klávesy Select pomocí spouště ovladače. Dalšími způsoby, jak provést funkci Select, je vyslovováním hlasového příkazu "Select". Stejnou interakci výběru je možné použít v libovolné aplikaci. Výběr si můžete představit jako ekvivalent kliknutí myší; univerzální akce, kterou se naučíte jednou a pak použijete ve všech svých aplikacích.
- Nabídka je sekundární interakce pro práci s objektem, která se používá k zobrazení místní nabídky nebo k provedení nějaké jiné sekundární akce. S ovladači pohybu můžete provést akci nabídky pomocí tlačítka nabídky ovladače. (to znamená, že tlačítko s ikonou hamburgeru "menu" na něm)
- Funkce uchopení je způsob, jak uživatelé mohou přímo provádět akce s objekty, které mají po ruce, aby s nimi mohli manipulovat. S ovladači pohybu můžete provést akci uchopení tak, že pevně stisknete pěst. Ovladač pohybu může rozpoznat uchopení pomocí tlačítka pro uchopení, dlaňové spouště nebo jiného senzoru.
- Touchpad umožňuje uživateli nastavit akci ve dvou rozměrech podél povrchu touchpadu ovladače pohybu, čímž akci potvrdíte kliknutím dolů na touchpad. Touchpady poskytují stisknutý stav, dotykový stav a normalizované souřadnice XY. X a Y jsou v rozsahu od -1 do 1 v rozsahu kruhového touchpadu se středem na (0, 0). Pro X je -1 vlevo a 1 vpravo. U Y je -1 dole a 1 nahoře.
- Kryptografický ovladač umožňuje uživateli nastavit akci ve dvou rozměrech tak, že přesune palec ovladače pohybu v jeho kruhovém rozsahu a potvrdí akci kliknutím dolů na páčku. Páčky také poskytují stisknuté stavy a normalizované souřadnice XY. X a Y jsou v rozsahu od -1 do 1 v rozsahu kruhového touchpadu se středem na (0, 0). Pro X je -1 vlevo a 1 vpravo. U Y je -1 dole a 1 nahoře.
- Domů je speciální systémová akce, která slouží k návratu do nabídky Start. Je to podobné jako stisknutí klávesy Windows na klávesnici nebo tlačítka Xbox na ovladači Xbox. Domů můžete přejít stisknutím tlačítka Windows na ovladači pohybu. Poznámka: Na úvodní obrazovku se můžete kdykoli vrátit tak, že řeknete "Hey Cortana, Go Home" (Ahoj Cortano, přejít na domovskou stránku). Aplikace nemůžou reagovat konkrétně na akce Domů, protože je zpracovává systém.
Složená gesta: Prostorový vstup vysoké úrovně
Gesta rukou i ovladače pohybu je možné sledovat v průběhu času a detekovat tak běžnou sadu složených gest vysoké úrovně. Díky tomu bude vaše aplikace rozpoznát gesta klepnutí, podržení, manipulace a navigace na vysoké úrovni bez ohledu na to, jestli uživatelé nakonec používají ruce nebo ovladače.
Vykreslení modelu ovladače pohybu
Modely 3D kontroleru Systém Windows zpřístupňuje aplikacím vykreslovatelný model každého ovladače pohybu, který je aktuálně v systému aktivní. Tím, že vaše aplikace dynamicky načítá a artikuluje tyto systémy poskytované modely kontroleru za běhu, můžete zajistit, aby vaše aplikace byla dopředně kompatibilní se všemi budoucími návrhy kontroleru.
Doporučujeme vykreslit všechny vykreslovatelné modely v pozici úchytu kontroleru, protože původ modelu je v souladu s tímto bodem ve fyzickém světě. Pokud vykreslujete modely kontroleru, můžete pak chtít do své scény vysměrovat z pozice ukazatele, která představuje paprsek, po kterém uživatelé přirozeně očekávají, že budou bodovat vzhledem k fyzickému návrhu tohoto kontroleru.
Další informace o dynamickém načítání modelů kontroleru v Unity najdete v části Vykreslování modelu ovladače pohybu v Unity .
Čára 2D ovladače I když doporučujeme připojit tipy a příkazy v ovladači v aplikaci k samotným modelům kontroleru v aplikaci, někteří vývojáři můžou chtít používat 2D čárové znázornění ovladačů pohybu v plochém "výukovém" nebo "návodovém" uživatelském rozhraní. Pro tyto vývojáře jsme zpřístupnili .png soubory linkových obrázků ovladače pohybu černobíle níže (uložení provedete kliknutím pravým tlačítkem myši).
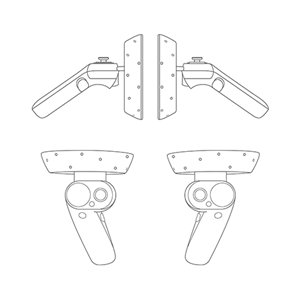
Řádkové znázornění ovladačů pohybu v plném rozlišení v bílém
Linkový obrázek ovladačů pohybu s plným rozlišením v černé barvě
Časté otázky
Můžu spárovat ovladače pohybu s více počítači?
Ovladače pohybu podporují párování s jedním počítačem. Postupujte podle pokynů k nastavení ovladače pohybu a spárujte ovladače.
Návody aktualizovat firmware ovladače pohybu?
Firmware ovladače pohybu je součástí ovladače náhlavní soupravy a v případě potřeby se automaticky aktualizuje při připojení. Aktualizace firmwaru obvykle trvá 1 až 2 minuty v závislosti na kvalitě vysílače Bluetooth a propojení. Ve výjimečných případech může aktualizace firmwaru ovladače trvat až 10 minut, což může značit špatné připojení Bluetooth nebo rušení rádia. Informace o řešení potíží s připojením najdete v tématu Osvědčené postupy pro Bluetooth v příručce pro nadšence . Po aktualizaci firmwaru se ovladače restartují a znovu se připojí k hostitelskému počítači (můžete si všimnout, že kontrolky LED svítí pro sledování). Pokud dojde k přerušení aktualizace firmwaru (například dojde k výpadku napájení kontrolerů), při příštím zapnutí kontrolerů se o to pokusí znovu.
Jak můžu zkontrolovat stav baterie?
V Windows Mixed Reality domácnosti můžete ovladač otočit, abyste viděli stav baterie na zadní straně virtuálního modelu. Neexistuje žádný fyzický indikátor stavu baterie.
Můžete tyto ovladače používat bez náhlavní soupravy? Jen pro pákový ovladač/ trigger / atd. vstup?
Není pro univerzální aplikace systému Windows.
Poradce při potížích
Projděte si řešení potíží s ovladačem pohybu v příručce pro nadšence.
Zpracování zpětné vazby nebo chyb ovladače pohybu
Pošlete nám zpětnou vazbu v Centru Feedback pomocí kategorie "Mixed Reality –> Vstup".