Nejčastější dotazy k ovladači pohybu
Co znamenají vibrace a světla
Led prstenec souhvězdí a haptika označují stav ovladače pohybu.
| Stav | Chování spojené se stavem | Jak se dostat do nebo z tohoto stavu |
|---|---|---|
| Zapnutí | Diody LED se rozsvícejí a ovladač jednou zavibruje. | Stisknutím a podržením tlačítka Windows na ovladači na dvě sekundy ovladač zapněte. |
| Vypnutí | Kontrolky LED se vypínají a ovladač dvakrát zavibruje. | Stisknutím a podržením tlačítka Windows na ovladači na čtyři sekundy ovladač vypněte. |
| Spaní | Kontrolky LED se vypnou a bliknou každé tři sekundy, když jsou ve stavu spánku. | Ovladač přejde do stavu spánku automaticky, když je po dobu 30 sekund nehybný. Ovladač se probudí, když zjistí pohyb, s výjimkou případů, kdy zařízení není spárované s hostitelským počítačem. Stisknutím tlačítka ho v takovém případě probuďte. |
| Párování | Diody LED pomalu pulzuje v režimu párování a při ukončení režimu párování ztuhnou. Ovladač vibruje jednou, pokud bylo párování úspěšné, nebo třikrát, pokud je párování neúspěšné, a pak vyprší časový limit. | Stiskněte a podržte tlačítko pro párování uvnitř pouzdra baterie po dobu tří sekund. |
| Ovladač se připojuje nebo odpojí od počítače | Ovladač jednou zavibruje při připojení nebo odpojení počítače. | Nastane, když se ovladač úspěšně připojí k počítači po zapnutí nebo když se ovladač během používání odpojí od počítače. |
| Nízká úroveň baterie | Haptika je vypnutá a při vybití baterie kontrolky LED na připojených ovladačích slabě svítí. Ikona indikátoru baterie na úchytu ovladače v domovském prostředí hybridní reality se při vybití baterie zobrazí 1/4 plné. | Vyměňte baterie nebo je dobijte, pokud jsou dobíjecí. Pokud k tomu stále dochází, přečtěte si informace o nízkém stavu baterie hlášené u nabitých baterií. |
| Kritická úroveň baterie | Ovladač třikrát zavibruje, když ho zapnete, a pak se automaticky vypne. Ikona indikátoru baterie se změní na červenou. | Vyměňte baterie. Pokud problém přetrvává, obnovte zařízení do továrního nastavení. |
Moje ovladače pohybu nefungují správně
Pokud ovladače pohybu nefungují, nepřipojí se nebo nezobrazují obrázek ovladačů, když máte náhlavní soupravu:
- Ujistěte se, že jsou ovladače zapnuté. Pokud je chcete zapnout, stiskněte a podržte tlačítko Windows na dvě sekundy.
- Ujistěte se, že jsou baterie uvnitř ovladačů plně nabité. Pokud ne, vyměňte baterie nebo je dobíjejte, pokud jsou dobíjecí.
- Vypněte a znovu zapněte ovladače a podržte je před sebou. Stisknutím a podržením tlačítka Windows na čtyři sekundy ovladač vypněte. Stisknutím a podržením ho znovu po dobu dvou sekund zapněte.
- Zkontrolujte, jestli jsou ovladače pohybu správně spárované.
- Zkontrolujte kontrolky LED ovladačů pohybu: Jasně osvětlené ovladače jsou spárované a připojené, ovladače s tmavým osvětlením nejsou připojené.
- Na počítači přejděte na Start > Mixed Reality Portal a vyberte Nabídka. Měly by se zobrazit ovladače pohybu uvedené spolu se stavovou zprávou:
- Připraveno – všechny kontrolery jsou nastavené.
- Ztracené sledování – Mixed Reality Portál nemůže najít ovladače. Podržte je před náhlavní soupravou a restartujte je stisknutím tlačítka Windows na čtyři sekundy a pak znovu na dvě sekundy.
- Vybitá baterie – Vyměňte baterie ovladače.
- Pokud používáte externí adaptér USB Bluetooth, ujistěte se, že je připojený k portu USB 2.0 (často, ale ne vždy černý). Měl by být také zapojen co nejvíce od všech ostatních bezdrátových vysílačů nebo USB flash disků, včetně konektoru USB pro náhlavní soupravu.
- Přejděte na Správce zařízení > Bluetooth a vyhledejte jeden adaptér a zkontrolujte, jestli je v počítači jenom jeden vysílač Bluetooth. Pokud používáte konfiguraci stolního počítače s integrovaným rádiem, zkontrolujte, jestli je připojená externí anténa. Pokud není připojená žádná externí anténa, může to způsobit problémy se sledováním. Nebo použijte externí klíč Bluetooth (USB), zakažte interní funkci Bluetooth a zkuste párování a připojení zopakovat.
- Pokud je okno nastavení Bluetooth otevřené na pozadí, probíhá mnoho dalších volání na protokol Bluetooth. Zavřete ho.
- Zkontrolujte stav virtuální baterie na ovladači pohybu tak, že se podíváte na ikonu baterie v dolní zadní části ovladače v domácím prostředí hybridní reality. Před čtením úrovně počkejte asi 15 sekund, protože hlášená úroveň je pravděpodobně vyšší než skutečná úroveň krátce po připojení kontroleru. Pokud se ikona zobrazuje červeně, vyměňte baterie nebo je dobíjejte, pokud jsou dobíjecí. Pokud je úroveň virtuální baterie stále nízká, podívejte se na článek o nízkém stavu baterie hlášený s nabitými bateriemi.
- Odeberte sluchátka a reproduktory Bluetooth v Nastavení > Zařízení > Bluetooth & další zařízení a vypněte zařízení. Nejlepší zvukový zážitek získáte pomocí konektoru pro sluchátka nebo vestavěných reproduktorů na náhlavní soupravě Mixed Reality.
- Odeberte další zařízení Bluetooth, která můžou být spárovaná s počítačem, například sluchátka nebo gamepady. Přejděte na Nastavení > Zařízení > Bluetooth & jiných zařízení, vyberte zařízení a pak "Odebrat zařízení".
- Odpojte kabel USB na náhlavní soupravě a připojte ho zpět k počítači, aby se Windows Mixed Reality restartoval.
- Kontrolky ovladače blikají, když procházejí aktualizací firmwaru. Počkejte na dokončení aktualizace a kontrolery by se měly zobrazit v Mixed Reality.
- Ujistěte se, že je počítač připojený k Wi-Fi síti 5 GHz. Pokud je váš přenosný počítač připojený k Wi-Fi síti 2,4 GHz, obvykle sdílí připojení Bluetooth. V závislosti na návrhu produktu to může negativně ovlivnit výkon Wi-Fi nebo Bluetooth. V nastavení síťového adaptéru změňte upřednostňované pásmo na 5 GHz. Pokud vaše síť nepodporuje 5 GHz, můžete místo interní funkce Bluetooth použít hardwarový klíč Bluetooth.
- Pokud jsou v nastavení Bluetooth ovladače pohybu spárované, systém Windows nová zařízení nezjišťuje, dokud tato zařízení neodeberou. Pokud byly přidány pomocí konkrétního hardwarového klíče, lze je odebrat pouze s tímto hardwarovým klíčem.
- Pokud má váš počítač integrovaný Bluetooth a máte problémy s připojením, zkuste použít usb adaptér Bluetooth. Uděláte to tak, že vypnete integrované rádio Bluetooth v Správce zařízení a pak spárujte ostatní zařízení Bluetooth s novým adaptérem.
Moje ovladače se chvějí, zasekají nebo blikají a mizí v hybridní realitě
- Pokud počítač běží na 2,4 GHz Wi-Fi, přepněte na 5 GHz Wi-Fi.
- Pokud používáte externí adaptér Bluetooth, ujistěte se, že je připojený k portu USB 2.0 (který je často, ale ne vždy černý), mimo jiné bezdrátové vysílače nebo USB flash disky.
- Spusťte poradce při potížích s Bluetooth v nastavení > Aktualizace & zabezpečení > Řešení potíží s > Bluetooth.
Ovladač je zablokovaný při nekonečném restartování
Toto je kritický indikátor baterie. Vložte do zařízení nové baterie, a pokud problém přetrvává, obnovte ovladač do továrního nastavení.
Portál Mixed Reality funguje, ale moje ovladače špatně sledují (letí pryč, třesou se atd.).
- Světelné podmínky můžou mít vliv na sledování. Ujistěte se, že nejste vystaveni přímému slunečnímu světlu a že máte minimální bodové zdroje světla viditelné pro vaše zařízení HMD (například řetězce světel, jako je vánoční stromek).
- Tyto příznaky jsou způsobeny selháním komunikace mezi řadičem a hostitelským počítačem a značí špatnou kvalitu připojení Bluetooth. Podívejte se na dotazy týkající se Bluetooth.
- Pokud kontrolery zjistí nízkou úroveň nabití baterie, budou kontrolky LED slabě svítit, což snižuje kvalitu sledování. [Zkontrolujte stav virtuální baterie. (motion-controller-problems.md#my-motion-controllers- nefungují správně).
Kontrolky LED ovladače pohybu nesvítí, ale tlačítka a palec stále fungují.
Mezipaměť kalibrace ovladače pohybu může být poškozena. Pokud chcete mezipaměť odstranit, spusťte na příkazovém řádku správce následující příkaz:
rmdir /S /Q C:\Windows\ServiceProfiles\LocalService\AppData\Local\Microsoft\Windows\MotionController\Calibration
Tato složka není přístupná v Průzkumníkovi Windows a dá se upravit jenom z příkazového řádku správce. Po odstranění složky restartujte počítač a znovu připojte ovladače pohybu, abyste obnovili soubory kalibrace.
Ovladač pohybu vypadá jako jiný ovladač, má podivnou orientaci nebo jsou tlačítka nesprávně namapovaná.
Aplikace nebo web má pravděpodobně špatnou nebo žádnou podporu ovladače pohybu.
Moje ovladače pohybu se nezobrazují v aplikacích a hrách SteamVR
Pokud vidíte ovladače v Mixed Reality domácím prostředí, ale ne v aplikacích a hrách SteamVR, ovladač modelu ovladače pohybu nemusí být správně nainstalován. Kontrola správné instalace ovladače modelu ovladače pohybu:
- Zapněte oba ovladače pohybu. Zkontrolujte, jestli jsou ovladače pohybu správně spárované.
- Přejděte na Správce zařízení > zařízení humanýchch a vyhledejte "Ovladač pohybu".
- Poklikejte na každé zařízení "Ovladač pohybu" a přejděte na kartu "Ovladač". Ověřte, že uvedená verze ovladače odpovídá jedné z těchto verzí.
- Pokud se verze ovladače neshoduje nebo nemůžete najít zařízení s názvem "Ovladač pohybu", spusťte služba Windows Update. Tím se ovladač automaticky stáhne a nainstaluje. Pokud používáte počítač s podnikovými zásadami nebo pokud je služba Windows Update jinak omezený, budete možná muset ovladač modelu ovladače pohybu nainstalovat ručně. Chcete-li to provést, přejděte na tuto stránku a vyhledejte verzi ovladače odpovídající hardwaru kontroleru. Pokyny k instalaci jsou k dispozici na stránce ke stažení.
Aktualizace firmwaru kontroleru trvá déle než dvě minuty.
Projděte si část Otázky k Bluetooth. Tyto problémy obvykle způsobuje špatná kvalita propojení Bluetooth.
Vložil(a) jsem plně nabité baterie, ale virtuální úroveň baterie ovladače neindikuje, že baterie jsou plně nabité, nebo hlásí nízké úrovně baterie
- Úroveň nabití baterie ovladače pohybu je vyladěna pro baterie AA, které jsou hodnoceny pro 1,5 V. Některé nízko napěťové baterie se nemusí hlásit jako plné, i když jsou plně nabité.
- Ujistěte se, že jsou baterie AA správně ohodnocené a že měděné kontakty nejsou zablokované a nemají přístup k bateriím.
- Pokud problém přetrvává, i když máte správné baterie, měli byste kontaktovat prodejce nebo výrobce zařízení a požádat o výměnu nebo výměnu.
Touchpad mého ovladače pohybu Samsung je mimo centrum nebo má mrtvé místo
Pravděpodobně se jedná o vadu hardwaru a měli byste se obrátit na prodejce nebo výrobce zařízení s žádostí o výměnu nebo výměnu.
Jak můžu obnovit kontrolery do továrního nastavení?
Obnovte ho do továrního stavu (budete potřebovat nové baterie):
- Odpojte a vypněte ovladače.
- Otevřete kryt baterie.
- Vložte nové baterie.
- Stiskněte a podržte tlačítko párování (ouško v dolní části pod bateriemi).
- Podržte tlačítko párování a zapněte ovladač stisknutím a podržením tlačítka Windows po dobu pěti sekund (obě tlačítka nechte stisknuté).
- Uvolněte tlačítka a počkejte, až se ovladač zapne. To trvá až 15 sekund a obnovení zařízení se nijak neprovádí. Pokud se zařízení zapne okamžitě při uvolnění tlačítka, posloupnost tlačítek pro obnovení se nezaregistrovala a musíte to zkusit znovu.
- Pokud byly ovladače spárované s počítačem, přejděte do Nastavení > Bluetooth > Jiná zařízení a vyberte "Ovladač pohybu" a "Odebrat zařízení", abyste z nastavení Bluetooth odebrali přidružení ovladače.
- Znovu spárujte ovladače s náhlavní soupravou nebo počítačem.
- Po připojení k hostiteli a náhlavní soupravě se zařízení aktualizuje na nejnovější dostupný firmware.
Můžu ovladač Xbox spárovat s počítačem, abych ho mohl používat v náhlavní soupravě?
Ovladač Xbox s Bluetooth můžete spárovat a používat ho s náhlavní soupravou podle těchto pokynů.
Pokud máte připojený ovladač Pro Xbox, připojte ho k počítači.
Některé hry a aplikace používají ovladač Xbox jinak než v hybridní realitě. Pokud chcete ovladač použít pro hru nebo aplikaci, vyberte na panelu aplikace "Použít jako gamepad" nebo řekněte "Použít jako gamepad". Pokud chcete ovladač přepnout zpátky na hybridní realitu, znovu vyberte "Use as gamepad" (Použít jako gamepad) nebo řekněte "Use with gaze" (Použít s pohledem).
Návody spárovat nové řadiče, pokud je na mém počítači už nastavený Windows Mixed Reality
Pokud spárujete ovladače s náhlavní soupravou, použijte doprovodnou aplikaci (portál Mixed Reality vám pomůže najít doprovodnou aplikaci ke spuštění, nebo vám poskytne seznam doprovodných aplikací, ze kterých si můžete vybrat).
Jak můžu ovladače vrátit do párování z výroby nebo je spárovat přímo s podporovanou náhlavní soupravou Windows Mixed Reality?
Pokud chcete ovladače pohybu vrátit do továrního párování nebo je spárovat s Windows Mixed Reality náhlavní soupravou s integrovaným vysílačem Bluetooth, spusťte doprovodnou aplikaci pro zařízení náhlavní soupravy a postupujte podle pokynů pro párování ovladačů pohybu. Například aplikace "HP Reverb G2 VR Headset Setup" nebo "Samsung HMD Odyssey+ Setup" se automaticky nainstaluje při prvním připojení náhlavní soupravy, ale můžete je také získat z Microsoft Storu.
Ovladače pohybu se nespárují s počítačem
- Pokud se ovladače nezapnou, vložte nové baterie nebo je dobijte, pokud jsou dobíjecí. Pokud se tím problém nevyřeší, obnovte zařízení do továrního nastavení tak, že ho zapnete a podržíte tlačítka pro párování. Další informace najdete v postupu obnovení zařízení.
- Pokud se ovladače zapnou, když používáte externí adaptér Bluetooth, ujistěte se, že je adaptér připojený k portu USB 2.0 (který je často, ale ne vždy černý), mimo jiné bezdrátové vysílače nebo USB flash disky. Pokud to stále nefunguje, spusťte Poradce při potížích s Bluetooth v části Aktualizace nastavení > & Řešení potíží > s > Bluetooth.
- Pokud používáte adaptér Qualcomm a počítač právě havaroval, restartujte počítač.
- Zkuste jeden po druhém restartovat ovladače pohybu, které se nespárují, a pak restartujte počítač.
- Mezipaměť ovladače pohybu může být poškozena. Pokud chcete tento problém vyřešit, projděte si tento postup.
- Pokud postup problém nevyřeší, obraťte se na prodejce nebo výrobce zařízení a požádejte ho o výměnu nebo výměnu.
Spárované kontrolery se nezobrazují na portálu Mixed Reality
- Podržte ovladače před náhlavní soupravou a restartujte je stisknutím tlačítka Windows po dobu čtyř sekund a pak znovu na dvě sekundy.
- Pokud se řadiče zobrazují jako připojené, zrušte jejich spárování a znovu projděte procesem párování .
- Pokud ledy ovladače kolísají s jedním kvadrantem kontrolek, které se zapínají a vypínají najednou, procházejí aktualizací firmwaru. Počkejte na dokončení aktualizace a kontrolery by se měly zobrazit v Mixed Reality.
- Pokud používáte externí adaptér Bluetooth, ujistěte se, že je adaptér připojený k portu USB 2.0 (který je černý) a od jiných bezdrátových vysílačů nebo zařízení USB 3.0.
- Pokud počítač právě havaroval a používá se adaptér Qualcomm, obnovení továrního nastavení nemusí fungovat. Pokud chcete tento problém vyřešit, odpojte napájení ze zadní části počítače (nebo pokud používáte přenosný počítač, podržte stisknuté tlačítko napájení po dobu 10 sekund) a restartujte počítač.
- Spusťte poradce při potížích s Bluetooth v části Aktualizace nastavení > & Řešení potíží > s > Bluetooth.
Pokouším se spárovat ovladače, ale nikdy se nezobrazují v nabídce Přidat nové zařízení v nastavení Bluetooth
Zkontrolujte, že ještě nemáte spárované kontrolery. Pokud ano, odeberte je a zkuste to znovu. Pokud problém přetrvává, restartujte počítač. Pokud se to nezdaří, přečtěte si další informace o Bluetooth.
Poznámka: Pokud máte s počítačem spárovanou jinou sadu ovladačů pohybu, budete muset před spárováním nových ovladačů spárovat tyto ovladače. Pokud jste spárovali sadu ovladačů pohybu se svým aktuálním počítačem a pak jste je spárovali s druhým počítačem, budete je muset spárovat a znovu spárovat s aktuálním počítačem, než je znovu použijete.
Jak poznám, jestli používám technologii Bluetooth?
Ovladače pohybu používají stejnou technologii Bluetooth jako v mnoha spotřebitelských zařízeních a jsou navrženy tak, aby fungovaly s funkcemi Bluetooth, které jsou součástí všech nedávných počítačů. Pokud váš počítač prošel kontrolou kompatibility Mixed Reality, měl by mít vysílač Bluetooth nebo Windows Mixed Reality náhlavní souprava by měla mít integrovaný vysílač Bluetooth. Ověření, jestli má počítač vysílač Bluetooth:
- Otevřete Správce zařízení.
- Rozbalte část Bluetooth a vyhledejte adaptér.
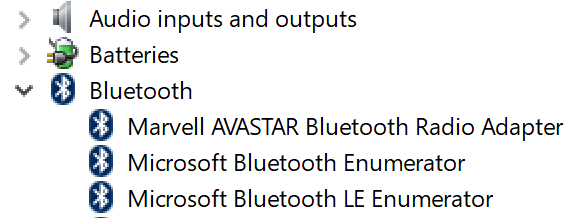
Pokud váš počítač nemá Bluetooth, použijte pluggable USB Bluetooth 4.0 Low Energy Micro Adapter nebo [spárujte ovladače přímo s HMD]](controllers-in-wmr.md#pair-motion-controllers-to-HMD).
Wi-Fi zpomalí poznámkový blok, když jsou zapnuté ovladače pohybu
Váš poznámkový blok může při připojení k přístupovému bodu 2,4 GHz sdílet Wi-Fi anténu s Bluetooth. Zkontrolujte Správce zařízení, jestli můžete přepnout předvolbu pásma na 5 GHz. Pokud síť 5 GHz není dostupná a výkon je vážně ovlivněný, zvažte použití hardwarového klíče Bluetooth.
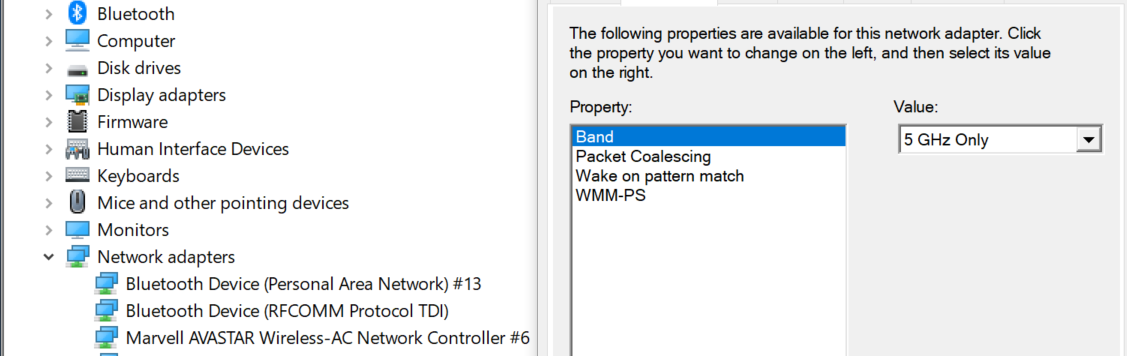
Můj počítač má technologii Bluetooth, ale mám problémy s ovladači
Ovladače pohybu by měly fungovat s jinými klávesnicemi, myšmi a herními ovladači Bluetooth. Prostředí se bude lišit v závislosti na modelu klávesnice, myši nebo herního ovladače, který používáte. Tady je několik věcí, které můžete udělat, abyste zvýšili výkon:
- Pokud má váš počítač Bluetooth, ale pořád máte problémy s ovladači pohybu, zvažte výměnu vysílače Bluetooth za připojitelný externí adaptér Bluetooth připojený k USB. Současně můžete mít aktivní jenom jeden adaptér vysílače Bluetooth. Pokud připojíte externí vysílač spolu s existujícím vysílačem, budete muset vypnout stávající vysílač Bluetooth v Správce zařízení. Klikněte pravým tlačítkem na adaptér a vyberte Zakázat zařízení a zrušte párování nebo znovu spárujte všechna předchozí zařízení Bluetooth.
- Pokud používáte adaptér USB Bluetooth, připojte ho k portu USB 2.0 (porty 2.0 jsou často černé a nejsou označené jako "SS"), pokud je k dispozici. Port by měl být fyzicky oddělený od:
- konektor HMD USB
- flash disky
- pevné disky
- bezdrátové USB přijímače, jako jsou například pro klávesnice/myši. V ideálním případě zapojte adaptér USB Bluetooth na opačnou stranu počítače co nejdále od těchto ostatních konektorů.
- Zavřete okno nastavení Bluetooth, pokud je otevřené. Když ji necháte otevřenou na pozadí, znamená to, že se na protokol Bluetooth provede mnoho dalších volání.
- Pokud je náhlavní souprava spárovaná s počítačem, použijte sadu ovladačů Bluetooth pro Windows a neinstalujte žádné sady ovladačů Bluetooth třetích stran. Software třetích stran nemusí správně fungovat.
- V části Bluetooth & other devices (Bluetooth & další zařízení) zakažte nastavení Zobrazit oznámení o připojení pomocí rychlého párování, aby se snížila aktivita prohledávání hostitelského rádia.
- Pokud používáte interní kartu Bluetooth, ujistěte se, že používáte externí anténu Bluetooth, nebo můžete mít problémy se sledováním. Pokud to nepomůže, po zakázání interního Bluetooth použijte externí klíč Bluetooth (USB).
- Zařízení by se mělo v nastavení Bluetooth zobrazovat v kategorii Myš, klávesnice & Pero. Pokud je v části Další zařízení, zrušte spárování a spárujte zařízení.
- Vyjměte, zrušte spárování a vypněte sluchátka a reproduktory Bluetooth. Tyto možnosti Windows Mixed Reality nepodporují. Nejlepší zvukový zážitek získáte pomocí konektoru pro sluchátka nebo vestavěných reproduktorů na náhlavní soupravě Mixed Reality.
Můj druhý ovladač trvá dlouhou dobu, než se znovu připojí
U některých starších rádií Intel dochází k tomuto problému, pokud jsou současně zapnuté ovladače pohybu. Vyhněte se zapnutí ovladačů najednou.
Můj vysílač Bluetooth od Qualcommu nemůže spárovat ovladače po chybovém ukončení počítače
Ovladače rádia Bluetooth od Qualcommu (QCA) před 10.0.0.448 můžou skončit ve špatném stavu po chybovém ukončení Windows. Pokud chcete tento problém vyřešit, vypněte počítač úplně.
Dochází ke špatnému sledování kontroleru s rádiem Marvell
Přejděte na Správce zařízení > Bluetooth > Marvell AVASTAR Bluetooth Radio Adapter > Properties > Driver a ujistěte se, že používáte ovladač 15.68.9210.47 nebo novější.