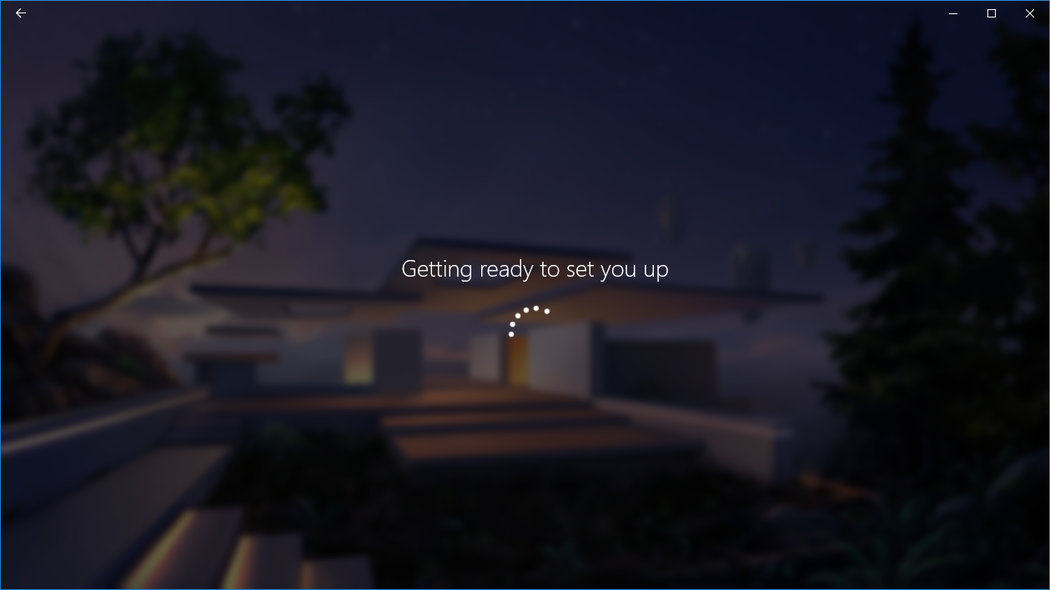Poznámka
Přístup k této stránce vyžaduje autorizaci. Můžete se zkusit přihlásit nebo změnit adresáře.
Přístup k této stránce vyžaduje autorizaci. Můžete zkusit změnit adresáře.
Poznámka:
Zařízení s Windows Mixed Reality nejsou podporována s Windows 11 verze 24H2 a novější.
Podpora Windows Mixed Reality je omezená na Windows 10 verze 20H2 až Windows 11 verze 23H2.
Spuštění portálu hybridní reality
Jakmile připojíte náhlavní soupravu Windows Mixed Reality a ovladač se úspěšně nainstaluje, portál Mixed Reality (MRP) se automaticky spustí na ploše. Pokud se portál nespustí, můžete portál hybridní reality kdykoli otevřít z portálu Spustit > hybridní realitu. Po spuštění portálu vyberte Začínáme.
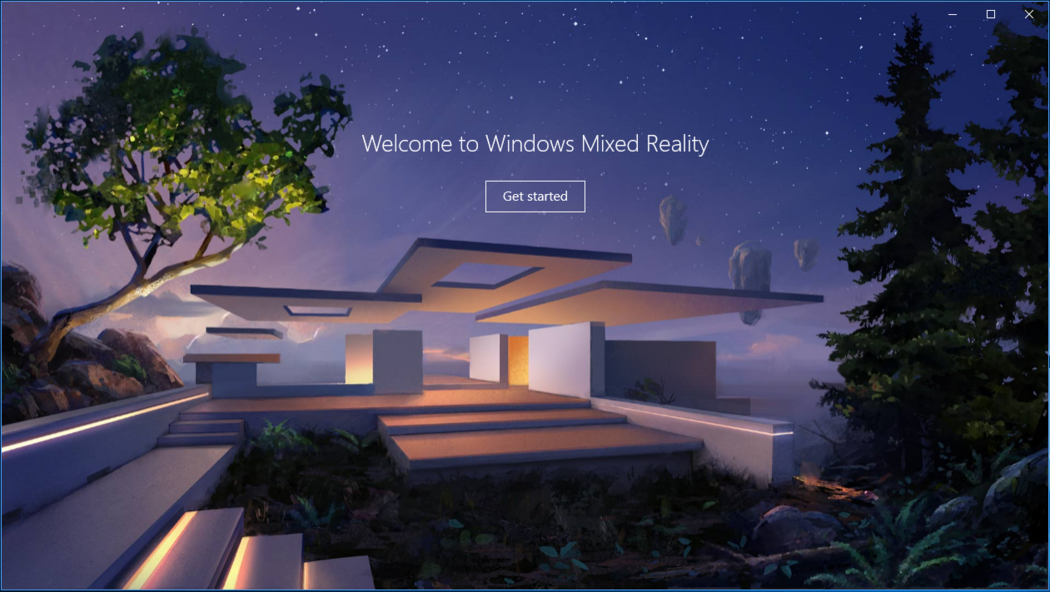
Na portálu hybridní reality můžete:
- Zobrazení živého streamu v náhlavní soupravě (jenom Windows Mixed Reality Ultra) výběrem možnosti Zastavit náhled nebo Spustit náhled Můžete také zapnout a vypnout náhled z nabídka Start hybridní reality.
- Podívejte se na stav náhlavní soupravy a kontrolerů. Pokud chcete zobrazit všechny informace, vyberte "Nabídka".
- Nastavte nové kontrolery. Vyberte Nabídku > Nastavit kontrolery.
- Zapněte nebo vypněte hranici. Vyberte ohraničení nabídky > zapnuto nebo vypnuto. (Pokud ho vypnete, budete muset zůstat na jednom místě kvůli bezpečnosti.)
- Vytvořte novou hranici. Vyberte možnost Spustit nastavení nabídky>.
- Získejte fotky hybridní reality. Vyberte Nabídku > Zobrazit fotky hybridní reality.
- Získejte aplikace a hry hybridní reality. Vyberte Nabídku > Získat aplikace hybridní reality.
Stažení Windows Mixed Reality
Windows Mixed Reality má velikost 1 GB a časy stahování se budou lišit v závislosti na vašem připojení k internetu. Pokud se zobrazí zpráva "Nepodařilo se stáhnout software hybridní reality", podívejte se na tyto kroky pro řešení potíží.
Obecné řešení potíží
Pokud při používání portálu hybridní reality narazíte na problémy nebo se zobrazí chybová zpráva, vyzkoušejte tato řešení.
Restartování Windows Mixed Reality
- Odpojte náhlavní soupravu od počítače (oba kabely).
- Restartujte počítač a znovu připojte náhlavní soupravu.
Ujistěte se, že počítač rozpoznává náhlavní soupravu.
Pokud restartování nefunguje, ujistěte se, že počítač rozpozná náhlavní soupravu. Vyberte Start, do vyhledávacího pole zadejte správce zařízení a pak ho vyberte v seznamu. Rozbalte zařízení hybridní reality a podívejte se, jestli je uvedená vaše náhlavní souprava.
Pokud není uvedený, zkuste toto:
- Pokud je k dispozici, připojte náhlavní soupravu k různým portům počítače.
- Zkontrolujte nejnovější aktualizace softwaru z služba Windows Update.
- Odinstalace a přeinstalace Windows Mixed Reality:
- Odpojte náhlavní soupravu od počítače (oba kabely).
- Vyberte Nastavení > pro odinstalaci hybridní reality>.
- Nezaplacení ovladačů pohybu: vyberte Nastavení > Zařízení > Bluetooth a další zařízení. Vyberte každý kontroler a pak vyberte Odebrat zařízení.
- Pokud chcete přeinstalovat Windows Mixed Reality, připojte náhlavní soupravu zpět do počítače.
Běžné chybové zprávy
Tady je několik možností, jak se pokusit o chybové zprávy , které se mohou zobrazit.
| Pokud se tato zpráva zobrazí | Vyzkoušejte toto |
|---|---|
| Kontrola kabelu USB | Připojte náhlavní soupravu k jinému portu USB (a ujistěte se, že se jedná o superspeed USB 3.0). Zkuste také odebrat všechny rozšiřující zařízení nebo rozbočovače mezi náhlavní soupravou a počítačem. |
| Zkontrolujte kabel displeje. | Vyzkoušejte následující kroky:
|
| Něco se pokazilo | Postupujte podle obecných kroků pro řešení potíží výše. |
Kontrola a přijetí podmínek a ujednání
Pokud chcete pokračovat v instalaci, musíte mít na počítači 2 GB volného místa. Přečtěte si a vyberte Souhlasím s podmínkami a ujednáními, abyste mohli pokračovat.
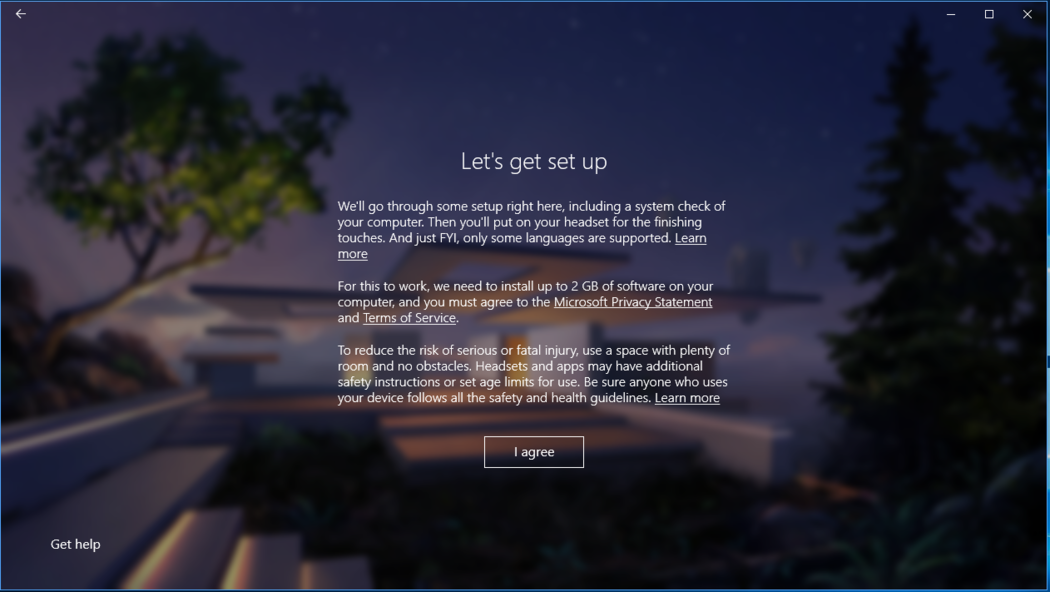
Kontrola kompatibility
V dalším kroku je kompatibilní kontrola. Portál hybridní reality zkontroluje, jestli je váš počítač kompatibilní s hybridní realitou. Zelené kontroly znamenají, že váš počítač prošel požadovanou položkou! Oranžové trojúhelníky znamenají, že u vašeho počítače můžou být problémy s daným požadavkem. Pokud zjistíte nějaké problémy, možná budete muset počítač vyřešit nebo upgradovat. Červený Xs znamená, že váš počítač nesplňuje požadavky na zadanou položku.
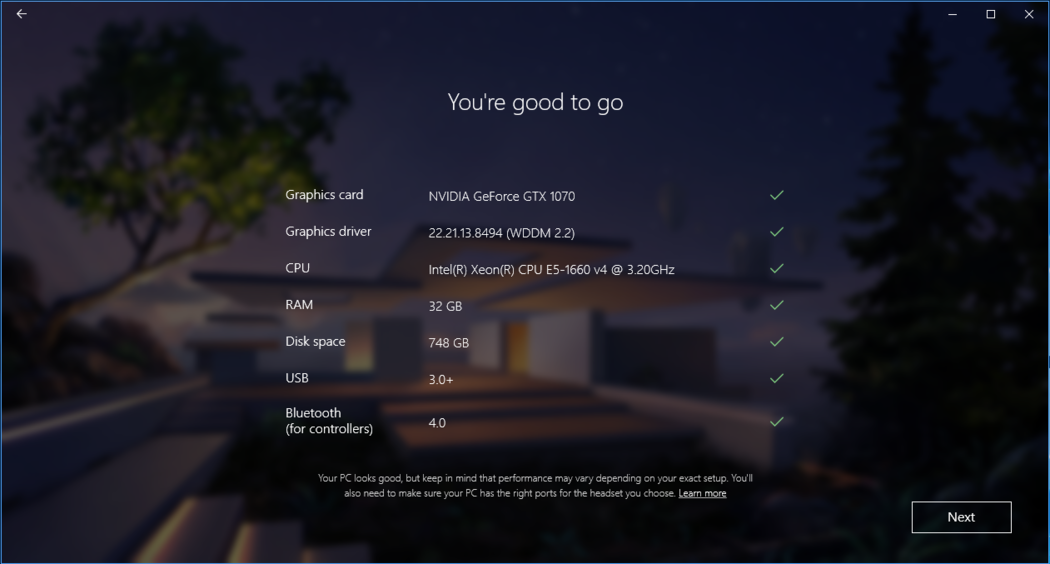
Příprava
Na obrazovce se zobrazí zpráva "Příprava k nastavení" s ikonou otáčení, která by měla chvíli trvat: