Přehled Prohlížeče diagnostických dat pro PowerShell
Platí pro
- Windows 11 verze 21H2 a novější
- Windows 10 verze 1803 a novější
- Windows Server verze 1803
- Windows Server 2019
Úvod
Prohlížeč diagnostických dat pro PowerShell je modul PowerShellu, který vám umožňuje kontrolovat diagnostická data odesílaná vaším zařízením do Microsoftu a seskupuje je do jednoduchých kategorií na základě toho, jak je používá Microsoft.
Požadavky
Abyste mohli používat tento modul PowerShellu, musíte mít na zařízení oprávnění správce. Tento modul vyžaduje operační systém verze 1803 nebo novější.
Instalace a používání Prohlížeče diagnostických dat pro PowerShell
Než budete moct Prohlížeč diagnostických dat pro PowerShell používat, musíte si tento modul nainstalovat.
Otevření relace PowerShellu se zvýšenými oprávněními
Použití Prohlížeče diagnostických dat pro PowerShell vyžaduje oprávnění správce (zvýšená). Existují dva způsoby, jak otevřít řádek PowerShellu se zvýšenými oprávněními. Můžete použít kteroukoli z těchto metod.
- Přejděte na Start>Windows PowerShell>Spustit jako správce.
- Přejděte na Start>Příkazový řádek>Spustit jako správce a spusťte příkaz
C:\> powershell.exe
Instalace Prohlížeče diagnostických dat pro PowerShell
Důležité
Doporučujeme, abyste si prohlédli dokumentaci na stránce Začínáme používat PowerShell Gallery. Tato stránka obsahuje podrobnější informace o instalaci modulu PowerShellu.
Pokud chcete nainstalovat nejnovější verzi modulu PowerShell pro Prohlížeč diagnostických dat, spusťte tento příkaz v relaci PowerShellu se zvýšenými oprávněními:
PS C:\> Install-Module -Name Microsoft.DiagnosticDataViewer
Další informace o modulu najdete na webu PowerShell Gallery.
Zapnutí prohlížení dat
Před použitím tohoto nástroje musíte zapnout prohlížení dat. Zapnutí prohlížení dat umožňuje systému Windows ukládat místní historii diagnostických dat vašeho zařízení, kterou můžete prohlížet, dokud tuto možnost nevypnete.
Upozorňujeme, že toto nastavení neurčuje, jestli vaše zařízení odesílá diagnostická data. Místo toho určuje, jestli bude vaše zařízení s Windows ukládat místní kopii odeslaných diagnostických dat, abyste je mohli prohlížet.
Zapnutí prohlížení dat prostřednictvím stránky Nastavení
Přejděte na Start, vyberte Nastavení>Soukromí>Diagnostika a zpětná vazba.
V oblasti Diagnostická data zapněte možnost Pokud je povoleno zobrazování diagnostických dat, můžete svá data prohlížet.
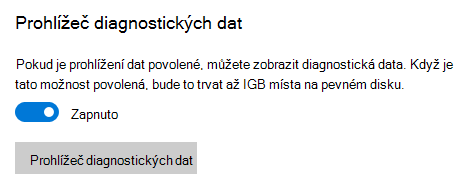
Zapnutí prohlížení dat prostřednictvím PowerShellu
V relaci PowerShellu se zvýšenými oprávněními spusťte tento příkaz:
PS C:\> Enable-DiagnosticDataViewing
Po povolení prohlížení dat začne od této chvíle váš počítač s Windows ukládat historii diagnostických dat, která jsou odesílána do Microsoftu.
Důležité
Zapnutí prohlížení dat může využívat až 1 GB místa na disku (výchozí nastavení) na systémové jednotce. Když přestanete Prohlížeč diagnostických dat používat, doporučujeme, abyste prohlížení dat vypnuli. Informace o vypnutí prohlížení dat najdete v části Vypnutí prohlížení dat v tomto článku.
Začínáme používat Prohlížeč diagnostických dat pro PowerShell
Pokud chcete zjistit, jak tuto rutinu používat a jaké parametry akceptuje, a prohlédnout si příklady, spusťte následující příkaz z relace PowerShellu se zvýšenými oprávněními:
PS C:\> Get-Help Get-DiagnosticData
Jak můžete začít prohlížet diagnostická data
Z relace PowerShellu se zvýšenými oprávněními spusťte následující příkaz:
PS C:\> Get-DiagnosticData
Pokud je počet událostí velký a budete chtít příkaz zastavit, zadejte Ctrl+C.
Důležité
Výše uvedený příkaz může vrátit jen málo nebo žádné výsledky, pokud jste prohlížení dat povolili teprve nedávno. Než může zařízení s Windows zobrazit odeslaná diagnostická data, může to trvat několik minut. Zařízení zatím dál používejte obvyklým způsobem a zkuste to později znovu.
Další možnosti Prohlížeče diagnostických dat pro PowerShell
Prohlížeč diagnostických dat pro PowerShell zahrnuje následující funkce pro prohlížení a filtrování diagnostických dat vašeho zařízení. S tímto modulem můžete používat také rozsáhlou sadu ostatních nástrojů PowerShellu.
Prohlédněte si diagnostické události. Když spustíte
PS C:\> Get-DiagnosticData, můžete si prohlížet diagnostické události. Tyto události zachycují aktivity, které proběhly a byly odeslány do Microsoftu.Každá událost se zobrazí jako objekt PowerShellu. Ve výchozím nastavení se u každé události zobrazí název události, čas, kdy ji zaznamenalo vaše zařízení s Windows, jestli se jedná o základní událost, do jaké kategorie diagnostických událostí patří a soubor JSON s podrobným zobrazením informací, které obsahuje. To zobrazuje událost zcela stejně, jak byla odeslána do Microsoftu. Microsoft tyto informace používá k neustálému vylepšování operačního systému Windows.
Zobrazit kategorie diagnostických událostí.U každé události se zobrazují kategorie diagnostických událostí, ke kterým patří. Tyto kategorie definují způsob, jak tyto události používá Microsoft. Kategorie se zobrazují jako číselné identifikátory. Další informace o těchto kategoriích najdete v článku o diagnostických datech Windows.
Pokud si chcete prohlédnout diagnostické kategorie představované jednotlivými číselnými identifikátory, můžete spustit tento příkaz:
PS C:\> Get-DiagnosticDataTypesFiltrujte události podle toho, kdy byly odeslány. Když u jednotlivých příkazů určíte počáteční a koncový čas, můžete prohlížet události z určitého časového rozmezí. Když chcete například zobrazit všechna diagnostická data odeslaná v časovém rozmezí, které začalo před 12 hodinami a skončilo před 6 hodinami, spusťte následující příkaz. Všimněte si, že se data zobrazují v pořadí od nejstarších k nejnovějším.
PS C:\> Get-DiagnosticData -StartTime (Get-Date).AddHours(-12) -EndTime (Get-Date).AddHours(-6)Výsledky každého příkazu exportujte. Výsledky každého příkazu můžete exportovat do samostatného souboru, jako je soubor .csv, pomocí kanálu
|. Příklad:PS C:\> Get-DiagnosticData | Export-Csv 'mydata.csv'
Vypnutí prohlížení dat
Když přestanete prohlížet diagnostická data, doporučujeme, abyste možnost prohlížení dat vypnuli a zabránili tak nadbytečnému používání paměti. Po vypnutí prohlížení dat přestane systém Windows ukládat historii diagnostických dat a vymaže existující historii diagnostických dat ze zařízení.
Vypnutí prohlížení dat prostřednictvím stránky Nastavení
Přejděte na Start, vyberte Nastavení>Soukromí>Diagnostika a zpětná vazba.
V oblasti Diagnostická data vypněte možnost Pokud je povoleno zobrazování diagnostických dat, můžete svá data prohlížet.
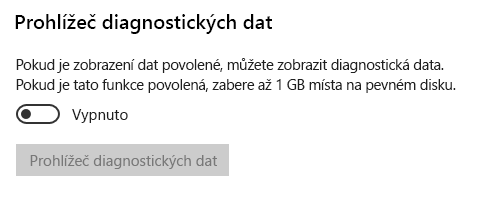
Vypnutí prohlížení dat prostřednictvím PowerShellu
V relaci PowerShellu se zvýšenými oprávněními spusťte následující příkaz:
PS C:\> Disable-DiagnosticDataViewing
Změna velikosti historie dat
Ve výchozím nastavení nástroj zobrazuje 1 GB nebo 30 dní dat (podle toho, co nastane dřív). Jakmile je dosažen tento limit času nebo místa, jsou data postupně odstraňována, přičemž se nejdříve odstraňují nejstarší data.
Změna velikosti historie dat
Důležité
Změna maximálního množství diagnostických dat, která lze v nástroji prohlížet, může ovlivnit výkon vašeho počítače.
Důležité
Pokud změníte maximální velikost historie dat z větší hodnoty na nižší hodnotu, musíte vypnout prohlížení dat a znovu ho zapnout, aby došlo k vrácení místa na disku.
Můžete změnit maximální velikost historie dat (v megabajtech), kterou můžete prohlížet. Pokud chcete například nastavit maximální velikost historie dat na 2048 MB (2 GB), můžete spustit následující příkaz.
PS C:\> Set-DiagnosticStoreCapacity -Size 2048
Můžete změnit maximální dobu historie dat (v hodinách), kterou můžete prohlížet. Pokud chcete například nastavit maximální dobu historie dat na 24 hodin, můžete spustit následující příkaz.
PS C:\> Set-DiagnosticStoreCapacity -Time 24
Důležité
Možná bude potřeba restartovat počítač, aby se nové nastavení projevilo.
Důležité
Pokud máte na stejném zařízení nainstalovanou aplikaci Prohlížeč diagnostických dat z Microsoft Storu, projeví se změny velikosti historie dat provedené prostřednictvím modulu PowerShellu také v této aplikaci.
Resetování velikosti historie dat
Pokud chcete resetovat maximální velikost historie dat zpět na původní výchozí hodnotu 1 GB, spusťte následující příkaz v relaci PowerShellu se zvýšenými oprávněními:
PS C:\> Set-DiagnosticStoreCapacity -Size 1024 -Time 720
Pokud velikost historie dat změníte na nižší hodnotu, nezapomeňte vypnout prohlížení dat a znovu ho zapnout, aby došlo k vrácení místa na disku.
Související odkazy
Váš názor
Připravujeme: V průběhu roku 2024 budeme postupně vyřazovat problémy z GitHub coby mechanismus zpětné vazby pro obsah a nahrazovat ho novým systémem zpětné vazby. Další informace naleznete v tématu: https://aka.ms/ContentUserFeedback.
Odeslat a zobrazit názory pro