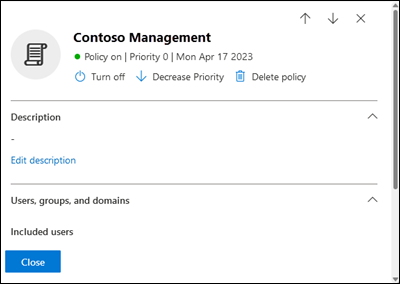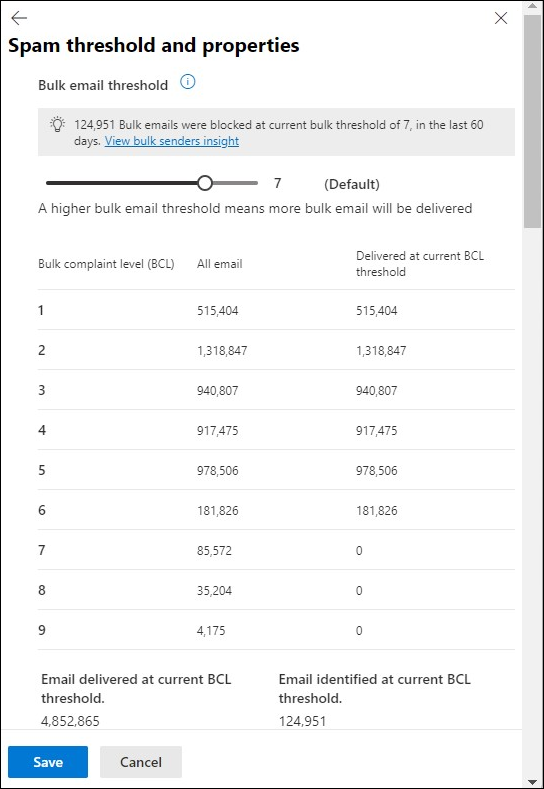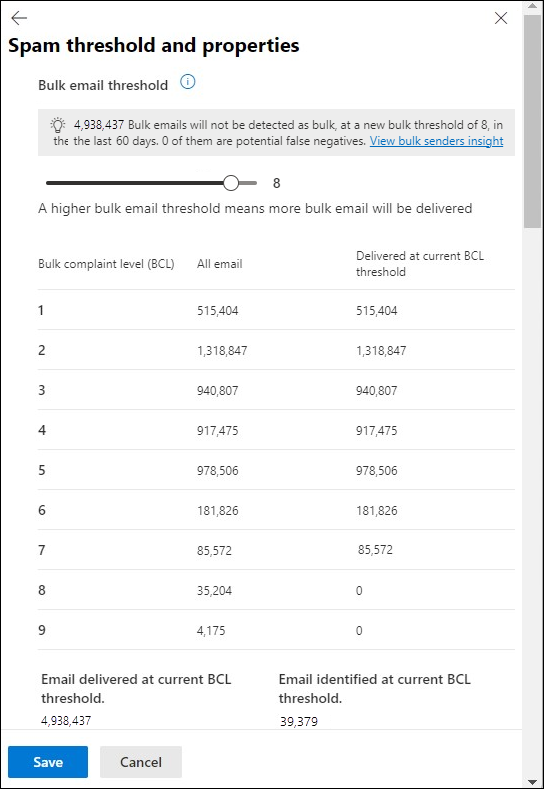Konfigurer politikker mod spam i EOP
Tip
Vidste du, at du kan prøve funktionerne i Microsoft Defender XDR til Office 365 Plan 2 gratis? Brug den 90-dages Defender for Office 365 prøveversion på Microsoft Defender portalen med prøveversionshubben. Få mere at vide om, hvem der kan tilmelde dig og prøvevilkår i Prøv Microsoft Defender for Office 365.
I Microsoft 365-organisationer med postkasser i Exchange Online eller enkeltstående EOP-organisationer (Exchange Online Protection) uden Exchange Online postkasser beskyttes indgående mails automatisk mod spam af EOP. EOP bruger politikker til bekæmpelse af spam (også kendt som politikker for spamfilter eller politikker for indholdsfiltrering) som en del af organisationens overordnede forsvar mod spam. Du kan få flere oplysninger under Beskyttelse mod spam.
Tip
Vi anbefaler, at du aktiverer og føjer alle brugere til standard- og/eller strenge forudindstillede sikkerhedspolitikker. Du kan få flere oplysninger under Konfigurer beskyttelsespolitikker.
Standardpolitikken for spam gælder automatisk for alle modtagere i organisationen. For at opnå større granularitet kan du også oprette brugerdefinerede anti-spam-politikker, der gælder for bestemte brugere, grupper eller domæner.
Du kan konfigurere politikker til bekæmpelse af spam på Microsoft Defender-portalen eller i PowerShell (Exchange Online PowerShell til Microsoft 365-organisationer med postkasser i Exchange Online; enkeltstående EOP PowerShell til organisationer uden Exchange Online postkasser).
Tip
Som en ledsager til denne artikel kan du se vores konfigurationsvejledning til Sikkerhedsanalyse for at gennemgå bedste praksis og lære at styrke forsvar, forbedre overholdelse af angivne standarder og navigere i cybersikkerhedslandskabet med sikkerhed. Hvis du vil have en tilpasset oplevelse baseret på dit miljø, kan du få adgang til den automatiserede konfigurationsvejledning til Sikkerhedsanalyse i Microsoft 365 Administration.
Hvad har du brug for at vide, før du begynder?
Du åbner portalen Microsoft Defender på https://security.microsoft.com. Hvis du vil gå direkte til siden Politikker mod spam , skal du bruge https://security.microsoft.com/antispam.
Hvis du vil oprette forbindelse til Exchange Online PowerShell, skal du se Opret forbindelse til Exchange Online PowerShell. Hvis du vil oprette forbindelse til enkeltstående EOP PowerShell, skal du se Opret forbindelse til Exchange Online Protection PowerShell.
Du skal have tildelt tilladelser, før du kan udføre procedurerne i denne artikel. Du har følgende muligheder:
Microsoft Defender XDR Unified-rollebaseret adgangskontrol (RBAC) (Hvis mail & samarbejde>Defender for Office 365 tilladelser er
 aktive. Påvirker kun Defender-portalen, ikke PowerShell: Godkendelses- og indstillinger/Sikkerhedsindstillinger/Kernesikkerhedsindstillinger (administrer) eller Godkendelses- og indstillinger/Sikkerhedsindstillinger/Kernesikkerhedsindstillinger (læs).
aktive. Påvirker kun Defender-portalen, ikke PowerShell: Godkendelses- og indstillinger/Sikkerhedsindstillinger/Kernesikkerhedsindstillinger (administrer) eller Godkendelses- og indstillinger/Sikkerhedsindstillinger/Kernesikkerhedsindstillinger (læs).-
- Tilføj, rediger og slet politikker: Medlemskab i rollegrupperne Organisationsadministration eller Sikkerhedsadministrator .
- Skrivebeskyttet adgang til politikker: Medlemskab af rollegrupperne Global læser, Sikkerhedslæser eller Vis kun organisationsadministration .
Microsoft Entra tilladelser: Rollerne Global administrator*, Sikkerhedsadministrator, Global læser eller Sikkerhedslæser giver brugerne de nødvendige tilladelser og tilladelser til andre funktioner i Microsoft 365.
Vigtigt!
* Microsoft anbefaler, at du bruger roller med færrest tilladelser. Brug af konti med lavere tilladelser hjælper med at forbedre sikkerheden for din organisation. Global administrator er en yderst privilegeret rolle, der bør være begrænset til nødsituationer, når du ikke kan bruge en eksisterende rolle.
Du kan se vores anbefalede indstillinger for politikker til bekæmpelse af spam under EOP-politikindstillinger for anti-spam.
Tip
Indstillinger i standardpolitikker eller brugerdefinerede politikker mod spam ignoreres, hvis en modtager også er inkluderet i standard- eller strenge forudindstillede sikkerhedspolitikker. Du kan få flere oplysninger under Rækkefølgen og rækkefølgen af mailbeskyttelse.
Du kan ikke slå filtrering af spam helt fra, men du kan bruge Exchange-regler for mailflow (også kendt som transportregler) til at omgå de fleste spamfiltrering på indgående meddelelser (f.eks. hvis du distribuerer mail via en beskyttelsestjeneste fra tredjepart eller en enhed, før den leveres til Microsoft 365). Du kan få flere oplysninger under Brug regler for mailflow til at angive niveauet for spamsikkerhed i meddelelser.
- Phishing-meddelelser med høj genkendelsessikkerhed filtreres stadig. Andre funktioner i EOP påvirkes ikke (f.eks. scannes meddelelser altid for malware).
- Hvis du har brug for at omgå spamfiltrering for SecOps-postkasser eller phishingsimuleringer, skal du ikke bruge regler for mailflow. Du kan få flere oplysninger under Konfigurer levering af phishing-simuleringer fra tredjepart til brugere og ufiltrerede meddelelser til SecOps-postkasser.
Slutbrugere af spammeddelelser i politikker til bekæmpelse af spam erstattes af karantænemeddelelser i karantænepolitikker. Karantænemeddelelser indeholder oplysninger om karantænemeddelelser for alle understøttede beskyttelsesfunktioner (ikke kun dom over spampolitik og anti-phishing-politik). Du kan få flere oplysninger under Anatomi af en karantænepolitik.
Brug Microsoft Defender-portalen til at oprette politikker til bekæmpelse af spam
På Microsoft Defender-portalen på https://security.microsoft.comskal du gå til Mail & Samarbejdspolitikker>& Regler>Trusselspolitikker>Anti-spam i afsnittet Politikker. Du kan også gå direkte til siden Politikker for bekæmpelse af spam ved at bruge https://security.microsoft.com/antispam.
På siden Politikker til bekæmpelse af spam skal du vælge
 Opretpolitik og derefter vælge Indgående på rullelisten for at starte den nye guide til politik mod spam.
Opretpolitik og derefter vælge Indgående på rullelisten for at starte den nye guide til politik mod spam.Konfigurer disse indstillinger på siden Navngiv din politik :
- Navn: Angiv et entydigt, beskrivende navn til politikken.
- Beskrivelse: Angiv en valgfri beskrivelse af politikken.
Når du er færdig på siden Navngiv din politik , skal du vælge Næste.
På siden Brugere, grupper og domæner skal du identificere de interne modtagere, som politikken gælder for (modtagerbetingelser):
- Brugere: De angivne postkasser, mailbrugere, mailkontakter eller postaktiveret offentlige mapper.
-
Grupper:
- Medlemmer af de angivne distributionsgrupper eller mailaktiverede sikkerhedsgrupper (dynamiske distributionsgrupper understøttes ikke).
- Den angivne Microsoft 365-grupper.
- Domæner: Alle modtagere i organisationen med en primær mailadresse i det angivne accepterede domæne.
Klik i det relevante felt, begynd at skrive en værdi, og vælg derefter den ønskede værdi fra resultaterne. Gentag denne proces så mange gange, det er nødvendigt. Hvis du vil fjerne en eksisterende værdi, skal du vælge
 ud for værdien.
ud for værdien.For brugere eller grupper kan du bruge de fleste identifikatorer (navn, vist navn, alias, mailadresse, kontonavn osv.), men det tilsvarende viste navn vises i resultaterne. For brugere eller grupper skal du angive en stjerne (*) alene for at se alle tilgængelige værdier.
Du kan kun bruge en betingelse én gang, men betingelsen kan indeholde flere værdier:
Flere værdier med samme betingelse bruger OR-logik (f.eks.< recipient1> eller <recipient2>). Hvis modtageren stemmer overens med en af de angivne værdier, anvendes politikken på dem.
Forskellige typer betingelser bruger AND-logik. Modtageren skal matche alle de angivne betingelser for, at politikken gælder for vedkommende. Du kan f.eks. konfigurere en betingelse med følgende værdier:
- Brugere:
romain@contoso.com - Grupper: Direktører
Politikken anvendes kun på
romain@contoso.com, hvis han også er medlem af gruppen Direktører. Ellers anvendes politikken ikke på ham.- Brugere:
Udelad disse brugere, grupper og domæner: Hvis du vil tilføje undtagelser for de interne modtagere, som politikken gælder for (modtagerundtagelser), skal du vælge denne indstilling og konfigurere undtagelserne.
Du kan kun bruge en undtagelse én gang, men undtagelsen kan indeholde flere værdier:
- Flere værdier med den samme undtagelse bruger OR-logik (f.eks.< recipient1> eller <recipient2>). Hvis modtageren matcher nogen af de angivne værdier, anvendes politikken ikke på dem.
- Forskellige typer undtagelser bruger OR-logik (f.eks. <modtager1> eller <medlem af gruppe1> eller <medlem af domæne1>). Hvis modtageren stemmer overens med nogen af de angivne undtagelsesværdier, anvendes politikken ikke på dem.
Når du er færdig på siden Brugere, grupper og domæner , skal du vælge Næste.
Konfigurer følgende indstillinger på siden Massemailtærskel & egenskaber for spam :
Sektion med massemailtærskel: Skyderen angiver masseklageniveauet (BCL) for en meddelelse, der skal satses opfyldt eller overskrides for at udløse den angivne handling for det bulkkompatible niveau (BCL) opfyldt eller overskredet dom for spamfiltrering, som du konfigurerer på næste side. En højere værdi angiver, at meddelelsen er mindre ønskelig (der er større sandsynlighed for at ligne spam). Du kan få flere oplysninger om BCL under Samlet klageniveau (BCL) i EOP.
Afsnittet Med egenskaber for spam:
Øg scoren for spam, Markér som spam* og testtilstand: Avancerede indstillinger for spamfilter (ASF), der som standard er slået fra.
Du kan finde flere oplysninger om disse indstillinger under Avancerede indstillinger for spamfilter i EOP.
* Indstillingerne Indeholder bestemte sprog og Fra disse lande er ikke en del af ASF.
Indeholder bestemte sprog: Vælg Til eller Fra på rullelisten. Hvis du slår den til, vises der et felt. Begynd at skrive navnet på et sprog i feltet. Der vises en filtreret liste over understøttede sprog. Når du finder det sprog, du leder efter, skal du vælge det. Gentag dette trin så mange gange, det er nødvendigt. Hvis du vil fjerne en eksisterende værdi, skal du vælge
 ud for værdien.
ud for værdien.Fra disse lande: Vælg Til eller Fra på rullelisten. Hvis du slår den til, vises der et felt. Begynd at skrive navnet på et land/område i feltet. Der vises en filtreret liste over understøttede lande/områder. Når du finder det land/område, du leder efter, skal du vælge det. Gentag dette trin så mange gange, det er nødvendigt. Hvis du vil fjerne en eksisterende værdi, skal du vælge
 ud for værdien.
ud for værdien.
Når du er færdig på siden Massemailtærskel & egenskaber for spam , skal du vælge Næste.
Konfigurer følgende indstillinger på siden Handlinger :
Afsnittet Meddelelseshandlinger: Gennemse eller vælg den handling, der skal udføres på meddelelser baseret på dommene om filtrering af spam:
- Spam
- Spam med høj genkendelsessikkerhed
- Phishing
- Phishing med høj genkendelsessikkerhed
- Bulkkompatible niveau (BCL) opfyldt eller overskredet
De tilgængelige handlinger for spamfiltreringsdomme er beskrevet i Handlinger i politikker til bekæmpelse af spam.
Tip
Hvis spamfiltrering af dom sætter meddelelser i karantæne som standard (Karantænemeddelelse er allerede valgt, når du kommer til siden), vises standardnavnet for karantænepolitikken i feltet Vælg karantænepolitik . Hvis du ændrer handlingen for en dom for spamfiltrering til Karantænemeddelelse, er feltet Vælg karantænepolitik som standard tomt. En tom værdi betyder, at standard karantænepolitikken for den pågældende dom bruges. Når du senere får vist eller redigerer indstillingerne for politik til bekæmpelse af spam, vises navnet på karantænepolitikken. Du kan få flere oplysninger om de karantænepolitikker, der bruges som standard til dom over spamfilter, under Politikindstillinger for EOP-politik for bekæmpelse af spam.
I forbindelse med phishing med høj genkendelsessikkerhed frarådes handlingen Flyt meddelelse til uønsket mail effektivt. Selvom du muligvis kan vælge handlingen Flyt meddelelse til mappen Uønsket mail , er phishing-meddelelser med høj genkendelsessikkerhed altid sat i karantæne (svarende til at vælge Karantænemeddelelse).
Brugerne kan ikke frigive deres egne meddelelser, der er sat i karantæne som phishing med høj tillid, uanset hvordan karantænepolitikken er konfigureret. Hvis politikken giver brugerne mulighed for at frigive deres egne karantænemeddelelser, har brugerne i stedet tilladelse til at anmode om frigivelse af deres phishing-meddelelser med høj genkendelsessikkerhed i karantæne.
Meddelelser inden for organisationen, der skal udføres handlinger på: Styrer, om spamfiltrering og de tilsvarende domshandlinger anvendes på interne meddelelser (meddelelser, der sendes mellem brugere i organisationen). De tilgængelige værdier er:
- Standard: Dette er standardværdien. Denne værdi er den samme som at vælge Phishing-meddelelser med høj genkendelsessikkerhed.
- Ingen
- Phishing-meddelelser med høj genkendelsessikkerhed
- Phishing og phishingmeddelelser med høj sikkerhed
- Alle phishing- og spammeddelelser med høj genkendelsessikkerhed
- Alle phishing- og spammeddelelser
Bevar spam i karantæne i dette antal dage: Angiver, hvor længe meddelelsen skal holdes i karantæne, hvis du har valgt Karantænemeddelelse som handlingen for en dom til filtrering af spam. Når tidsperioden udløber, slettes meddelelsen, og den kan ikke genoprettes. En gyldig værdi er fra 1 til 30 dage.
Tip
Standardværdien er 15 dage i politikker for anti-spam, som du opretter i PowerShell. Standardværdien er 30 dage i politikker til bekæmpelse af spam, som du opretter på Microsoft Defender-portalen.
Denne indstilling styrer også, hvor længe meddelelser, der blev sat i karantæne af politikker til bekæmpelse af phishing , bevares. Du kan få flere oplysninger under Opbevaring af karantæne.
Tilføj denne X-headertekst: Dette felt er kun påkrævet og tilgængeligt, hvis du har valgt Tilføj X-header som handlingen for en dom til filtrering af spam. Den værdi, du angiver, er det overskriftsfeltnavn , der føjes til meddelelsesoverskriften. Værdien i overskriftsfeltet er altid
This message appears to be spam.Maksimumlængden er 255 tegn, og værdien må ikke indeholde mellemrum eller kolon (:).
Hvis du f.eks. angiver værdien
X-This-is-my-custom-header, er den X-header, der føjes til meddelelsen,X-This-is-my-custom-header: This message appears to be spam.Hvis du angiver en værdi, der indeholder mellemrum eller kolon (:), ignoreres den angivne værdi, og standard-X-headeren føjes til meddelelsen (
X-This-Is-Spam: This message appears to be spam.).Forudindstillet emnelinje med denne tekst: Dette felt er kun påkrævet og tilgængeligt, hvis du har valgt Forudindstillet emnelinje med tekst som handlingen for en spamfiltreringsbesigelse. Skriv den tekst, der skal føjes til starten af meddelelsens emnelinje.
Omdiriger til denne mailadresse: Dette felt er kun påkrævet og tilgængeligt, hvis du har valgt omdirigeringsmeddelelsen til mailadressen som handlingen for en dom for filtrering af spam. Angiv den mailadresse, hvor du vil levere meddelelsen. Du kan indtaste flere værdier adskilt af semikolon (;).
Afsnittet Sikkerhedstip: Aktivér tip til sikkerhed: er som standard markeret, men du kan deaktivere sikkerhedstip ved at fjerne markeringen i afkrydsningsfeltet.
Sektionen Automatisk sletning (ZAP) på nul timer:
-
Aktivér automatisk sletning på nul timer: ZAP registrerer og reagerer på meddelelser, der allerede er leveret til Exchange Online postkasser. ZAP er som standard slået til. Når ZAP er slået til, er følgende indstillinger tilgængelige:
- Aktivér ZAP til phishing-meddelelser: ZAP er som standard aktiveret til phishing-registreringer, men du kan deaktivere det ved at fjerne markeringen i afkrydsningsfeltet. Du kan finde flere oplysninger under:
- Aktivér ZAP for spammeddelelser: ZAP er som standard aktiveret for registrering af spam, men du kan deaktivere det ved at fjerne markeringen i afkrydsningsfeltet. Du kan få flere oplysninger ved automatisk udrensning (ZAP) på nul timer for spam.
-
Aktivér automatisk sletning på nul timer: ZAP registrerer og reagerer på meddelelser, der allerede er leveret til Exchange Online postkasser. ZAP er som standard slået til. Når ZAP er slået til, er følgende indstillinger tilgængelige:
Når du er færdig på siden Handlinger , skal du vælge Næste.
På siden Tillad & blokere liste kan du konfigurere afsendere af meddelelser efter mailadresse eller maildomæne, som har tilladelse til at springe spamfiltrering over.
I afsnittet Tilladt kan du konfigurere tilladte afsendere og tilladte domæner. I afsnittet Blokeret kan du tilføje blokerede afsendere og blokerede domæner.
Den maksimale grænse for disse lister er ca. 1.000 poster, men du kan kun angive 30 poster på Defender-portalen. Brug Exchange Online PowerShell til at tilføje mere end 30 poster.
Vigtigt!
Funktionaliteten af disse lister er stort set blevet erstattet af listen over tilladte/blokerede lejere. Du kan få vigtige oplysninger under Tillad og bloker liste i politikker til bekæmpelse af spam.
Fremgangsmåden til at føje poster til en af listerne er de samme:
Vælg linket til den liste, du vil konfigurere:
- Tilladt>Afsendere: Vælg Administrer (nn) afsender(e).
- Tilladt>Domæner: Vælg Tillad domæner.
- Blokeret>Afsendere: Vælg Administrer (nn) afsender(e).
- Blokeret>Domæner: Vælg Bloker domæner.
Gør følgende i det pop op-vindue, der åbnes:
- Vælg
 Tilføj afsendere eller Tilføj domæner.
Tilføj afsendere eller Tilføj domæner. - I pop op-vinduet Tilføj afsendere eller Tilføj domæner , der åbnes, skal du angive afsenderens mailadresse i feltet Afsender eller domænet i feltet Domæne . Når du skriver, vises værdien under feltet. Når du er færdig med at skrive værdien, skal du vælge værdien under feltet.
- Gentag det forrige trin så mange gange, det er nødvendigt. Hvis du vil fjerne en eksisterende værdi, skal du vælge
 ud for værdien.
ud for værdien.
Når du er færdig i pop op-vinduet Tilføj afsendere eller Tilføj domæner , skal du vælge Tilføj afsendere eller Tilføj domæner.
Tilbage på det første pop op-vindue vises de afsendere eller domæner, du har tilføjet.
Hvis du vil ændre listen over poster fra normal til kompakt afstand, skal du vælge
 Skift listeafstand til kompakt eller normal og derefter vælge
Skift listeafstand til kompakt eller normal og derefter vælge  Kompakt liste.
Kompakt liste.Brug søgefeltet
 til at finde poster i pop op-vinduet.
til at finde poster i pop op-vinduet.Hvis du vil tilføje poster, skal du vælge
 Tilføj afsendere eller Tilføj domæner og gentage de forrige trin.
Tilføj afsendere eller Tilføj domæner og gentage de forrige trin.Benyt en af følgende fremgangsmåder for at fjerne poster:
- Vælg en eller flere poster ved at markere afkrydsningsfeltet afrundet, der vises i det tomme område ud for afsenderen eller domæneværdien.
- Markér alle poster på én gang ved at markere afkrydsningsfeltet afrundet, der vises i det tomme område ud for kolonneoverskriften.
Når du er færdig med pop op-vinduet, skal du vælge Udført for at vende tilbage til siden Tillad & blokere liste .
- Vælg
Når du er færdig på listesiden Tillad & bloker , skal du vælge Næste.
Gennemse dine indstillinger på siden Gennemse . Du kan vælge Rediger i hver sektion for at redigere indstillingerne i sektionen. Du kan også vælge Tilbage eller den specifikke side i guiden.
Når du er færdig på siden Gennemse , skal du vælge Opret.
På siden Ny politik mod spam, der er oprettet , kan du vælge links for at få vist politikken, få vist politikker mod spam og få mere at vide om politikker for bekæmpelse af spam.
Når du er færdig på siden Ny politik til bekæmpelse af spam , skal du vælge Udført.
Tilbage på siden Anti-spam-politikker vises den nye politik.
Brug Microsoft Defender-portalen til at få vist oplysninger om politik for bekæmpelse af spam
På Microsoft Defender-portalen på https://security.microsoft.comskal du gå til Mail & Samarbejdspolitikker>& Regler>Trusselspolitikker>Anti-spam i afsnittet Politikker. Du kan også gå direkte til siden Politikker for bekæmpelse af spam ved at bruge https://security.microsoft.com/antispam.
På siden Politikker mod spam vises følgende egenskaber på listen over politikker:
- Navn
-
Status: Værdierne er:
- Altid aktiveret for standardpolitikken for spam (f.eks . indgående politik for spam (standard)).
- Til eller Fra for andre politikker mod spam.
- Prioritet: Du kan få flere oplysninger i afsnittet Angiv prioritet for brugerdefinerede politikker mod spam .
-
Type: En af følgende værdier for politikker mod spam:
- Beskyttelsesskabeloner til politikker til bekæmpelse af spam, der er knyttet til standard- og strenge forudindstillede sikkerhedspolitikker.
- Brugerdefineret politik mod spam
- Tom for standardpolitikken for spam (f.eks . indgående politik for uønsket post (standard)).
Hvis du vil ændre listen over politikker fra normal til kompakt afstand, skal du vælge ![]() Skift listeafstand til kompakt eller normal og derefter vælge
Skift listeafstand til kompakt eller normal og derefter vælge ![]() Kompakt liste.
Kompakt liste.
Brug søgefeltet![]() og en tilsvarende værdi til at finde bestemte politikker.
og en tilsvarende værdi til at finde bestemte politikker.
Vælg en politik til bekæmpelse af spam ved at klikke et vilkårligt sted i rækken ud for afkrydsningsfeltet ud for navnet for at åbne det detaljerede pop op-vindue for politikken.
Tip
Hvis du vil se detaljer om andre politikker mod spam uden at forlade pop op-vinduet med detaljer, skal du bruge  Forrige element og Næste element øverst i pop op-vinduet.
Forrige element og Næste element øverst i pop op-vinduet.
Brug Microsoft Defender-portalen til at reagere på politikker mod spam
På Microsoft Defender-portalen på https://security.microsoft.comskal du gå til Mail & Samarbejdspolitikker>& Regler>Trusselspolitikker>Anti-spam i afsnittet Politikker. Du kan også gå direkte til siden Politikker for bekæmpelse af spam ved at bruge https://security.microsoft.com/antispam.
På siden Politikker for bekæmpelse af spam skal du vælge politikken for spam på listen ved at klikke et vilkårligt sted i rækken ud for afkrydsningsfeltet ud for navnet. Nogle eller alle følgende handlinger er tilgængelige i det detaljerede pop op-vindue, der åbnes:
- Rediger politikindstillinger ved at klikke på Rediger i hvert afsnit (brugerdefinerede politikker eller standardpolitikken)
-
 Slå til eller
Slå til eller  fra (kun brugerdefinerede politikker)
fra (kun brugerdefinerede politikker) -
 Forøg prioritet eller
Forøg prioritet eller  Formindsk prioritet (kun brugerdefinerede politikker)
Formindsk prioritet (kun brugerdefinerede politikker) -
 Slet politik (kun brugerdefinerede politikker)
Slet politik (kun brugerdefinerede politikker)
Handlingerne er beskrevet i følgende underafsnit.
Brug Microsoft Defender-portalen til at ændre politikker mod spam
Når du har valgt standardpolitikken for spam eller en brugerdefineret politik ved at klikke et andet sted i rækken end afkrydsningsfeltet ud for navnet, vises politikindstillingerne i det detaljerede pop op-vindue, der åbnes. Vælg Rediger i hver sektion for at redigere indstillingerne i sektionen. Du kan få flere oplysninger om indstillingerne i afsnittet Opret politikker mod spam tidligere i denne artikel.
For standardpolitikken kan du ikke ændre navnet på politikken, og der er ingen modtagerfiltre at konfigurere (politikken gælder for alle modtagere). Men du kan ændre alle andre indstillinger i politikken.
For politikker til bekæmpelse af spam med navnet Standard Preset Security Policy og Strict Preset Security Policy , der er knyttet til forudindstillede sikkerhedspolitikker, kan du ikke ændre politikindstillingerne i pop op-vinduet med detaljer. Du skal i stedet vælge ![]() Vis forudindstillede sikkerhedspolitikker i pop op-vinduet med detaljer for at gå til siden Forudindstillede sikkerhedspolitikker på https://security.microsoft.com/presetSecurityPolicies for at redigere de forudindstillede sikkerhedspolitikker.
Vis forudindstillede sikkerhedspolitikker i pop op-vinduet med detaljer for at gå til siden Forudindstillede sikkerhedspolitikker på https://security.microsoft.com/presetSecurityPolicies for at redigere de forudindstillede sikkerhedspolitikker.
Tip
Indsigten med massesendere findes i øjeblikket i prøveversion, er ikke tilgængelig i alle organisationer og kan ændres.
Hvis du vælger Rediger grænseværdi for spam og egenskaber nederst i afsnittet Massemailtærskel & egenskaber for spam i detaljevinduet for standardpolitikken for spam eller en brugerdefineret politik for anti-spam, indeholder sektionen Massemailgrænse indsigt om massesendere: oplysninger om antallet af meddelelser, der blev registreret som bulk på alle BCL-niveauer af alle politikker mod spam i løbet af de sidste 60 dage.
Som standard viser indsigten for massesendere antallet af meddelelser, der blev leveret og identificeret som bulk ved den aktuelle BCL-tærskel for politikken for anti-spam.
Hvis du reducerer værdien for massemailtærsklen, ændres indsigten for masse afsendere for at vise, hvor mange færre meddelelser der leveres, og hvor mange flere meddelelser der vil blive identificeret som massemeddelelser. Indsigten viser også, hvor mange massemeddelelsesidentifikationer der sandsynligvis er falske positiver (god mail, der er identificeret som dårlig).
Hvis du øger værdien for massemailtærsklen, ændres indsigten for masse afsendere for at vise, hvor mange flere meddelelser der leveres, og hvor mange færre meddelelser der vil blive identificeret som massemeddelelser. Indsigten viser også, hvor mange massemeddelelses-id'er der sandsynligvis er falske negativer (dårlig e-mail leveret).
Hvis du vælger Vis indsigt for masse afsendere , kommer du til hovedsiden Masse afsenderindsigt . Du kan få mere at vide under Indsigt i massesendere i Exchange Online Protection.
Brug Microsoft Defender-portalen til at aktivere eller deaktivere politikker mod spam
Du kan ikke deaktivere standardpolitikken for spam (den er altid aktiveret).
Du kan ikke aktivere eller deaktivere de politikker til bekæmpelse af spam, der er knyttet til standard- og strenge forudindstillede sikkerhedspolitikker. Du aktiverer eller deaktiverer standard- eller strenge forudindstillede sikkerhedspolitikker på siden Forudindstillede sikkerhedspolitikker på https://security.microsoft.com/presetSecurityPolicies.
Når du har valgt en aktiveret brugerdefineret politik til bekæmpelse af spam (værdien Status er slået til) ved at klikke et andet sted i rækken end afkrydsningsfeltet ud for navnet, skal du vælge ![]() Slå fra øverst i pop op-vinduet med politikoplysninger.
Slå fra øverst i pop op-vinduet med politikoplysninger.
Når du har valgt en deaktiveret brugerdefineret politik til bekæmpelse af spam ( værdien Status er Slået fra) ved at klikke et andet sted i rækken end afkrydsningsfeltet ud for navnet, skal du vælge ![]() Slå til øverst i pop op-vinduet med politikoplysninger.
Slå til øverst i pop op-vinduet med politikoplysninger.
Når du er færdig i pop op-vinduet med politikoplysninger, skal du vælge Luk.
På siden Politikker mod spam er statusværdien for politikken nu Til eller Fra.
Brug Microsoft Defender-portalen til at angive prioriteten for brugerdefinerede politikker mod spam
Politikker mod spam behandles i den rækkefølge, de vises på siden Politikker for anti-spam :
- Politikken til bekæmpelse af spam med navnet Strict Preset Security Policy , der er knyttet til den forudindstillede sikkerhedspolitik Strict preset anvendes altid først (hvis den forudindstillede sikkerhedspolitik Strict er aktiveret).
- Politikken til bekæmpelse af spam med navnet Standard Preset Security Policy , der er knyttet til den forudindstillede standardsikkerhedspolitik, anvendes altid næste (hvis den forudindstillede standardsikkerhedspolitik er aktiveret).
- Brugerdefinerede politikker for spam anvendes i prioriteret rækkefølge (hvis de er aktiveret):
- En lavere prioritetsværdi angiver en højere prioritet (0 er den højeste).
- Som standard oprettes der en ny anti-spam-politik med en prioritet, der er lavere end den laveste eksisterende brugerdefinerede anti-spam-politik (den første er 0, den næste er 1 osv.).
- Ikke to anti-spam-politikker kan have samme prioritetsværdi.
- Standardpolitikken for spam har altid prioritetsværdien Laveste, og du kan ikke ændre den.
Beskyttelse mod spam stopper for en modtager, når den første politik er anvendt (den højeste prioritet for den pågældende modtager). Du kan få flere oplysninger under Rækkefølgen og rækkefølgen af mailbeskyttelse.
Når du har valgt den brugerdefinerede politik mod spam ved at klikke et andet sted i rækken end afkrydsningsfeltet ud for navnet, kan du øge eller mindske prioriteten af politikken i det detaljerede pop op-vindue, der åbnes:
- Den brugerdefinerede politik med prioritetsværdien0 på siden Anti-spam-politikker har
 handlingen Formindsk prioritet øverst i pop op-vinduet med detaljer.
handlingen Formindsk prioritet øverst i pop op-vinduet med detaljer. - Den brugerdefinerede politik med den laveste prioritet (højeste prioritetsværdi, f.eks. 3) har
 handlingen Forøg prioritet øverst i pop op-vinduet med detaljer.
handlingen Forøg prioritet øverst i pop op-vinduet med detaljer. - Hvis du har tre eller flere politikker, har politikkerne mellem prioritet 0 og den laveste prioritet både handlingerne
 Forøg prioritet og
Forøg prioritet og  Formindsk prioritet øverst i detaljevinduet.
Formindsk prioritet øverst i detaljevinduet.
Når du er færdig i pop op-vinduet med politikoplysninger, skal du vælge Luk.
Tilbage på siden Politikker mod spam matcher rækkefølgen af politikken på listen den opdaterede prioritetsværdi .
Brug Microsoft Defender-portalen til at fjerne brugerdefinerede politikker mod spam
Du kan ikke fjerne standardpolitikken for anti-spam eller politikker til bekæmpelse af spam med navnet Standard preset Security Policy og Strict Preset Security Policy , der er knyttet til forudindstillede sikkerhedspolitikker.
Når du har valgt den brugerdefinerede politik mod spam ved at klikke et andet sted i rækken end afkrydsningsfeltet ud for navnet, skal du vælge ![]() Slet politik øverst i pop op-vinduet og derefter vælge Ja i den advarselsdialogboks, der åbnes.
Slet politik øverst i pop op-vinduet og derefter vælge Ja i den advarselsdialogboks, der åbnes.
På siden Politikker mod spam vises den slettede politik ikke længere.
Brug Exchange Online PowerShell eller enkeltstående EOP PowerShell til at konfigurere politikker for spam
I PowerShell er de grundlæggende elementer i en politik mod spam:
- Filterpolitikken for spam: Angiver beskyttelse mod spam for at aktivere eller deaktivere, de handlinger, der skal anvendes for disse beskyttelser, og andre muligheder.
- Reglen for spamfilter: Angiver prioritets- og modtagerfiltrene (hvem politikken gælder for) for den tilknyttede filterpolitik for spam.
Forskellen mellem disse to elementer er ikke indlysende, når du administrerer politikker mod spam på Microsoft Defender portalen:
- Når du opretter en politik på Defender-portalen, opretter du faktisk en regel for spamfilter og den tilknyttede politik for spamfilter på samme tid ved hjælp af det samme navn for begge.
- Når du ændrer en politik på Defender-portalen, ændrer indstillinger, der er relateret til navn, prioritet, aktiveret eller deaktiveret, og modtagerfiltre reglen for spamfilter. Alle andre indstillinger ændrer den tilknyttede politik for spamfilter.
- Når du fjerner en politik på Defender-portalen, fjernes reglen for spamfilteret og den tilknyttede filterpolitik for spam samtidig.
I Exchange Online PowerShell er forskellen mellem politikker for spamfilter og regler for spamfilter synlig. Du administrerer politikker for spamfilter ved hjælp af *-HostedContentFilterPolicy-cmdlet'erne , og du administrerer regler for spamfilter ved hjælp af *-HostedContentFilterRule-cmdlet'erne .
- I PowerShell skal du først oprette filterpolitikken for spam og derefter oprette filterreglen for spam, som identificerer den tilknyttede politik, som reglen gælder for.
- I PowerShell kan du ændre indstillingerne i filterpolitikken for spam og reglen for spamfilter separat.
- Når du fjerner en politik for spamfilter fra PowerShell, fjernes den tilsvarende regel for spamfilteret ikke automatisk og omvendt.
En vigtig indstilling, der kun er tilgængelig i PowerShell, er parameteren MarkAsSpamBulkMail , der som standard er On . Effekten af denne indstilling er forklaret i afsnittet Opret politikker mod spam tidligere i denne artikel.
Brug PowerShell til at oprette politikker mod spam
Oprettelse af en politik til bekæmpelse af spam i PowerShell er en proces med to trin:
- Opret filterpolitikken for spam.
- Opret den regel for spamfilter, der angiver den politik for spamfilter, som reglen gælder for.
Bemærk!
- Du kan oprette en ny regel for spamfilter og tildele den en eksisterende filterpolitik for ikke-tilknyttet spam. En regel for spamfilter kan ikke knyttes til mere end én filterpolitik for spam.
- Du kan konfigurere følgende indstillinger for nye politikker for spamfiltre i PowerShell, der ikke er tilgængelige på Microsoft Defender-portalen, før du har oprettet politikken:
- Opret den nye politik som deaktiveret (aktiveret
$falsepå cmdlet'en New-HostedContentFilterRule ). - Angiv prioriteten for politikken under oprettelse (prioritetsnummer<>) på cmdlet'en New-HostedContentFilterRule.
- Opret den nye politik som deaktiveret (aktiveret
- En ny politik for spamfilter, som du opretter i PowerShell, er ikke synlig på Microsoft Defender-portalen, før du tildeler politikken til en regel for spamfilter.
Trin 1: Brug PowerShell til at oprette en filterpolitik for spam
Hvis du vil oprette en filterpolitik for spam, skal du oprette forbindelse til Exchange Online PowerShell og bruge denne syntaks:
New-HostedContentFilterPolicy -Name "<PolicyName>" [-AdminDisplayName "<Comments>"] <Additional Settings>
I dette eksempel oprettes der en filterpolitik for spam med navnet Contoso Executives med følgende indstillinger:
- Sæt meddelelser i karantæne, når den dom, der filtrerer efter spam, er spam eller høj tillid til spam, og brug standard karantænepolitikken for de karantænede meddelelser (vi bruger ikke parametrene SpamQuarantineTag eller HighConfidenceSpamQuarantineTag ).
- BCL 7, 8 eller 9 udløser handlingen for en massemail spam filtrering dom.
New-HostedContentFilterPolicy -Name "Contoso Executives" -HighConfidenceSpamAction Quarantine -SpamAction Quarantine -BulkThreshold 6
Du kan finde detaljerede oplysninger om syntaks og parametre under New-HostedContentFilterPolicy.
Tip
Du kan finde detaljerede instruktioner til, hvordan du angiver den karantænepolitik, der skal bruges i en politik for spamfilter, under Brug PowerShell til at angive karantænepolitikken i politikker til bekæmpelse af spam.
Trin 2: Brug PowerShell til at oprette en regel for spamfilter
Hvis du vil oprette en regel for spamfilter, skal du oprette forbindelse til Exchange Online PowerShell og bruge denne syntaks:
New-HostedContentFilterRule -Name "<RuleName>" -HostedContentFilterPolicy "<PolicyName>" <Recipient filters> [<Recipient filter exceptions>] [-Comments "<OptionalComments>"]
I dette eksempel oprettes en ny regel for spamfilter med navnet Contoso Executives med disse indstillinger:
- Politikken for spamfilteret med navnet Contoso Executives er knyttet til reglen.
- Reglen gælder for medlemmer af gruppen med navnet Contoso Executives Group.
New-HostedContentFilterRule -Name "Contoso Executives" -HostedContentFilterPolicy "Contoso Executives" -SentToMemberOf "Contoso Executives Group"
Du kan finde detaljerede oplysninger om syntaks og parametre under New-HostedContentFilterRule.
Brug PowerShell til at få vist politikker for spamfilter
Hvis du vil returnere en oversigt over alle politikker for spamfiltre, skal du oprette forbindelse til Exchange Online PowerShell og køre denne kommando:
Get-HostedContentFilterPolicy
Hvis du vil returnere detaljerede oplysninger om en bestemt politik for spamfilter, skal du bruge denne syntaks:
Get-HostedContentFilterPolicy -Identity "<PolicyName>" | Format-List [<Specific properties to view>]
I dette eksempel returneres alle egenskabsværdierne for filterpolitikken for spam med navnet Direktører.
Get-HostedContentFilterPolicy -Identity "Executives" | Format-List
Du kan finde detaljerede oplysninger om syntaks og parametre under Get-HostedContentFilterPolicy.
Brug PowerShell til at få vist regler for spamfilter
Hvis du vil have vist eksisterende regler for spamfilteret, skal du oprette forbindelse til Exchange Online PowerShell og bruge følgende syntaks:
Get-HostedContentFilterRule [-Identity "<RuleIdentity>] [-State <Enabled | Disabled]
Hvis du vil returnere en oversigt over alle regler for spamfilter, skal du køre denne kommando:
Get-HostedContentFilterRule
Hvis du vil filtrere listen efter aktiverede eller deaktiverede regler, skal du køre følgende kommandoer:
Get-HostedContentFilterRule -State Disabled
Get-HostedContentFilterRule -State Enabled
Hvis du vil returnere detaljerede oplysninger om en bestemt regel for spamfilter, skal du bruge denne syntaks:
Get-HostedContentFilterRule -Identity "<RuleName>" | Format-List [<Specific properties to view>]
I dette eksempel returneres alle egenskabsværdierne for reglen for spamfilteret med navnet Contoso Executives.
Get-HostedContentFilterRule -Identity "Contoso Executives" | Format-List
Du kan finde detaljerede oplysninger om syntaks og parametre under Get-HostedContentFilterRule.
Brug PowerShell til at ændre politikker for spamfilter
Ud over følgende elementer er de samme indstillinger tilgængelige, når du ændrer en politik for spamfilter i PowerShell, som når du opretter politikken som beskrevet i trin 1: Brug PowerShell til at oprette en politik for spamfilter tidligere i denne artikel.
- Parameteren MakeDefault , der ændrer den angivne politik til standardpolitikken (anvendt på alle, altid laveste prioritet, og du kan ikke slette den), er kun tilgængelig, når du ændrer en politik for spamfilter i PowerShell.
- Du kan ikke omdøbe en politik for spamfilter ( Set-HostedContentFilterPolicy-cmdlet'en har ingen navneparameter ). Når du omdøber en politik til bekæmpelse af spam på Microsoft Defender-portalen, omdøber du kun reglen for spamfilteret.
Hvis du vil ændre en politik for spamfilter, skal du oprette forbindelse til Exchange Online PowerShell og bruge denne syntaks:
Set-HostedContentFilterPolicy -Identity "<PolicyName>" <Settings>
Du kan finde detaljerede oplysninger om syntaks og parametre under Set-HostedContentFilterPolicy.
Tip
Du kan finde detaljerede instruktioner til, hvordan du angiver den karantænepolitik, der skal bruges i en politik for spamfilter, under Brug PowerShell til at angive karantænepolitikken i politikker til bekæmpelse af spam.
Brug PowerShell til at ændre regler for spamfilter
Den eneste indstilling, der ikke er tilgængelig, når du ændrer en regel for spamfilter i PowerShell, er parameteren Enabled , der giver dig mulighed for at oprette en deaktiveret regel. Hvis du vil aktivere eller deaktivere eksisterende regler for spamfilter, skal du se næste afsnit.
Ellers er der ingen yderligere indstillinger tilgængelige, når du ændrer en regel for spamfilter i PowerShell. De samme indstillinger er tilgængelige, når du opretter en regel som beskrevet i trin 2: Brug PowerShell til at oprette en regel for spamfilter tidligere i denne artikel.
Hvis du vil ændre en regel for spamfilter, skal du oprette forbindelse til Exchange Online PowerShell og bruge denne syntaks:
Set-HostedContentFilterRule -Identity "<RuleName>" <Settings>
I dette eksempel omdøbes den eksisterende regel for spamfilteret med navnet {Fabrikam Spam Filter}.
Set-HostedContentFilterRule -Identity "{Fabrikam Spam Filter}" -Name "Fabrikam Spam Filter"
Du kan finde detaljerede oplysninger om syntaks og parametre under Set-HostedContentFilterRule.
Brug PowerShell til at aktivere eller deaktivere regler for spamfilter
Aktivering eller deaktivering af en regel for spamfilter i PowerShell aktiverer eller deaktiverer hele politikken for spamfilter (reglen for spamfilteret og den tildelte filterpolitik for spam). Du kan ikke aktivere eller deaktivere standardpolitikken for spam (den anvendes altid på alle modtagere).
Hvis du vil aktivere eller deaktivere en regel for spamfilter, skal du oprette forbindelse til Exchange Online PowerShell og bruge denne syntaks:
<Enable-HostedContentFilterRule | Disable-HostedContentFilterRule> -Identity "<RuleName>"
I dette eksempel deaktiveres reglen for spamfilteret med navnet Marketingafdeling.
Disable-HostedContentFilterRule -Identity "Marketing Department"
I dette eksempel aktiveres samme regel.
Enable-HostedContentFilterRule -Identity "Marketing Department"
Du kan finde detaljerede oplysninger om syntaks og parametre under Enable-HostedContentFilterRule og Disable-HostedContentFilterRule.
Brug PowerShell til at angive prioriteten for regler for spamfilter
Den højeste prioritetsværdi, du kan angive for en regel, er 0. Den laveste værdi, du kan angive, afhænger af antallet af regler. Hvis du f.eks. har fem regler, kan du bruge prioritetsværdierne 0 til 4. Hvis du ændrer prioriteten for en eksisterende regel, kan det have en overlappende effekt på andre regler. Hvis du f.eks. har fem brugerdefinerede regler (prioriteter 0 til 4), og du ændrer prioriteten for en regel til 2, ændres den eksisterende regel med prioritet 2 til prioritet 3, og reglen med prioritet 3 ændres til prioritet 4.
Hvis du vil angive prioriteten for en regel for spamfilter, skal du oprette forbindelse til Exchange Online PowerShell og bruge følgende syntaks:
Set-HostedContentFilterRule -Identity "<RuleName>" -Priority <Number>
I dette eksempel angives prioriteten for reglen marketingafdeling til 2. Alle eksisterende regler, der har en prioritet, der er mindre end eller lig med 2, reduceres med 1 (deres prioritetstal øges med 1).
Set-HostedContentFilterRule -Identity "Marketing Department" -Priority 2
Bemærk!
Hvis du vil angive prioriteten for en ny regel, når du opretter den, skal du i stedet bruge parameteren Priority på Cmdlet'en New-HostedContentFilterRule .
Standardfilterpolitikken for spam har ikke en tilsvarende regel for spamfilter, og den har altid den ikke-redigerbare prioritetsværdi Laveste.
Brug PowerShell til at fjerne politikker for spamfilter
Når du bruger PowerShell til at fjerne en politik for spamfilter, fjernes den tilsvarende regel for spamfilteret ikke.
Hvis du vil fjerne en politik for spamfilter, skal du oprette forbindelse til Exchange Online PowerShell og bruge denne syntaks:
Remove-HostedContentFilterPolicy -Identity "<PolicyName>"
I dette eksempel fjernes filterpolitikken for spam med navnet Marketingafdeling.
Remove-HostedContentFilterPolicy -Identity "Marketing Department"
Du kan finde detaljerede oplysninger om syntaks og parametre under Remove-HostedContentFilterPolicy.
Brug PowerShell til at fjerne regler for spamfilter
Når du bruger PowerShell til at fjerne en regel for spamfilter, fjernes den tilsvarende politik for spamfilter ikke.
Hvis du vil fjerne en regel for spamfilter, skal du oprette forbindelse til Exchange Online PowerShell og bruge denne syntaks:
Remove-HostedContentFilterRule -Identity "<PolicyName>"
I dette eksempel fjernes reglen for spamfilteret med navnet Marketingafdeling.
Remove-HostedContentFilterRule -Identity "Marketing Department"
Du kan finde detaljerede oplysninger om syntaks og parametre under Remove-HostedContentFilterRule.
Hvordan ved du, at disse procedurer virkede?
Send en GTUBE-meddelelse for at teste indstillingerne for din spampolitik
Bemærk!
Disse trin fungerer kun, hvis den mailorganisation, du sender GTUBE-meddelelsen fra, ikke scanner efter udgående spam. Hvis den gør det, kan du ikke sende testmeddelelsen.
Generic Test for Unsolicited Bulk Email (GTUBE) er en tekststreng, som du inkluderer i en testmeddelelse for at bekræfte din organisations indstillinger for spam. En GTUBE-meddelelse ligner tekstfilen fra Det Europæiske Institut for Computer Antivirus Research (EICAR) til test af malwareindstillinger.
Medtag følgende GTUBE-tekst i en mail på en enkelt linje uden mellemrum eller linjeskift:
XJS*C4JDBQADN1.NSBN3*2IDNEN*GTUBE-STANDARD-ANTI-UBE-TEST-EMAIL*C.34X