Deploy a Java application with Open Liberty/WebSphere Liberty on an Azure Red Hat OpenShift cluster
This guide shows you how to run your Java, Java EE, Jakarta EE, or MicroProfile application on the Open Liberty/WebSphere Liberty runtime. The guide then shows you how to deploy the containerized application to an Azure Red Hat OpenShift 4 cluster using the Open Liberty Operator. This article walks you through preparing a Liberty application, building the application Docker image and running the containerized application on an Azure Red Hat OpenShift 4 cluster. For more information on Open Liberty, see the Open Liberty project page. For more information on WebSphere Liberty, see the WebSphere Liberty product page.
This article is step-by-step manual guidance for running Open/WebSphere Liberty on an Azure Red Hat OpenShift 4 cluster. For a more automated solution that accelerates your journey to Azure Red Hat OpenShift 4 cluster, see Deploy IBM WebSphere Liberty and Open Liberty on Azure Red Hat OpenShift.
This article is intended to help you quickly get to deployment. Before going to production, you should explore Tuning Liberty.
Important
While Azure Red Hat OpenShift is jointly engineered, operated, and supported by Red Hat and Microsoft to provide an integrated support experience, the software you run on top of Azure Red Hat OpenShift, including that described in this article, is subject to its own support and license terms. For more information about support for Azure Red Hat OpenShift, see Support lifecycle for Azure Red Hat OpenShift 4. For more information about support for the software described in this article, see the main pages for that software as listed in the article.
Prerequisites
Note
Azure Red Hat OpenShift requires a minimum of 40 cores to create and run an OpenShift cluster. The default Azure resource quota for a new Azure subscription does not meet this requirement. To request an increase in your resource limit, see Standard quota: Increase limits by VM series. Note that the free trial subscription isn't eligible for a quota increase, upgrade to a Pay-As-You-Go subscription before requesting a quota increase.
Complete the following prerequisites to successfully use this guide.
Prepare a local machine with Unix-like operating system installed (for example, Ubuntu, macOS).
Install a Java SE implementation, version 17 or later (for example, Eclipse Open J9).
Install Maven 3.5.0 or higher.
Install Docker for your OS.
Install Azure CLI 2.0.75 or later.
Check and install
envsubstif it's not preinstalled in your operating system.Clone the code for this sample on your local system. The sample is on GitHub.
Follow the instructions in Create an Azure Red Hat OpenShift 4 cluster.
Though the "Get a Red Hat pull secret" step is labeled as optional, it is required for this article. The pull secret enables your Azure Red Hat OpenShift cluster to find the Open Liberty Operator.
If you plan to run memory-intensive applications on the cluster, specify the proper virtual machine size for the worker nodes using the
--worker-vm-sizeparameter. For example,Standard_E4s_v3is the minimum virtual machine size to install the Elasticsearch Operator on a cluster. For more information, see:Connect to the cluster by following the steps in Connect to an Azure Red Hat OpenShift 4 cluster.
- Be sure to follow the steps in "Install the OpenShift CLI" because we use the
occommand later in this article. - Write down the cluster console URL. It should look like
https://console-openshift-console.apps.<random>.<region>.aroapp.io/. - Take note of the
kubeadmincredentials. - Be sure to follow the steps in "Connect using the OpenShift CLI" with the
kubeadmincredentials.
- Be sure to follow the steps in "Install the OpenShift CLI" because we use the
Install the Open Liberty OpenShift Operator
After creating and connecting to the cluster, install the Open Liberty Operator. The main starting page for the Open Liberty Operator is on GitHub.
Sign in to the OpenShift web console from your browser using the
kubeadmincredentials.Navigate to Operators > OperatorHub and search for Open Liberty.
Select Open Liberty from the search results.
Select Install.
In the page Install Operator, check v1.2 for Update channel, All namespaces on the cluster (default) for Installation mode, and Automatic for Update approval:
Select Install and wait a minute or two until the installation completes.
Observe the Open Liberty Operator is successfully installed and ready for use. If you don't, diagnose and resolve the problem before continuing.
Create an OpenShift namespace for the Java app
Use the following steps to create an OpenShift namespace for use with your app:
Make sure you have signed in to the OpenShift web console from your browser using the
kubeadmincredentials.Navigate to Administration > Namespaces > Create Namespace.
Fill in
open-liberty-demofor Name and select Create, as shown next.
Create an Azure Database for MySQL
Use the following steps to set up an Azure Database for MySQL for use with your app. If your application doesn't require a database, you can skip this section.
Create an Azure Database for MySQL flexible server by following the steps in: Quickstart: Use the Azure portal to create an Azure Database for MySQL - Flexible Server. Return to this document after creating the database.
Note
At the Basics step, write down the Server name.mysql.database.azure.com, Admin username, and Password values.
After your database is created, open your database > Networking.
- Under Public access, ensure that Allow public access to this resource through the internet using a public IP address is selected.
- Select Allow public access from any Azure service within Azure to this server.
- Ensure that your client IPv4 address is in the allowlist of Firewall rules.
Open your database > Connect > Select Connect from your app > JDBC. Write down the Port number following database server address. For example, 3306 is the port number in the following example.
String url="jdbc:mysql://<Server name>.mysql.database.azure.com:3306/{your_database}?useSSL=true";myDbConn=DriverManager.getConnection(url, "<Server admin username>", "{your_password}");Open your database > Databases > Select Add. Fill in a value for Name and select Save to create a new database. This database has Scheme type as User and is used for the application later.
Note
Write down the Name for the database you created.
Prepare the Liberty application
We use a Java EE 8 application as our example in this guide. Open Liberty is a Java EE 8 full profile compatible server, so it can easily run the application. Open Liberty is also Jakarta EE 8 full profile compatible.
Run the application on Open Liberty
To run the application on Open Liberty, you need to create an Open Liberty server configuration file so that the Liberty Maven plugin can package the application for deployment. The Liberty Maven plugin isn't required to deploy the application to OpenShift. However, we use it in this example with Open Liberty's developer (dev) mode. Developer mode lets you easily run the application locally. To learn more about the liberty-maven-plugin, see Building a web application with Maven.
Follow the steps in this section to prepare the sample application for later use in this article. These steps use Maven and the liberty-maven-plugin.
Check out the application
Clone the sample code for this guide. The sample is on GitHub.
git clone https://github.com/Azure-Samples/open-liberty-on-aro.git
cd open-liberty-on-aro
git checkout 20231026
If you see a message about being in "detached HEAD" state, this message is safe to ignore. It just means you have checked out a tag.
There are a few samples in the repository. We use open-liberty-on-aro/3-integration/connect-db/mysql. Here's the file structure of the application:
open-liberty-on-aro/3-integration/connect-db/mysql
├─ src/main/
│ ├─ aro/
│ │ ├─ db-secret.yaml
│ │ ├─ openlibertyapplication.yaml
│ ├─ liberty/config/
│ │ ├─ server.xml
│ ├─ java/
│ ├─ resources/
│ ├─ webapp/
├─ Dockerfile
├─ Dockerfile-wlp
├─ pom.xml
The directories java, resources, and webapp contain the source code of the sample application. The code declares and uses a data source named jdbc/JavaEECafeDB.
In the aro directory, we placed two deployment files. db-secret.xml is used to create Secrets with DB connection credentials. The file openlibertyapplication.yaml is used to deploy the application image.
In the root directory, we placed two Dockerfiles. Dockerfile and Dockerfile-wlp are used for local debugging and to build the image for an Azure Red Hat OpenShift deployment, working with Open Liberty and WebSphere Liberty, respectively.
In the liberty/config directory, the server.xml is used to configure the DB connection for the Open Liberty and WebSphere Liberty cluster.
Build project
Now that you have gathered the necessary properties, you can build the application. The POM file for the project reads many properties from the environment.
cd <path-to-your-repo>/open-liberty-on-aro/3-integration/connect-db/mysql
# The following variables are used for deployment file generation
export DB_SERVER_NAME=<Server name>.mysql.database.azure.com
export DB_PORT_NUMBER=3306
export DB_NAME=<Database name>
export DB_USER=<Server admin username>
export DB_PASSWORD=<Server admin password>
export NAMESPACE=open-liberty-demo
mvn clean install
Test your application locally
Use the liberty:devc command to run and test the project locally before dealing with any Azure complexity. For more information on liberty:devc, see the Liberty Plugin documentation.
Start your local docker environment if you haven't done so already. The instructions for doing this vary depending on the host operating system.
Start the application in
liberty:devcmodecd <path-to-your-repo>/open-liberty-on-aro/3-integration/connect-db/mysql # If you are running with Open Liberty mvn liberty:devc -DcontainerRunOpts="-e DB_SERVER_NAME=${DB_SERVER_NAME} -e DB_PORT_NUMBER=${DB_PORT_NUMBER} -e DB_NAME=${DB_NAME} -e DB_USER=${DB_USER} -e DB_PASSWORD=${DB_PASSWORD}" -Dcontainerfile=Dockerfile # If you are running with WebSphere Liberty mvn liberty:devc -DcontainerRunOpts="-e DB_SERVER_NAME=${DB_SERVER_NAME} -e DB_PORT_NUMBER=${DB_PORT_NUMBER} -e DB_NAME=${DB_NAME} -e DB_USER=${DB_USER} -e DB_PASSWORD=${DB_PASSWORD}" -Dcontainerfile=Dockerfile-wlpVerify the application works as expected. You should see a message similar to
[INFO] [AUDIT] CWWKZ0003I: The application javaee-cafe updated in 1.930 seconds.in the command output if successful. Go tohttps://localhost:9443/in your browser and verify the application is accessible and all functions are working.Press Control+C to stop
liberty:devcmode.
Prepare the application image
To deploy and run your Liberty application on an Azure Red Hat OpenShift 4 cluster, containerize your application as a Docker image using Open Liberty container images or WebSphere Liberty container images.
Complete the following steps to build the application image:
Build the application and push to the image stream
Since you have already successfully run the app in the Liberty Docker container, you're going to build the image remotely on the cluster by executing the following commands.
Make sure you have already signed in to the OpenShift CLI using the
kubeadmincredentials.Identify the source directory and Dockerfile.
cd <path-to-your-repo>/open-liberty-on-aro/3-integration/connect-db/mysql # Fetch maven artifactId as image name, maven build version as image version export IMAGE_NAME=$(mvn -q -Dexec.executable=echo -Dexec.args='${project.artifactId}' --non-recursive exec:exec) export IMAGE_VERSION=$(mvn -q -Dexec.executable=echo -Dexec.args='${project.version}' --non-recursive exec:exec) # If you are building with Open Liberty base image, the existing Dockerfile is ready for you # If you are building with WebSphere Liberty base image, uncomment and execute the following two commands to rename Dockerfile-wlp to Dockerfile # mv Dockerfile Dockerfile.backup # mv Dockerfile-wlp DockerfileChange project to "open-liberty-demo"
oc project open-liberty-demoCreate an image stream.
oc create imagestream ${IMAGE_NAME}Create a build configuration that specifies the image stream tag of the build output.
oc new-build --name ${IMAGE_NAME}-config --binary --strategy docker --to ${IMAGE_NAME}:${IMAGE_VERSION}Start the build to upload local contents, containerize, and output to the image stream tag specified before.
oc start-build ${IMAGE_NAME}-config --from-dir . --follow
Deploy application on the Azure Red Hat OpenShift 4 cluster
Now you can deploy the sample Liberty application to the Azure Red Hat OpenShift 4 cluster you created earlier when working through the prerequisites.
Deploy the application from the web console
Because we use the Open Liberty Operator to manage Liberty applications, we need to create an instance of its Custom Resource Definition, of type OpenLibertyApplication. The Operator takes care of all aspects of managing the OpenShift resources required for deployment.
Sign in to the OpenShift web console from your browser using the
kubeadmincredentials.Expand Home, Select Projects > open-liberty-demo.
Navigate to Operators > Installed Operators.
In the middle of the page, select Open Liberty.
From Provided APIs, select OpenLibertyApplication. The navigation of items in the user interface mirrors the actual containment hierarchy of technologies in use.
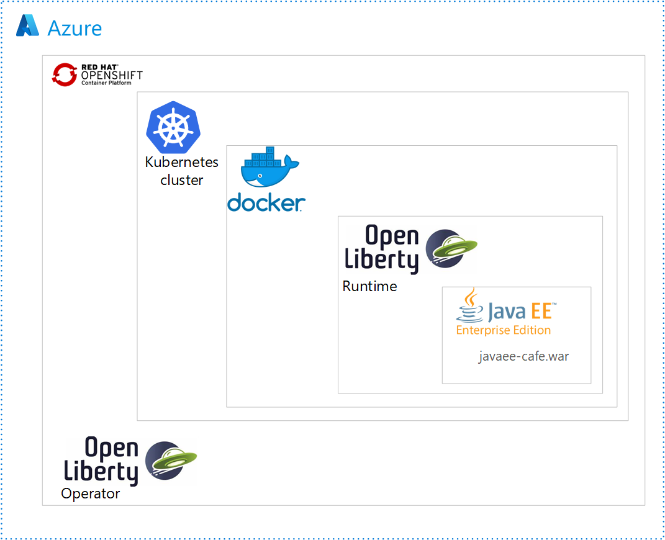
Select Create OpenLibertyApplication.
Select YAML view for Configure via.
Replace the generated yaml with yours, which is located at <path-to-repo>/3-integration/connect-db/mysql/target/openlibertyapplication.yaml.
Select Create. You're returned to the list of OpenLibertyApplications.
Navigate to Workloads > Secrets.
Select Create > From YAML.
Replace the generated yaml with yours, which is located at <path-to-repo>/3-integration/connect-db/mysql/target/db-secret.yaml.
Select Create. You're returned to the Secret details page.
Navigate to Operators > Installed Operators > Open Liberty > OpenLibertyApplication.
Select javaee-cafe-mysql.
In the middle of the page, select Resources.
In the table, select the link for javaee-cafe-mysql with the Kind of Route.
On the page that opens, select the link below Location.
You're shown the application home page opened in the browser.
Delete the application from the web console
When you're done with the application, follow these steps to delete the application from Open Shift.
- In the left navigation pane, expand the entry for Operators.
- Select Installed Operators.
- Select Open Liberty.
- In the middle of the page, select OpenLibertyApplication.
- For javaee-cafe-mysql, select the vertical ellipsis (three vertical dots) then select Delete OpenLibertyApplication.
- Select Delete to delete the application.
Follow these steps to delete the secret from Open Shift.
- Navigate to Workloads > Secrets.
- Select db-secret-mysql.
- Select Actions > Delete Secret.
- Select Delete to delete the secret.
Clean up resources
Delete the Azure Red Hat OpenShift cluster by following the steps in Tutorial: Delete an Azure Red Hat OpenShift 4 cluster
Next steps
In this guide, you learned how to:
- Prepare the Liberty application
- Build the application image
- Run the containerized application on an Azure Red Hat OpenShift 4 cluster using the GUI and the CLI
You can learn more from references used in this guide:
Feedback
Kommer snart: I hele 2024 udfaser vi GitHub-problemer som feedbackmekanisme for indhold og erstatter det med et nyt feedbacksystem. Du kan få flere oplysninger under: https://aka.ms/ContentUserFeedback.
Indsend og få vist feedback om




