Opret en pullanmodning i GitHub
Når du har opdateret eller tilføjet dit indhold, er det tid til at oprette en pullanmodning. Dette trin er påkrævet for at få dine ændringer publiceret. Du kan få mere at vide om pullanmodninger under Grundlæggende oplysninger om Git og GitHub.
Forudsætninger
- Identificer det GitHub-lager, der gemmer den dokumentation, du vil redigere.
- Opret en GitHub-konto, hvis du ikke har en.
- Installér Git- og Markdown-værktøjer.
- Konfigurer et lokalt Git-lager.
- Foretag ændringer i din lokale klon
- Gennemse grundlæggende oplysninger om Git og GitHub (valgfrit).
Åbn en pullanmodning
Gå til GitHub i din browser.
Vælg din profil øverst til højre, og vælg derefter Dine lagre.
Søg efter det lager, hvor du lige har foretaget ændringer. Hvis der er mere end ét, skal du vælge lageret for MicrosoftDocs upstream-lageret (f.eks . MicrosoftDocs/azure-docs).
Vælg fanen Pullanmodninger øverst på siden.
Hvis du får vist en grøn knap til sammenligning og pullanmodning , skal du vælge den pågældende knap.

Hvis du ikke kan se knappen, skal du åbne en ny pullanmodning manuelt:
- Vælg den grønne knap Ny pullanmodning .
- På siden Sammenligning af ændringer skal du sørge for, at lageret med hoveder: rulleliste er indstillet til din kopi (f.eks . dit-github-id/azure-docs).
- Skift sammenligningen : rulleliste til din arbejdsforgrening.
- Gennemse de ændringer, der vises. Hvis du ikke kan se dine ændringer, skal du sørge for at sammenligne de korrekte forgreninger.
På siden Åbn en pullanmodning skal du kontrollere, at:
- Basislageret : svarer til upstreamlageret (f.eks . MicrosoftDocs/azure-docs).
- Basen : forgreningen er angivet til standardgrenen (sandsynligvis navngivet hoved) i upstream-lageret. Alle dine ændringer flettes med upstream-forgreningen.
- Antallet af bekræftelser og ændrede filer er det, du forventer.
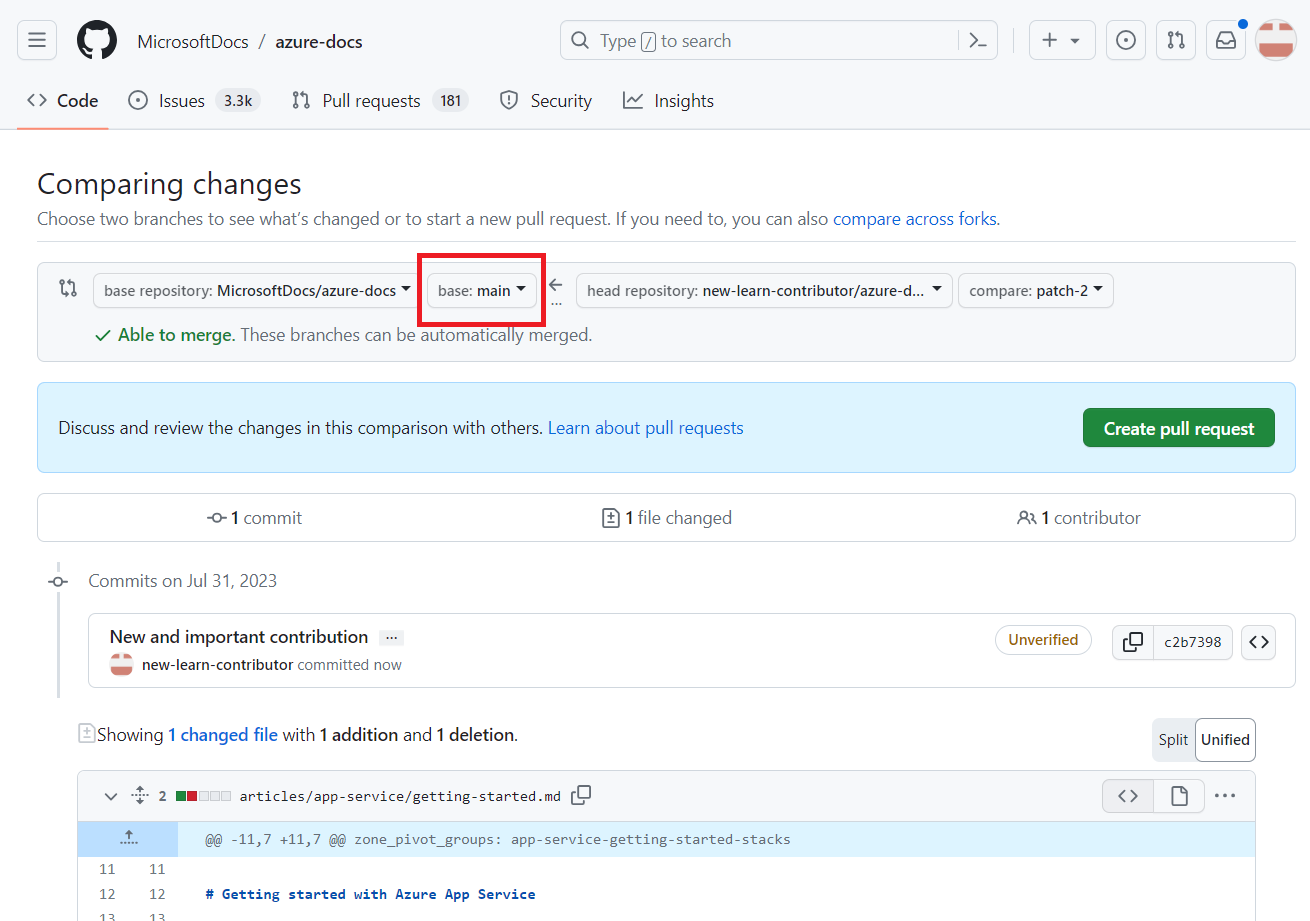
Din første bekræftelsesmeddelelse på din forgrening bliver standardtitel for pullanmodningen. Hvis du vil, skal du redigere titlen for at gøre den mere passende for en pullanmodning (f.eks. opdater listen over forudsætninger).
Tilføj en valgfri beskrivelse. En beskrivelse hjælper korrekturlæsere med at forstå formålet med din pullanmodning. Du kan f.eks. beskrive det problem, du forsøger at løse, eller årsagen til, at du foretager ændringen.
Vælg Opret pullanmodning. Den nye pullanmodning er knyttet til din arbejdsgren i din kopi. Indtil pullanmodningen flettes, medtages alle nye bekræftelser, du pusher til den samme arbejdsgren i din kopi, automatisk i pullanmodningen.
Næste trin
Du har nu oprettet din pullanmodning, men du har ikke sendt den endnu. Nu er du klar til at behandle din pullanmodning for at sikre, at den gennemses og flettes i standardgrenen.