Bemærk
Adgang til denne side kræver godkendelse. Du kan prøve at logge på eller ændre mapper.
Adgang til denne side kræver godkendelse. Du kan prøve at ændre mapper.
I denne artikel beskrives, hvordan du opretter et Git-lager på din lokale computer med det formål at bidrage til Microsoft-dokumentation. Bidragydere kan bruge et klonet lokalt lager til at tilføje nye artikler, foretage overordnede ændringer i eksisterende artikler eller ændre illustrationer.
Du skal køre disse engangskonfigurationsaktiviteter for at begynde at bidrage:
- Find det relevante lager.
- Kopiér lageret til din GitHub-konto.
- Vælg en lokal mappe til de klonede filer.
- Klon lageret til din lokale computer.
- Konfigurer upstream-fjernværdien.
Vigtigt
Hvis du kun foretager mindre ændringer, behøver du ikke at fuldføre trinnene i denne artikel. Se Rediger i browseren for at få mere at vide om, hvordan du foretager hurtige ændringer uden at installere nogen værktøjer.
Oversigt
Hvis du vil bidrage til dokumentation om Microsoft Learn, kan du oprette og redigere Markdown-filer lokalt ved at klone det tilsvarende dokumentationslager. Microsoft kræver, at du kopiér det relevante lager til din egen GitHub-konto, så du har læse-/skriverettigheder til at gemme dine foreslåede ændringer. Derefter kan du bruge pullanmodninger til at flette ændringer ind i det skrivebeskyttede centrale delte lager.
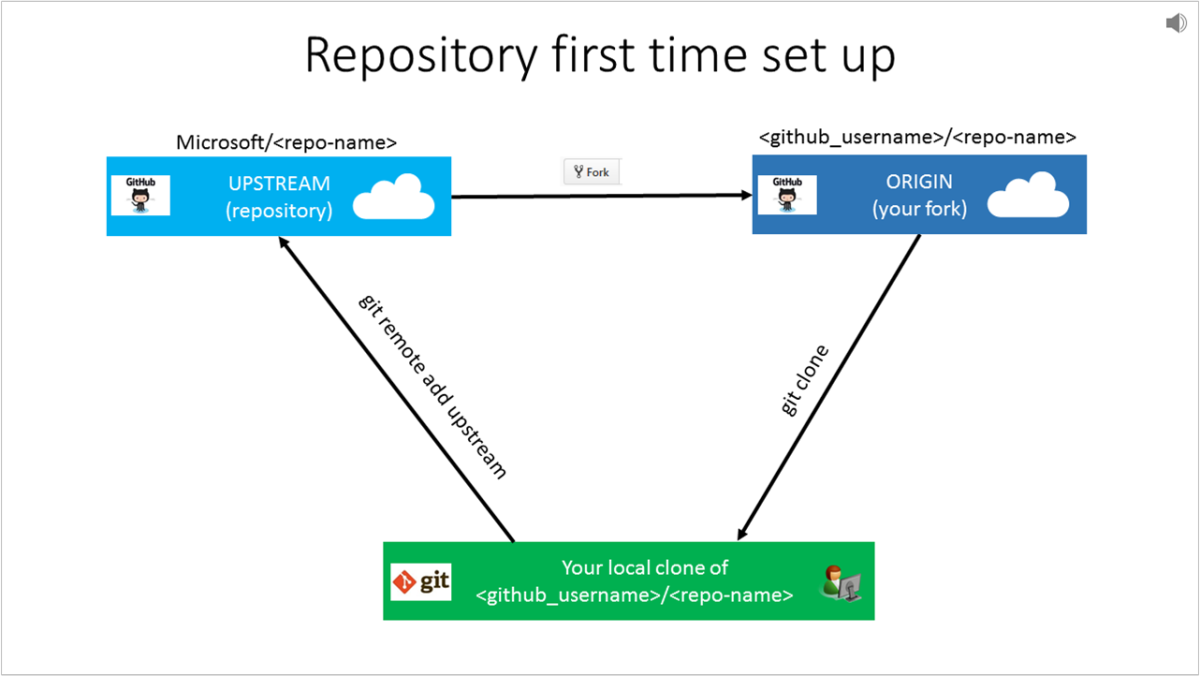
Microsoft-lageret kaldes upstream-lageret. Ved hjælp af kopihandlingen i GitHub-brugergrænsefladen kan brugeren forgrene Microsoft-lageret til deres egen GitHub-konto. Denne kopi kaldes Oprindelse. Ved hjælp af Git-klonen kloner brugeren Origin til deres lokale computer. Endelig bruger brugeren git remote add upstream til at forbinde deres lokale klon tilbage til Microsoft upstream-lageret.
Find lageret
Dokumentation, der hostes hos Microsoft Learn , er placeret i flere lagre på GitHub.
Hvis du er usikker på, hvilket lager en artikel er placeret i, kan du gå til artiklen ved hjælp af din webbrowser. Vælg linket Rediger (blyantsikonet) i øverste højre hjørne af artiklen.
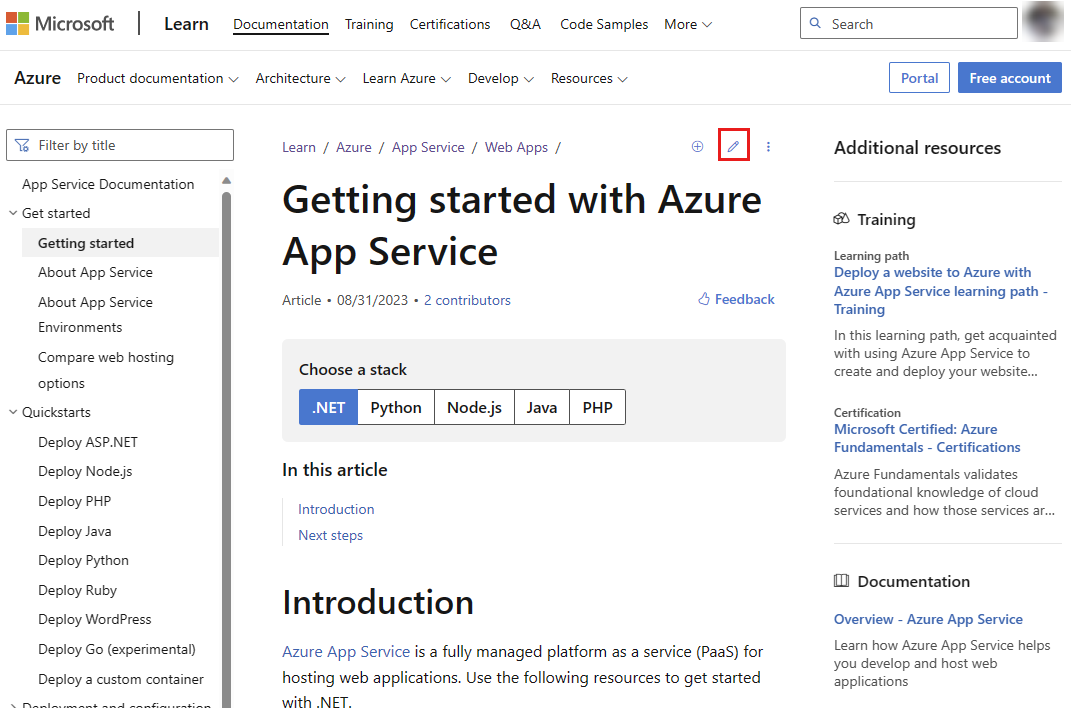
Denne handling fører dig til kildefilen på GitHub. Navnet på lageret vises i øverste venstre hjørne af siden.
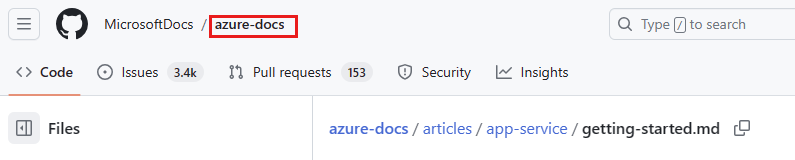
Her er nogle populære lagre, der er tilgængelige for offentlige bidrag:
- Microsoft Learn Community-indhold https://github.com/MicrosoftDocs/community-content/
- Dokumentation til Azure https://github.com/MicrosoftDocs/azure-docs
- Dokumentation til SQL Server https://github.com/MicrosoftDocs/sql-docs
- Dokumentation til Visual Studio https://github.com/MicrosoftDocs/visualstudio-docs
- Dokumentation til .NET https://github.com/dotnet/docs
- Dokumentation til Azure .NET SDK https://github.com/azure/azure-docs-sdk-dotnet
- Dokumentation til ConfigMgr https://github.com/MicrosoftDocs/SCCMdocs
Kopier lageret
Når du har identificeret det korrekte lager, er det næste trin at forfalske lageret til din egen GitHub-konto.
Hvis du vil kopiere et lager, skal du oprette en kopi af det på din GitHub-konto. Der kræves en personlig kopi, fordi alle Microsoft-dokumentationslagre giver skrivebeskyttet adgang, men din kopi giver dig skriveadgang til at foretage dine ændringer. Kopien giver dig mulighed for at åbne pullanmodninger fra din kopi til Microsoft-lageret.
Vælg knappen Kopi i øverste højre hjørne på GitHub-hovedlagerets side.
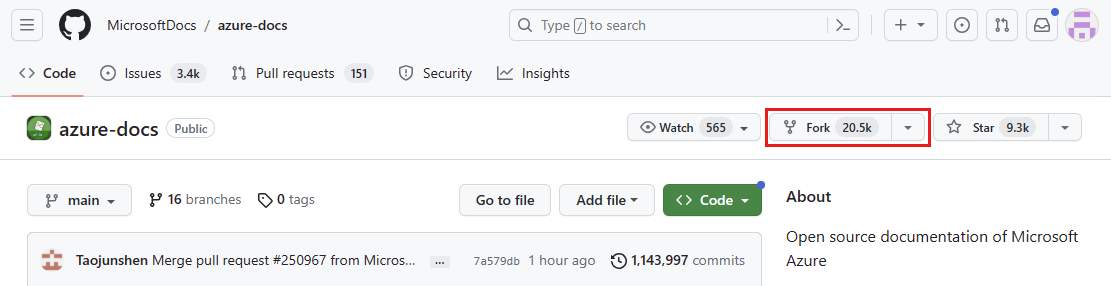
På skærmen Opret en ny kopi skal du kontrollere, at Ejer er angivet til dit brugernavn, og at Kopiér kun hovedgrenen er markeret. Du kan også ændre felterne Lagernavn og Beskrivelse .
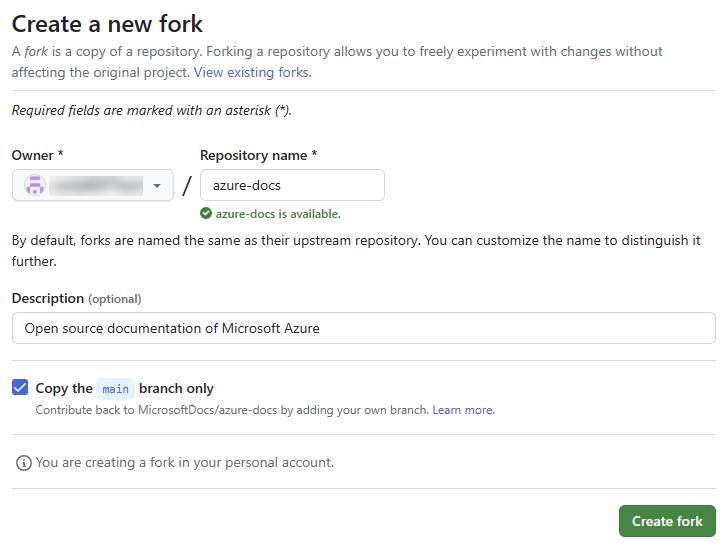
Klon lageret
Klon betyder, at du skal oprette en kopi af et lager på din lokale computer.
Advarsel!
Klon IKKE lokale lagre til OneDrive-synkroniserede mapper. Når du vælger den mappe, du vil klone lageret i, skal du undgå mapper, der synkroniseres med OneDrive (f.eks. mappen Dokumenter ). OneDrive kan medføre utilsigtede flettekonflikter, når du fletter dine ændringer tilbage til hovedforgreningen. I stedet er det bedst at oprette en kort filsti på drevet
C:\(f.eks . C:\GitHub).Git på Windows: Aktivér lange stinavne. Git til Windows deaktiverer som standard understøttelse af lange filstier, hvilket forhindrer kloning af filer med en destinationssti, der er længere end 255 tegn. Aktivér lange filstier for at undgå dette problem ved at køre følgende kommando som administrator:
git config --global core.longpaths true
Opret en
GitHubmappe på din lokale computer. F.eks . C:\GitHub. (Klon ikke til en OneDrive-synkronisering mappe).Gå til GitHub.com i en browser, og log på.
Vælg Dine lagre på rullelisten Med din profil i GitHub øverst til højre. Siden lagre vises med en liste over dine kopilagre.
Vælg det lager, du vil klone. Lagersiden for din kopi vises.
Sørg for, at du er på lagersiden for din kopi og ikke siden for produktionslageret. Du kan bekræfte, at det lager, du er på,
https://github.com/nancydavolio/azure-docser din kopi ved at kontrollere URL-adressen: Den skal vise dit GitHub-brugernavn og ikke Microsoft-organisationen (f.eks. og IKKEhttps://github.com/MicrosoftDocs/azure-docs). Du kan også se dit navn i øverste venstre hjørne, og du får vist en note, hvor der står kopiér fra efterfulgt af navnet på det primære lager.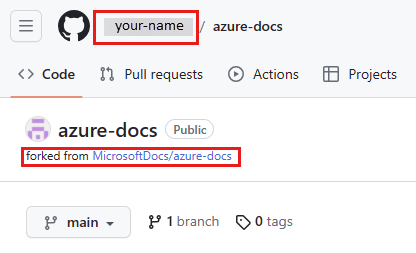
Vælg fanen <> Kode øverst til venstre på siden.
Kopiér URL-adressen under INDSTILLINGEN HTTPS på rullelisten Kode i højre side.
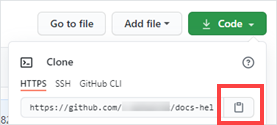
Vigtigt
Du kopierede URL-adressen til klonen via Brugergrænsefladen i GitHub. Resten af trinnene skal udføres i VS Code Terminal.
Sådan klones fra Visual Studio Code
Åbn Visual Studio Code.
Vælg Vis i den øverste navigationsmenu, og vælg derefter Terminal. Terminalvisningen vises nederst på skærmen Visual Studio Code.
I terminalvisning skal du køre kommandoen for at ændre mappen (cd) til den
GitHubmappe, du har oprettet til lagre på drevet i trin 1 i afsnittet Klon et lager.Eksempel:
cd C:\GitHubHvis du får vist en fejl, skal du muligvis ændre mappen én mappe ad gangen.
Kør følgende kommando for at klone lageret:
git clone <paste the clone URL you copied via the GitHub UI>Eksempler:
git clone https://github.com/nancydavolio/azure-docs.gitNår du bliver bedt om at godkende via browseren, skal du vælge knappen "Log på med din browser" og fuldføre processen. Sørg for at downloade den nyeste version af Git, som understøtter godkendelse via browserfunktionalitet. Hvis du vælger at bruge et personligt GitHub-adgangstoken, kan du generere et af følgende instruktioner: Opret et personligt adgangstoken.
Kloningskommandoen downloader lagerfilerne fra kopien til en ny mappe på den placering, du valgte i trin 3. Der oprettes en ny mappe i den aktuelle mappe. Det kan tage nogle minutter, alt afhængigt af lagerets størrelse. Du kan udforske mappen for at se strukturen, når den er færdig.
Konfigurer fjernbetjeninger
Når du har klonet lageret, skal du oprette en skrivebeskyttet fjernforbindelse til det centrale lager ved navn upstream. Fjernbetjeninger er aliasser, der refererer til fjernlagre. Oprindelse refererer til din kopi, og upstream refererer til produktionslageret. Git oprettede origin automatisk fjernbetjeningen, da du kørte kommandoen clone . Du kan bruge upstream-URL-adressen til at sikre, at dit lokale lager er synkroniseret med de seneste ændringer foretaget af andre brugere.
Kør følgende kommandoer i enten Git Bash eller VS Code Terminal.
Skift mappe (
cd) til den lagermappe, som kommandoencloneoprettede. Eksempler:cd repo-nameKør følgende kommando for at tilføje en fjernforbindelse,
upstreamder peger på produktionslageret. LageretsupstreamURL-adresse erhttps://github.com/MicrosoftDocs/azure-docs.gitf.eks. i stedethttps://github.com/nancydavolio/azure-docs.gitfor .git remote add upstream <the clone URL of the main repo>Eksempler:
git remote add upstream https://github.com/MicrosoftDocs/azure-docs.gitKør følgende kommando for at sikre, at dine fjernbetjeninger er korrekte:
git remote -vEksempel på output:
origin https://github.com/nancydavolio/azure-docs.git (fetch) origin https://github.com/nancydavolio/azure-docs.git (push) upstream https://github.com/MicrosoftDocs/azure-docs.git (fetch) upstream https://github.com/MicrosoftDocs/azure-docs.git (push)Hvis du har lavet en fejl, skal du fjerne fjernbetjeningen og gentage trinnet for at tilføje den. Kør kommandoen for at fjerne
upstream:git remote remove upstream
Næste trin
- Nu, hvor du har konfigureret din lokale klon, er det tid til at foretage større ændringer.