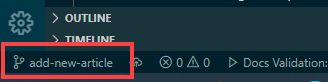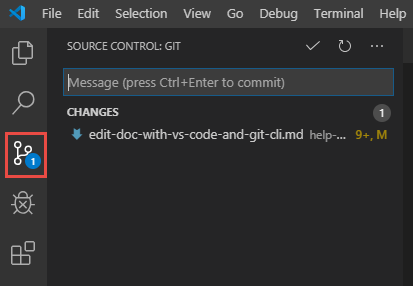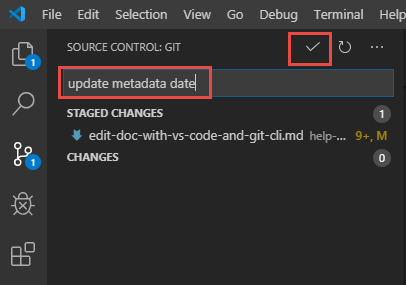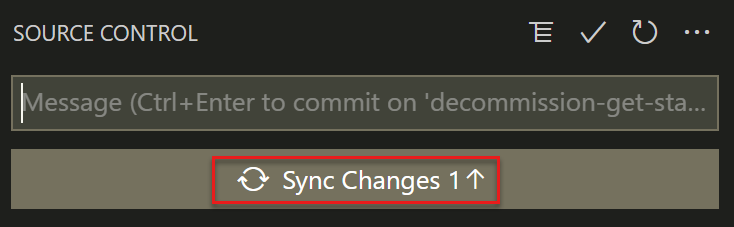Foretag større ændringer i dokumentationen til Microsoft Learn
Vigtigt
Alle lagre, der publicerer til Microsoft Learn, har enten vedtaget Ordensreglerne for Microsoft Open Source eller .NET Foundation Code of Conduct. Se Ofte stillede spørgsmål om ordensregler for at få flere oplysninger. Du er også velkommen til at kontakte opencode@microsoft.com eller conduct@dotnetfoundation.org, hvis du har spørgsmål eller kommentarer.
Mindre rettelser eller præciseringer af dokumentation og kodeeksempler i offentlige lagre er omfattet af learn.microsoft.com Vilkår for anvendelse. Eventuelle ændringer genererer en kommentar i pullanmodningen, hvor du bliver bedt om at indsende en online cla-aftale (Contribution License Agreement), hvis du ikke er ansat hos Microsoft. Du skal udfylde onlineformularen, før pullanmodningen kan flettes.
I denne artikel kan du se, hvordan du ændrer en Microsoft Learn-artikel ved hjælp af lokale værktøjer og er velegnet til en bidragyder, der har brug for at foretage en større ændring eller vil være en hyppig bidragyder til et lager. Hyppige bidragydere har typisk løbende eller langvarige ændringer, der gennemgår flere build/validering/midlertidige cyklusser eller strækker sig over flere dage, før de logger af på deres pullanmodning.
Eksempler på disse typer bidrag omfatter:
- Ydelse af et stort bidrag. Dine bidrag (tilføjelser, ændringer eller sletninger) kan f.eks. strække sig over flere artikler og skal bekræftes og testes som én arbejdsenhed i en enkelt pullanmodning.
- Oprettelse og udgivelse af en ny artikel, hvilket typisk kræver en mere robust lokal editor.
- Tilføjelse af nye billeder eller opdatering af billeder, hvilket typisk kræver, at du opretter en ny
mediaundermappe samtidig, opretter billedfiler, opdaterer billedlinks i artikler og får vist Markdown-filer i en lokal editor for at teste billedgengivelse. - Opdatering af en artikel, der strækker sig over flere dage, før den udgives. I disse tilfælde skal du typisk udføre regelmæssig integration af andre ændringer, der forekommer i standardgrenen. Denne integration er lettere at udføre via Git Bash og lokal redigering. Du risikerer også at miste dine ændringer, hvis du gør dette via GitHub-webeditoren og venter, før du foretager ændringerne.
- Foretage løbende opdateringer af den samme artikel, når en pullanmodning er blevet åbnet. Selvom du kan bruge GitHub-webeditoren til dette formål, kan du oprette flere udestående pullanmodninger for den samme fil, hvilket kan være i konflikt med hinanden.
Forudsætninger
- Identificer det GitHub-lager, der gemmer den dokumentation, du vil redigere.
- Opret en GitHub-konto, hvis du ikke har en.
- Installér Git- og Markdown-værktøjer.
- Konfigurer et lokalt Git-lager.
- Gennemse grundlæggende oplysninger om Git og GitHub (valgfrit).
Opret og tjek din arbejdsgren
Hvis du vil starte, skal du oprette en ny arbejdsgren i dit lokale lager for at registrere dine foreslåede ændringer. Du kan få mere at vide om forgreninger under Grundlæggende om Git og GitHub.
I dette selvstudium bruges Git Bash og Visual Studio Code, men du kan bruge en hvilken som helst Git-klient og -editor, du foretrækker.
Åbn lagermappen for din lokale klon i VS Code. Vælg Åbn mappe i menuen Filer, og naviger til mappen på computeren.
Vælg Vis i den øverste menu, og vælg derefter Terminal for at åbne den integrerede terminal.
I den integrerede terminal skal du sørge for, at du er i lagermappen.
Før du opretter en arbejdsgren, skal du sørge for, at din lokale hovedgren er aktuel med alt i produktionsobjektets hovedgren. Denne opgave sikrer, at din arbejdsgren registrerer eventuelle ændringer, der er sket i produktionsrepoet siden sidste gang, du synkroniserede med det.
Skift til hovedgrenen i dit lokale lager:
git checkout mainSørg for, at din lokale hovedgren er aktuel:
git pull upstream main
Opret en lokal arbejdsgren baseret på hovedlinjen:
git checkout -b <branch-name><branch-name>er en pladsholder. Når du kører kommandoen, skal du erstatte den med et entydigt og sigende navn for din forgrening og fjerne vinkelparenteser.Send den lokale arbejdsgren til fjern-forgreningen i din GitHub-kopi:
git push origin <branch-name> -uIndstillingen -u linker de lokale og eksterne forgreninger. Denne indstilling giver dig mulighed for at push-bekræftelser til din kopi ved kun
git pushat angive i stedet forgit push origin <branch-name>.
Find Markdown-kildefilen
Hvis du vil redigere en artikel, skal du finde kildefilen til artiklen i din lokale lagerklone. I VS Code skal du få adgang til lagerets Markdown-filer via Stifinder (et dokumentikon i margenteksten øverst til venstre). Stifinder viser lagerets mappestruktur, og du kan navigere til den fil, du vil redigere.
Hvis du ikke kan finde filen, skal du gå til artiklen i Microsoft Learn og vælge blyantsikonet Rediger . Den relative mappeplacering i GitHub-lageret vises i URL-adressen. Her er et eksempel på URL-adressen til rediger link:
https://github.com/Microsoft/azure-docs/blob/main/articles/azure-functions/functions-overview.md
Her er et eksempel på en filplacering for denne URL-adresse.
C:\GitHub\*\azure-docs\articles\azure-functions\functions-overview.md
Rediger filen
- Åbn filen i VS Code ved at vælge den.
- Foretag dine ændringer.
- Gem dine ændringer ved at vælge Gem fil>. Brug Gem alle til at gemme flere filer på én gang.
Bekræft og send dine ændringer
Hvis du har foretaget omfattende ændringer eller gennemset en artikel for at få opdateret den, skal du opdatere ms.date i metadatablokken øverst i filen. Formatér datoen som mm/dd/åååå.
Du kan bruge VS Code-terminalen eller brugergrænsefladen i VS Code til at bekræfte og pushe dine ændringer.
Kør kommandoen
git statusfor at kontrollere, at det kun er de filer, du har redigeret, der vises på listen over ændrede filer.git statusKør kommandoen
git addefterfulgt af filstien og filnavnet for at fase den fil, du har ændret.git add folder-name/file-name.mdHvis du har ændret flere filer, skal du angive en
git addkommando for hver fil.Du kan også køre
git add .(bemærk perioden efteradd) for automatisk at fase alle de ændringer, du har foretaget. Denne metode er hurtigere, men kan medføre problemer ved at inkludere ændringer, du har foretaget ved et uheld.Kør
git statusigen for at bekræfte, hvilke ændringer der er foretaget i fase.Kør kommandoen
git commitefterfulgt af en bekræftelsesmeddelelse for at gemme ændringerne i dit lokale klonede lager.git commit -m "your commit message"Kør
git pushfor at pushe dine ændringer.git push
Du har gjort det! Din kode er nu oppe i dit GitHub-lager og klar til at åbne en pullanmodning.
Har du brug for at rette noget, du har indsendt? Det er nemt! Du skal blot gentage trinnene ovenfor, startende med Rediger filen, for at foretage ændringer i den samme forgrening og derefter bekræfte og pushe igen (det er ikke nødvendigt at angive upstream-serveren på efterfølgende push for den samme forgrening). Forgreninger bruges generelt til at adskille arbejdsstrømme, så du ikke behøver at oprette en ny forgrening, medmindre du er klar til at arbejde på noget andet.
Foretag din næste ændring
Er du klar til at foretage en anden ændring, der ikke er relateret til denne? Skift tilbage til standardgrenen, træk fra upstreamlageret for at opdatere din kopi, og se en ny forgrening. Kør følgende kommandoer i Git Bash:
git checkout main
git pull upstream main
git checkout -b "branchname"
git push origin <branch-name> -u
Du er nu i en ny forgrening, der er knyttet til din eksterne forgrening, og du er klar til at foretage flere ændringer. Du er godt på vej til at blive ekspertbidragyder!
Næste trin
- Hvis du har fuldført trinnene ovenfor, er det nu tid til at åbne en pullanmodning for at få dine ændringer flettet ind i hovedgrenen.
- Du kan få mere at vide om emner som Markdown og syntaksen for Markdown-udvidelser ved at gennemse Markdown-referencen.