Manuel installation af Microsoft Defender for Endpoint på macOS
Gælder for:
- Microsoft Defender for Endpoint Plan 1
- Microsoft Defender for Endpoint Plan 2
- Microsoft Defender XDR
Vil du opleve Defender for Endpoint? Tilmeld dig en gratis prøveversion.
I denne artikel beskrives det, hvordan du installerer Microsoft Defender for Endpoint på macOS manuelt. En vellykket installation kræver fuldførelse af alle følgende trin:
- Download installations- og onboardingpakker
- Programinstallation (macOS 11 og nyere versioner)
- Onboarding-pakke
- Tildel fuld diskadgang
- Sørg for udførelse i baggrunden
Forudsætninger og systemkrav
Før du går i gang, kan du se de primære Microsoft Defender for Endpoint på macOS-siden for at få en beskrivelse af forudsætninger og systemkrav til den aktuelle softwareversion.
Download installations- og onboardingpakker
Download installations- og onboardingpakkerne fra Microsoft Defender portal.
Advarsel
Ompakning af Defender for Endpoint-installationspakken er ikke et understøttet scenarie. Hvis du gør det, kan det påvirke produktets integritet negativt og føre til negative resultater, herunder, men ikke begrænset til, at udløse manipulation af beskeder og opdateringer, der ikke kan anvendes.
I Microsoft Defender portal skal du gå til Indstillinger > Slutpunkter > Onboarding af enhedshåndtering>.
I afsnit 1 på siden skal du angive operativsystemet til macOS og installationsmetoden til Lokalt script.
I afsnit 2 på siden skal du vælge Download installationspakke. Gem den som wdav.pkg i en lokal mappe.
I afsnit 2 på siden skal du vælge Download onboarding-pakke. Gem den som WindowsDefenderATPOnboardingPackage.zip i den samme mappe.
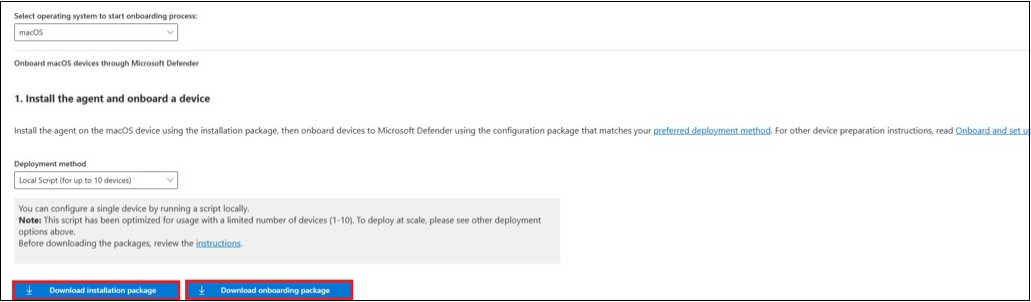
Kontrollér, at du har de to filer, fra en kommandoprompt.
- Skriv cd Downloads, og tryk på Enter.
- Skriv ls, og tryk på Enter.
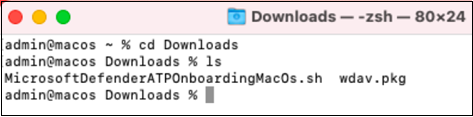
Kopiér wdav.pkg og MicrosoftDefenderATPOnboardingMacOs.sh til den enhed, hvor du vil installere Microsoft Defender for Endpoint på macOS.
Programinstallation (macOS 11 og nyere versioner)
Hvis du vil fuldføre denne proces, skal du have administratorrettigheder på enheden.
Udfør et af følgende trin:
- Gå til den downloadede wdav.pkg i Finder , og åbn den.
Eller
Du kan downloade wdav.pkg- fra Terminal
sudo installer -store -pkg /Users/admin/Downloads/wdav.pkg -target /
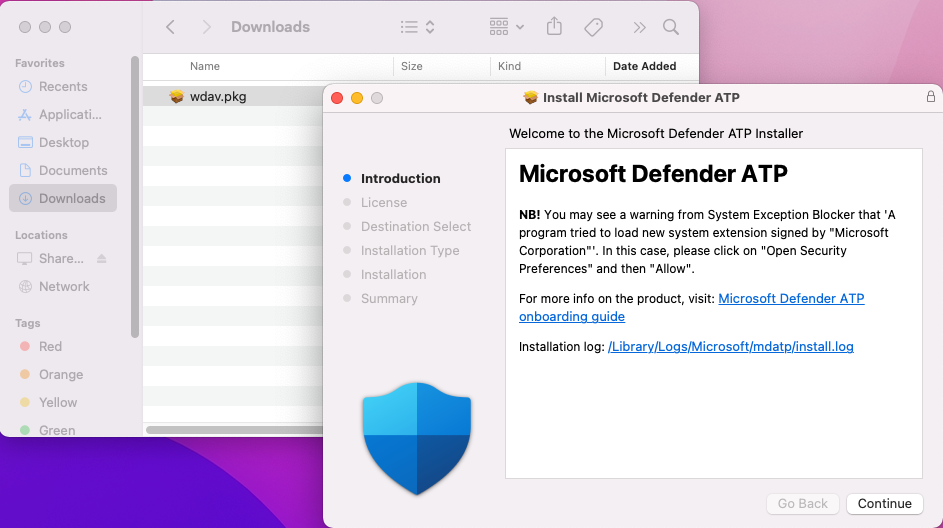
Vælg Fortsæt.
Læs softwarelicensaftalen , og vælg Fortsæt for at acceptere vilkårene.
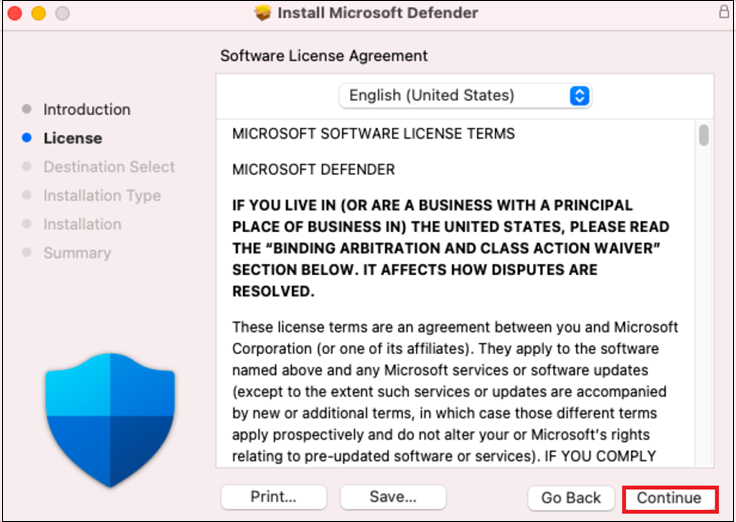
Læs slutbrugerlicensaftalen (EULA), og vælg Acceptér.
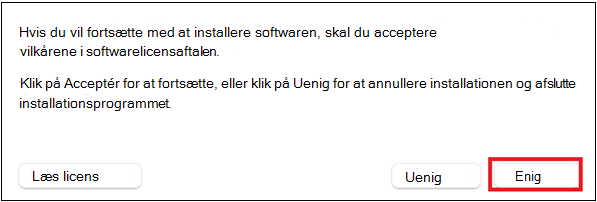
Vælg den disk, hvor du vil installere Microsoft Defender Software, f.eks. Macintosh HD, fra Destination Vælg, og vælg Fortsæt.
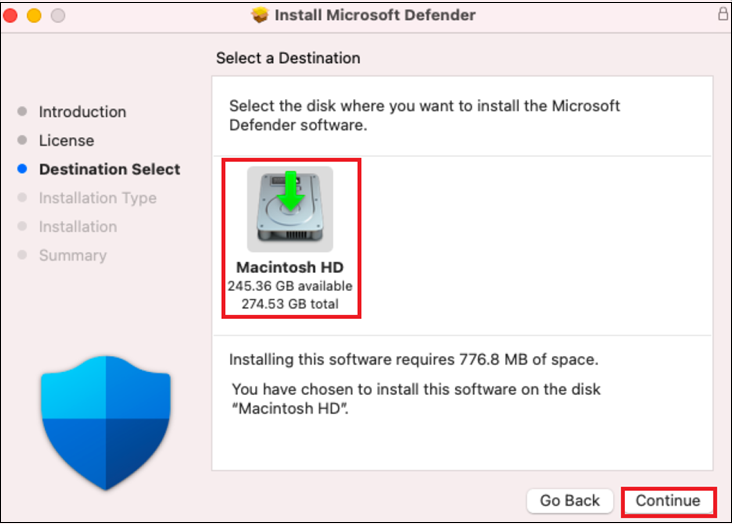
Bemærk!
Den mængde diskplads, der kræves til installationen, er ca. 777 MB.
Hvis du vil ændre installationsdestinationen, skal du vælge Skift installationsplacering....
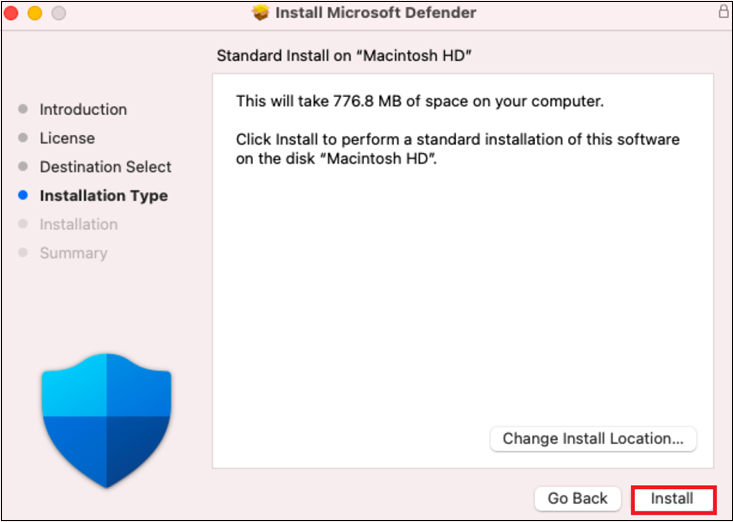
Klik på Installér.
Angiv adgangskoden, når du bliver bedt om det.
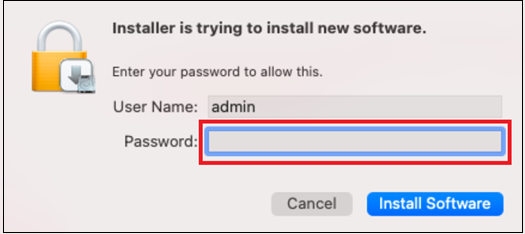
Klik på Installér software.
Når installationsprocessen er slut, bliver du bedt om at godkende de systemudvidelser, der bruges af produktet, for macOS Big Sur (11.0) eller den nyeste version. Vælg Åbn sikkerhedsindstillinger.
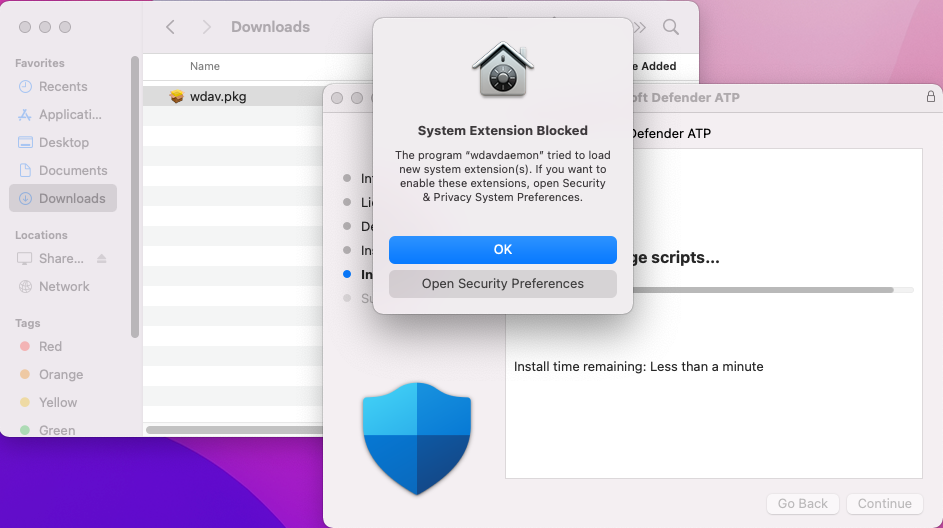
Hvis du vil aktivere systemudvidelsen, skal du vælge Detaljer.
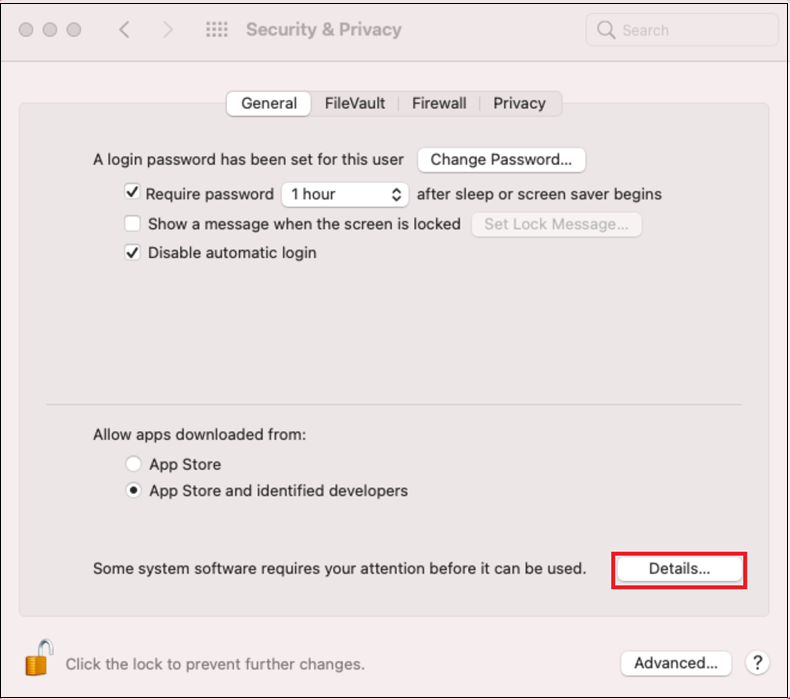
I vinduet Sikkerhed & Beskyttelse af personlige oplysninger skal du markere afkrydsningsfelterne ud for Microsoft Defender og vælge OK.
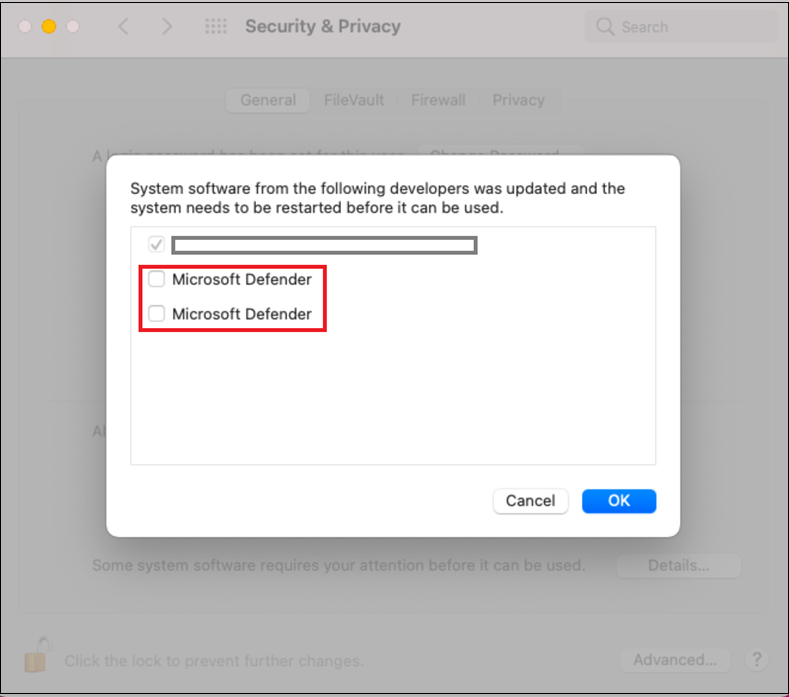
Gentag trin 11 og 12 for alle systemudvidelser, der distribueres med Microsoft Defender for Endpoint på Mac.
Som en del af slutpunktsregistrerings- og svarfunktionerne undersøger Microsoft Defender for Endpoint på Mac sockettrafik og rapporterer disse oplysninger til Microsoft Defender-portalen. Når du bliver bedt om at tildele Microsoft Defender for Endpoint tilladelser til at filtrere netværkstrafik, skal du vælge Tillad.
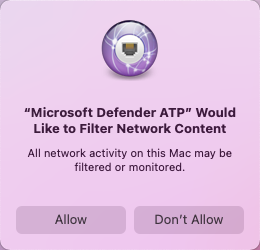
Hvis du vil foretage fejlfinding af problemer med systemudvidelsen, skal du se Foretag fejlfinding af systemudvidelse.
Tillad fuld diskadgang
MacOS Catalina (10.15) og nyere versioner kræver fuld diskadgang til Microsoft Defender for Endpoint for at kunne beskytte og overvåge.
Bemærk!
Fuld diskadgang til Microsoft Defender for Endpoint er et nyt krav til al tredjepartssoftware fra Apple til filer og mapper, der indeholder personlige data.
Sådan får du fuld diskadgang:
Åbn Systemindstillinger>Sikkerhed & Beskyttelse af personlige oplysninger>>Fuld diskadgang. Klik på låseikonet for at foretage ændringer (nederst i dialogboksen).
Tildel tilladelsen Fuld diskadgang til Microsoft Defender og Microsoft Defenders Endpoint Security Extension.
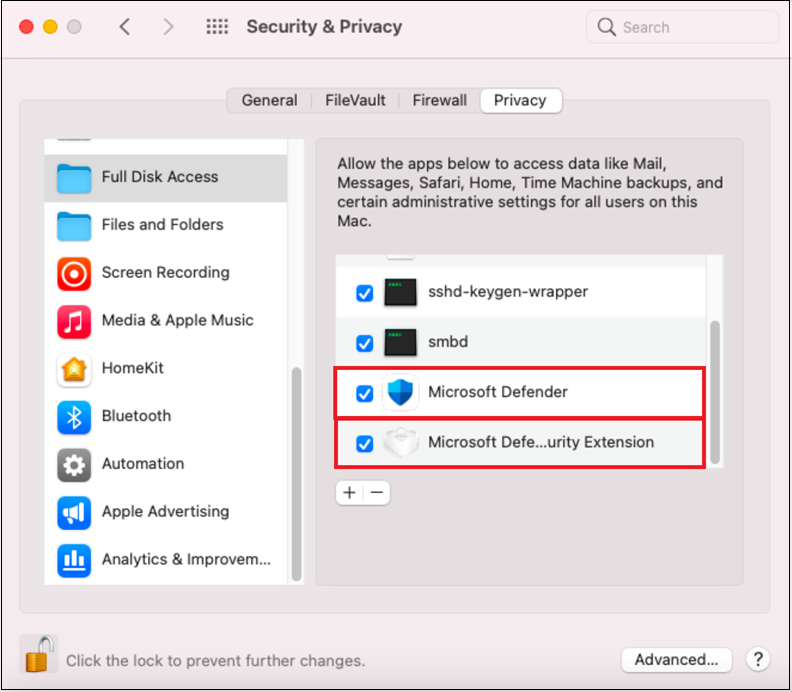
Vælg Generel>genstart , for at de nye systemudvidelser kan træde i kraft.
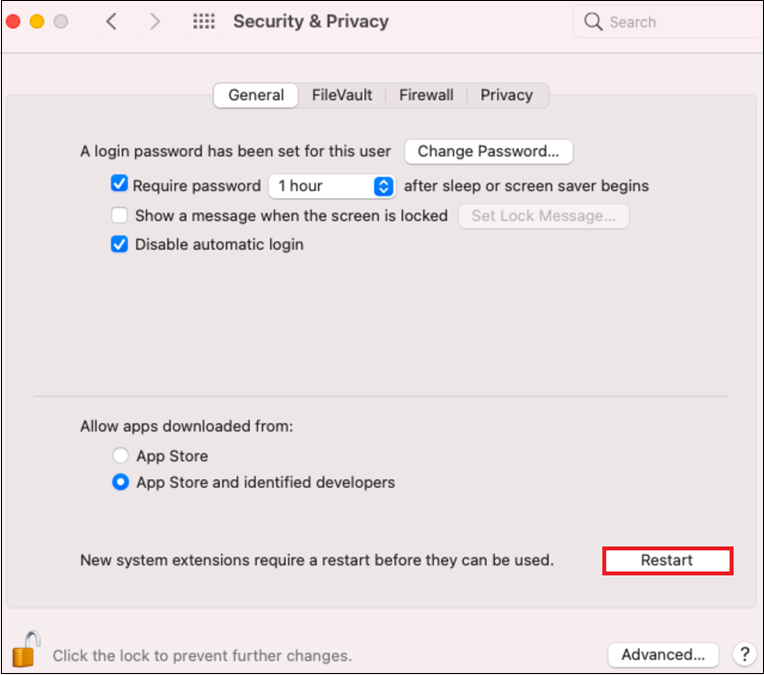
Aktivér potentielt uønsket program (PUA) i bloktilstand.
Hvis du vil aktivere PUA, skal du se Konfigurer PUA-beskyttelse.
Aktivér Netværksbeskyttelse.
Hvis du vil aktivere Netværksbeskyttelse, skal du se manuel installation.
Aktivér enhedskontrol.
Hvis du vil aktivere Enhedshåndtering, skal du se Enhedshåndtering til macOS.
Aktivér Tamper Protection i bloktilstand.
Hvis du vil aktivere Tamper Protection, skal du se Beskyt MacOS-sikkerhedsindstillinger med manipulationsbeskyttelse.
Hvis du har licensen Microsoft Purview – Endpoint til forebyggelse af datatab, kan du gennemse Kom i gang med Microsoft Purview – Endpoint forebyggelse af datatab.
Udførelse i baggrunden
Fra og med macOS 13 skal en bruger eksplicit tillade, at et program kører i baggrunden. macOS åbner en prompt, der fortæller brugeren, at Microsoft Defender kan køre i baggrunden.
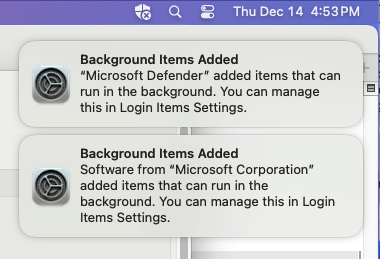
Du kan få vist programmer, der har tilladelse til at køre i baggrunden, i Systemindstillinger => Logonelementer => Tillad i baggrunden når som helst:
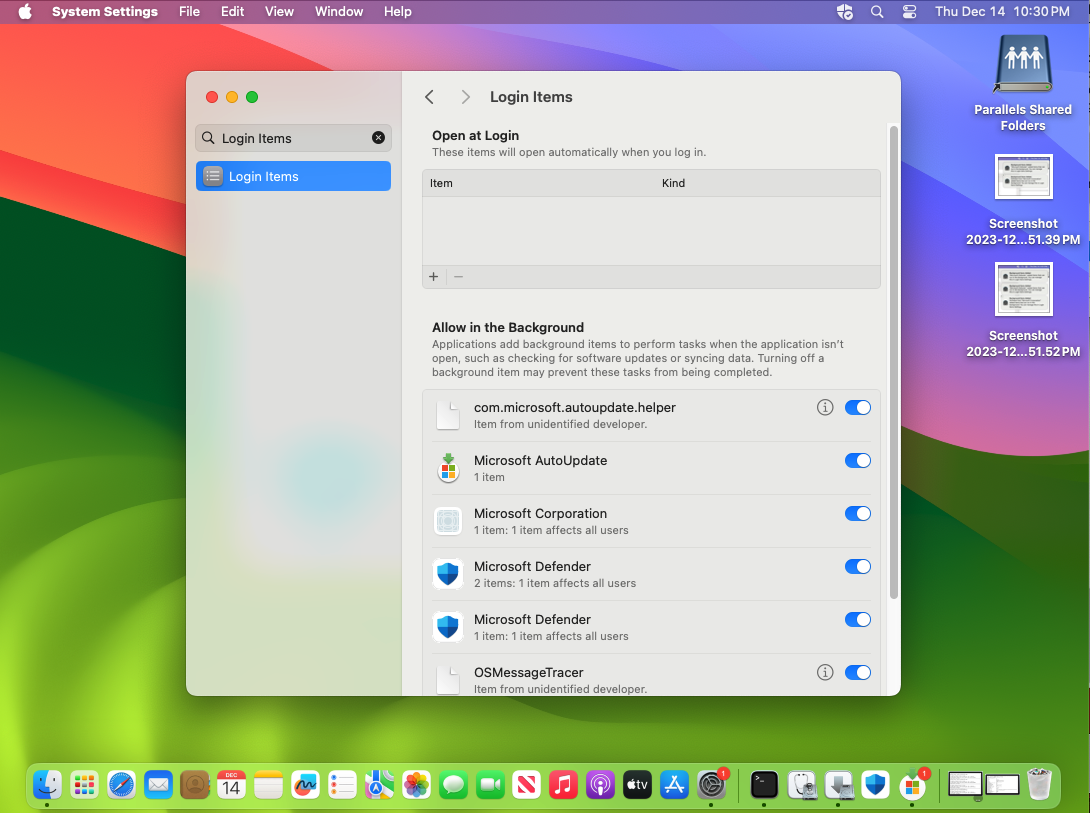
Sørg for, at alle elementer i Microsoft Defender og Microsoft Corporation er aktiveret. Hvis de er deaktiveret, starter macOS ikke Microsoft Defender efter genstart af en computer.
Bluetooth-tilladelser
Fra og med macOS 14 skal en bruger eksplicit tillade, at et program har adgang til Bluetooth. macOS vil pop en prompt op, fortæller brugeren, at Microsoft Defender kan få adgang til Bluetooth (gælder kun, hvis du bruger Bluetooth-baserede politikker for Device Control). Klik på Tillad for at give Microsoft Defender adgang til Bluetooth.
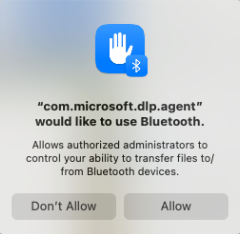
Du kan bekræfte, at tilladelserne er tildelt under Systemindstillinger => Indstillinger for beskyttelse af personlige oplysninger => Bluetooth.
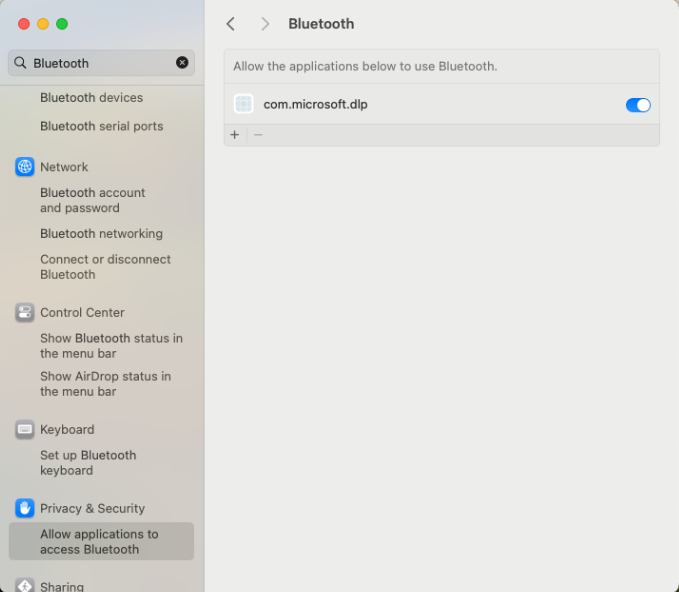
Onboarding-pakke
Når du har installeret MDE på macOS-klienten, skal du nu onboarde pakken, som registreres i din Microsoft Defender for Endpoint lejer og licenserer den.
Kontrollér, om MDE på macOS allerede er blevet onboardet.
Kopiér wdav.pkg og MicrosoftDefenderATPOnboardingMacOs.sh til den enhed, hvor du har installeret Microsoft Defender for Endpoint på macOS.
Klientenheden er ikke knyttet til org_id. Attributten org_id er tom.
mdatp health --field org_idKør Bash-scriptet for at installere onboardingpakken:
sudo bash -x MicrosoftDefenderATPOnboardingMacOs.shKontrollér, at enheden nu er knyttet til din organisation, og rapporterer et gyldigt organisations-id:
mdatp health --field org_idEfter installationen kan du se ikonet Microsoft Defender på macOS-statuslinjen i øverste højre hjørne.

Du kan foretage fejlfinding af licensproblemer for Microsoft Defender for Endpoint på macOS.
Kør forbindelsestesten.
mdatp connectivity test
Du kan foretage fejlfinding af problemer med cloudforbindelsen for Microsoft Defender for Endpoint på macOS.
Kontrollerer registrering af antimalware
Se følgende artikel om test af registrering af antimalware: Test af antivirusregistrering for at bekræfte onboarding af enheder og rapporteringstjenester
Kontrollerer EDR-registrering
Se følgende artikel for at teste for en gennemgang af EDR-registrering: Test af EDR-registrering for at bekræfte onboarding- og rapporteringstjenester for enheder.
Logføring af installationsproblemer
Du kan finde flere oplysninger om, hvordan du finder den automatisk genererede log, der er oprettet af installationsprogrammet, under Logføring af installationsproblemer.
Du kan få oplysninger om fejlfindingsprocedurer under:
- Foretag fejlfinding af problemer med systemudvidelser i Microsoft Defender for Endpoint på macOS
- Foretag fejlfinding af installationsproblemer for Microsoft Defender for Endpoint på macOS
- Foretag fejlfinding af licensproblemer for Microsoft Defender for Endpoint på macOS
- Foretag fejlfinding af problemer med cloudforbindelsen for Microsoft Defender for Endpoint på macOS
- Foretag fejlfinding af problemer med ydeevnen for Microsoft Defender for Endpoint på macOS
Uninstallation
Se Fjernelse for at få oplysninger om, hvordan du fjerner Microsoft Defender for Endpoint på macOS fra klientenheder.
Tip
- Vil du vide mere? Engage med Microsoft Security-community'et i vores tech-community: Microsoft Defender for Endpoint Tech Community.
- Hvis du har feedback, som du gerne vil dele, kan du sende den ved at åbne Microsoft Defender Slutpunkt på Mac på din enhed og navigere til Hjælp Med> atsende feedback.
Anbefalet indhold
- Få mere at vide om, hvordan du installerer, konfigurerer, opdaterer og bruger Microsoft Defender for Endpoint på Mac.
- Få mere at vide om, hvordan du konfigurerer Microsoft Defender for Endpoint på macOS-politikker i Jamf.
- Få mere at vide om, hvordan du installerer Microsoft Defender for Endpoint på macOS med Jamf Pro.
- Få mere at vide om, hvordan du foretager fejlfinding af licensproblemer i Microsoft Defender for Endpoint på Mac.
- Få mere at vide om, hvordan du bruger ressourcer til Microsoft Defender for Endpoint på Mac, herunder hvordan du fjerner det, hvordan du indsamler diagnosticeringslogge, kommandolinjegrænsefladekommandoer og kendte problemer med produktet.
- Få mere at vide om, hvordan du konfigurerer Microsoft Defender for Endpoint på Mac i virksomhedsorganisationer.
- Få mere at vide om, hvordan du installerer Microsoft Defender for Endpoint på Mac på andre administrationsløsninger.
- Få mere at vide om, hvordan du registrerer og blokerer potentielt uønskede programmer (PUA) ved hjælp af Microsoft Defender for Endpoint på macOS.
Feedback
Kommer snart: I hele 2024 udfaser vi GitHub-problemer som feedbackmekanisme for indhold og erstatter det med et nyt feedbacksystem. Du kan få flere oplysninger under: https://aka.ms/ContentUserFeedback.
Indsend og få vist feedback om