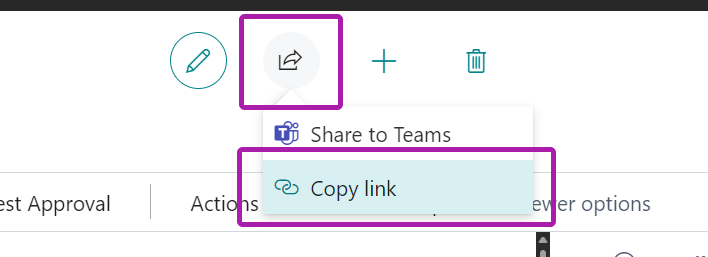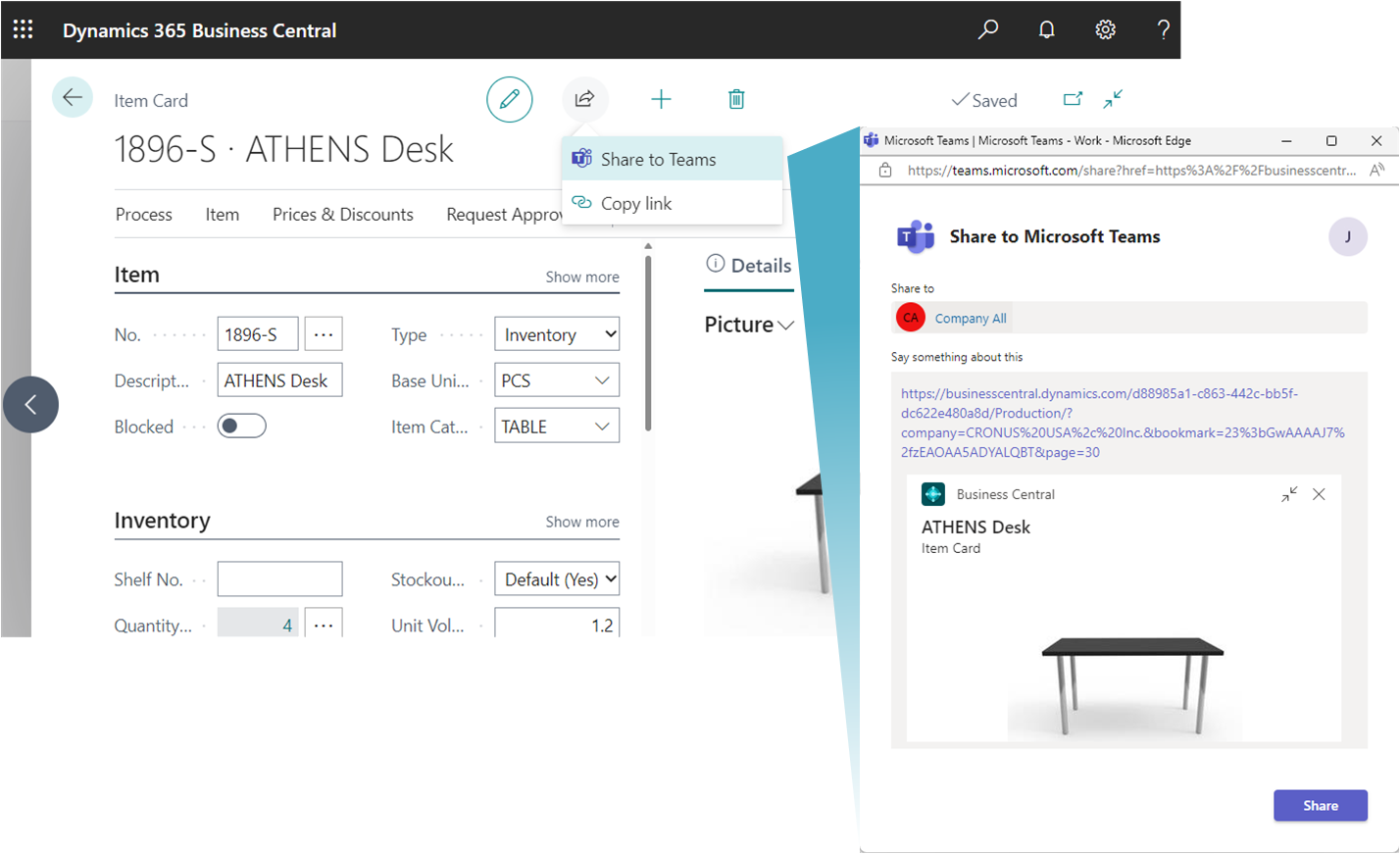Bemærk
Adgang til denne side kræver godkendelse. Du kan prøve at logge på eller ændre mapper.
Adgang til denne side kræver godkendelse. Du kan prøve at ændre mapper.
GÆLDER FOR: Business Central online
Business Central giver dig mulighed for at dele data fra Business central direkte i en Microsoft Teams-samtale.
Når Business Central-appen er installeret i Teams, kan du medtage et interaktivt kort fra enhver Business Central-post i en Teams-samtale.
Med eller uden Business Central-app'en installeret kan du dele et link fra sider i Business central til en Teams-samtale.
I de følgende afsnit beskrives det, hvordan du bruger de forskellige metoder.
Medtage og se et Business Central-kort i en Teams-samtale
Med Business central-appen til Teams kan du kopiere et link fra en hvilken som helst Business Central-post, som f. eks. en kunde eller salgsordre, og indsætte linket i en Teams-samtale. Appen forbinder Microsoft Teams til dine forretningsdata i Business Central. Derefter udvides linket til et kompakt, interaktivt kort, der viser oplysninger om posten. Når du er i samtalen, kan du og dine kolleger få vist flere oplysninger om posten, redigere data og handle uden at forlade Teams.
Forudsætninger
- Du har adgang til Microsoft Teams.
- Du har installeret Business Central-appen i Teams. Få mere at vide i Installér app til Business Central til Microsoft Teams
Bemærkning
Alle deltagerne i en samtale med Teams vil kunne få vist kort til Business Central-poster, som du sender til samtalen. Men hvis du vil have vist flere detaljer om poster, bruge knapperne Detaljer eller Pop-op på et kort, skal de have adgang til Business Central. Få mere at vide i Administration af Microsoft Teams integration.
Medtage et Business Central-kort i en samtale med Teams
Log ind på Business Central for at bruge browseren.
Åbn den post, du vil dele.
Appen er designet til at vise sider med korttyper fra næsten alle typer Business Central-sider. Men det giver den bedste oplevelse, når du bruges til sider, hvor der vises en enkelt post, f. eks. en vare, en kunde eller en salgsordre.
Kopier linket til siden.
Der er to måder at kopiere linket på. Den nemmeste og foretrukne måde er at vælge ikonet Del
 >Kopier link. Eller du kan kopiere hele URL-adressen fra browserens adresselinje.
>Kopier link. Eller du kan kopiere hele URL-adressen fra browserens adresselinje.Gå til Teams, og start en samtale, som kan chatte med en person, en gruppe personer eller en team-kanal.
Indsætte linkets URL-adresse i den meddelelsesboks, hvor du samler en meddelelse. Du skal muligvis tilføje et mellemrum eller trykke på Enter for at få anerkendt URL-adressen.

Drikkepenge
Hvis der vises en meddelelse som f. eks Business Central vil vise en forhåndsversion af dette link., det betyder, at du ikke har installeret Business central-appen til teams. Hvis du vil installere denne app, skal du vælge Vis forhåndsversion og følge instruktionerne.
Bemærkning
Afhængig af din Business Central-version, bliver du, første gang du indsætter et hyperlink til en samtale, måske bedt om at logge på Business Central og give appen tilladelse til at oprette forbindelse til Business Central. Du skal blot følge vejledningen på skærmen. Du behøver kun at udføre dette trin én gang.
Vent et øjeblik, mens der genereres et kort i meddelelsesboksen.
Når kortet vises, skal kortets indhold gennemgås omhyggeligt for alle følsomme oplysninger, før du sender meddelelsen. Dette trin er vigtigt, fordi alle i samtalen kan se kortet, når du har sendt meddelelsen.
Hvis kortet ser flot ud, skal vælge Send for at sende det til samtalen.
Hvis du vil have vist flere detaljer eller foretage ændringer i posten, skal du vælge Detaljer. Få mere at vide i næste afsnit.
Vis kortdetaljer
Når et kort er sendt til en samtale, kan alle deltagere med de rette tilladelser vælge Detaljer for at åbne et vindue, der indeholder flere oplysninger om posten og muligvis foretage ændringer af posten. Det betyder ikke noget, hvis du er det, der afsender kortet, eller den, der modtagerkortet. Funktionen Detaljer er især nyttig for modtagere, da den hurtigt leverer præcise, målrettede oplysninger om posten.
Vinduet detaljer svarer til det, du kan se i Business Central, men det er fokuseret på siden eller posten, som kortet vedrører. Når du er færdig med at gennemse og foretage ændringer, skal du lukke vinduet for at vende tilbage til samtalerne med team.
Her er et par ting, du skal være opmærksom på, når du arbejder med kort detaljer:
- Hvis du vil åbne kortoplysninger, skal brugere have tilladelse på siden og data i Business Central.
- Kort i Teams-chats opdateres ikke automatisk til ændringer. Alle de ændringer, du gemmer i en post i vinduet detaljer, gemmes i Business Central. Men kortet i Teams viser ikke ændringerne i konverteringen, før du indsætter kæden igen.
Du kan få mere at vide om, hvordan du arbejder med kort og kort detaljer, i Teams, ofte stillede spørgsmål.
Dele links med sider i Business central til Teams
Direkte fra de fleste samlinger-sider, f. eks. siden Varer og detaljesider, som f. eks Vare-kort kan du sende et link til siden til bestemte modtagere i en Teams-samtale. Du kan f. eks. dele et hyperlink til en filtreret visning af dine poster. Modtagerne kan derefter vælge hyperlinket for at åbne siden i Business Central.
Forudsætninger
Du har adgang til Microsoft Teams.
(Valgfrit) Du har installeret Business Central-appen i Teams.
Når appen er installeret, vil de meddelelser, du sender med linket, også indeholde et kompakt kort for siden. Du kan finde flere oplysninger om, hvordan du installerer appen, i Installation af Business Central-app til Microsoft Teams.
Del et link
Åbn den side, du vil dele, i Business central.
Vælg på toppen af siden ikonet
 , derefter Dele med Teams.
, derefter Dele med Teams.Hvis du bliver bedt om det, skal du logge på Teams med dit brugernavn og din adgangskode.
På siden Del med Teams skal du skrive navnet på en person, gruppe eller kanal, som du vil sende meddelelsen til.
Meddelelsesboksen indeholder et link til siden. Hvis Business Central-appen til Teams er installeret, vises der også et kort for den sammenkædede post eller side i meddelelsesboksen.
Du kan tilføje flere oplysninger, hvis du vil, og derefter vælge Del.
Linket er nu delt. Hvis du vil se samtalen, skal du vælge Gå til Teams.
Relaterede oplysninger
Oversigt over integrationen af Business Central og Microsoft Teams
Sådan installerer du Business central-app til Microsoft Teams
Ofte stillede spørgsmål om Teams
Søgning efter debitorer, kreditorer og andre kontakter fra Microsoft Teams
Ændring af virksomhed og andre indstillinger i Teams
Fejlfinding i Teams
Udvikling af Teams-integration