Bemærk
Adgang til denne side kræver godkendelse. Du kan prøve at logge på eller ændre mapper.
Adgang til denne side kræver godkendelse. Du kan prøve at ændre mapper.
Business Central giver mulighed for en tilføjelse, der sætter dig i stand til at administrere forretningsinteraktioner med dine kunder og leverandører direkte i Microsoft Outlook. Med Outlook-tilføjelsesprogrammerne i Business Central kan du se finansielle data, der er relateret til debitorer og kreditorer samt oprette og sende finansielle dokumenter, f.eks tilbud og fakturaer.
Business Central-tilføjelsesprogrammet består af to separate tilføjelsesprogrammer, der giver følgende muligheder:
Kontaktoplysninger
Dette tilføjelsesprogram giver dig adgang til Business Central-oplysninger om kunde eller leverandør i Outlook-mails og-aftaler. Du kan også oprette og sende Business Central-forretningsdokumenter, f. eks. salgstilbud eller fakturaer til en kontakt.
Dokumentvisning
Når et forretningsdokument sendes i en e-mail, indeholder tilføjelsesprogrammet et direkte link fra e-mailen til det aktuelle forretningsdokument i Business Central.
Kom i gang
Det første, du skal gøre, er at få Business Central-tilføjelsesprogrammet installeret i Outlook. Administratoren har muligvis allerede installeret tilføjelsesprogrammet. Hvis du ikke er sikker, skal du kontakte administratoren eller se næste trin for at kontrollere, om det er installeret.
Hvis tilføjelsesprogrammet ikke er installeret for dig, skal du se installere tilføjelsesprogrammet til eget brug.
Hvis tilføjelsesprogrammet er installeret, kan du få adgang til Business Central-tilføjelsesprogrammet fra en hvilken som helst ny eller eksisterende e-mail eller kalenderaftale i Outlook.
Start med at logge på Outlook og åbne en e-mailmeddelelse. Hvis du bruger Outlook-appen, skal du så gå til båndet og se efter Business Central. Hvis du bruger Outlook på World Wide Web, skal du vælge Apps
 >Business Central
>Business Central eller gå til flere handlinger
eller gå til flere handlinger  -knappen.
-knappen.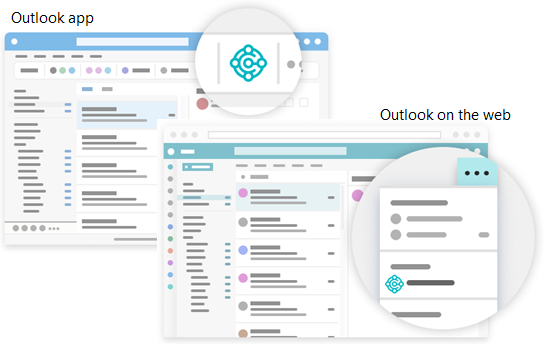
Hvis du har installeret tilføjelsesprogrammet på egen hånd og har valgt at få et e-mail-eksempel på en e-mail, skal du kontrollere din indbakke for velkomstmailen. Denne e-mail indeholder oplysninger, der kan hjælpe dig i gang.
Første gang du bruger tilføjelsesprogrammet Business Central, kan du blive bedt om at logge på i ruden med tilføjelsesprogrammet. Hvis det er tilfældet, skal du vælge Log på nu og følge instruktionerne på skærmen for at logge på Business central ved hjælp af din konto.
Tip
Hvis du bruger den nye Outlook på World Wide Web, kan du fastgøre Business Central, så det altid er umiddelbart synlig, i stedet for at gå til knappen flere handlinger, hvilket gør det praktisk at få vist kontaktoplysninger, mens du gennemser forskellige mails.
Du kan finde flere oplysninger i B ruge tilføjelsesprogrammer i Outlook online.
Arbejde med kontaktpersoner og dokumenter ved hjælp af tilføjelsesprogrammet Kontaktoplysninger
Antag, at du får en e-mail fra en kunde, som ønsker et tilbud på nogle varer. I Outlook kan du åbne Business Central-tilføjelsesprogrammet direkte. Programmet genkender afsenderen som debitor og åbner debitorkortet for virksomheden. Fra dette dashboard kan du få vist oversigtsoplysninger om kunden samt gå i dybden for at få yderligere oplysninger om bestemte dokumenter. Du kan også se nærmere på salgsoversigten for debitoren. Hvis det er en ny kontakt, kan du oprette vedkommende som en ny kunde i Business Central uden at forlade Outlook.
I tilføjelsesprogrammet kan du oprette et salgstilbud og sende det tilbage til kunden uden at forlade Outlook. Alle oplysninger, du behøver for at sende salgstilbuddet, er tilgængelige i din virksomheds Indbakke i Outlook. Når du har indtastet dataene, kan du bogføre tilbuddet og sende det via e-mail. Business Central genererer en .PDF-fil med salgstilbuddet og vedhæfter den i den mailmeddelelse, du laver udkast til i tilføjelsesprogrammet.
På samme måde, hvis du modtager en e-mail fra en leverandør, kan du bruge tilføjelsesprogrammet til at arbejde med kreditorer og købsfakturaer.
I nogle tilfælde kan det være praktisk at kunne se flere felter, end du kan i tilføjelsesprogrammet, f.eks når du skal udfylde linjerne i en faktura. For at få lidt mere plads til at arbejde på kan du åbne tilføjelsesprogrammet på en separat side. Det er stadig en del af Outlook, men du har mere plads. Når du angiver data for dokumentet gemmes ændringerne automatisk i det vindue, du har åbnet. I de følgende afsnit gennemgås nogle grundlæggende opgaver, så du får en generel forståelse af, hvordan du bruger den.
Tip
Opgaverne forklarer, hvordan du bruger tilføjelsesprogrammet fra en e-mail-meddelelse. Men du kan gøre det samme fra en kalenderaftale i Outlook.
Slå en forretningskontaktperson op ved oprettelse af en e-mail
Opret en ny e-mail.
På båndet skal du gå til Business Central og vælge Kontaktoplysninger. Hvis du bruger Outlook på World Wide Web, skal du vælge øverst i meddelelsen Apps
 >Business Central
>Business Central >Kontaktoplysninger.
>Kontaktoplysninger.I Business Central-tilføjelsesruden, der åbnes, skal du søge og vælge den ønskede kontakt.
Der vises en oversigt over kontakten i ruden, og kontaktpersonen tilføjes på linjen Til i e-mailen.
Få vist og Rediger kontaktoplysninger eller Skift regnskab
Handlingslinjen øverst i Business Central-tilføjelsesprogrammet indeholder flere handlinger, der gør din grave længere tid i detaljer om kontakten og ændringer.
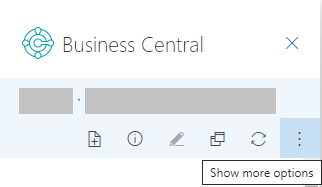
Du kan f. eks. åbne alle kontaktoplysninger, som du får vist dem i Business Central. Hvis du arbejder med mere end ét Business Central-regnskab, kan du nemt skifte mellem firmaer i Outlook.
Registrér indgående dokumenter
Du skal måske bruge listen over Indgående bilag i Business Central til at spore dokumenter til behandling, som kreditorerne sender til dig, f. eks. en købsfaktura, der skal betales. Hvis du gør det, kan du nemt oprette indkommende dokumenter fra Outlook-tilføjelsesprogrammet og medtage vedhæftede filer i e-mail.
Når du modtager en e-mail fra en leverandør, der har en vedhæftet fil, skal du vælge
 Business Central>Kontaktoplysninger.
Business Central>Kontaktoplysninger.På handlingslinjen i tilføjelsesprogrammet skal du vælge Vis flere handlinger og derefter vælge Send til indgående dokumenter...-handlingen.
Oprette og sende et nyt dokument til en kontaktperson
- Vælg på båndet eller nederst i e-mailen
 Business Central>Ny, vælg derefter den type dokument, du vil oprette f.eks. Salgstilbud.
Business Central>Ny, vælg derefter den type dokument, du vil oprette f.eks. Salgstilbud. - Foretag ændringer af dokumentet i ruden med Business Central-tilføjelsesprogrammet.
- Når dokumentet er klar til at blive sendt til kontakten, skal du på handlingslinjen vælge Vis flere handlinger og derefter vælge handlingen Send via e-mail.
Vedhæfte filer til poster
Din e-mail-indbakke fungerer ofte som en kilde til indgående filer, der initierer eller fjerner blokering af arbejdsgange. Filer kan omfatte ting som f. eks. PDF-betalinger, fotografier af varer eller krav i et Word-dokument. Når du arbejder i Outlook med Business Central-poster som f. eks. leverandører, debitorer, købsfakturaer eller salgsordrer, kan du vedhæfte filerne til posterne.
Du kan vedhæfte filer på flere måder. Den ene måde er at overføre filer fra enheden. Den anden måde er at overføre filer, der er knyttet til en e-mail. Antag f. eks., at du får en e-mail med filer fra en kontaktperson. Tilføjelsesprogrammet viser automatisk den kontaktpost, der svarer til e-mail-afsenderen. Derfra kan du navigere til et dokument for kontakten, f. eks. den seneste salgsordre. Når du har identificeret den rækkefølge, e-mailen er relateret til, kan du hurtigt overføre filerne fra mailen til denne ordre.
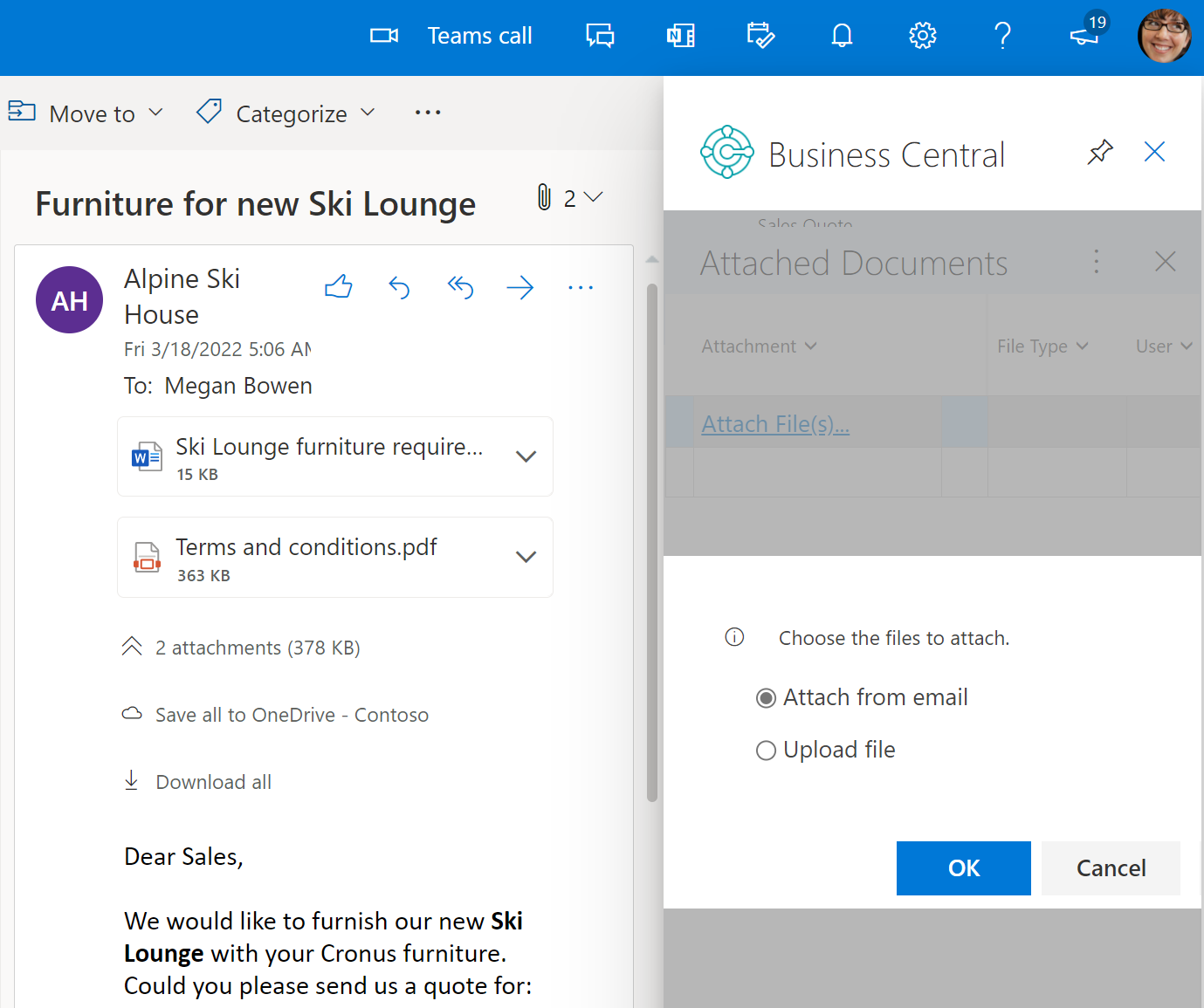
Når du har vedhæftet en fil, kan medarbejderne straks hente og få vist filen fra faktaboksen Vedhæftede filer i en hvilken som helst af deres Business Central-klienter. De kan også åbne filen i OneDrive for at dele og samarbejde med deres afdeling.
Sådan vedhæftes en fil
Åbn e-mailen, vælg
 Business Central>Kontaktoplysninger.
Business Central>Kontaktoplysninger.Vælg Vis flere handlinger>Vedhæftede filer på handlingslinjen i tilføjelsesprogrammet.
Siden Vedhæftede dokumenter åbner for at få vist en oversigt over de dokumenter, der allerede er knyttet til posten.
Vælg Vedhæftede filer..., og vælg derefter en af følgende indstillinger:
- Vælg Vedhæft fra mail for at overføre alle eller udvalgte filer, som er knyttet til e-mailen.
- Vælg Overfør fra fil for at sende en eller flere filer fra enheden.
Note
Du kan ikke vedhæfte filer til alle poster. Funktionen er tilgængelig for poster, hvor der bruges faktaboksen Vedhæftede filer, f. eks. kreditor, debitor, købsfaktura eller salgsordre.
Vise et dokument fra en e-mail ved hjælp af tilføjelsesprogrammet dokumentvisning
Uanset om det er en mail, du har sendt eller modtaget, kan du overflade alle Business Central-dokumenter, f. eks. salgstilbuddet, direkte i Outlook. Derfra kan du foretage ændringer og navigere til relaterede oplysninger på samme måde som i Business Central.
Hvis du bruger Outlook-appen, skal du blot vælge Dokumentlink øverst i e-mailen. Til Outlook på World Wide Web skal du se efter hyperlinket dokumentreference i e-mailen. Reference linkteksten vil indeholde bilagsnummeret, som er baseret på den nummerserie, der bruges i Business Central. F. eks. vil linket til et salgstilbud være noget som Salgstilbud S-QUO1000.
Tip
Starter i 2022 udgivelsesbølge 1 ved at åbne et nyt browservindue i et nyt browservindue med alle de egenskaber, du kender fra Business Central. Du kan navigere fra et dokument til en liste og tilbage igen, åbne lister i Excel, sende dokumenter til udskrivning og køre eller få vist relaterede rapporter. Du har også alle de velkendte tastaturgenveje, når du åbner dokumenter fra Outlook.
Relaterede oplysninger
Blive køreklar til at foretage handler
Få Business Central på min mobilenhed
Sende dokumenter som mail
Finans
Salg
Køb
Minimumkrav til Outlook
Brug tilføjelsesprogrammer i Outlook på internettet