Tilføje en tidsstyring for SLA-aktiverede objekter
Tilføj tidsstyring i en serviceniveauaftale (SLA)-aktiveret objektformular for at hjælpe brugere med at måle, hvor lang tid, de har til at udføre en opgave, der er angivet i SLA. Timerkontrolelementet viser nedtællingstimere, der viser den aktuelle status og resterende tid for de konfigurerede SLA-nøgletal.
Tilføje en SLA-timer til et SLA-aktiveret objekt
Når du har konfigureret SLA-nøgletal, serviceaftaler og SLA-elementer for et objekt, kan du tilføje SLA-tidsstyringen for at få vist de SLA-nøgletal, der er konfigureret for objektet. Du kan tilpasse visningerne til at filtrere nøgletallene og kun få vist de relevante nøgletal for helpdesk-medarbejdere. Nogle af de nøgletal, som helpdesk-medarbejdere kan se, omfatter de forskellige faser, nøgletallene gennemgår.
Du kan finde oplysninger om, hvordan SLA-nøgletallene vises under kørsel, når helpdesk-medarbejdere får vist sagen, så de kan arbejde på Kundeservicehub, i Tidsstyring for SLA-aktiverede objekter.
Bemærk
- SLA-tidsstyringen viser kun SLA-nøgletal, der er oprettet i Unified Interface.
- SLA-tidsstyring viser Ingen relevant SLA, når der ikke er relevante SLA'er.
En eksempelvisning af kørsel af SLA-timeren er følgende.
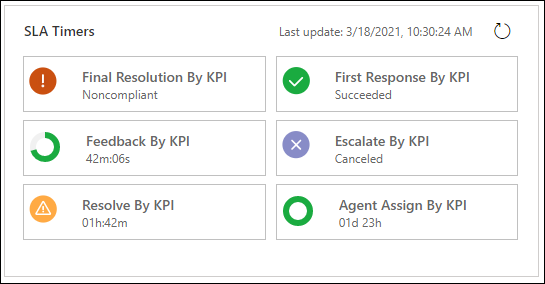
Forekomster af SLA-nøgletal når dog ikke til tilstanden Nearing non-compliance eller Non-complaint, hvis SLAWarningAndExpiryMonitoringFlow ikke er aktiveret, og timeren for SLA KPI-forekomsten fortsætter med at køre. Følgende advarsel vises på SLA-timere: "SLA-forekomsterne kan være forkerte, fordi arbejdsproces<arbejdsproces-id> er deaktiveret. Kontakt din administrator for at slå arbejdsprocessen til." Arbejdsproces-id'et varierer fra system til system, da det svarer til SLAWarningAndExpiryMonitoringFlow. Du kan finde flere oplysninger om, hvordan du aktiverer SLAWarningAndExpiryMonitoringFlow, under Advarsel vises på slakpiinstances.
Du kan finde flere oplysninger om, hvorfor en forekomst af et SLA-nøgletal ikke når Nearing Non-compliance eller Non-Compliant-tilstand, og hvordan du kan løse problemet, under Forekomst af SLA-nøgletal når ikke i nærheden af ikke-overholdelse eller ikke-kompatibel tilstand, og timeren til forekomst af SLA-nøgletal kører fortsat.
Gør følgende for at tilføje SLA-tidsstyring for sagsobjektet.
Vigtigt
Du kan kun tilføje SLA-tidsstyring i den klassiske Power Apps-oplevelse.
I dit Power Platform-miljø skal du vælge Avancerede indstillinger for at gå til Tilpasninger.
Vælg Tilpas systemet, og udvid Objekter under Komponenter på siden Løsninger.
Vælg det objekt, du vil tilføje SLA-tidsstyring for, og vælg den tilknyttede formular i visningen Formularer. I dette eksempel skal du vælge objektet Sag og formularen Sag for interaktiv oplevelse.
Indsæt en sektion under fanen Indsæt på den side, der vises, og indsæt derefter et undergitter.
Dobbeltklik på undergitteret, og angiv de nødvendige oplysninger i dialogboksen Angiv egenskaber. Under fanen Vis, sektionen Datakilde:
For Poster skal du vælge Kun relaterede poster.
Hvis du vælger Alle posttyper, hentes alle de SLA-nøgletalsforekomster, der findes i organisationen, og det kan medføre ydeevneproblemer.
Vælg SLA-nøgletalsforekomster (angående) for Objekt.
I Standardvisning kan du tilføje en visning eller redigere en eksisterende visning for at bestemme de SLA-nøgletal, der skal vises for helpdesk-medarbejdere under kørsel. Du kan finde flere oplysninger om visninger under Oprette og redigere visninger.
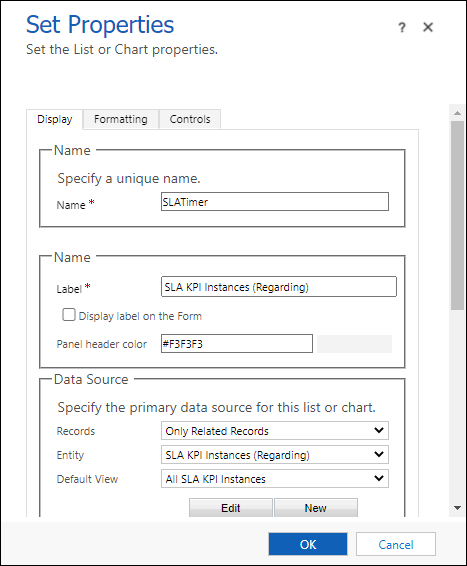
Angiv følgende oplysninger under fanen Kontrolelementer:
- Vælg Tilføj kontrolelement og derefter SLA-timer.
- Angiv en værdi for Opdateringsfrekvens i området SLA-timer for at angive tidsintervallet for timeropdatering. Du opnår en optimal ydeevne ved at vælge et interval, der ikke er for kort. Standardintervallet er 30 minutter.
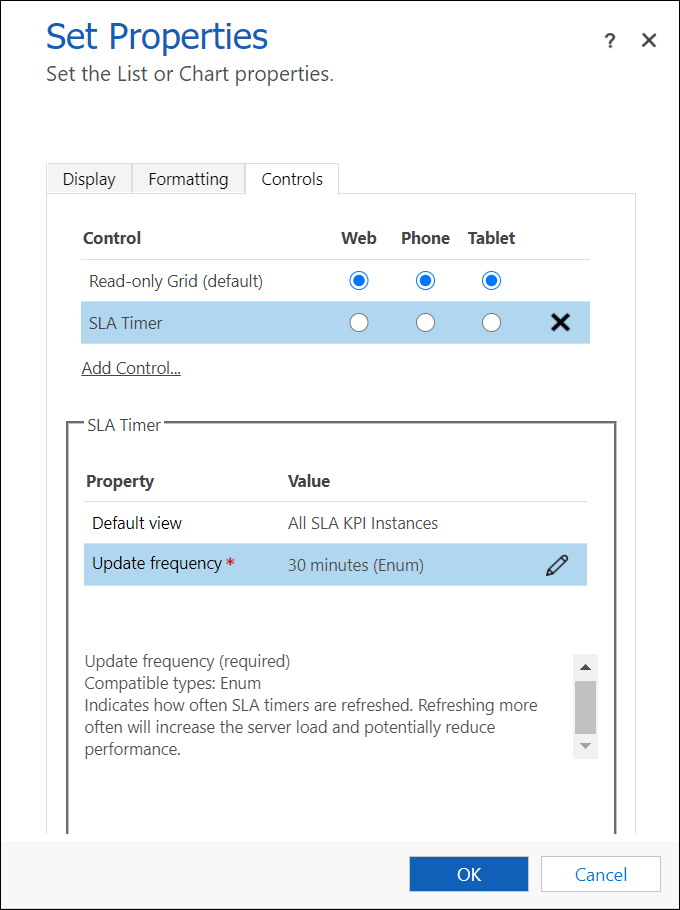
Gem og publicer løsningen.
Aktivere udløbet tid for SLA-timere i udløbet status
Du kan konfigurere den negative nedtællingsegenskab for SLA-timeren, så timeren fortsat viser den udløbne tid, efter at SLA'en udløber, i stedet for at vise status. Indstillingen skal konfigureres for hver enkelt SLA-timerforekomst.
Når du har tilføjet SLA-tidsstyringskontrolelementet, skal du angive egenskaben Slå negativ nedtælling til som Ja.
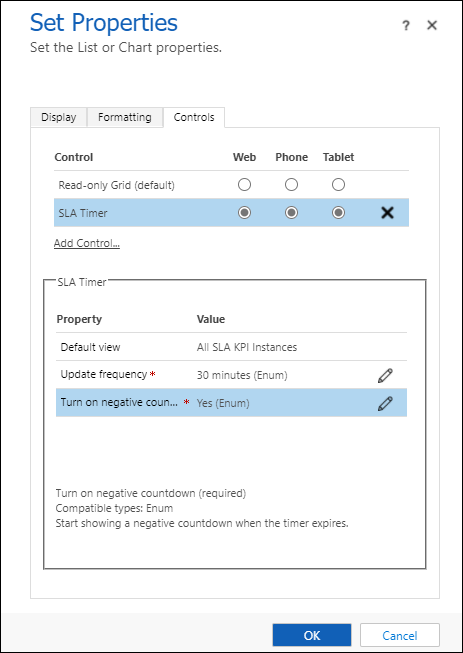
Gem og publicer løsningen.
Tilpas visningsetiketten til SLA-tidsstyringskontrolelementet
Når du har tilføjet SLA-tidsstyringskontrolelementet for et SLA-aktiveret objekt, kan du tilpasse etiketterne for den status, der skal vises for tidsstyringskontrolelementet.
Vælg Rediger for tilpassede etiketter i området SLA-timer.
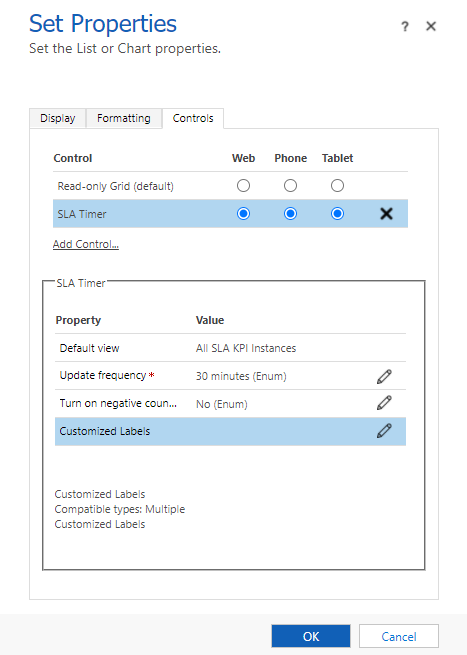
Vælg indstillingen Bind til en statisk værdi i dialogboksen Konfigurer egenskab "Tilpasset etiket", og angiv værdierne for flere sprogkoder.
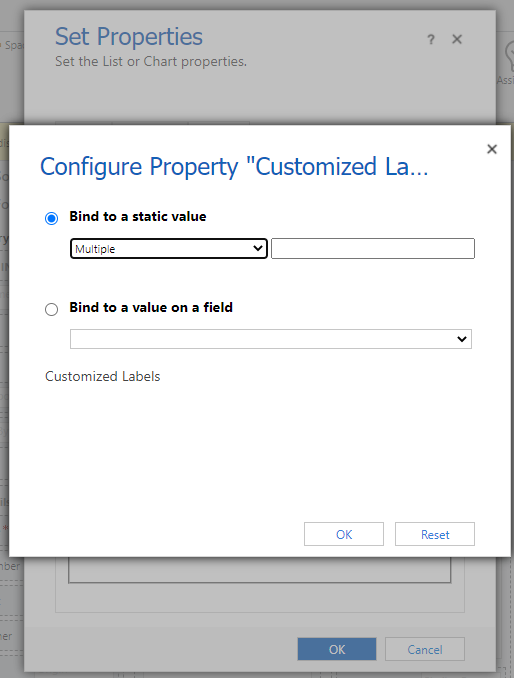
Værdien for sprogkoden skal være i følgende format:
(language code1)=(KPI instance status value):(KPI instance custom label)
F.eks. 1033=1:Brugerdefineret ikke-compliantDu kan også angive flere sprogkoder ved at adskille dem med et semikolon:
(language code1)=(KPI instance status value):(KPI instance custom label); (language code2)=(KPI instance status value):(KPI instance custom label)
F.eks. 1033=1:Brugerdefineret ikke-compliant; 3:StoppetHvis du skal oprette flere sprogkodesæt, skal du adskille de enkelte sæt ved at vælge Enter. Eksempel:
Angiv
(language code1)=(KPI instance status value):(KPI instance custom label); (language code2)=(KPI instance status value):(KPI instance custom label)Vælg Enter.
Angiv
(language code1)=(KPI instance status value):(KPI instance custom label); (language code2)=(KPI instance status value):(KPI instance custom label)
Statuskoderne, der kan tilpasses, er:
- 1: Ikke-kompatibel
- 3: Afbrudt midlertidigt
- 4: Lykkedes
- 5: Annulleret
Hvis du vil søge efter sprogkoden eller aktivere eller deaktivere et sprog, skal du gå til Avancerede indstillinger>Administration>Sprog.
Vælg OK.
Gem og publicer løsningen.
Tilføje en standardtidsstyring i formularen Sag
I en sagsformular kan tidsstyring vise en eller flere af følgende, afhængigt af kundeservicemedarbejderens handlinger, og hvad du angiver, når du konfigurerer tidsstyringen:
Hvis kundeservicemedarbejderen fuldfører opgaven inden for den resterende tid, viser kontrolelementet ordet Fuldført.
Hvis kundeservicemedarbejderen ikke afslutter opgaven inden for den resterende tid, viser kontrolelementet ordet Udløbet.
Når uret tæller ned, ændres farven til gul, når den resterende tid nærmer sig nul. Hvis den resterende tid udløber, viser timeren ordet Udløbet. Timerfarven skifter til rød, og timeren begynder at tælle op for at vise den forløbne tid, siden opgaven skulle have været afsluttet. Denne funktion er valgfrit.
Hvis en betingelse medfører, at milepælen annulleres, viser kontrolelementet ordet Annulleret. Denne funktion er valgfrit.
Hvis et af de obligatoriske felter i dialogboksen Tidsstyring ikke har en værdi i posten, viser kontrolelementet ordene Ikke angivet.
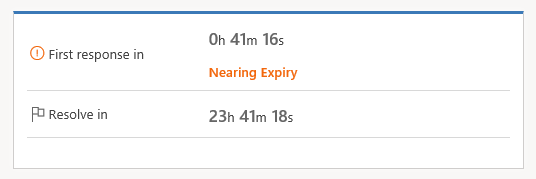
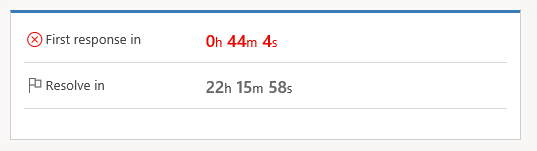
Vigtigt
- Instruktionerne i denne artikel gælder, hvis du vil tilføje en timer for at registrere tid for feltet dato og klokkeslæt for alle objekter, eller for at registrere tid i forhold til standardserviceaftaler på poster. Hvis du bruger forbedrede serviceaftaler og ønsker at tilføje en timer i dine formularer, kan du se under Føje en timer til formularer for at spore tid i forhold til forbedrede SLA'er.
- Tidsstyringen er udviklet til visuelt at vise den aktuelle tilstand eller vise resterende eller forløbet tid i forhold til dato og klokkeslæt som angivet i feltet Tidspunkt for fejl i SLA-nøgletalsforekomsten. Den beregner eller holder ikke styr på det tidspunkt, hvor betingelsen Pause er sand.
Bemærk
Skærmbillederne viser tidsstyringskontrolelementet på en Unified Interface-app. På en ældre webklientapp vises tidsstyringskontrolelementet på følgende måde:
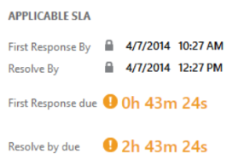
Flere oplysninger: Spore oplysninger om SLA med Tidsstyring
Tilføjelse af en standardtidsstyring
Kontrollér, at du har sikkerhedsrollen Systemadministrator eller Systemtilpasser eller tilsvarende tilladelser.
Kontrollér din sikkerhedsrolle
- Udfør trinnene i Visning af brugerprofilen.
Gå til Indstillinger>Tilpasninger.
Vælg Tilpas systemet.
Udvid Objekter i den venstre navigationsrude i løsningsoversigten, udvid objektet Sag, og vælg Formularer.
For at tilføje tidsstyringen i formularen, så kundeservicemedarbejderne kan bruge den i kundeservicehubben, skal du åbne sagsformularen af typen Primær.
Vælg, hvor du vil placere kontrolelementet, i formularen. Du kan tilføje det hvor som helst, undtagen i formularens sidehoved eller sidefod.
Vælg Timer i gruppen Kontrolelement under fanen Indsæt.
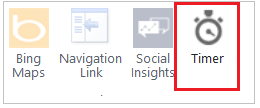
I dialogboksen Tidsstyring skal du gøre følgende:
I afsnittet Generelt skal du skrive et navn og angive en etiket til kontrolelementet.
Under Datakilde, ud for Feltet Tidspunkt for fejl skal du markere feltet for dato og klokkeslæt, der angiver det tidspunkt, hvor en milepæl skal være fuldført. Markér f.eks. feltet Første svar efter.
Ud for Fuldført betingelse skal du markere et felt, der skal bruges til at evaluere succesen af milepælen, og derefter vælge den betingelse, der angiver succes. Markér f.eks. feltet Første svar er sendt , og markér derefter Ja for at angive succeskriterier for metrikken for første svar. Denne indstilling er obligatorisk.
Ud for Fejlbetingelse skal du markere et felt, der skal bruges til at evaluere milepælens fejl, og derefter vælge den betingelse, der angiver fejl. Vælg for eksempel i den første rulleliste IsEscalated. Vælg Ja på den anden rulleliste.
Ud for Advarselsbetingelse skal du angive den betingelse, der får tidsstyringskontrolelementet til at vise en advarsel, når tiden er ved at udløbe. På den første liste ud for Advarselsbetingelse skal du f.eks. vælge SLA-status for første svar. Vælg Nærmer sig Noncompliance på listen til højre. Denne indstilling er valgfri.
Markér et felt til at vurdere, om opfyldelsen af milepælen skal annulleres, ud for Annuller betingelse. Vælg derefter den indstilling, der angiver, at milepælen er annulleret. Denne indstilling er valgfri.
Ud for Pausebetingelse skal du angive den betingelse, der får timeren til midlertidigt at stoppe nedtællingen. Det kan for eksempel være, at du vil have timeren til midlertidigt at afbryde nedtællingen, hver gang sagens status er indstillet til "I venteposition". Så skal du i den første rulleliste vælge Status. Vælg I venteposition på den anden rulleliste.
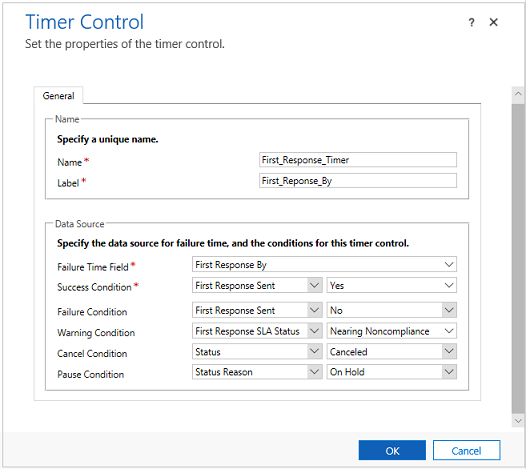
Vælg OK for at tilføje kontrolelementet til formularen.
Noter
Tidsstyringskontrolelementet opdateres ved formularhændelsen OnChange, samt når formularen indlæses.
Du kan føje et tidsstyringskontrolelement til en formular baseret på en hvilken som helst posttype (objekt), herunder brugerdefinerede posttyper.
Du kan tilføje flere tidsstyringskontrolelementer for forskellige nøgletal (KPI'er).
Du kan føje et tidsstyring til enhver primær formular, herunder formularen Primær – interaktiv oplevelse for andre objekter, men tidsstyringer vises ikke i Dynamics 365 til tablets.
Se også
Føje en tidsstyring til formularer for at spore tid i forhold til forbedrede SLA'er