Redigere hovedformularen og tilføje eller ændre komponenter
Formularer i de Unified Interface-baserede apps giver en bedre brugeroplevelse, der er optimeret til medarbejderproduktivitet og hjælper med at vedligeholde konteksten, mens du arbejder på relaterede poster. Du kan se en liste over formularerne i løsningsoversigten. De nye formularers formulartype er Primær.
I dette emne forklares, hvordan du kan redigere en hovedformular og tilføje eller ændre forskellige elementer i formularen.
Åbn formulareditoren
Når du vil redigere en formular eller tilføje eller ændre elementer, skal du bruge formulareditoren. I formulareditoren kan du redigere formularer for alle Unified Interface-baserede apps.
Følg de procedurer, der er anført nedenfor, for at få adgang til formulareditoren:
Bemærk
Hvis du opretter nye løsningskomponenter under arbejdet med at redigere formularen, anvender navnene på komponenterne tilpasningspræfikset for løsningsudgiveren af standardløsningen, og disse komponenter kan kun inkluderes i standardløsningen. Hvis nye løsningskomponenter skal medtages i en bestemt ikke-administreret løsning, skal du åbne formulareditoren via den pågældende ikke-administrerede løsning.
Åbn formulareditoren via appdesigneren i Dynamics 365 Customer Engagement (on-premises)
Gå til Indstillinger > Mine apps.
Vælg ... på en app, og vælg Åbn i appdesigner.
Vælg pil ned
 for at udvide feltet og se en liste over formularer.
for at udvide feltet og se en liste over formularer.Vælg knappen Designer for oversigt over websted
 , der svarer til formularen, for at redigere formularen i formulardesigner.
, der svarer til formularen, for at redigere formularen i formulardesigner.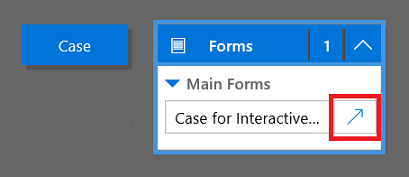
Vælg Gem for at gemme ændringerne, og vælg Publicer for at udgive dem til brug i appen.
Bemærk
Hvis du har foretaget ændringer af appen, kan du publicere dem ved hjælp af appens Publicer-funktion. Se Udgive en app ved hjælp af appdesigneren for at få flere oplysninger.
Bemærk
Webklientens hovedformular er også kompatibel med Customer Service-hubben og kan redigeres ved hjælp af appdesigneren.
Få adgang til formulareditoren via standardløsningen
- Åbn løsningsoversigt.
- Udvid Objekterr under Komponenter, udvid det ønskede objekt, og vælg derefter Formularer.
- Åbn formularen af typen Primær på listen over formularer.
Få adgang til formulareditoren for en ikke-administreret løsning
- Åbn løsningsoversigt.
- Dobbeltklik på den ikke-administrerede løsning, du vil arbejde med.
- Find placeringen af objektet med den formular, du vil redigere. Hvis objektet ikke er der, skal du tilføje det.
Tilføje et objekt til en ikke-administreret løsning
- Vælg noden Objekter, og vælg Tilføj eksisterende på værktøjslinjen oven over listen.
- I dialogboksen Vælg løsningskomponenter og med vælgeren Komponenttype angivet til Objekt skal du vælge det objekt, du vil tilføje, og vælge OK.
- Hvis dialogboksen Mangler påkrævede komponenter vises, kan du vælge Nej, inkluder ikke påkrævede komponenter, hvis du ikke har til hensigt at eksportere denne ikke-administrerede løsning til en anden organisation. Hvis du ikke vil inkludere manglende påkrævede komponenter på dette tidspunkt, kan du tilføje dem senere. Du modtager en besked igen, hvis du eksporterer denne løsning på et senere tidspunkt.
- I løsningsoversigten kan du udvide objektet med den formular, du vil redigere, og vælge Formularer.
- Åbn formularen af typen Primær på listen over formularer.
Publicere ændringerne til brug i appen
Visse tilpasninger, der foretager ændringer af brugergrænsefladen, forudsætter, at de publiceres, inden brugerne kan bruge dem i programmet. Hvis du vil udgive dine tilpasninger, skal du vælge Udgiv alle tilpasninger i løsningsoversigten.
Brugergrænseflade for formulareditoren
Forstå detaljerne om brugergrænsefladen i formulareditoren ved at se Oversigt over brugergrænsefladen i formulareditoren.
Egenskaber for formular
Hvis du vil vide detaljer om formularegenskaberne, skal du se Egenskaber for formular.
Synlighedsindstillinger
Der er flere formularelementer, der kan blive vist eller skjult som standard. Faner, sektioner og felter har alle denne indstilling. Hvis der bruges formularscripts eller forretningsregler, kan synligheden af disse elementer styres for på den måde at oprette en dynamisk formular med en brugergrænseflade, der tilpasses betingelserne i formularen.
Bemærk
Håndhævelse af sikkerhed ved hjælp af skjulte formularelementer anbefales ikke. Der er flere måder, hvorpå brugere kan se alle de elementer og data i formularen, når elementer er skjult.
I stedet for udvikle formularer, der er afhængige af scripts til at styre synligheden af indstillinger, kan du overveje, om en forretningsproces, en dialogboks eller skift til en anden formular kan være en mere velegnet mulighed til at imødekomme dine behov. Hvis du ikke bruger scripts, skal du sørge for, at alle elementer, der kan skjules, skjules som standard. Vis det kun med scripts, når din logik kalder det. På denne måde vises det ikke i præsentationer, der ikke understøtter scripts.
Bemærk
Når du bruger setVisible med Klient-API'en, og et kontrolelement fylder mere end én kolonne i en sektion i Unified Interface, skjules kontrolelementet, men mellemrum vil ikke blive fjernet.
Egenskaber for fane
Hvis du vil vide detaljer om faneegenskaberne, skal du se Egenskaber for fane.
Egenskaber for sektion
Hvis du vil vide detaljer om sektionsegenskaberne, skal du se Egenskaber for sektion.
Tidslinje
Tidslinjen viser relaterede aktiviteter for et bestemt objekt.
Følgende typer aktiviteter understøttes: Opgave, aftale, telefonopkald, mail, social aktivitet, brugerdefineret aktivitet.
Tidslinjen viser også noter samt system- og brugerindlæg. Den viser de aktiviteter, som har feltet Angående angivet til det objekt, du får vist. For noter vises feltet Angående ikke for brugeren; Det er underforstået, når det er oprettet via tidslinjen.
Hver aktivitet, der vises på tidslinjen, har de samme hurtighandlinger, som er tilgængelige på aktivitetens kommandolinje.
Fælles feltegenskaber
Hvis du vil vide detaljer om de fælles feltegenskaber, skal du se Fælles feltegenskaber.
Særlige feltegenskaber
Alle felter har de egenskaber, der er angivet i Fælles feltegenskaber, men visse felter har flere egenskaber.
Hvis du vil vide mere, kan du se Særlige feltegenskaber.
Egenskaber for undergitter
Hvis du vil vide detaljer om egenskaberne for undergitter, skal du se Egenskaber for undergitter.
Egenskaber for kontrolelement til hurtig visning
Hvis du vil kende egenskaberne for kontrolelement til hurtig visning, skal du se Egenskaber for kontrolelement til hurtig visning.
Egenskaber for webressource
Kend detaljerne om egenskaberne for webressource. Gå til Egenskaber for webressource.
Egenskaber for IFRAME
Hvis du vil vide mere om IFRAME-egenskaberne, skal du se Egenskaber for IFRAME.
Redigering af navigation
Navigation i formularen giver brugerne mulighed for at få vist lister over relaterede poster. De enkelte objektrelationer har egenskaber til at styre, hvordan de skal vises. Flere oplysninger: Navigationsrudeelement til primært objekt
Objektrelationer, der er konfigureret til at blive vist, kan tilsidesættes i formulareditoren.
Du kan finde trinvise instruktioner under Tilføje formularnavigation for relaterede objekter.
Hvis du vil redigeringsnavigation, skal du først vælge Navigation i gruppen Vælg under fanen Startside.
Under Relationsoversigt kan du filtrere efter 1:N-relationer (én-til-mange) eller N:N-relationer (mange-til-mange), eller få vist alle tilgængelige relationer. Afkrydsningsfeltet Vis kun ubrugte relationer er deaktiveret og valgt. Så du kan kun tilføje hvert enkelt relation én gang.
Hvis du vil tilføje en relation fra Relationsoversigt, skal du blot dobbeltklikke på den, hvorefter den tilføjes under den i øjeblikket valgte relation i navigationsområdet. Dobbeltklik på en relation i navigationsområdet, så kan du ændre etiketten under fanen Visning. Under fanen Navn kan du se oplysninger om relationen. Brug knappen Rediger til at åbne definitionen af objektet.
Der findes fem grupper i navigationsområdet. Du kan trække dem til en ny position og dobbeltklikke på dem for at ændre etiketten, men du kan ikke fjerne dem. Disse grupper vises kun, når der er noget i dem. Hvis en gruppe ikke skal vises, skal du blot undlade at føje noget til den.
Konfigurere hændelseshandlere
Hvis du vil vide mere om konfiguration af hændelseshandlere, skal du se Konfigurere hændelseshandlere.
Se også
Opret og design formularer
Oprette og redigere formularer til hurtig oprettelse
Oprette og redigere formularer til hurtig visning
Feedback
Kommer snart: I hele 2024 udfaser vi GitHub-problemer som feedbackmekanisme for indhold og erstatter det med et nyt feedbacksystem. Du kan få flere oplysninger under: https://aka.ms/ContentUserFeedback.
Indsend og få vist feedback om