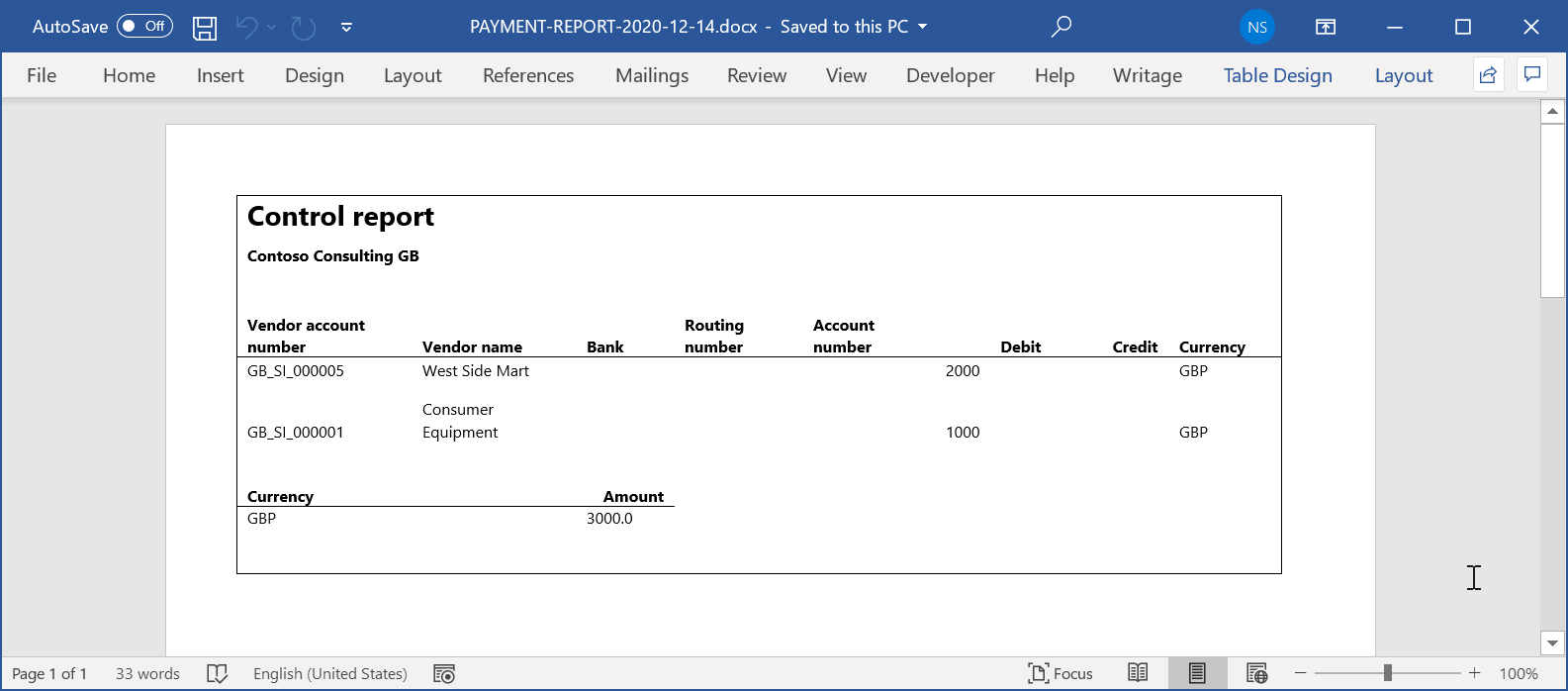Bemærk
Adgang til denne side kræver godkendelse. Du kan prøve at logge på eller ændre mapper.
Adgang til denne side kræver godkendelse. Du kan prøve at ændre mapper.
Hvis du vil generere rapporter som Microsoft Word-dokumenter, kan du konfigurere et nyt elektronisk rapporteringsformat (ER). Du kan også genbruge et ER-format, der oprindeligt var designet til at generere rapporter som Excel-projektmapper. I dette tilfælde skal du erstatte Excel-skabelonen med en Word-skabelon.
I nedenstående procedurer vises det, hvordan en bruger i rollen Systemadministrator eller rollen Elektronisk rapporteringsudvikler kan konfigurere et ER-format, så der genereres rapporter som Word-filer, ved at genbruge et ER-format, der er beregnet til at generere rapporter som Excel-filer.
Disse procedurer kan udføres i GBSI-virksomheden.
Forudsætninger
For at fuldføre disse procedurer skal du først følge trinnene i opgavevejledningen Designe en konfiguration til generering af rapporter i OPENXML-format.
Du skal downloade og gemme følgende skabeloner lokalt for eksempelrapporten:
- Skabelon for betalingsrapport (SampleVendPaymDocReport.docx)
- Bundet skabelon for betalingsrapport (SampleVendPaymDocReportBounded.docx)
Disse procedurer er til en funktion, der er tilføjet i Dynamics 365 for Operations version 1611 (november 2016).
Vælg den eksisterende ER-rapportkonfiguration
I Dynamics 365 Finance skal du gå til Organisationsadministration>Arbejdsområder>Elektronisk rapportering.
Sørg for, at konfigurationsudbyderen Litware, Inc. er valgt som Aktiv. Hvis den ikke er, skal du følge trinnene i opgavevejledningen Oprette konfigurationsudbydere og markere dem som aktive.
Vælg Rapporteringskonfigurationer. Du skal genbruge den eksisterende ER-konfiguration, der er udviklet til at generere rapportoutput i OPENXML-format.
På siden Konfigurationer skal du i konfigurationstræet i venstre rude udvide Betalingsmodel og vælge Eksempel på regnearksrapport.
Bemærk!
I oversigtspanelet Versioner kan du redigere kladdeversionen af det valgte ER-format.
Vælg Designer.
Bemærk, at titlen på rodformatelementet på siden Formatdesigner angiver, at der aktuelt bruges en Excel-skabelon.
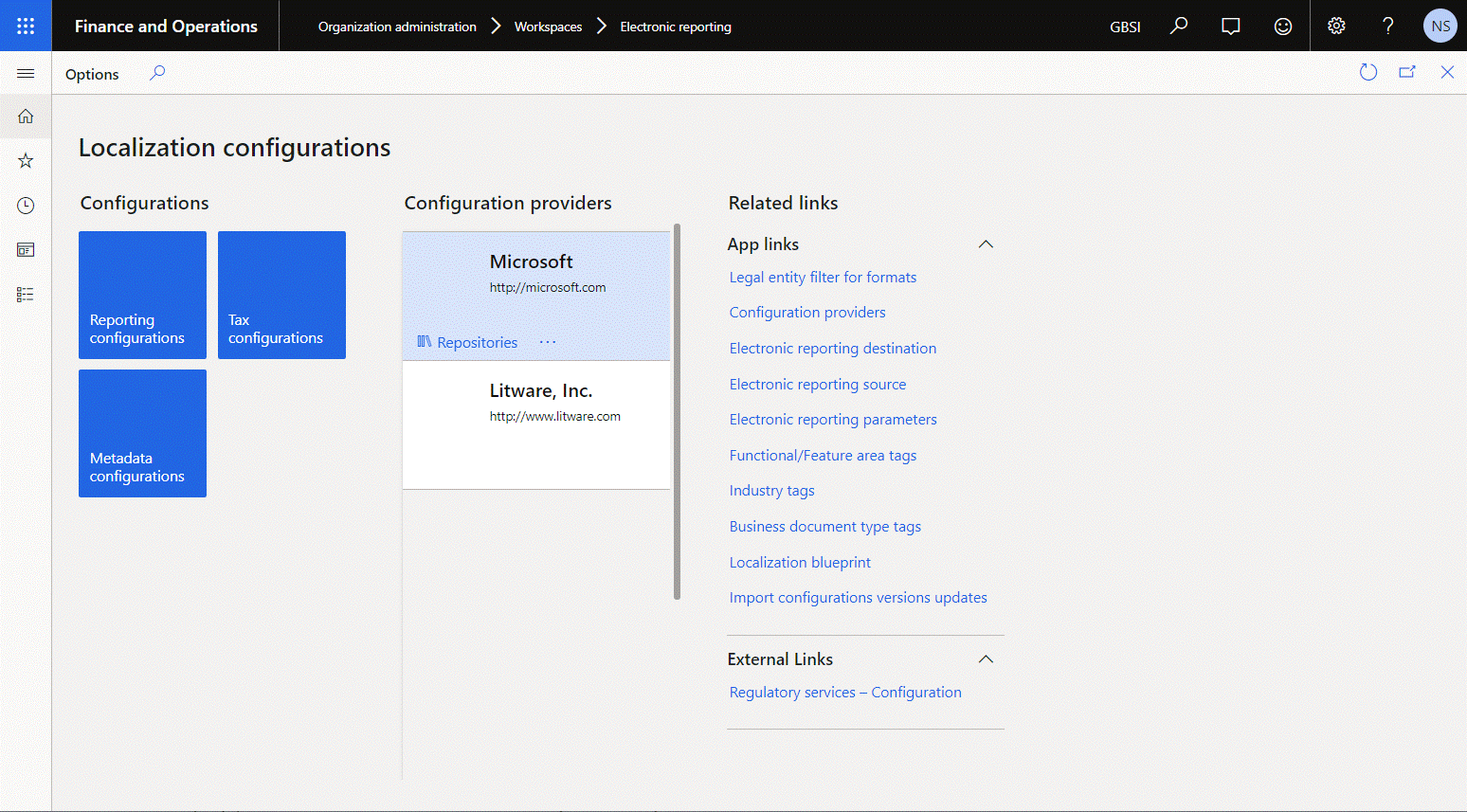
Gennemgå den downloadede Word-skabelon
- Åbn skabelonfilen SampleVendPaymDocReport.docx, som du downloadede tidligere, i Word-skrivebordsprogrammet.
- Sørg for, at skabelonen kun indeholder layoutet af det dokument, du vil generere som ER-output.
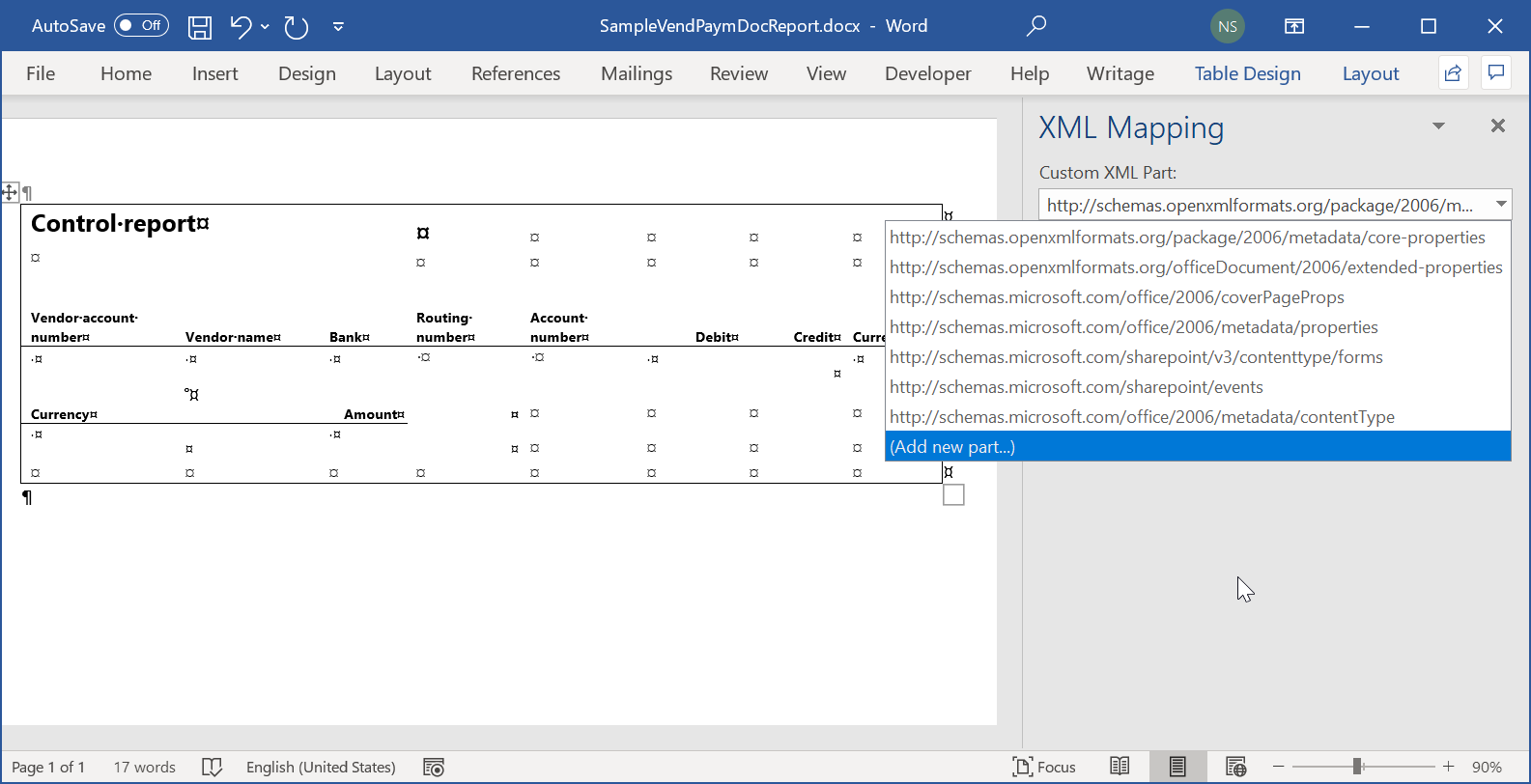
Erstatte Excel-skabelonen med Word-skabelonen og tilføje en brugerdefineret XML-del
Aktuelt bruges Excel-dokumentet som en skabelon til at generere outputtet i OPENXML-format. Du skal erstatte denne skabelon med Word-skabelonen SampleVendPaymDocReport.docx, som du downloadede tidligere. Du skal også udvide Word-skabelonen ved at tilføje en brugerdefineret XML-del.
På siden Formatdesigner i Finans skal du under fanen Format vælge Vedhæftede filer.
Vælg Slet på siden Vedhæftede filer for at fjerne den eksisterende Excel-skabelon. Vælg Ja for at bekræfte ændringen.
Vælg Ny>Fil.
Bemærk!
Du skal vælge en dokumenttype, der er konfigureret i ER-parametrene, til at gemme skabeloner i ER-format.
Vælg Gennemse, og gå derefter til og vælg den SampleVendPaymDocReport.docx-fil, du har hentet tidligere.
Vælg OK.
Luk siden Vedhæftede filer.
På siden Formatdesigner skal du i feltet Skabelon angive eller vælge filen SampleVendPaymDocReport.docx for at bruge denne Word-skabelon i stedet for den Excel-skabelon, der tidligere er brugt.
Vælg Gem.
I tillæg til at lagre konfigurationsændringer opdaterer handlingen Gem også den vedhæftede Word-skabelon. Den hierarkiske struktur på det designede format føjes til det vedhæftede Word-dokument som en ny brugerdefineret XML-del med navnet Rapport. Den vedhæftede Word-skabelon indeholder layoutet på det dokument, der genereres som ER-output, og den struktur af data, som ER udfylder i denne skabelon på kørselstidspunktet.
Bemærk, at titlen på rodformatelementet angiver, at der aktuelt bruges en Word-skabelon.
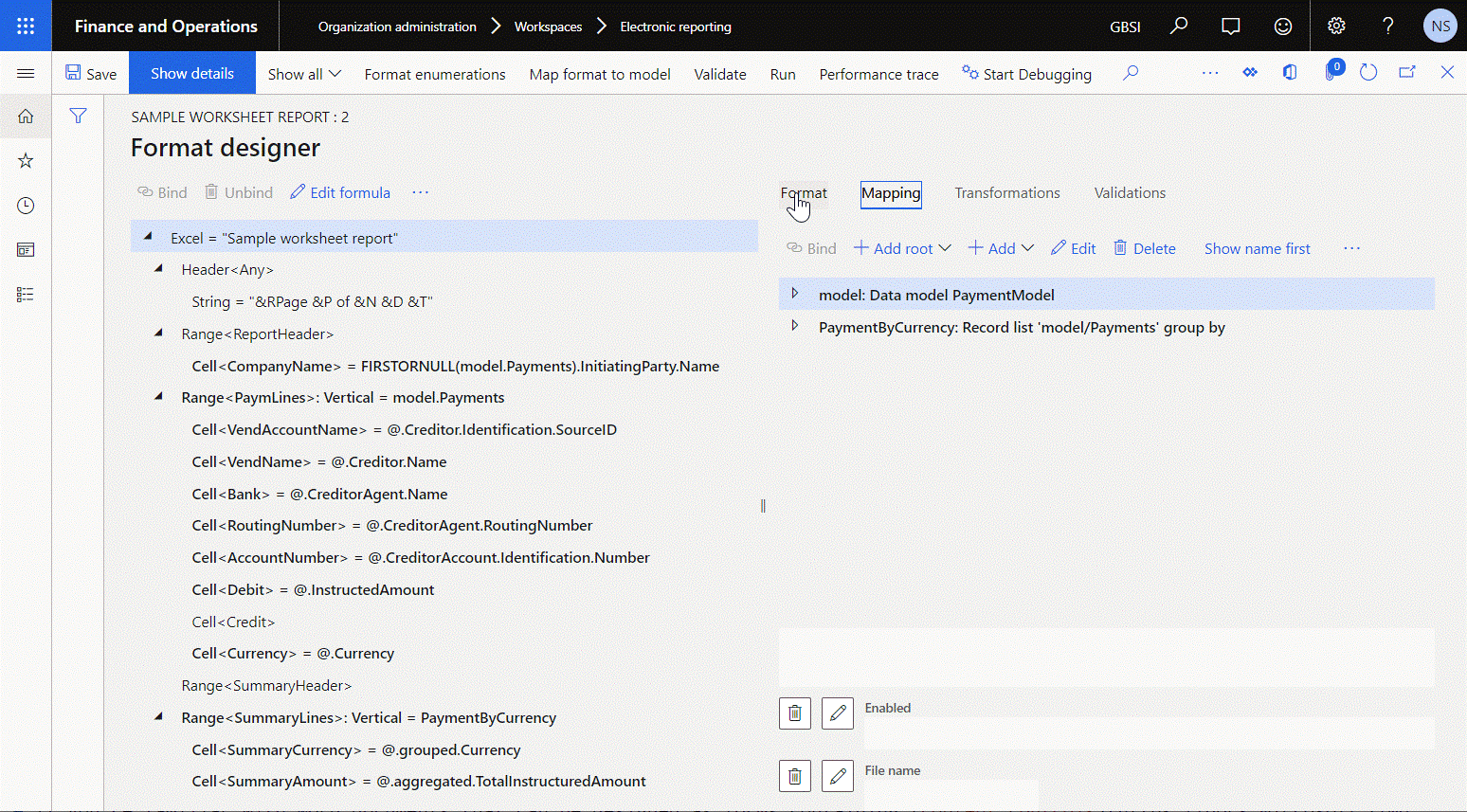
Vælg Vedhæftede filerunder fanen Formater.
Du kan nu knytte elementerne i den brugerdefinerede XML-del Rapport til indholdskontrolelementerne i Word-dokumentet.
Hvis du har kendskab til design af Word-dokumenter som formularer, der indeholder indholdskontrolelementer, der er knyttet til elementer i brugerdefinerede XML-dele, skal du fuldføre alle trin i den næste procedure for at oprette dokumentet. Du kan finde flere oplysninger under Oprette formularer, som brugere udfylder eller udskriver i Word. Ellers skal du springe næste procedure over.
Hente et Word-dokument, der har en brugerdefineret XML-del, og udføre datatilknytning
I Finans skal du vælge Åbn på siden Vedhæftede filer for at downloade den valgte skabelon fra Finans og gemme den lokalt som et Word-dokument.
Åbn det dokument, du lige har downloadet, i Word-skrivebordsprogrammet.
Vælg XML-tilknytningsrude under fanen Udvikler.
Bemærk!
Hvis fanen Udvikler ikke vises på båndet, skal du tilpasse båndet for at tilføje den.
Vælg i feltet Brugerdefineret XML-del i ruden XML-tilknytning den brugerdefinerede del Rapport.
Tilknyt elementerne i den valgte brugerdefinerede XML-del Rapport og indholdskontrolelementerne i Word-dokumentet.
Gem det opdaterede Word-dokument lokalt som SampleVendPaymDocReportBounded.docx.
Gennemgå Word-skabelonen, hvor den brugerdefinerede XML-del er knyttet til indholdskontrolelementer
- Åbn skabelonfilen SampleVendPaymDocReportBounded.docx i Word-skrivebordsprogrammet.
- Sørg for, at skabelonen indeholder layoutet af det dokument, du vil generere som ER-output. De indholdskontrolelementer, der bruges som pladsholdere for data, som ER indtaster i denne skabelon under kørslen, er baseret på de tilknytninger, der er konfigureret mellem elementer i den brugerdefinerede XML-del Rapport og indholdets kontrolelementer i Word-dokumentet.
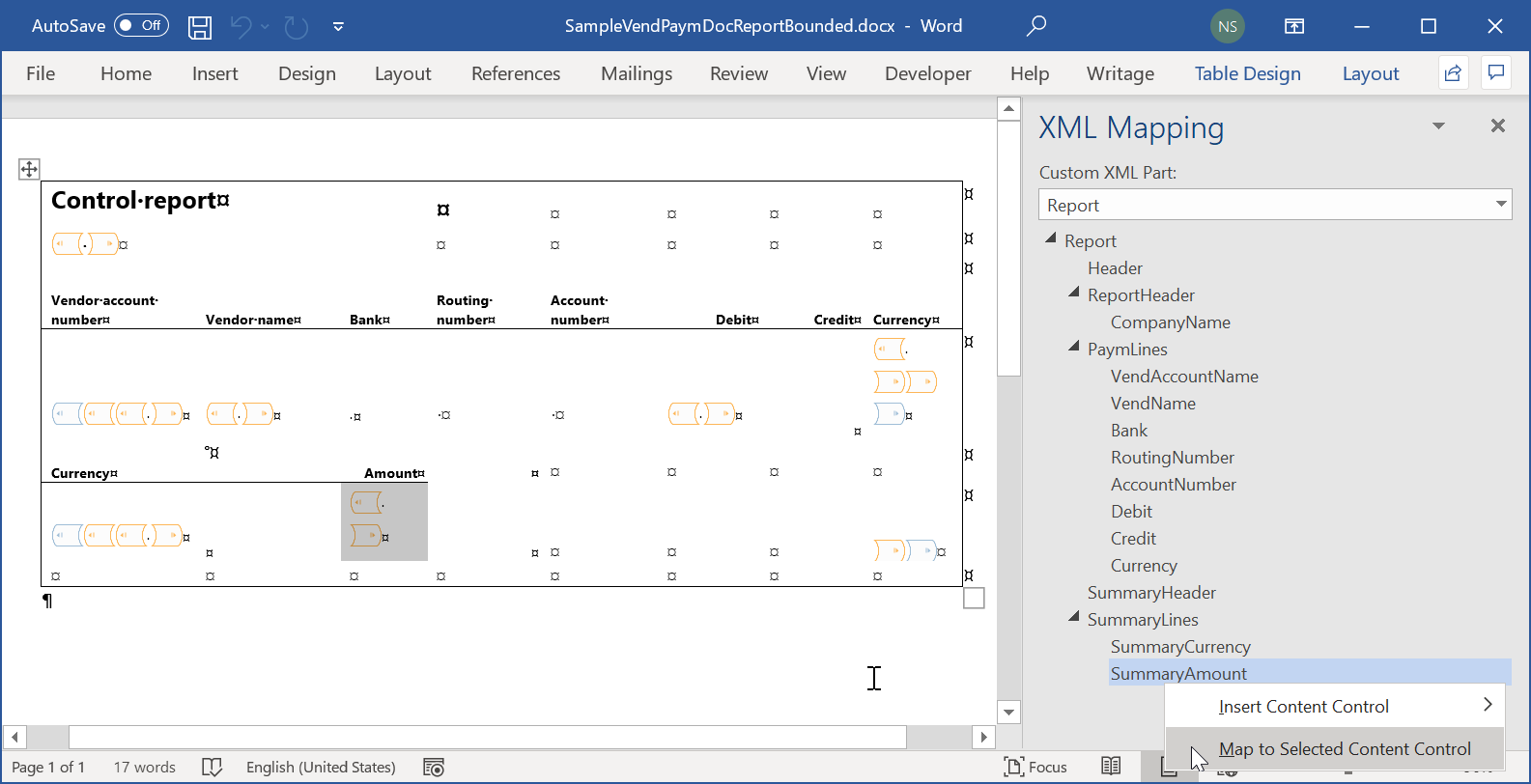
Uploade Word-skabelonen, hvor den brugerdefinerede XML-del er knyttet til indholdskontrolelementer
I Finans skal du vælge Slet på siden Vedhæftede filer for at fjerne den Word-skabelon, der ikke har tilknytninger mellem elementer i den brugerdefinerede XML-del Rapport og kontrolelementer til indhold. Vælg Ja for at bekræfte ændringen.
Vælg Ny>Fil for at tilføje en ny skabelonfil, der indeholder tilknytninger mellem elementer i den brugerdefinerede XML-del Rapport og kontrolelementer til indhold.
Bemærk!
Du skal vælge en dokumenttype, der er konfigureret i ER-parametrene, til at gemme skabeloner i ER-format.
Vælg Gennemse, og gå til og vælg den SampleVendPaymDocReportBounded.docx-fil, du har hentet eller forberedt ved at gennemføre proceduren i afsnittet Få Word med brugerdefineret XML-del til at udføre databindinger.
Vælg OK.
Luk siden Vedhæftede filer.
Vælg det dokument, du lige har hentet, i feltet Skabelon på siden Formatdesigner.
Vælg Gem.
Luk siden Formatdesigner.
Markere det konfigurerede format som kørbart
Hvis du vil køre kladdeversionen af det format, der kan redigeres, skal du gøre det kørbart.
- På siden Konfigurationer i handlingsruden i Finans skal du under fanen Konfigurationer i gruppen Avancerede indstillinger vælge Brugerparametre.
- I dialogboksen Brugerparametre skal du angive indstillingen Kørselsindstillinger til Ja og derefter vælge OK.
- Vælg Rediger for at gøre den aktuelle side redigerbar efter behov.
- For den aktuelt valgte konfiguration af Eksempel på regnearksrapport skal du angive indstillingen Kør kladde til Ja.
- Vælg Gem.
Køre formatet for at oprette output i Word-format
Gå i Finans til Kreditor>Betalinger>Betalingskladde.
Vælg Linjer i en betalingskladde, du indtastede tidligere.
Markér alle rækker i gitteret på siden Kreditorbetalinger.
Vælg Betalingsstatus>Ingen.
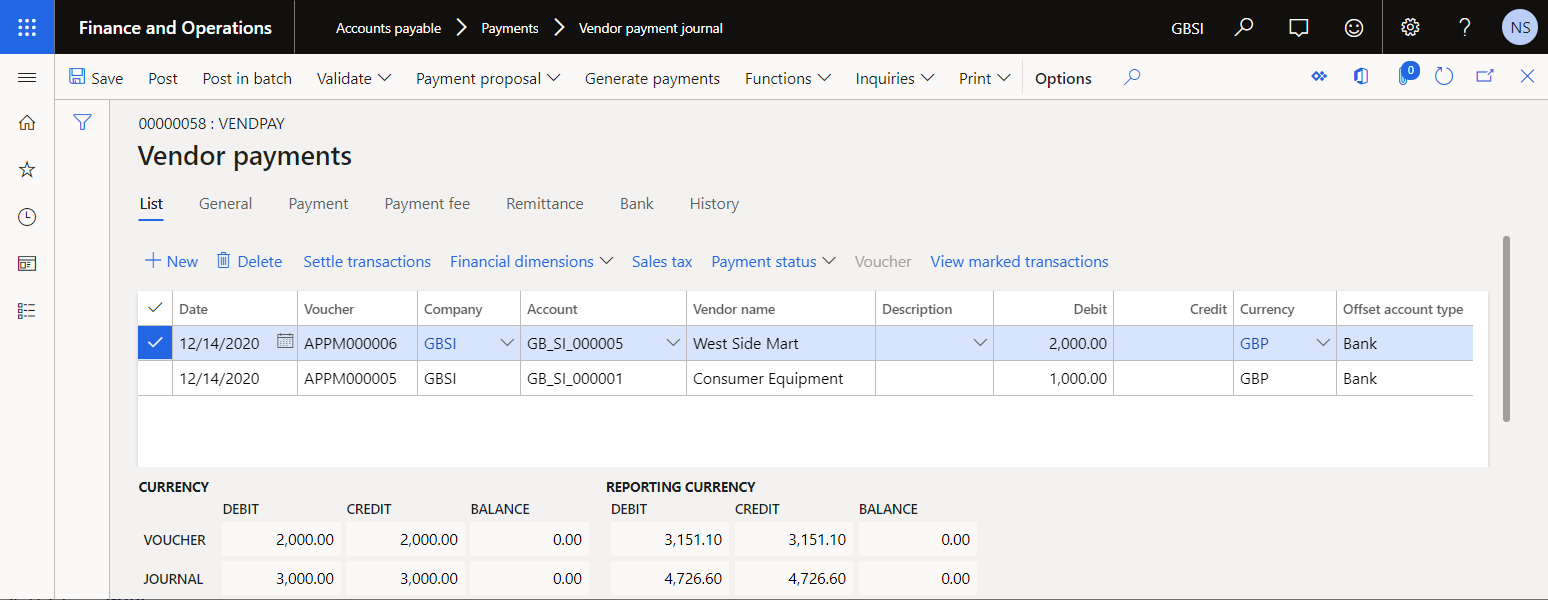
Vælg Opret betalinger i handlingsruden.
Følg disse trin i den viste dialogboks:
- Vælg Elektronisk i feltet Betalingsmåde.
- Vælg GBSI OPER i feltet Bankkonto.
- Vælg OK.
Vælg OK i dialogboksen Elektroniske rapporteringsparametre.
Det oprettede output vises i Word-format og indeholder oplysninger om de behandlede betalinger. Analysér det genererede output.