Vælge layout og kolonner
Konfigurer kolonner og layout, som sælgere skal kunne se i prognosegitteret. Tilføj fra grupperet indstilling, rediger kolonnetype, vis kolonner i diagram og meget mere.
Licens- og rollekrav
| Kravstype | Du skal have |
|---|---|
| Licens | Dynamics 365 Sales Premium eller Dynamics 365 Sales Enterprise Flere oplysninger: Prisfastsættelse af Dynamics 365 Sales |
| Sikkerhedsroller | Systemadministrator eller Prognoseadministrator Du kan finde flere oplysninger i Foruddefinerede sikkerhedsroller til Salg |
Tilføje og konfigurere kolonner
I Layout-trinnet for prognosekonfigurationen kan du konfigurere kolonner for at definere det prognosegitter, der vises for brugerne. Du kan konfigurere akkumuleringskolonner i grupperede indstillinger, der er defineret for salgsmuligheder i organisationen.
Bemærk
Hvis du vil tilføje en kolonne med sikkerhed på feltniveau, skal du give læseadgang til brugeren "# Dynamics 365 Sales Forecasting" i feltsikkerhedsprofilen. Du kan finde flere oplysninger om konfiguration af sikkerhedsprofiler under Sikkerhed på feltniveau til adgangsstyring.
Benyt følgende fremgangsmåde for at tilføje kolonner og konfigurere prognosegitteret:
Tilføje kolonner fra en grupperet indstilling
Hver prognose skal indeholde en grupperet indstilling for at kunne definere akkumuleringskolonner.
Vigtigt
Kolonnen Forudsigelse er kun tilgængelig, hvis forudsigende prognoser er aktiveret for organisationen. Du kan få mere at vide under Om Premium-prognoser.
Når du vil definere layoutet, skal du vælge en grupperet indstilling og derefter tilføje akkumuleringskolonnerne i overensstemmelse hermed, som beskrevet i følgende trin.
Vælg Tilføj fra grupperet indstilling i sektionen Layout og kolonne. Der vises en liste over grupperede indstillinger.
Vælg et objekt for grupperet indstilling fra akkumuleringsobjektet eller de relaterede objekter. Det valgte objekt består af grupperede indstillinger, der er nødvendige for at føje kolonner til prognosen. I dette eksempel er objektet for den grupperede indstilling Salgsmulighed (Salgsmulighed) valgt på basis af Relaterede objekter. På listen vises kun de grupperede indstillinger, der er defineret for objektet Salgsmulighed.
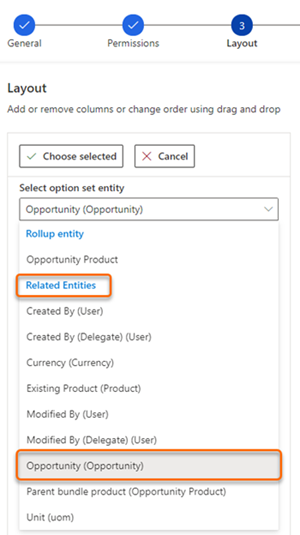
Vælg en grupperet indstilling, og vælg derefter Vælg valgte. I dette eksempel er den grupperede indstilling Prognosekategori valgt. Værdierne for de grupperede indstillinger tilføjes som kolonner, du skal konfigurere.
Tip
Det anbefales, at du bruger den brugsklare grupperede Prognosekategori-indstilling til kolonnekonfiguration. Når du har valgt denne indstilling, skal du vælge Automatisk konfiguration i den dialogboks, hvor du bliver spurgt, om du vil udfylde konfigurationsparametrene automatisk. Du sparer tid, når kolonnerne udfyldes automatisk i henhold til de bedste fremgangsmåder. Indstillingen til automatisk konfiguration af kolonner er kun tilgængelig for akkumuleringsobjekterne Salgsmulighed og Salgsmulighedsprodukt.
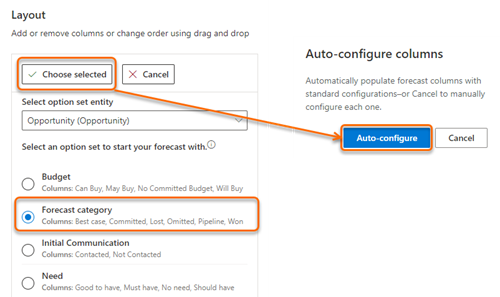
Som standard føjes en Kvote-kolonne af typen Enkel til prognosen. Hvis du vil begynde at spore i forhold til mål, skal du manuelt overføre en Excel-projektmappe, der indeholder kvoteværdier, til prognosen. Du kan få mere at vide under Aktivere og overføre simple kolonner-data.
Når akkumuleringskolonnerne er føjet til prognosen, kan du bruge Flere indstillinger til at omarrangere eller fjerne de kolonner, du ikke har brug for.
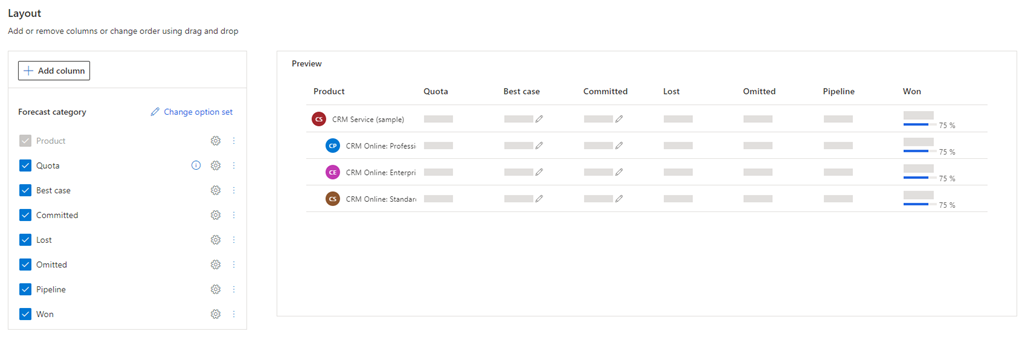
Konfigurere kolonner
I trinnet Layout i prognosekonfiguration kan du konfigurere de enkelte kolonner individuelt, f.eks. ændre kolonnetypen, tillade justeringer og vise en kolonne i tendensdiagrammet, i henhold til kravene i organisationen.
Bemærk
- Automatisk konfiguration af kolonner er kun tilgængelig for akkumuleringsobjekterne Salgsmulighed og Salgsmulighedsprodukt. Ved andre akkumuleringsobjekter skal du manuelt konfigurere de enkelte kolonner.
- Et advarselsikon
 , der svarer til en kolonne, angiver, at kolonnen ikke er konfigureret.
, der svarer til en kolonne, angiver, at kolonnen ikke er konfigureret.
Hvis du vil konfigurere de enkelte kolonner, skal du vælge Tandhjulsikon
 , og derefter åbnes kolonnekonfigurationssektionen. I dette eksempel er kolonnen Pipeline valgt.
, og derefter åbnes kolonnekonfigurationssektionen. I dette eksempel er kolonnen Pipeline valgt.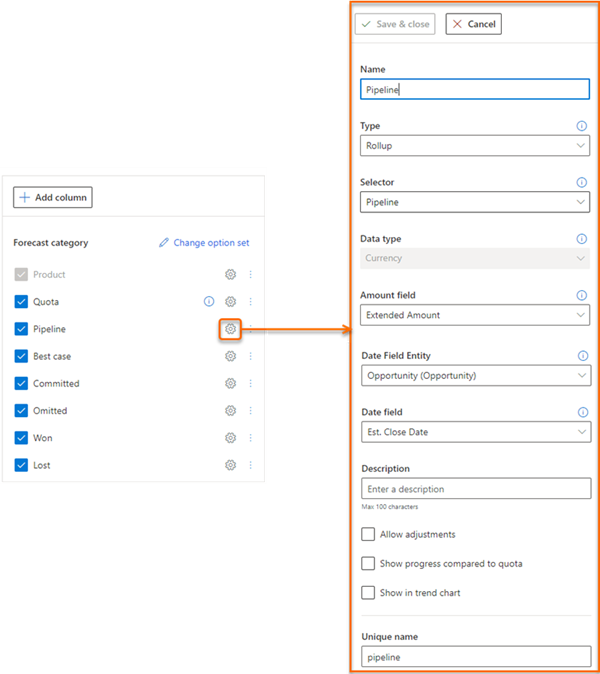
På siden til konfiguration af kolonner angiver feltet Navn kolonnens viste navn. Feltet Entydigt navn udfyldes automatisk på baggrund af det viste navn du har angivet, og det understøtter kun engelske tegn. Hvis du bruger ikke-engelske tegn i feltet Navn, udfyldes feltet Entydigt navn ikke automatisk. Du skal angive et entydigt navn på engelsk for disse kolonner manuelt.
Vælg kolonnens Type. Hvilke indstillinger der vises, afhænger af den valgte kolonnetype. Hvis du f.eks. vælger en kolonne af typen Beregnet, vises der en tekstboks, hvor du kan angive en formel, der skal bruges til at beregne værdien i kolonnen.
Følgende kolonnetyper understøttes:
Når du konfigurerer kolonner, kan du se et eksempel på konfigurationen i sektionen Eksempel.
Gem og luk konfigurationen.
Gentag trin 1-4 for hver kolonne, du vil redigere.
Akkumuleringstype
Typen af Akkumulering-kolonne samler værdierne fra alle felter baseret på den valgte Vælger og værdier i Beløbsfelt ved hjælp af værdien i Datofelt som filterkriterium.
Mens disse kolonner konfigureres, er nogle attributter nødvendige til beregning af den anslåede omsætning og den anslåede slutdato. Disse attributter er som regel tilgængelige i det valgte akkumuleringsobjekt. For komplekse datamodeller, f.eks. opdelinger af salgsmuligheder og salgsmulighedsprodukt, fordeles disse attributter mellem akkumuleringsobjekter og relaterede objekter. For at adressere denne kompleksitet understøtter prognoser valget af relaterede attributter for anslået omsætning og anslået afslutningsdato.
Vælg kolonnen Type som Akkumulering. Du kan konfigurere følgende indstillinger.
| Parameter | Beskrivelse |
|---|---|
| Vælger | Vælg den grupperede indstillingsværdi, der definerer, hvordan kolonnen skal grupperes. Hvis f.eks. Bedste sag er valgt, er det kun de salgsmuligheder, hvis prognosekategorien er indstillet til Bedste sag, der samles. |
| Datatype | Vælg datatypen for en kolonne, som den samlede værdi vises for i prognosegitteret. De understøttede værdier er valuta, heltal og decimaltal. Du kan bruge datatypen heltal eller decimaltal til den mængdebaserede prognose. Som standard vælges værdien som Valuta. Hvis prognosen indeholder både valutakolonner og numeriske kolonner, skal du vælge den primære datatype for at aktivere prognosen. Flere oplysninger: Prognose med forskellig datatype. |
| Beløbsfelt | Vælg det beløbsfelt, som sammenlægningen skal beregnes ud fra. Listen vises på basis af den valgte Datatype og Akkumuleringsobjekt. Hvis du f.eks. vil beregne aggregeringen på baggrund af den anslåede omsætning for mistede salgsmuligheder, skal du vælge Anslået omsætning i feltet Beløb. Hvis du bruger et brugerdefineret felt til at spore den anslåede omsætning for organisationen, skal du vælge det pågældende brugerdefinerede felt. |
| Datoobjekt | Vælg det objekt, du vil vælge datofeltet fra. Hvis det krævede datofelt ikke er tilgængeligt i akkumuleringsobjektet, kan du vælge fra de relaterede objekter. I en produktbaseret prognose er akkumuleringsobjektet f.eks. Salgsmulighedsprodukt, og den krævede attribut for anslået afslutningsdato vil ikke være tilgængelig i dette objekt. Du skal derfor vælge objektet Salgsmulighed fra Relaterede objekter, der har attributten for den anslåede afslutningsdato. |
| Datofelt | Vælg det datofelt, der definerer postens prognoseperiode. De tilgængelige felter er baseret på den valgte Datoobjekt, f.eks. Salgsmulighed. Hvis f.eks. objektet Salgsmulighed er valgt, konfigureres datofeltet som Anslået afslutningsdato. Hvis du bruger et brugerdefineret felt til at spore den anslåede afslutningsdato for organisationen, skal du vælge det pågældende brugerdefinerede felt. |
| Beskrivelse | Angiv en beskrivelse af kolonnen. Beskrivelsen vises som et værktøjstip i kolonneoverskriften i prognosegitteret for at hjælpe brugerne med at forstå, hvad kolonnen indeholder. |
| Tillad justeringer | Aktivér denne indstilling for at give brugerne mulighed for manuelt at redigere en systemberegnet værdi direkte i prognosegitteret. Når denne indstilling er aktiveret, vises et blyantikon ud for prognoseværdien i den pågældende kolonne. Du kan få mere at vide under Justere værdier i en prognose. |
| Vis status sammenlignet med kvoten | Aktivér denne indstilling for at sammenligne kolonnens værdi med kvotekolonnen. Når dette er aktiveret, vises der en statuslinje for opfyldelsesprocenten under værdien i kolonnen. |
| Vis i tendensdiagram | Aktivér denne indstilling for at få vist værdien i Tendensdiagram. Denne indstilling er kun tilgængelig, hvis forudsigende prognoser er aktiveret for organisationen. Du kan få mere at vide om tendensdiagrammer under Om prognoseprojektion via tendensdiagrammer. |
Beregnet type
Beregnede kolonner kan identificeres i din prognose ved at søge efter oplysningsikonet i kolonneoverskriften. Hvis du holder markøren over ikonet, vises den formel, der er defineret for kolonnen. Når du vælger kolonnen Type som Beregnet, beregnes og vises værdierne for kolonnen på grundlag af en formel, du definerer. Du kan konfigurere følgende indstillinger.
| Parameter | Beskrivelse |
|---|---|
| Datatype | Vælg datatypen for en kolonne, som den samlede værdi vises for i prognosegitteret. De understøttede værdier er valuta, heltal og decimaltal. Du kan bruge datatypen heltal eller decimaltal til den mængdebaserede prognose. Som standard vælges værdien som Valuta. Hvis prognosen indeholder både valutakolonner og numeriske kolonner, skal du vælge den primære datatype for at aktivere prognosen. Flere oplysninger: Prognose med forskellig datatype. |
| Beregning | Angiv en formel for at beregne værdier for kolonnen. Når du begynder at skrive en formel, vises der forslag, som du selv kan bruge. De viste navne er kolonnens entydige navn og værdi. Hvis du f.eks. vil se det bedste sagsprognose i denne kolonne, skal du angive formlen som Lukket + Bekræftet + Bedste sag. Hvis du angiver en ugyldig formel, vises der en relevant fejlmeddelelse under feltet Beregning. |
| Beskrivelse | Angiv en beskrivelse af kolonnen. Beskrivelsen vises som et værktøjstip i kolonneoverskriften i prognosegitteret for at hjælpe brugerne med at forstå, hvad kolonnen indeholder. |
| Tillad justeringer | Aktivér denne indstilling for at give brugere mulighed for manuelt at redigere værdien i en beregnet kolonne direkte i prognosegitteret. Når du vælger kolonnen som justerbar, skal den formel, du har oprettet for denne kolonne, opfylde visse betingelser, der tillader en korrekt akkumulering af værdier i prognosen. Hvis ikke de overholdes, vises der en fejlmeddelelse, og du kan ikke gå videre til næste trin. Du kan få mere at vide om betingelserne og de tilsvarende fejl ved at se Betingelser for justeringskolonne. Når denne indstilling er aktiveret, vises et blyantikon ud for prognoseværdien i den pågældende kolonne. Du kan få mere at vide under Justere værdier i en prognose. |
| Vis status sammenlignet med kvoten | Aktivér denne indstilling for at sammenligne kolonnens værdi med kvotekolonnen. Når indstillingen er aktiveret, vises der en statuslinje for opfyldelsesprocenten under prognoseværdien i den pågældende kolonne. |
| Vis i tendensdiagram | Aktivér denne indstilling for at få vist værdien i Tendensdiagram. Denne indstilling er kun tilgængelig, hvis forudsigende prognoser er aktiveret for organisationen. Du kan få mere at vide om tendensdiagrammer under Om prognoseprojektion via tendensdiagram. |
Betingelser for justeringskolonne
Hvis du vil konfigurere en beregnet kolonne som justerbar, skal den opfylde visse betingelser. Disse betingelser gælder for de kolonner, der bruges til at oprette formlen. Hvis betingelserne ikke er opfyldt, vises der en fejlmeddelelse, og du kan ikke fortsætte yderligere.
| Betingelse | Beskrivelse | Fejltype | Løsning |
|---|---|---|---|
| Ingen kolonne med justeringer | I feltet Beregning må formlen ikke indeholde kolonner, der er defineret som justerbar. **Eksempel:** Du vil konfigurere den bekræftede kolonne som et beregnet felt med justeringer. Du har angivet formlen som vundet + prognose. Her er kolonnen prognose konfigureret som justerbar. Når du vælger Tillad justeringer, vises der en fejlmeddelelse. |
Fejl: "Formlen er ugyldig. Kolonnereferencen – kolonne resulterer i en cirkulær afhængighed."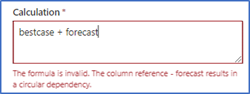 |
Fjern den kolonne, der er konfigureret som justerbar, fra formlen, og erstat den med en ikke-justerbar kolonne. |
| Ingen simple kolonner eller forudsigelseskolonner | Formlen må ikke indeholde kolonner af typen simpel eller prognose i feltet Beregning. Eksempel: Du vil konfigurere kolonnen prognose som et beregnet felt med justeringer. Du har angivet formlen som vundet + kvote. Her er kvote en simpel kolonne. Når du vælger Tillad justeringer og derefter gemmer konfigurationen, vises der en fejlmeddelelse. |
Der vises en fejl af typen Fejl under lagring af kolonne med meddelelsen "Du kan ikke markere denne kolonne som justerbar, fordi kolonnetypen for Kolonne (visningsnavn) i formlen ikke understøttes".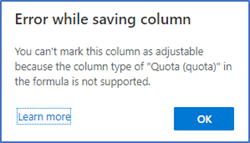 Vælg OK for at fortsætte. |
Fjern de simple kolonner eller forudsigelseskolonnerne fra formlen. |
| Ingen hierarkirelaterede kolonner | Formlen må ikke indeholde kolonner af typen hierarkirelateret i feltet Beregning. Kolonner af denne type vil ikke være tilgængelige via autofuldførelse i feltet Beregning, men hvis de angives manuelt, opstår der en fejl. Eksempel: Du vil konfigurere den bekræftede kolonne som et beregnet felt med justeringer. Du har angivet formlen som vundet + bruger. Selvom kolonnen bruger er af typen hierarkirelateret, og den ikke vises på listen over foreslåede kolonner, har du angivet den manuelt. Når du vælger Tillad justeringer, vises der en fejlmeddelelse. |
Fejl: "Formlen indeholder ugyldig kolonnereference – kolonne på placeringen nummer."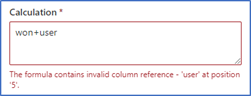 |
Brug aldrig kolonner af typen hierarkirelateret. |
| Formlen må kun indeholde additions- og subtraktionshandlinger | I feltet Beregning må formlen kun indeholde additions- og subtraktionshandlinger. Andre matematiske handlinger, f.eks. multiplikation eller division, understøttes ikke. Eksempel: Du vil konfigurere kolonnen prognose som et beregnet felt med justeringer. Du har angivet formlen som vundet * bekræftet. Her er operatoren multiplikation. Når du vælger Tillad justeringer og derefter gemmer konfigurationen, vises der en fejlmeddelelse. |
Der vises en fejl af typen Fejl under lagring af kolonne med meddelelsen "Du kan ikke markere denne kolonne som justerbar, fordi formlen eller formlen for en af de beregnede kolonner indeholder handlinger, der ikke understøttes".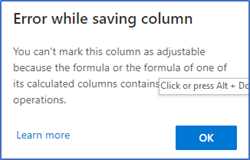 Vælg OK for at fortsætte. |
Fjern de ikke-understøttede matematiske handlinger fra formlen, og brug kun additions- og subtraktionshandlinger. |
| Intet justerbart beregnet felt i en formel for et andet beregnet felt | Formlen kan indeholde beregnede felter i feltet Beregning. Det beregnede felt, du bruger, må dog ikke være justerbart, og det skal opfylde alle andre betingelser, der er defineret i denne tabel. Eksempel: Du vil konfigurere kolonnen prognose som et beregnet felt med justeringer. Du har angivet formlen som bekræftet + pipeline. Her er bekræftet er en beregnet kolonne, der er angivet som justerbar. Når du vælger Tillad justeringer og derefter gemmer konfigurationen, vises der en fejlmeddelelse. |
Der vises en fejl af typen Fejl under lagring af kolonne med meddelelsen "Du kan ikke foretage denne ændring, fordi formlen indeholder Kolonne (visningsnavn), som allerede er en justerbar kolonne".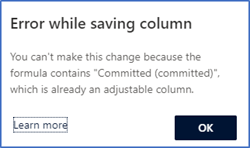 Vælg OK for at fortsætte. |
Fjern den beregnede kolonne, der er konfigureret som justerbar fra formlen. Tilføj kun ikke-justerbare kolonner. |
| En kolonne kan ikke angives som justerbar, efter den er føjet til formlen. | Når du har oprettet et beregnet felt, der er justerbart, kan du ikke angive en kolonne som justerbar, hvis den er blevet brugt i formlen for det pågældende felt. Eksempel: Du har konfigureret den bekræftede beregnede kolonne ved at angive formlen vundet + bedste sag, og angive kolonnen til justerbar. Du har derefter forsøgt at ændre kolonneindstillingen vundet til justerbar. Når du vælger Tillad justeringer og derefter gemmer konfigurationen, vises der en fejlmeddelelse. |
Der vises en fejl af typen Fejl under lagring af kolonne med meddelelsen "Du kan ikke markere denne kolonne som justerbar, fordi den anvendes i den justerbare beregnede kolonne 'Kolonne (visningsnavn)'".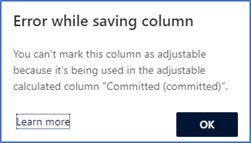 Vælg OK for at fortsætte. |
Undgå at benytte kolonner, som du har planer om at gøre justerbare i fremtiden. |
Enkel type
Brug kolonnetypen Enkel til manuelt at overføre eksterne data til en prognose. Du kan hente en Excel-projektmappe, når du har aktiveret prognosen. Du skal redigere Excel-projektmappen med de nødvendige værdier og derefter uploade den til prognosen. Du kan få mere at vide under Aktivere og overføre simple kolonner-data.
Kvote er f.eks. en enkel kolonnetype, hvor du manuelt kan overføre data ved hjælp af en Excel-projektmappe. Du kan konfigurere følgende indstillinger.
| Parameter | Beskrivelse |
|---|---|
| Datatype | Vælg datatypen for en kolonne, som den samlede værdi vises for i prognosegitteret. De understøttede værdier er valuta, heltal og decimaltal. Du kan bruge datatypen heltal eller decimaltal til den mængdebaserede prognose. Afhængigt af værditypen skal du overføre data via en Excel-projektmappe. Som standard vælges værdien som Valuta. Hvis prognosen indeholder både valutakolonner og numeriske kolonner, skal du vælge den primære datatype for at aktivere prognosen. Flere oplysninger: Prognose med forskellig datatype. |
| Beskrivelse | Angiv en beskrivelse af kolonnen. Beskrivelsen vises som et værktøjstip i kolonneoverskriften i prognosegitteret for at hjælpe brugerne med at forstå, hvad kolonnen indeholder. |
Hierarkirelateret type
Hvis du vælger, at kolonnens Type skal være Hierarkirelateret, kan du bruge kolonnen til at trække yderligere attributter fra hierarkiobjektet. Du kan konfigurere følgende indstillinger.
| Parameter | Beskrivelse |
|---|---|
| Datatype | Datatypen for den kolonne, der skal vises i prognosegitteret. Som standard angives værdien til Enkelt tekstlinje, og den kan ikke ændres. |
| Attributfelt | Vælg en attribut, der skal vises i kolonnen. Du kan f.eks. vælge E-mail, der er entydigt for de enkelte brugere i organisationen, og som kan hjælpe dig med at identificere, hvem posten tilhører. |
| Beskrivelse | Angiv en beskrivelse af kolonnen. Beskrivelsen vises som et værktøjstip i kolonneoverskriften i prognosegitteret for at hjælpe brugerne med at forstå, hvad kolonnen indeholder. |
Kan du ikke finde indstillingerne i din app?
Der er tre muligheder:
- Du har ikke den nødvendige licens eller rolle.
- Din administrator har ikke slået funktionen til.
- Din organisation bruger en brugerdefineret app. Kontakt din administrator for at få de nøjagtige trin. De trin, der beskrives i denne artikel, er specifikke for den indbyggede Salgshub og Sales Professional-apps.
Se også
Konfigurere prognoser i din organisation
Se en prognose
Om Premium-prognoser
Konfigurere prognose ved hjælp af brugerdefineret akkumuleringsobjekt