Arbejde med aktiviteter i kanban-visningen
Kanban-visningen for aktiviteter gør det lettere for sælgere at administrere flere aktiviteter hurtigt. Når de ser på kanban-visningen, kan sælgere hurtigt se aktiviteterne og deres status. I kanban-visningen Aktivitet repræsenteres aktiviteter visuelt med kort. Banerne repræsenterer standardstatus for aktiviteter. Du kan trække aktiviteterne til forskellige baner for at flytte dem fra én status til en anden.
Bemærk
Kanban-visningen understøttes ikke i mobilappen Dynamics 365 til telefoner.
Licens- og rollekrav
| Kravstype | Du skal have |
|---|---|
| Licens | Dynamics 365 Sales Premium, Dynamics 365 Sales Enterprise eller Dynamics 365 Sales Professional Flere oplysninger: Prisfastsættelse af Dynamics 365 Sales |
| Sikkerhedsroller | En hvilken som helst primær salgsrolle, f.eks. sælger eller salgschef Flere oplysninger: Primære salgsroller |
Åbne en kanban-visning
En kanban-visning er tilgængelig, når Kanban-kontrolelementet føjes til objektet Aktivitet. Hvis du ikke kan se kanban-visningen, kan du kontakte din systemtilpasser.
Sådan åbnes kanban-visningen:
Vælg Aktiviteter i webstedsoversigten.
Vælg ikonet Flere kommandoer på kommandolinjen,
 , og vælg Vis som>Kanban.
, og vælg Vis som>Kanban.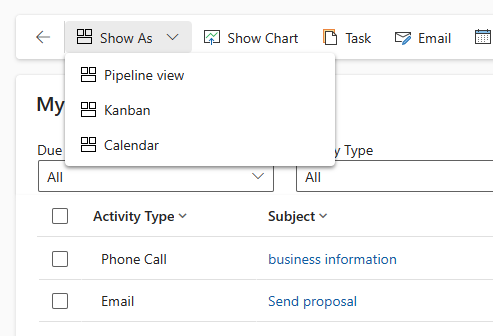
Aktiviteterne vises i kanban-visningen.

Kend dine kanban-visninger
Her er nogle vigtige ting, du skal vide om kanban-visningen:
I toppen af hvert bane vises antallet af aktiviteter i den pågældende bane. På et givet tidspunkt er det kun de første ti poster/kort, der vises i en bane. Hvis der f.eks. er i alt 30 åbne aktiviteter, viser antallet 10/30. Hvis du vil se flere kort, skal du rulle ned i banen. Når du ruller ned, ændres antallet til 20/30 osv.
Bemærk
Hvis der er mere end 50.000 poster i en svømmebane, vises antallet af poster som 50000+.
Hvis du vælger korttitlen, åbnes aktivitetens hovedformular. Når du lukker hovedformularen, opdateres hele kanban-visningen.
Kortfelterne kan redigeres i selve teksten. Du kan hurtigt ændre detaljer for de tre felter i en aktivitetspost direkte fra kortet.

Når du vælger en anden visning eller et andet filter, opdateres kort i banerne og viser de filtrerede aktivitetsposter. Hvis du f.eks. bruger visningen Alle aktiviteter, og du vælger filteret Aktivitetstype for kun at få vist telefonopkald, opdateres banerne, så kun telefonopkaldsaktiviteterne vises.
Du kan bruge Søg-feltet til at filtrere posterne eller kortene i banen på baggrund af søgekriterierne. Hvis du f.eks. indtaster nøgleordet "Diskuter", opdateres kanban-visningen, så kun de aktivitetsposter, hvor titlen begynder med "Diskuter", vises.

Du kan trække et kort og flytte det til andre baner. Når du trækker et kort fra én bane til en anden, ændres status for aktiviteten:
Kortene for standardaktivitetstyperne kan flyttes fra Åbne til Fuldførte og Annullerede baner. Når kortet flyttes til banen Fuldførte eller Annullerede, ændres aktivitetsstatus til lukket, og aktivitetskortet bliver inaktivt, og der vises et låseikon på kortet. Du kan ikke ændre felterne på et inaktivt eller låst kort.
Du kan ikke genåbne andre inaktive aktiviteter end aktiviteten Kampagnerespons. Et inaktivt/låst kort for aktiviteten Kampagnerespons kan flyttes tilbage fra fuldførte eller annullerede baner til den åbne bane.
Der er ingen begrænsninger for flytning af brugerdefinerede aktivitetskort. De kan flyttes fra enhver bane til enhver anden bane.
Når du trækker et kort for at flytte det til en anden bane, vises de baner, hvor kortet ikke kan slippes, nedtonet.
Kan du ikke finde indstillingerne i din app?
Der er tre muligheder:
- Du har ikke den nødvendige licens eller rolle. Se afsnittet Licens- og rollekrav øverst på denne side.
- Din administrator har ikke slået funktionen til.
- Din organisation bruger en brugerdefineret app. Kontakt din administrator for at få de nøjagtige trin. De trin, der beskrives i denne artikel, er specifikke for den indbyggede Salgshub og Sales Professional-apps.
Relaterede oplysninger
Tilføjelse af Kanban-kontrolelementet i objektet Salgsmulighed eller Aktivitet