Tilføjelse af Kanban-kontrolelementet i objektet Salgsmulighed eller Aktivitet
Tilføj Kanban-kontrolelementet for at oprette Kanban-visninger, der kan hjælpe sælgere med at administrere deres salgsmuligheder eller aktiviteter på en effektiv måde.
Licens- og rollekrav
| Kravstype | Du skal have |
|---|---|
| Licens | Dynamics 365 Sales Premium, Dynamics 365 Sales Enterprise eller Dynamics 365 Sales Professional Flere oplysninger: Prisfastsættelse af Dynamics 365 Sales |
| Sikkerhedsroller | Systemadministrator Du kan finde flere oplysninger i Foruddefinerede sikkerhedsroller til Salg |
Tilføj Kanban-kontrolelementer
Kanban-visninger hjælper sælgere med at administrere deres salgsmuligheder og aktiviteter effektivt. Føj Kanban-kontrolelementet til salgsmuligheds- og aktivitetsobjektet, så sælgere kan bruge kanban-visningerne. På samme måde som med andre brugerdefinerede kontrolelementer understøttes kanban-kontrol i alle visninger.
Vigtigt
- Kanban-kontrolelementet fungerer kun for salgsmuligheds- og aktivitetsobjekter.
- Kanban-kontrolelementet understøttes kun i hovedgitteret. Det understøttes ikke i øjeblikket ikke på undergitre.
- Kanban-kontrolelementet understøttes ikke i mobilappen Dynamics 365 til telefoner.
Sådan tilføjes kontrolelementet:
I din app skal du vælge ikonet for Indstillinger og derefter vælge Avancerede indstillinger.
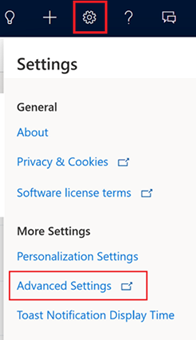
Siden indstillinger for forretningsstyring åbnes i en ny fane i browseren.
På navigationslinjen skal du vælge Indstillinger og derefter under Tilpasning vælge Tilpasninger.
Vælg Tilpas systemet.
Under Komponenter i løsningsoversigten skal du udvide Objekter og derefter vælge Salgsmulighed eller Aktivitet.
Gå til fanen Kontrolelementer, og vælg Tilføj kontrolelement.

I dialogboksen Tilføj kontrolelement skal du vælge Kanban og derefter vælge Tilføj.

Kanban-kontrolelementet føjes til listen over kontrolelementer.
Det skrivebeskyttede gitter er standardindstillingen, så når brugerne vælger Salgsmuligheder fra oversigten over webstedet, kan de se et skrivebeskyttet gitter med salgsmuligheder. Hvis du vil gøre kanban-visningen til standardvisningen i stedet for, skal du markere alternativknappen for kanban-kontrolelementet for de tilsvarende indstillinger.

Vælg Gem for at gemme dine ændringer.
Du kan publicere de ændringer, du har foretaget, ved at vælge Publicer.
Hvad kan du ikke tilpasse?
Der er nogle få begrænsninger for tilpasning, du skal være opmærksom på:
- Du kan ikke tilføje eller fjerne felter fra kortene i kanban-visningen svømmebaner.
- Det er ikke muligt at have en rollebaseret kanban-visning.
- Kanban-visningen Aktivitet er kun tilgængelig for Statusfeltet. Du kan ikke konfigurere kanban-visningen Aktivitet for andre grupperede indstillingsfelter end 'Status'.
- For Kanban-visning af salgsmuligheder:
- Du kan tilpasse det foruddefinerede forretningsforløb for 'Salgsproces for salgsmuligheder', men du kan ikke tilpasse kanban-visningen til at bruge et andet forretningsprocesforløb end Salgsproces for salgsmuligheder
- Kanban-visningen Statusbaseret salgsmulighed er kun tilgængelig for Statusfeltet. Du kan ikke konfigurere denne kanban-visning for andre grupperede indstillingsfelter end 'Status'.
- I kanban-visningen Salgsmulighed understøttes aggregering kun for feltet Anslået omsætning for objektet Salgsmulighed. Du kan ikke konfigurere kanban-visningen til at udføre aggregering på andre felter.
Kan du ikke finde indstillingerne i din app?
Der er tre muligheder:
- Du har ikke den nødvendige licens eller rolle. Se afsnittet Licens- og rollekrav øverst på denne side.
- Din administrator har ikke slået funktionen til.
- Din organisation bruger en brugerdefineret app. Kontakt din administrator for at få de nøjagtige trin. De trin, der beskrives i denne artikel, er specifikke for den indbyggede Salgshub og Sales Professional-apps.