Foretage og modtage Teams-opkald i Dynamics 365
Microsoft Teams-opkald hjælper dig med at være mere produktiv og få arbejdet gjort effektivt ved at ringe til kunder direkte fra Dynamics 365 Sales-hubappen. Du kan foretage og modtage opkald via Teams-opkaldsprogrammet.
Licens- og rollekrav
| Kravstype | Du skal have |
|---|---|
| Licens | Dynamics 365 Sales Premium, Dynamics 365 Sales Enterprise eller Dynamics 365 Sales Professional Flere oplysninger: Prisfastsættelse af Dynamics 365 Sales |
| Sikkerhedsroller | En hvilken som helst primær salgsrolle, f.eks. sælger eller salgschef Flere oplysninger: Primære salgsroller |
Åbn Teams-opkald
Bemærk
En administrator skal konfigurere Microsoft Teams-opkaldsstyringen i organisationen til brug. Flere oplysninger: Konfigurere Microsoft Teams-opkaldsprogram
Log på din salgsapp, og vælg telefonikonet (![]() ) i øverste højre hjørne af siden for at åbne ruden Opkald og få vist det numeriske tastatur.
) i øverste højre hjørne af siden for at åbne ruden Opkald og få vist det numeriske tastatur.
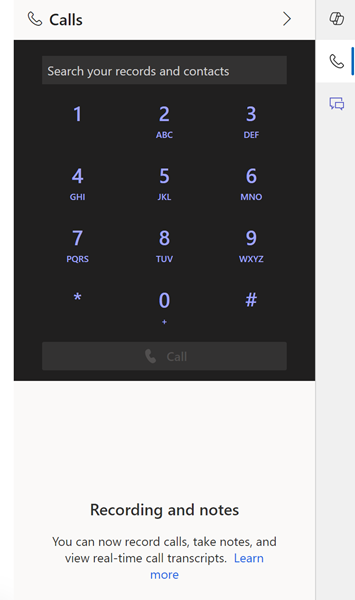
Vigtigt
- Opkaldsprogrammet virker ikke, hvis tredjepartscookies blokeres i browserens private vindue eller inkognitovindue. Hvis du vil bruge opkaldsprogrammet, skal du vælge ikonet Blokering af tredjepartscookies i browseren og vælge Tillad cookies.
- Opkaldsprogrammet understøttes ikke for brugerdefinerede objekter. Selvom telefonikonet vises i de brugerdefinerede objektformularer, virker opkaldsprogrammet ikke.
Foretag opkald med Teams
Du kan bruge Microsoft Teams til at ringe til en kunde direkte fra opkaldsprogrammet, en post eller en arbejdselement i Dynamics 365.
Bemærk
Kontroller, at der er knyttet et gyldigt telefonnummer til Dynamics 365-posterne eller workflowopgaven.
Sådan ringes en kunde via en Dynamics 365-post
Åbn en post. I dette eksempel åbner vi en kontaktpersonpost.
I feltet Arbejdstelefon er der knyttet et telefonnummer til kontaktpersonen Anthony Pruitt.
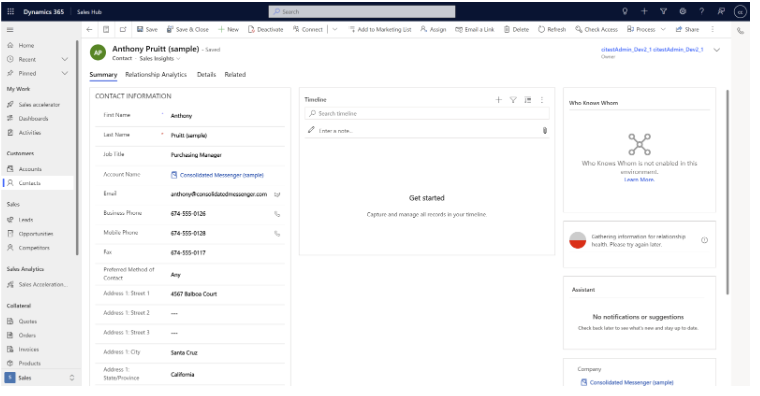
Vælg
 svarer til telefonnummeret. Opkaldet er oprettet.
svarer til telefonnummeret. Opkaldet er oprettet.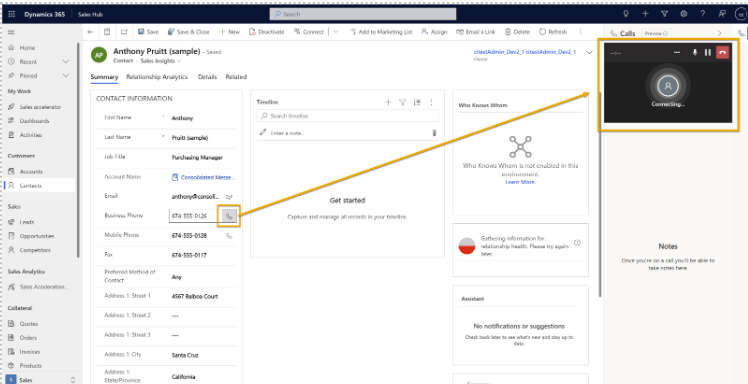
(Valgfrit) Vælg ellipserne (menuen med de tre prikker) på opkaldsskærmbilledet for at ændre indstillingerne for mikrofon og højttalere.
Sådan ringer du til en kunde fra et arbejdslisteelement
Gå til Mit arbejde>Salgsaccelerator.
Din arbejdsliste åbnes. Du kan se de telefonopkaldsaktiviteter, der afventer for dagen. I dette eksempel afventer Telefonopkald-aktiviteten for Nancy Anderson til dagen.
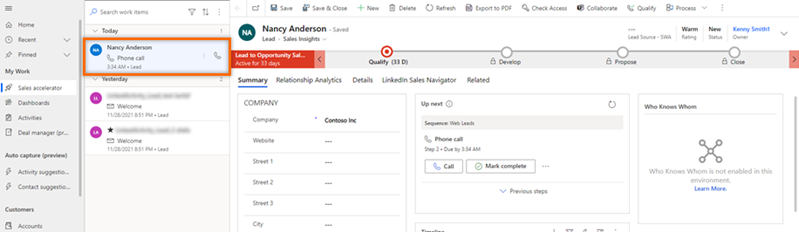
Vælg
 , der svarer til den vare, du vil arbejde med.
, der svarer til den vare, du vil arbejde med.Teams-opkaldsstyringen åbnes, og opkaldet er oprettet.
Bemærk
Du kan også bruge indstillingen Opkald i næste widget til at foretage opkaldet.
Sådan ringer du til en kunde manuelt
Åbn Teams-opkaldsprogrammet.
Angiv kundens telefonnummer, eller søg efter kunden via søgefeltet i opkaldsprogrammet.
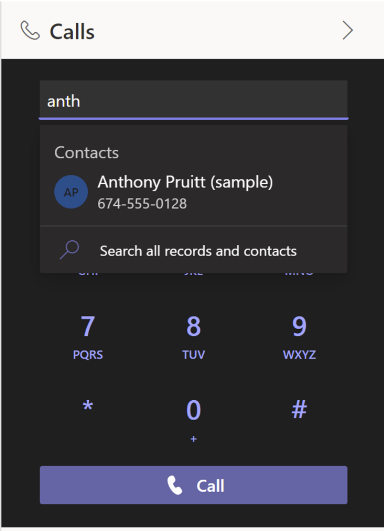
Vælg Opkald.
Modtage Teams-opkald i Dynamics 365
Du kan modtage opkald i Dynamics 365 Sales. Når der modtages et opkald, vises der en meddelelse nederst til højre på siden som vist i følgende billede:
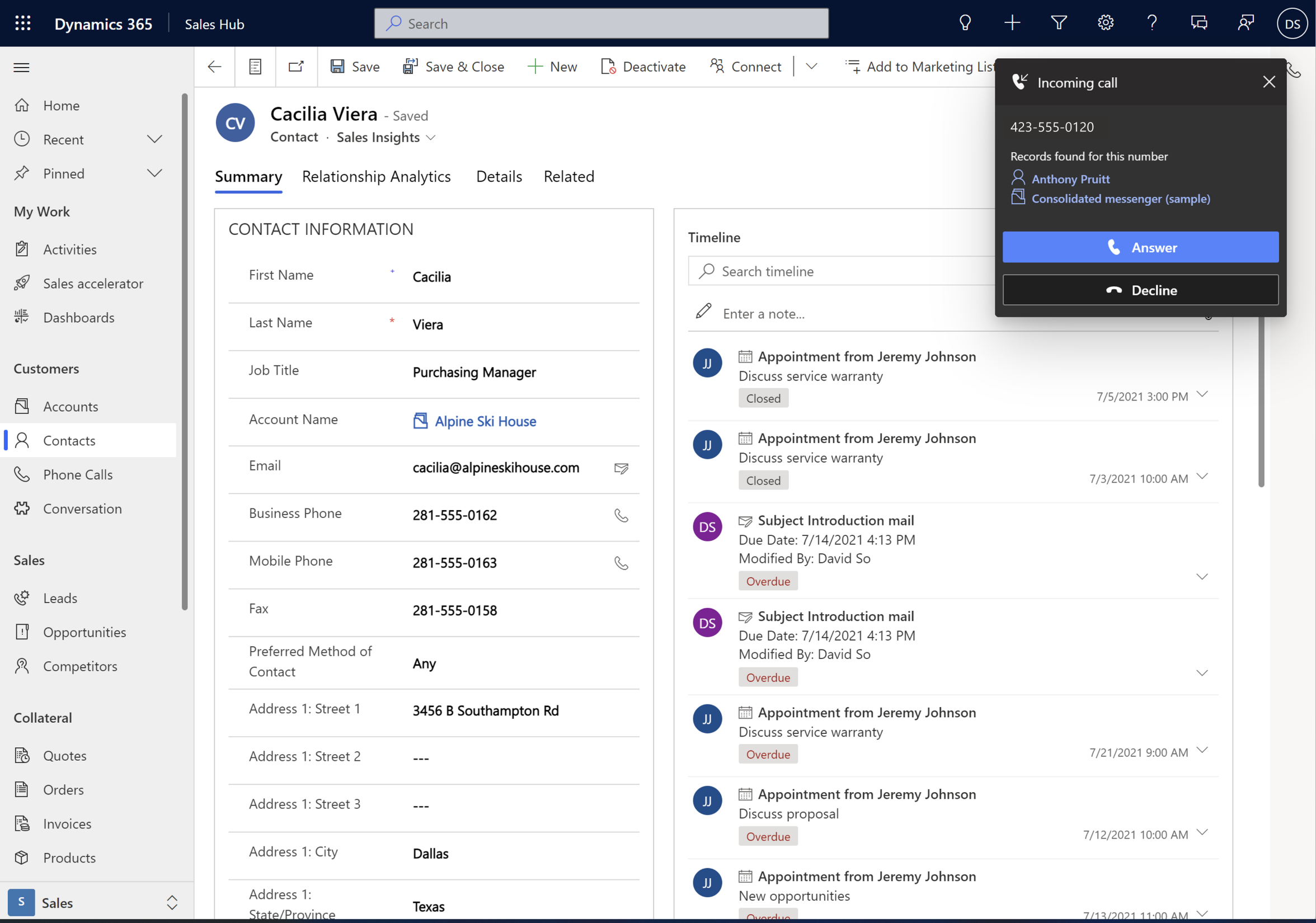
Navnet på den person, der ringer op, vises automatisk, når telefonnummeret knyttes til en post. Det kan f.eks. være, at Kenny Smith er et kundeemne, hvis mobilnummer +1 123 456 7890 er knyttet til posten. Når du modtager et opkald fra +1 123 456 7890, vises navnet Kenny Smith automatisk, så vælg navnet i meddelelsen for at åbne posten.
Bemærk
- Hvis der er knyttet et telefonnummer til mere end én post, vises der op til tre poster i meddelelsen, og du får at vide, at der findes flere poster med dette telefonnummer. Vælg den relevante post.
- Hvis du modtager et opkald, mens du er i gang med et andet opkald, giver meddelelsen om det indgående opkald mulighed for enten at afslutte det aktuelle opkald og acceptere det indgående opkald eller afvise det indgående opkald og fortsætte med det aktuelle opkald.
Vælg Besvar for at modtage opkaldet. Teams-telefonipanelet åbnes, og opkaldet tilsluttes.
Der oprettes en telefonopkaldsaktivitet, som vises på tidslinjen for posten. Hvis telefonnummeret automatisk fortolkes som en post, udfyldes felterne Opkald fra og Angående for telefonopkaldsaktiviteten automatisk. Hvis det modtagne opkald ikke er knyttet til en post, oprettes der kun en telefonopkaldsaktivitet. Hvis du vil knytte opkaldet til en post under opkaldet, skal du vælge fanen Detaljer og derefter vælge Opret forbindelse til en post.
Vise mistede opkald i Dynamics 365
Hvis du har mistet et opkald, vises der en meddelelse i meddelelsescenteret i appen i Dynamics 365. Hvis du vil se meddelelsen om et mistet opkald, skal du vælge ikonet Meddelelser (klokkeikonet) i øverste højre hjørne af siden. Hvis du har besvaret opkaldet fra en anden app, f.eks. Teams-skrivebordet, opfattes opkaldet ikke som mistet.
Bemærk
Din administrator skal have aktiveret og konfigureret meddelelserne i appen, før du kan se de manglende opkald.
Overføre et Teams-opkald (forhåndsversion)
[Denne sektion er foreløbig dokumentation, og der kan forekomme ændringer.]
Vigtigt
- Dette er en forhåndsversion af funktionen.
- Forhåndsversionsfunktionerne er ikke beregnet til produktionsformål og kan have begrænset funktionalitet. Disse funktioner er underlagt supplerende vilkår for anvendelse, og er tilgængelige før en officiel udgivelse, så kunderne kan få tidlig adgang og give feedback.
Du kan overføre en kundes opkald til en kollegas Teams-linje eller telefonnummer.
Under opkaldet skal du vælge Flere indstillinger (…) og vælge Overfør (forhåndsversion).
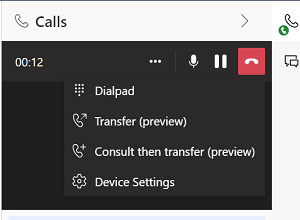
Kundens opkald sættes på hold.
Angiv navnet eller telefonnummeret på kollegaen på det numeriske tastatur.
(Valgfrit) Hvis du ringer til din kollegas Teams-linje, skal du vælge Ring tilbage, hvis der ikke er svar for at få en sikker overførsel. Ellers afbrydes opkaldet, når det ikke besvares. Denne mulighed er ikke tilgængelig, når du overfører til et telefonnummer.
Følg et af disse trin:
- Vælg Overfør, hvis modtageren er ledig.
- Vælg Annuller, og Genoptag for at gå tilbage til kunden, hvis modtageren ikke er ledig.
Hvis du overfører til en Teams-linje, kan modtageren se meddelelsen om overførslen med oplysninger om dig og kunden. Når du har overført opkaldet, behandles det som et nyt opkald. I dette tilfælde overføres ingen noter eller optagelser, du har foretaget under det oprindelige opkald, til modtageren.
Konsultere og overføre et Teams-opkald (forhåndsversion)
[Denne sektion er foreløbig dokumentation, og der kan forekomme ændringer.]
Vigtigt
- Dette er en forhåndsversion af funktionen.
- Forhåndsversionsfunktionerne er ikke beregnet til produktionsformål og kan have begrænset funktionalitet. Disse funktioner er underlagt supplerende vilkår for anvendelse, og er tilgængelige før en officiel udgivelse, så kunderne kan få tidlig adgang og give feedback.
Du kan kontakte en kollega, før du overfører en kundes opkald til vedkommende. Du kan også kontakte en kollega og derefter besvare kunden direkte uden at overføre opkaldet.
Under opkaldet skal du vælge Flere indstillinger (…) og vælge Overfør (forhåndsversion).
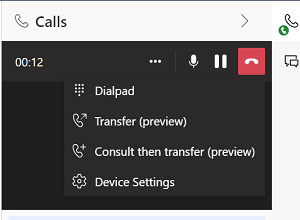
Kunden er sat på hold.
Angiv kollegaens navn eller telefonnummer.
Følg et af disse trin:
Hvis modtageren er tilgængelig, skal du følge disse trin:
- Vælg Opkald. Varigheden af ventepositionen vises, så du ved, hvor længe kunden har ventet.
- Konsulter din kollega.
- Hvis din kollega er klar til at tage opkaldet, skal du vælge Overfør.
Hvis du overfører til en Teams-linje, kan modtageren se meddelelsen om overførslen med oplysninger om dig og kunden. Når du har overført opkaldet, behandles det som et nyt opkald. I dette tilfælde overføres ingen noter eller optagelser, du har foretaget under det oprindelige opkald, til modtageren.
Hvis modtageren ikke er tilgængelig, eller du vil besvare kunden direkte, skal du vælge Annuller og derefter Genoptag for at gå tilbage til kunden.
Opkaldsanalyse
Konfigurer samtaleintelligens til realtidsanalyse af dine opkaldsdata med oversigt, oversigt, transskription, indsigt og handlingspunkter. Flere oplysninger: Få opkaldsdata i realtid via Teams-opkald
Kan du ikke finde indstillingerne i din app?
Der er tre muligheder:
- Du har ikke den nødvendige licens eller rolle.
- Din administrator har ikke slået funktionen til.
- Din organisation bruger en brugerdefineret app. Kontakt din administrator for at få de nøjagtige trin. De trin, der beskrives i denne artikel, er specifikke for den indbyggede Salgshub og Sales Professional-apps.
Se også
Konfigurere Microsoft Teams-opkaldsprogram
Få opkaldsdata i realtid via Teams-opkald
Feedback
Kommer snart: I hele 2024 udfaser vi GitHub-problemer som feedbackmekanisme for indhold og erstatter det med et nyt feedbacksystem. Du kan få flere oplysninger under: https://aka.ms/ContentUserFeedback.
Indsend og få vist feedback om