Konfigurere Power BI-skabelonapps til at virke sammen med Dynamics 365 Sales
I denne artikel får du at vide, hvordan du konfigurerer Power BI-skabelonapps til at fungere med Dynamics 365 Sales.
Licens- og rollekrav
| Kravstype | Du skal have |
|---|---|
| Licens |
Flere oplysninger: Prisfastsættelse af Dynamics 365 Sales |
| Sikkerhedsroller | Systemadministrator Du kan finde flere oplysninger i Foruddefinerede sikkerhedsroller til Salg |
Konfigurer Power BI-skabelonapps til salg
Du skal udføre følgende trin for at konfigurere salgsanalyse til Dynamics 365 Sales eller procesanalyse til Dynamics 365:
- Gennemse forudsætningerne.
- Installer Power BI-skabelonappen.
- Knyt din Dynamics 365 Sales-organisation til Power BI-skabelonappen.
- Konfigurer opdateringshyppigheden for Power BI-datasæt.
- Publicer applikationen i din organisation.
- Trin 6: Aktivér Power BI-rapportering på Microsoft Dataverse-platformen.
- Føj Power BI-dashboardet til appen Salgshub (valgfrit).
Bemærk
I følgende trin skal du konfigurere salgsanalyse til Dynamics 365 Sales-appen. Du kan følge de samme trin for at konfigurere procesanalyse til Dynamics 365-appen.
Trin 1: Gennemse forudsætninger
Gennemse følgende forudsætninger, før du konfigurerer Power BI-skabelonapps:
- Du har administrative rettigheder til Dynamics 365 og Power BI.
- Du har en Power BI Pro-licens for alle brugere af rapporterne eller dashboards i Power BI-skabelonapps.
Trin 2: Installer Power BI-skabelonappen
Log på Power BI-appen som administrator.
Åbn linket til skabelonappen for salgsanalyse.
Bemærk
Du kan få appen med procesanalyse til Dynamics 365 ved at åbne skabelonappen for procesanalyse.
Installer Power BI-skabelonappen.
Når Power BI-skabelonappen er installeret, vises siden med indstillinger for appkonfiguration.
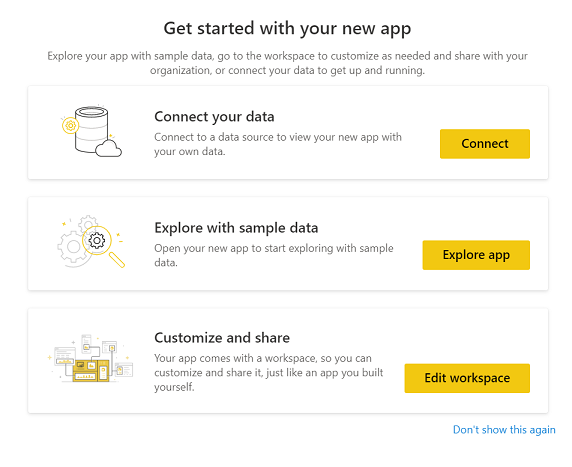
Trin 3: Knyt din Dynamics 365 Sales-organisation til Power BI-skabelonappen
Brug siden med indstillinger for konfiguration af Power BI-skabelonappen til at vælge Opret forbindelse.
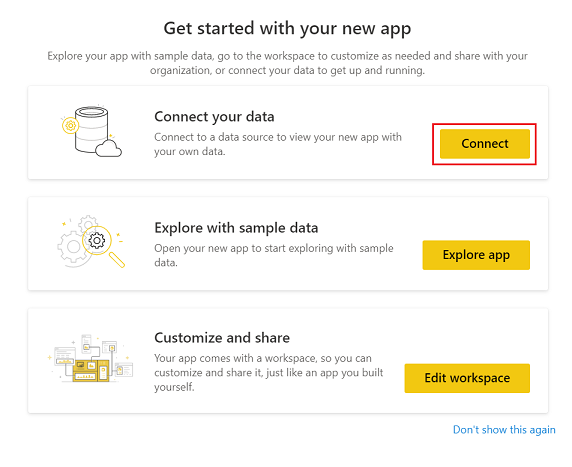
Angiv URL-adressen til din Dynamics 365-organisation på siden Opret forbindelse til data, og vælg derefter Næste.
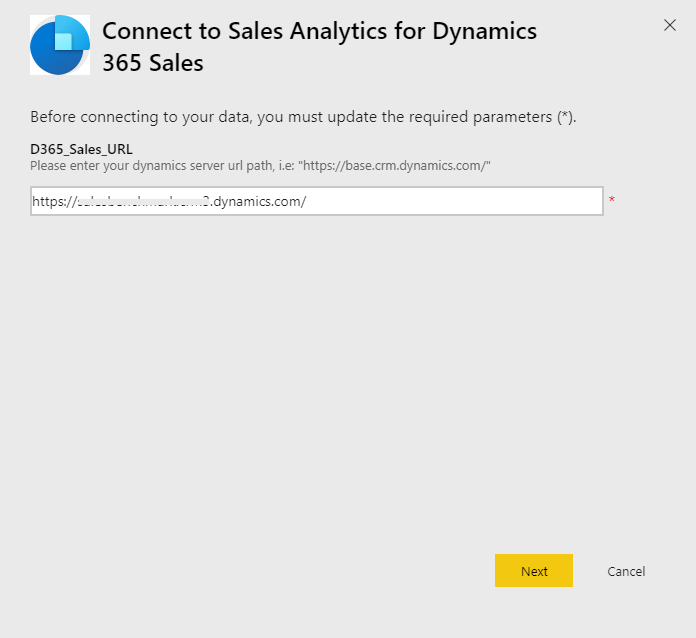
Som Godkendelsesmetode skal du vælge OAuth2, og som Beskyttelsesniveau skal du vælge Organisationsniveau. Vælg Log på.
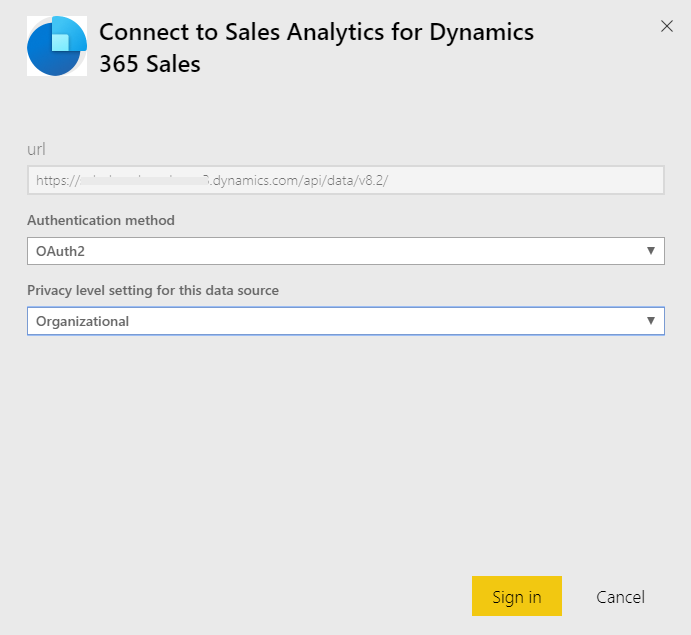
Angiv dine legitimationsoplysninger til Dynamics 365 Sales, og vælg derefter Angiv.
Når du er logget på, bliver den eksisterende rapport opdateret med dataene fra din organisation.
Trin 4: Konfigurer opdateringshyppigheden for Power BI-datasæt
Når du har oprettet forbindelse mellem Power BI-skabelonappen og Dynamics 365 Sales, skal du konfigurere opdateringsfrekvensen i Power BI-datasættet for at opdatere rapporter og dashboards korrekt.
Log på Power BI som administrator.
Gå til Power BI-skabelonappens arbejdsområde.
Vælg Indstillinger under fanen Datasæt.
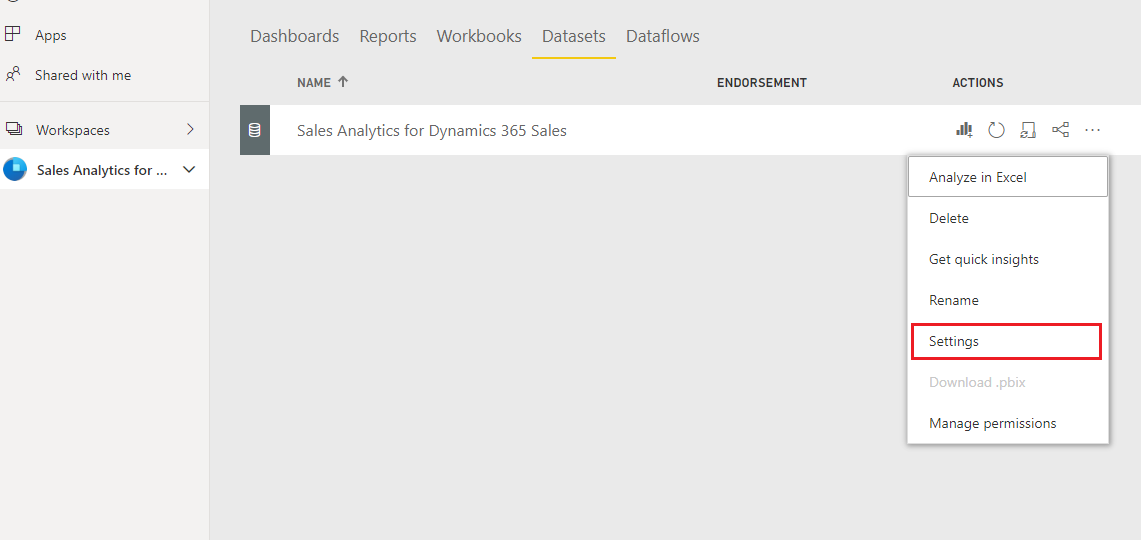
Under Planlagt opdatering skal du slå Hold dine data opdaterede til.
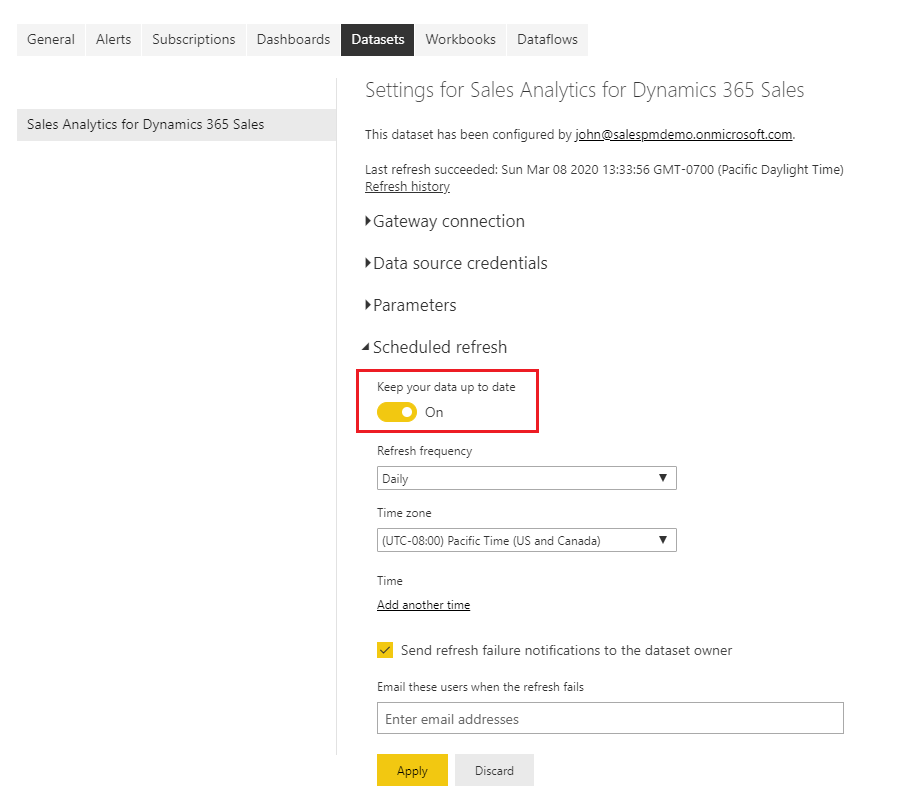
Bemærk
Det anbefales, at du indstiller Opdateringshyppighed til Dagligt.
Trin 5: Publicer programmet i din organisation
Du skal dele det konfigurerede program med hele organisationen, så brugerne kan se dashboards og rapporter med deres egne Power BI Pro-konti.
Vælg Opdater app i appens arbejdsområde.

Vælg Hele organisationen under fanen Tilladelser, og vælg derefter Opdater app.
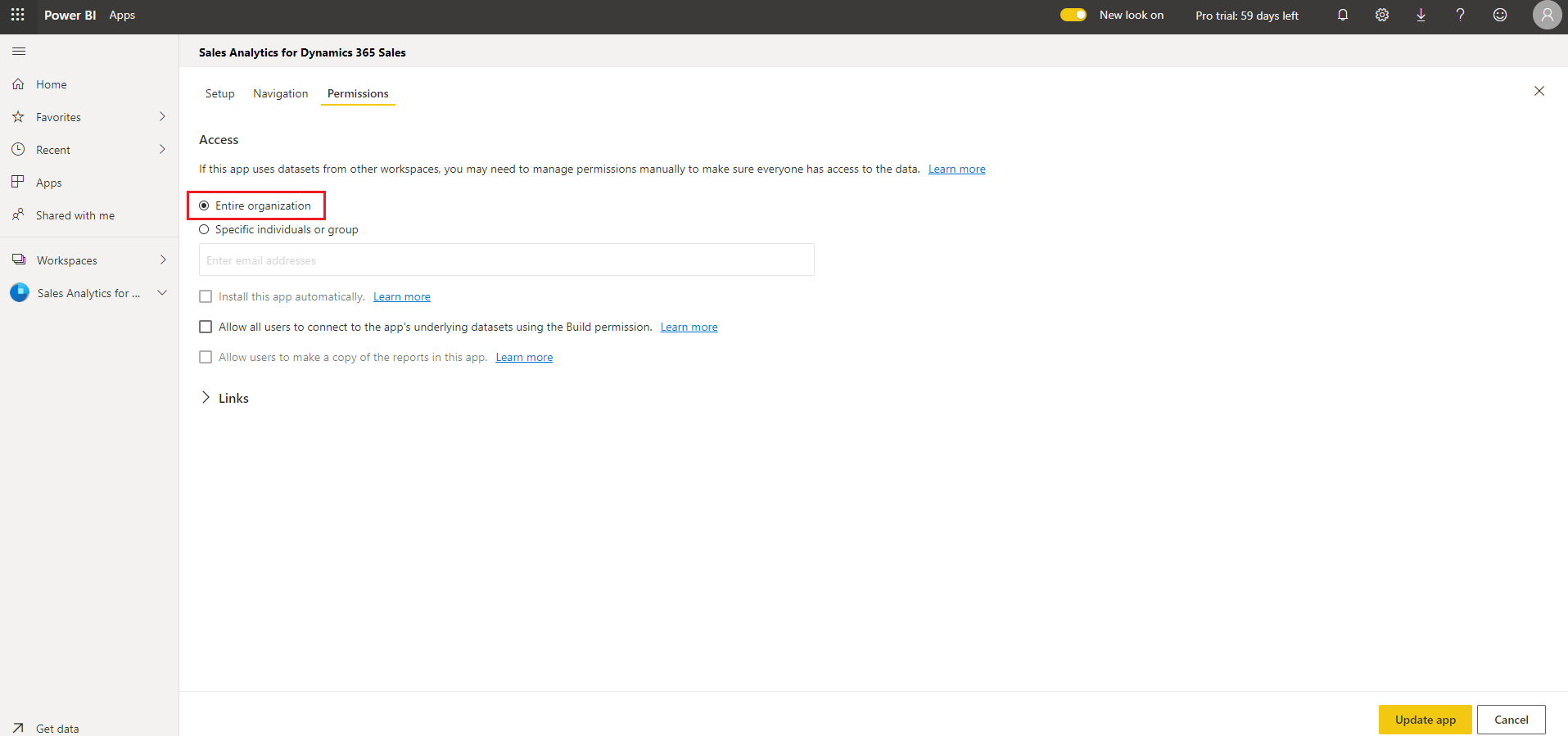
Appen er nu tilgængelig til installation af alle personer i organisationen.
Trin 6: Aktivér Power BI-rapportering på platformen Microsoft Dataverse
Som administrator skal du aktivere Power BI-rapportering i Microsoft Dataverse-platformen for salgschefer for at få vist dashboards i appen Salgshub.
Log på Microsoft Dataverse-platformen, og gå derefter til Indstillinger.
Vælg Administration>Systemindstillinger.
Under fanen Rapportering skal du slå Tillad indlejring af Power BI-visualisering.
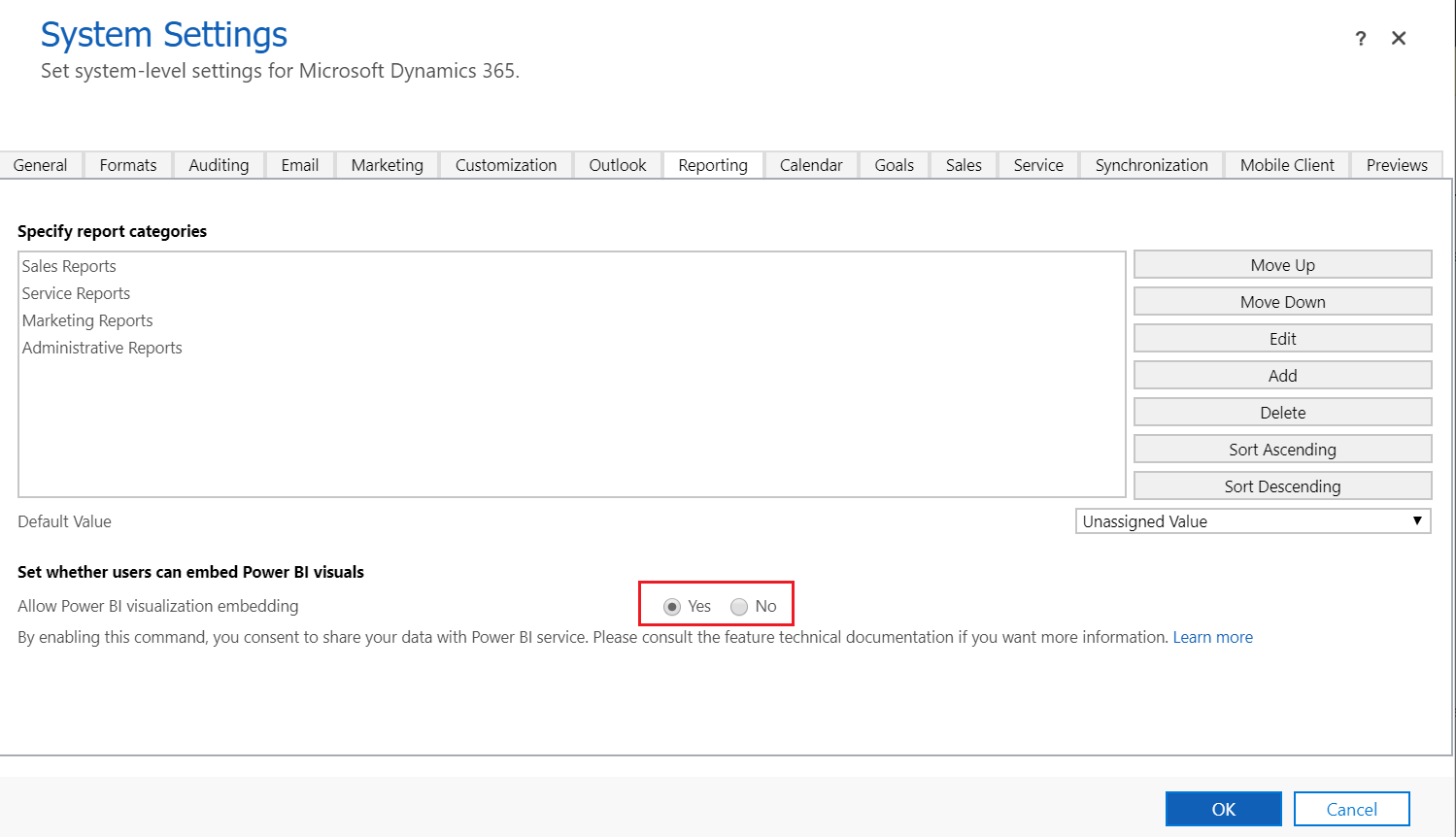
Trin 7: Føj Power BI-dashboards til appen Salgshub
De enkelte salgschefer skal konfigurere deres miljø til at integrere salgsanalyse til Dynamics 365 Sales-dashboard.
Log på Dynamics 365 Sales, og åbn derefter appen Salgshub.
Vælg Dashboards under Mit arbejde.
Vælg Ny>Power BI-dashboard.
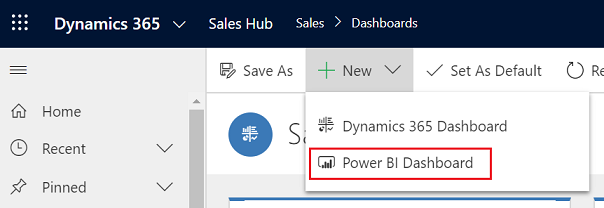
For Arbejdsområde skal du vælge Salgsanalyse til Dynamics 365 Sales. For Dashboard skal du vælge Salgspipeline.
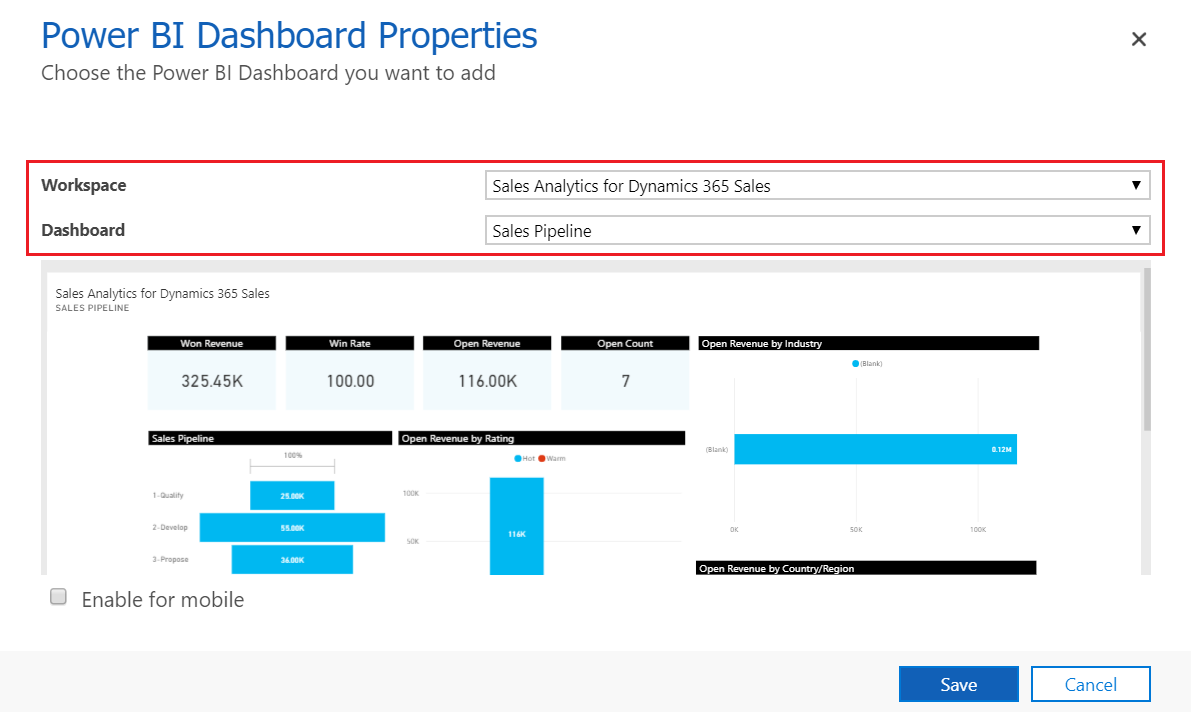
Vælg Gem, og vælg derefter Luk.
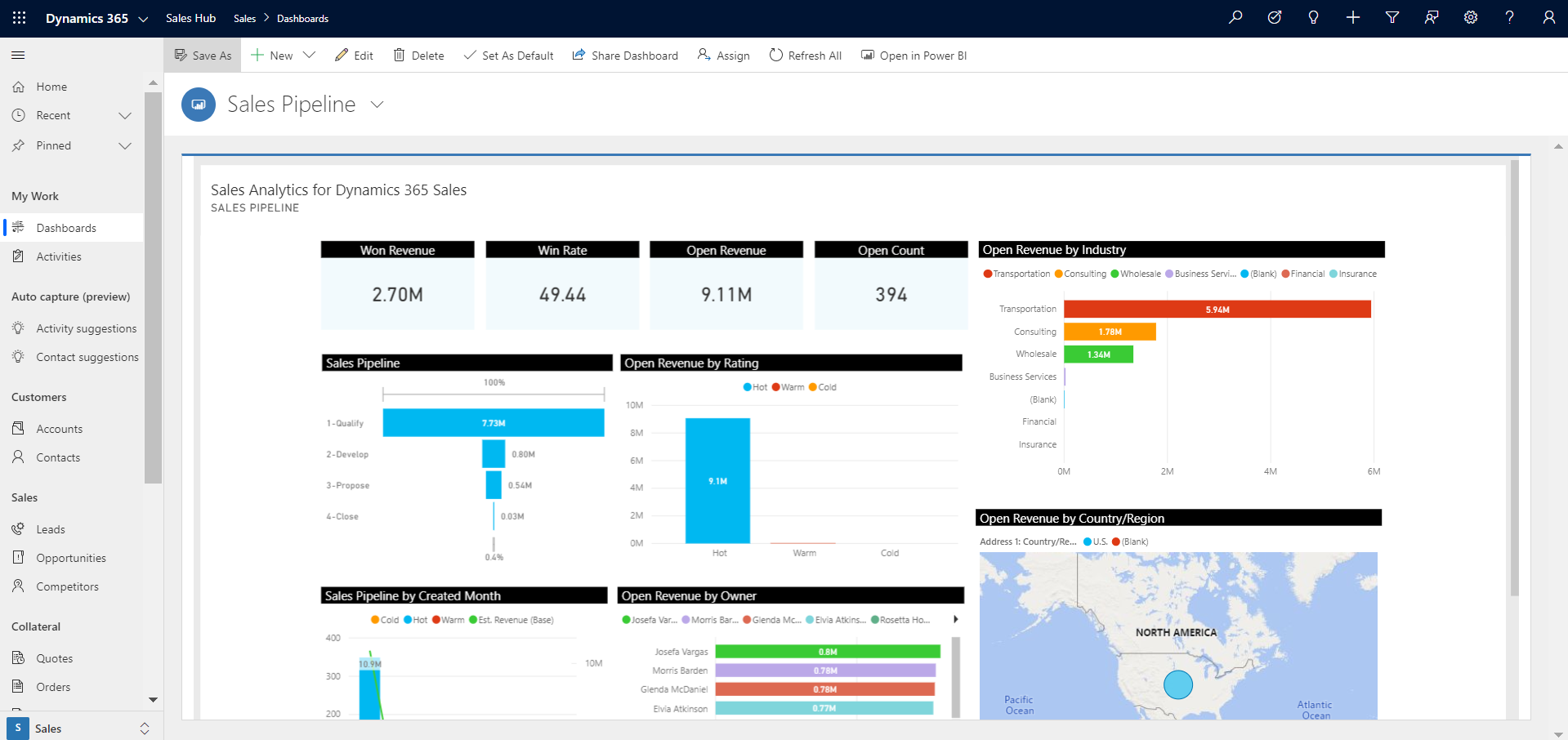
Salgsanalyse til Dynamics 365 Sales-dashboard er nu tilgængeligt i Dynamics 365.
Se også
Analysere dine salgsdata ved hjælp af Power BI-skabelonapps
Tilpasse Power BI-skabelonapps til Dynamics 365 Sales