Tilpasse dialogboksen Tilføj produkter
Tilpas Tilføj produkter dialogboksen, så sælgere kan se vigtige produktdetaljer, mens de føjer produkter til salgsmuligheds-, tilbuds-, ordre- eller fakturaposter i Dynamics 365 Sales.
Licens- og rollekrav
| Kravstype | Du skal have |
|---|---|
| Licens | Dynamics 365 Sales Premium, Dynamics 365 Sales Enterprise eller Dynamics 365 Sales Professional Flere oplysninger: Prisfastsættelse af Dynamics 365 Sales |
| Sikkerhedsroller | Systemadministrator Du kan finde flere oplysninger i Foruddefinerede sikkerhedsroller til Salg |
Vigtigt
Tilpasninger, der beskrives i dette emne, skal foretages i en brugerdefineret løsning. Du kan finde flere oplysninger under Derfor skal du ikke bruge standardløsningerne til at administrere tilpasninger
Hvad kan tilpasses?
Du kan tilpasse følgende komponenter i dialogboksen Tilføj produkt, så sælgerne hurtigt kan identificere og tilføje produkter:
Føj flere kolonner til produktgitteret. Flere oplysninger: Tilføje eller fjerne kolonner i gitteret
Føj flere attributter til kolonnen Produkt. Flere oplysninger: Tilføjelse eller redigering af attributter i kolonnen Produkt
Bemærk
Attributter i kolonnen Produkt hjælper sælgere med at få flere oplysninger, før de vælger et produkt. Hvis du derfor vil tilføje en kategori eller et produkt-id for at kunne skelne mellem produkter, kan du føje den til kolonnen Produkt. Hvis sælgere derimod skal udføre en handling, efter de har valgt et produkt, f.eks. valg af leveringsprioritet (en brugerdefineret attribut), skal attributten føjes til gitteret.
Tilpasse felterne til søgning. Flere oplysninger: Tilpasse felterne til søgning
Tilføje eller fjerne kolonner i gitteret
Følgende kolonner vises som standard i gitteret i dialogboksen Tilføj produkter:
- Produktnavn
- Enhed
- Pris pr. enhed
- Mængde
Du kan tilføje andre kolonner, der er relevante for din virksomhed, ved at tilpasse visningen Tilføj produkter. Afhængigt af den Dynamics 365 Sales-licens, du har, skal du vælge en af følgende faner for at få specifikke oplysninger:
Hvis du har appen Salgshub, skal du følge instruktionerne under denne fane. Ellers skal du følge instruktionerne under fanen Sales Professional for at konfigurere indstillingen i Power Apps.
Sådan tilføjer eller fjerner du kolonner i gitteret
Vælg ikonet Skift område
 i nederste venstre hjørne af siden, og vælg derefter App-indstillinger.
i nederste venstre hjørne af siden, og vælg derefter App-indstillinger.Vælg Indstillinger for produktkatalog under Produktkatalog.
Slå den forbedrede oplevelse til for at tilføje produkter, hvis du ikke allerede har gjort det.
Du kan se flere indstillinger for tilpasning af dialogboksen Tilføj produkter for salgsmuligheder, tilbud, fakturaer og ordrer.Vælg visningen Tilføj produkter for det objekt, du vil tilpasse. Du kan f.eks. vælge visningen Tilføj tilbudsprodukter for at tilpasse dialogboksen Tilføj produkter for tilbud.
Du omdirigeres til den tilsvarende visning i Power Apps.Vælg Vis kolonne, og markér derefter de kolonner, du vil føje til gitteret. Du kan også ganske enkelt trække kolonnerne til gitteret og slippe dem.
Hvis du vil fjerne en kolonne, skal du markere kolonnen i gitteret og vælge Fjern.
Bemærk
Selvom du kan tilføje filtre til visningen, vil de ikke blive anvendt på dialogboksen Tilføj produkter. Dialogen vil altid vise alle produkter.
Vælg Publicer for at gemme og publicere tilpasningerne. Ændringerne gælder for dialogboksen Tilføj produkter for det valgte objekt.
Åbn det objekt, du har tilpasset. Hvis du har tilpasset visningen Tilføj produkter for tilbud, skal du åbne et tilbud og derefter vælge Tilføj produkter. Kontrollér, om tilpasningerne af gitteret afspejles i dialogboksen.
Tilføje eller redigere attributter i kolonnen Produkt
Kolonnen Produkt i dialogboksen Tilføj produkt indeholder som standard produktnavn og id. Du kan tilpasse denne kolonne for at tilføje andre attributter, så du bedre kan skelne mellem produkterne. Du kan f.eks. tilføje produktkategorien for at differentiere produkter som vist i følgende billede:
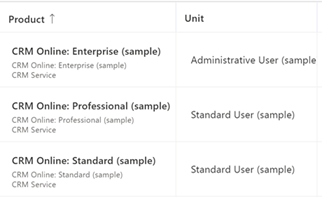
Bemærk: Kolonnen Produkt kan vise op til tre attributter ud over produktnavnet.
Afhængigt af den Dynamics 365 Sales-licens, du har, skal du vælge en af følgende faner for at få specifikke oplysninger:
Hvis du har appen Salgshub, skal du følge instruktionerne under denne fane. Ellers skal du følge instruktionerne under fanen Sales Professional for at konfigurere indstillingen i Power Apps.
Sådan tilføjer eller redigerer du produktattributter:
Vælg ikonet Skift område
 i nederste venstre hjørne af siden, og vælg derefter App-indstillinger.
i nederste venstre hjørne af siden, og vælg derefter App-indstillinger.Vælg Indstillinger for produktkatalog under Produktkatalog.
Slå den forbedrede oplevelse til for at tilføje produkter, hvis du ikke allerede har gjort det. Du kan se flere indstillinger for tilpasning af dialogboksen Tilføj produkter.
Vælg Tilpas produkt opslagsvisning. Du bliver omdirigeret til Produkt opslagsvisning i Power Apps.
Vælg + Vis kolonne, og vælg derefter de attributter, du vil tilføje. Du kan også ganske enkelt trække attributterne til gitteret og slippe dem.
Hvis du vil fjerne en attribut, skal du markere attributten i gitteret og vælge Fjern.
Vælg Publicer for at gemme og publicere tilpasningerne. Ændringerne gælder for dialogboksen Tilføj produkter for salgsmuligheder, tilbud, ordrer og fakturaer.
Du kan kontrollere ændringerne ved at åbne en salgsmulighed og vælge Tilføj produkter.
Du kan se de opdaterede attributter i kolonnen Produkt.
Tilpasse felterne til søgning
Søgefeltet i dialogboksen Tilføj produkter søger som standard efter produktnavn, -id og -beskrivelse. Du kan også udvide søgningen, så den omfatter andre tekstbaserede felter. Du kan f.eks. føje feltet med hierarkisti til søgeomfanget.
Sådan tilpasser du felterne til søgning:
Åbn Power Apps, og naviger til Tabeller i venstre rude.
Søg efter objektet Produkt, og åbn det.
Vælg fanen Visninger, og åbn visningen Hurtig søgning Alle produkter.
Gå til sektionen Søg efter i højre rude, og vælg Rediger Søg efter tabelkolonner. Markér de felter, du vil inkludere i søgningen.
Bemærk
Markér kun de tekstbaserede felter.
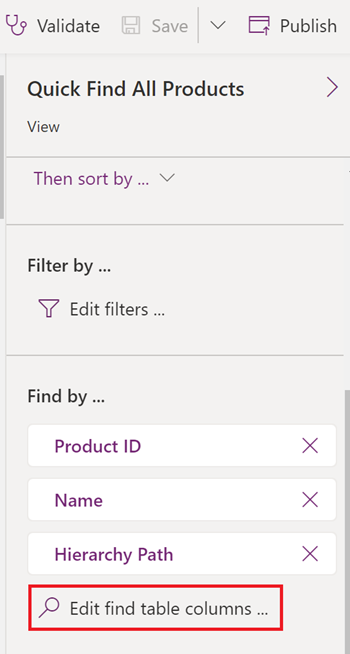
Vælg Publicer for at gemme og publicere ændringerne. Ændringerne gælder for produktsøgning i dialogboksen Tilføj produkter for salgsmuligheder, tilbud, ordrer og fakturaer.
Du kan kontrollere ændringerne ved at åbne en salgsmulighed og vælge Tilføj produkter.
Søg efter et nøgleord, og kontrollér, om søgningen returnerer resultater fra de felter, du netop har tilføjet.
Kan du ikke finde indstillingerne i din app?
Der er tre muligheder:
- Du har ikke den nødvendige licens eller rolle.
- Din administrator har ikke slået funktionen til.
- Din organisation bruger en brugerdefineret app. Kontakt din administrator for at få de nøjagtige trin. De trin, der beskrives i denne artikel, er specifikke for den indbyggede Salgshub og Sales Professional-apps.
Se også
Opret en løsning
Vælge og konfigurere kolonner i modelbaserede appvisninger
Føje produkter til en salgsmulighed ved hjælp af den forbedrede oplevelse
Føje produkter til tilbud, ordrer eller fakturaer