Administrere mærker for sekvenser
Med mærker kan du hurtigt filtrere og identificere sekvenser på en liste efter kategorier, du definerer.
Licens- og rollekrav
| Kravstype | Du skal have |
|---|---|
| Licens | Dynamics 365 Sales Enterprise, Dynamics 365 Sales Premium eller Microsoft Relationship Sales Flere oplysninger: Prisfastsættelse af Dynamics 365 Sales |
| Sikkerhedsroller | Systemadministrator, sekvensadministrator eller Salgschef Du kan finde flere oplysninger i Foruddefinerede sikkerhedsroller til Salg |
Tilladelseskrav til administration af mærker
I følgende tabel vises de tilladelser, der kræves for at en brugerrolle kan udføre opgaver på mærker.
| Opgave relateret til mærker | Påkrævede tilladelser |
|---|---|
| Opret, rediger og slet | Giv tilladelserne Opret, Læs, Skriv og Slet for Salgsmærke-objektet under fanen Brugerdefinerede objekter på siden Sikkerhedsroller. Flere oplysninger: Standardsikkerhedsroller og rettigheder Bemærk: Disse tilladelser er som standard tilgængelige for sikkerhedsrollerne Systemadministrator, Sekvensstyring og Salgschef. |
| Anvende og fjerne | Giv tilladelser til følgende objekter under fanen Brugerdefinerede objekter på siden Sikkerhedsroller: - Salgsmærke: Læs, Tilføj og Føj til - Sekvens: Læs, Tilføj og Føj til Flere oplysninger: Standardsikkerhedsroller og rettigheder Bemærk: Disse tilladelser er som standard tilgængelige for sikkerhedsrollerne Systemadministrator, Sekvensstyring, Salgschef og Sælger. |
Hvad er kodemærker?
En kode er en etiket, der bruges til at identificere en sekvens. Koden fungerer som metadata, der kan hjælpe dig med at filtrere og finde sekvenser. Ved at kode sekvenser kan du skelne mellem sekvenser og let vælge en bestemt sekvens på en liste over mange elementer.
Du kan udføre følgende aktiviteter på koder:
- Oprette koder
- Redigere en kode
- Slette en kode
- Anvende en kode på en sekvens
- Filtrere sekvenser baseret på koder
- Fjerne koder fra en sekvens
Hvem kan administrere koder?
Brugere med rollerne salgschef og sekvensmanager kan som standard bruge kodestyring og tildele koder til sekvenser. Hvis andre roller skal kunne bruge funktionen, skal du have adgang til siden Sekvenser. Kontakt administrator for at få følgende rettigheder:
- Læs, tilføj og tilføj for at få adgang på brugerniveau til tabellen Salgskode (msdyn_salestag) for at tildele koder til en sekvens.
- Opret, læs, skriv og slet adgang på brugerniveau til tabellen Salgskode (msdyn_salestag) for at bruge kodestyring.
Flere oplysninger: Standardsikkerhedsroller og rettigheder
Oprette koder
Opret koder for at kategorisere sekvenser i en logisk rækkefølge. Du vil for eksempel kategorisere kundeemner baseret på deres oprindelsesby. Du opretter koder med bynavne, for eksempel Seattle og Hyderabad, og anvender dem på kundeemner efter oprindelsesby.
Gå til Skift område i nederste venstre hjørne af siden i appen Salgshub, og vælg derefter Indstillinger for Sales Insights.
Under Salgsaccelerator skal du vælge Sekvens.
Vælg Kodestyring på siden Sekvenser.
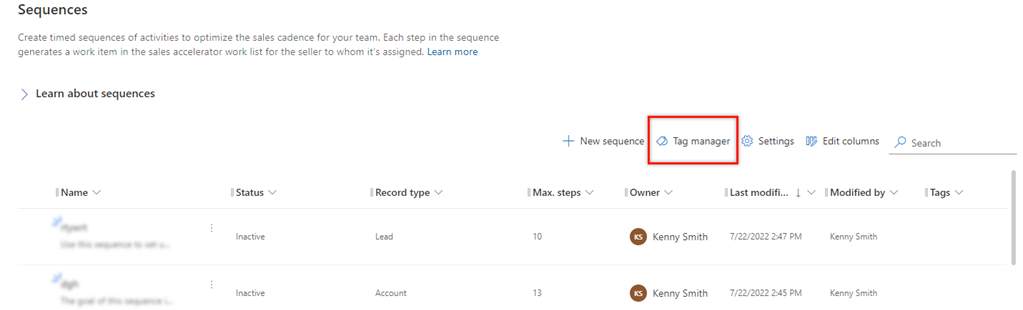
Vælg Ny kode på siden Kodestyring.
I dialogboksen Opret nye koder skal du angive følgende oplysninger.
Felt Beskrivelse Mærkenavn Angiv navnet på koden.
Bemærk: Skråstreg (/) understøttes ikke i kodenavne.Indlejr mærke under Vælg et kodenavn, du vil oprette koden under. Når Ingen er valgt, oprettes koden på niveau 1, og du kan tilføje koder under den. Hvis du vil tilføje flere koder, skal du vælge Enter, når du har tilføjet de enkelte koder.
Du kan også oprette indlejrede koder. Flere oplysninger: Oprette indlejrede koder.Vælg Gem.
Gentag proceduren for at tilføje flere koder.
Oprette indlejrede koder
Med indlejrede koder kan du gruppere koderne sammen, så det er nemt at identificere koder, mens de anvendes på en sekvens. Du vil for eksempel oprette koder på baggrund af områder og gå niveauer ned for lande, stater (hvis muligt) og byer. Du kan oprette Nordamerika (på niveau 1), USA (niveau 2), staten Washington (niveau 3) og derefter Seattle (niveau 4).
Vigtigt
- Du kan oprette en indlejret kode på op til fire niveauer.
- Der er ingen begrænsninger for tilføjelse af koder på niveau 1. Du kan kun tilføje op til 100 koder på andre niveauer.
Opret en kode ved rodnoden. I dette eksempel opretter vi koden Nordamerika.
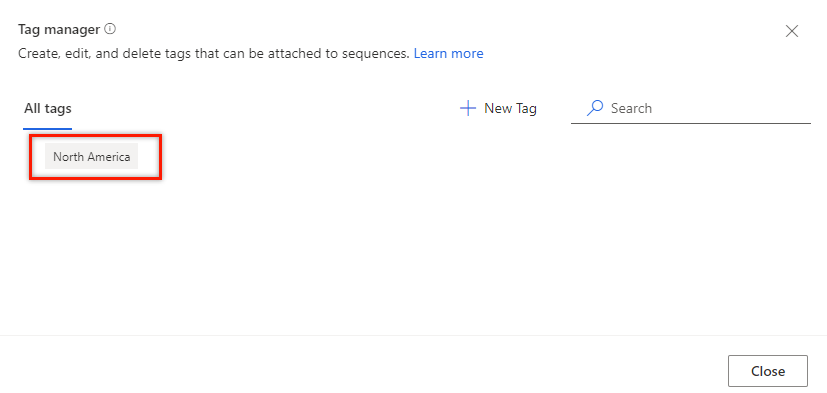
Opret en node på et niveau under rodnoden (Nordamerika).
Hold musen hen over rodnoden i Nordamerika, og vælg derefter Tilføj (+).
Bemærk
Du kan også bruge Ny kode til at tilføje en node under rodnoden.
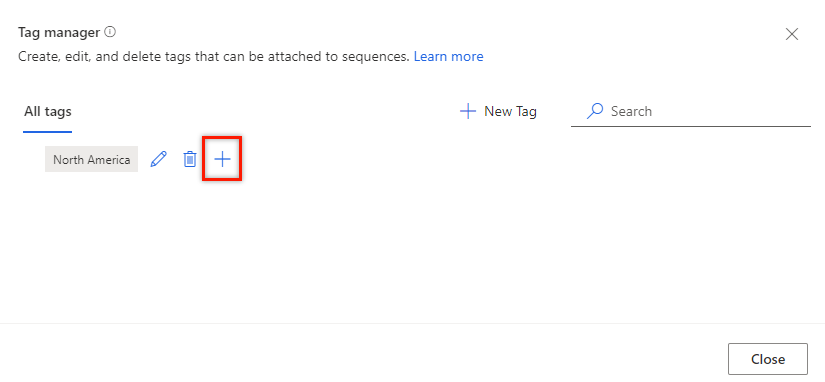
I dialogboksen Opret nye koder skal du angive Kodenavne. Tilføj flere koder ved at trykke på Enter efter hver kode.
Vælg den overordnede kode i feltet Indlejr kode under. I øjeblikket understøttes kun fire hierarkiniveauer, og hvert niveau kan have op til 100 koder. Det kan for eksempel være niveau 1 > niveau 2 > niveau 3 > niveau 4. Hvis du forsøger at tilføje en anden node under noden på niveau 4, vises der en fejlmeddelelse.
I dette eksempel tilføjer vi USA, Canada og Mexico under den overordnede node Nordamerika.
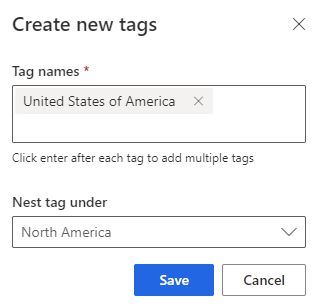
Vælg Gem.
Under noden Nordamerika kan du se, at USA, Canada og Mexico er føjet til det næste niveau som underordnede noder.
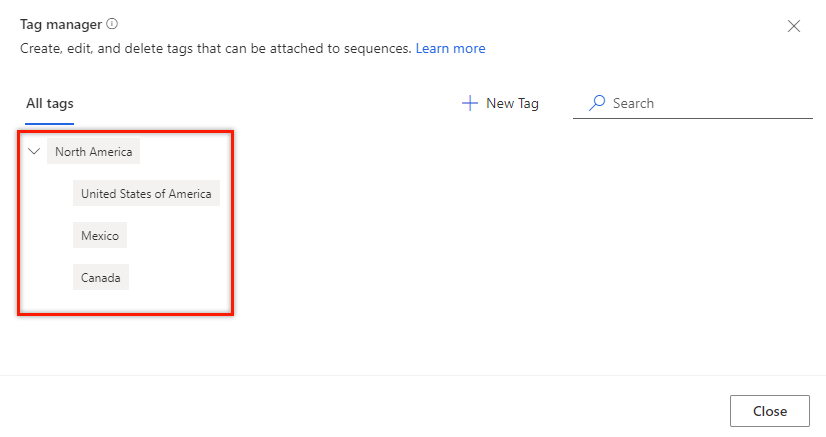
På samme måde skal du gentage trin 2 for at tilføje:
- En node under USA som Staten Washington.
- En node under Staten Washington som Seattle.
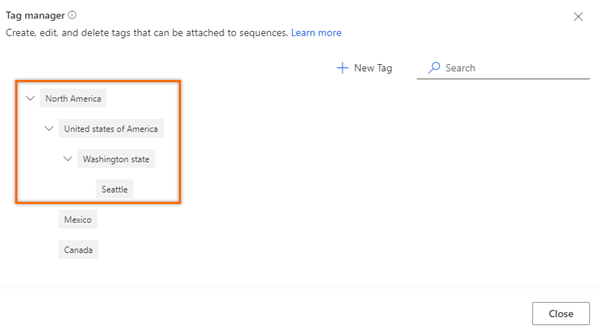
Redigere en kode
Du kan redigere en kode, hvis du vil ændre navnet eller hierarkiniveauet. I dette eksempel redigerer vi koden Mexico City (som er under Nordamerika) for at flytte den under Mexico uden at ændre navnet.
Åbn kodestyring.
Hold musen hen over en kode, og vælg ikonet Rediger.
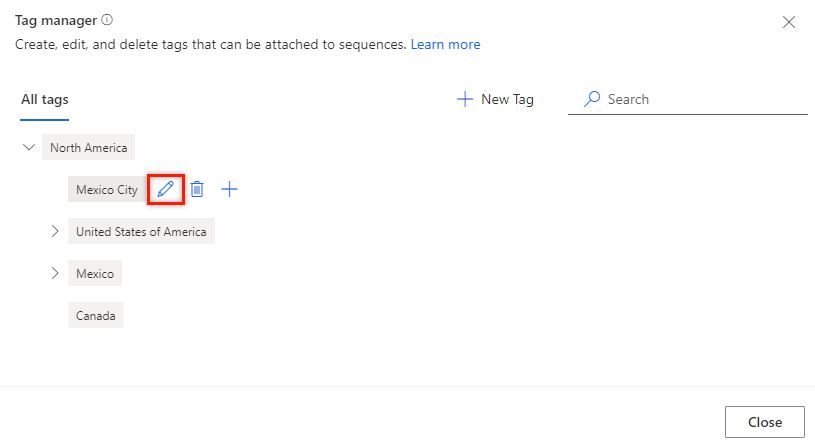
Dialogboksen Rediger kode åbnes.
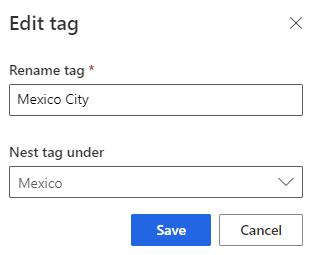
Opdater oplysningerne efter behov, og vælg derefter Gem. I dette eksempel ændrer vi værdien i Indlejr kode under til Mexico.
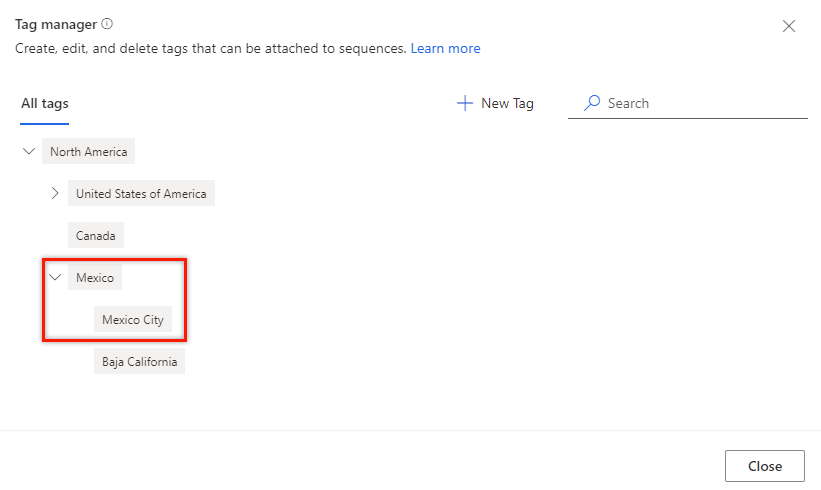
Slette en kode
Du kan fjerne de koder, der ikke længere behøver at være knyttet til en sekvens i organisationen. Hvis en sekvens er knyttet til den slettede kode, fjernes koden automatisk fra sekvensen. Flere oplysninger: Filtrere sekvens baseret på koder
Åbn kodestyring.
Hold musen hen over en kode, og vælg ikonet Slet.
Der vises en bekræftelsesmeddelelse.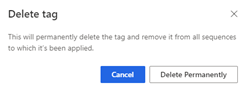
Vælg Slet permanent.
Hvis den kode, der slettes, har underordnede koder, flyttes de underordnede koder et niveau op i hierarkiet, og de indlejres under det overordnede element for den slettede kode.
Der findes f.eks. tre kodeniveauer i hierarkiet. Du sletter en kode på niveau 2, der har underordnede koder. De underordnede koder (niveau 3) flytter et niveau op (niveau 2) og indlejres under det overordnede hierarki (niveau 1). Når du sletter Mexico (overordnet), som er på niveau 2, flyttes byerne under det et niveau op til Nordamerika og bliver niveau 2 i hierarkiet.
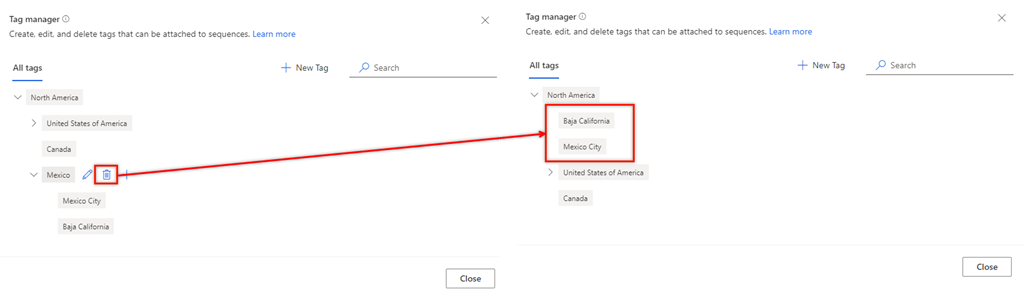
Anvende en kode på en sekvens
Gå til Skift område i nederste venstre hjørne af siden i appen Salgshub, og vælg derefter Indstillinger for Sales Insights.
Under Salgsaccelerator skal du vælge Sekvens.
Vælg en sekvens, du vil anvende koder på, og vælg derefter Rediger koder.
Bemærk
Du kan også vælge indstillingen Rediger koder ved at åbne sekvensen.
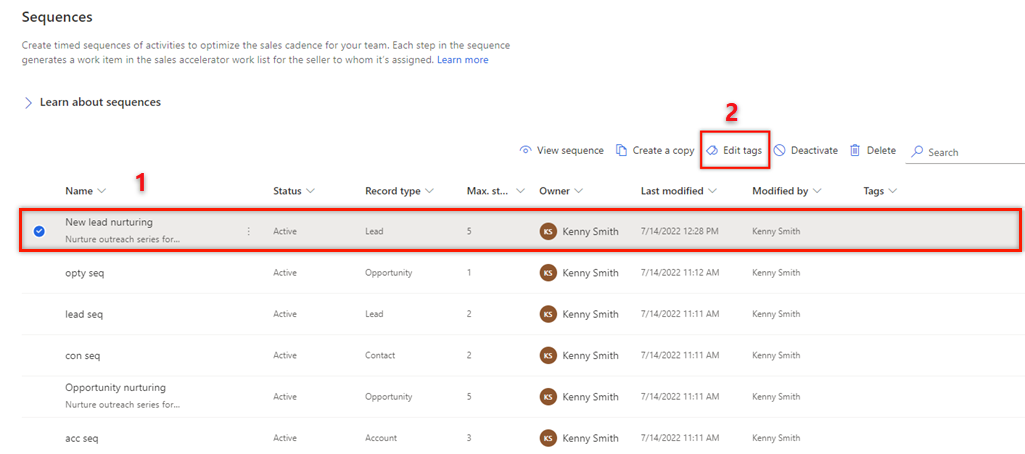
Vælg Føj koder til sekvens i ruden Rediger sekvenskoder.
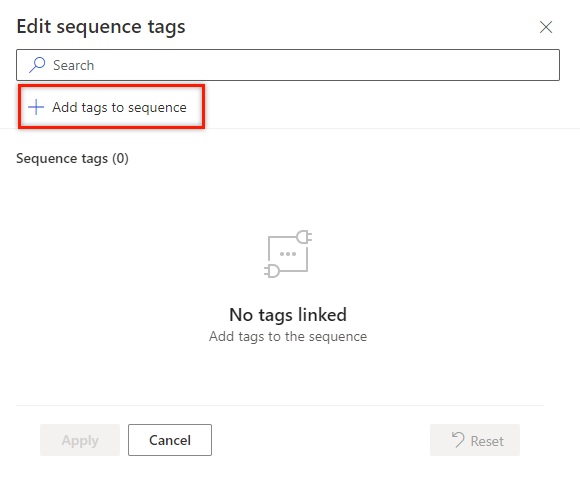
Vælg de koder, du vil anvende på sekvensen.
De valgte koder fremhæves med blåt og vises i sektionen Valgte koder med hierarkistien.
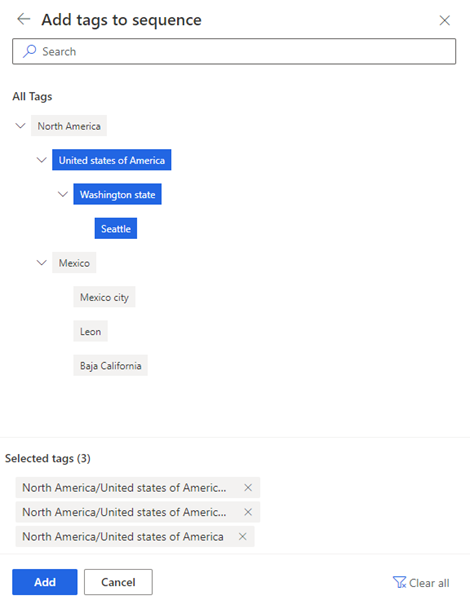
Vælg Tilføj.
Koderne vises i sekvensen, herunder hierarkiet. Hold musen over den tilføjede kode for at se hele stien til koden.
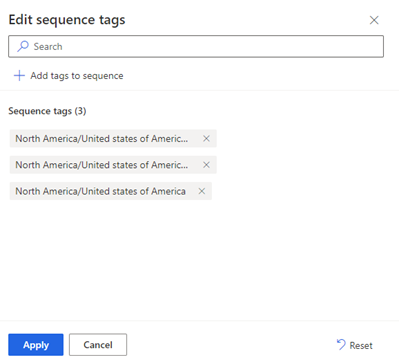
Vælg Anvend.
Koderne anvendes på sekvensen.
Filtrere sekvenser baseret på koder
Gå til Skift område i nederste venstre hjørne af siden i appen Salgshub, og vælg derefter Indstillinger for Sales Insights.
Under Salgsaccelerator skal du vælge Sekvens.
Vælg kolonnen Koder.
Indstillingen Filtrer efter åbnes.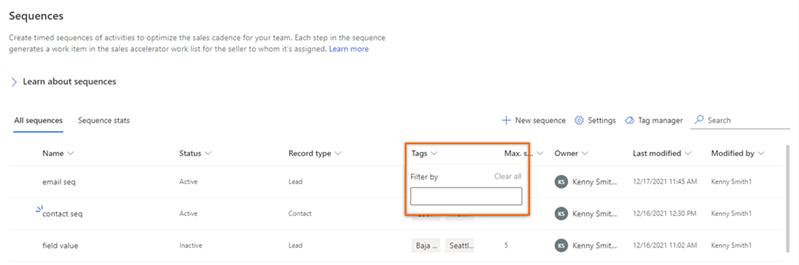
Søg efter koderne for at filtrere sekvensen.
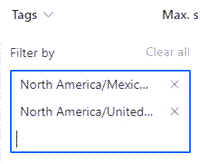
Sekvenserne filtreres og vises på siden Sekvenser. På listen vises alle de sekvenser, der opfylder filterkriterierne, uanset tilstand.
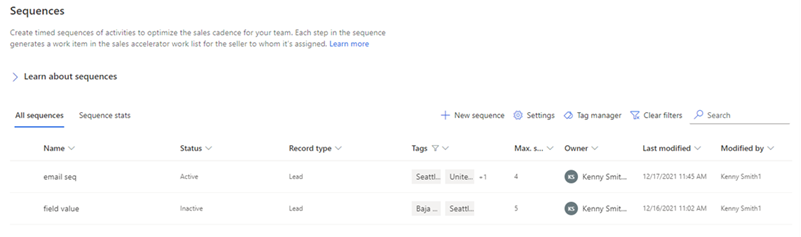
Fjerne koder fra en sekvens
Gå til Skift område i nederste venstre hjørne af siden i appen Salgshub, og vælg derefter Indstillinger for Sales Insights.
Under Salgsaccelerator skal du vælge Sekvens.
Vælg en sekvens, du vil fjerne koder for, og vælg derefter Rediger koder.
I sektionen Sekvenskoder skal du vælge ikonet med krydset (X), der svarer til koden, og derefter vælge Anvend.
Koden fjernes fra sekvensen.
Kan du ikke finde indstillingerne i din app?
Der er tre muligheder:
- Du har ikke den nødvendige licens eller rolle.
- Din administrator har ikke slået funktionen til.
- Din organisation bruger en brugerdefineret app. Kontakt din administrator for at få de nøjagtige trin. De trin, der beskrives i denne artikel, er specifikke for den indbyggede Salgshub og Sales Professional-apps.
Se også
Oprette og administrere sekvenser
Oprette og aktivere en sekvens