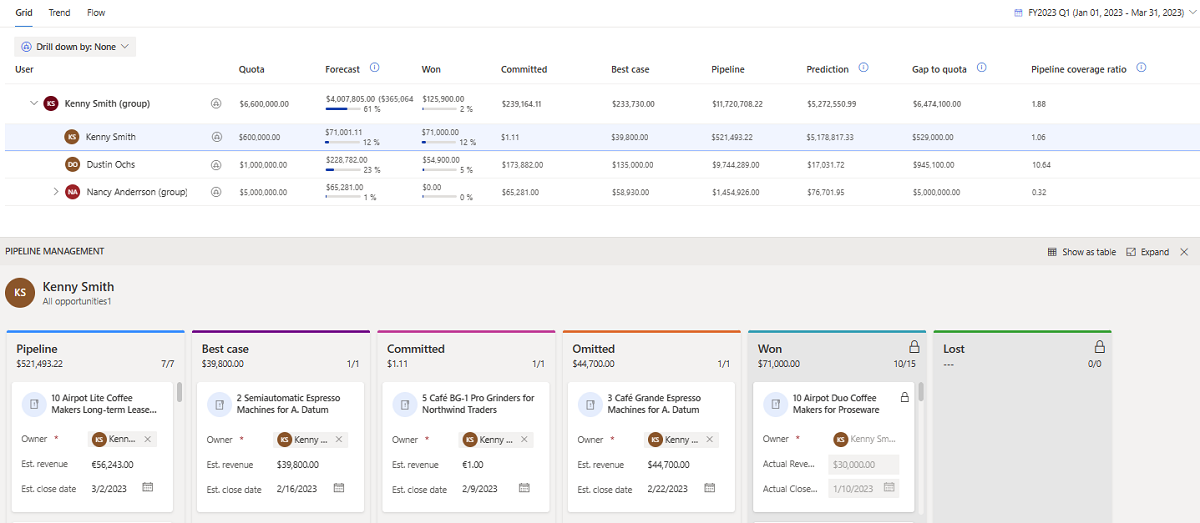Se og administrere underliggende salgsmuligheder
Indsigt i de underliggende salgsmuligheder, der bidrager til prognoseværdierne, gør det nemmere for sælgerne at fokusere på bestemte salgsmuligheder og udføre handlinger.
Licens- og rollekrav
| Kravstype | Du skal have |
|---|---|
| Licens | Dynamics 365 Sales Premium eller Dynamics 365 Sales Enterprise Flere oplysninger: Prisfastsættelse af Dynamics 365 Sales |
| Sikkerhedsroller | En hvilken som helst primær salgsrolle, f.eks. sælger eller salgschef Flere oplysninger: Primære salgsroller |
Se underliggende salgsmuligheder
Hvis du vil vide, hvilke salgsmuligheder der påvirker prognoseværdier, kan du vælge en af følgende indstillinger:
Vælg en række for at se alle salgsmuligheder uanset prognosekategorien.
Vælg en celle for kun at se de salgsmuligheder, der svarer til værdien i akkumuleringskolonnen.
Bemærk
Underliggende salgsmuligheder vises ikke for Kvote og simple kolonnetyper, da der ikke er nogen salgsmuligheder, der bidrager til at beregne deres værdier. Du skal overføre værdierne manuelt ved hjælp af en Excel-projektmappe.
De salgsmuligheder, du kan se i tabellen, afhænger af den rolle, du har fået tildelt i det hierarki, der blev brugt til at konfigurere prognosen.
Alyce Durham er f eks. leder, og Nicolas Frizzell er hendes underordnede. Nicolas kan kun se sine egne underliggende salgsmuligheder, mens Alyce kan se sine egne og Nicolas' underliggende salgsmuligheder.
Du kan se og redigere underliggende salgsmuligheder på to måder:
Se og redigere i en tabelvisning
Med det udvidede gitter kan du også få vist og redigere relaterede objektposter. Følgende skærmbillede er et eksempel på en udvidet gittervisning af underliggende poster:
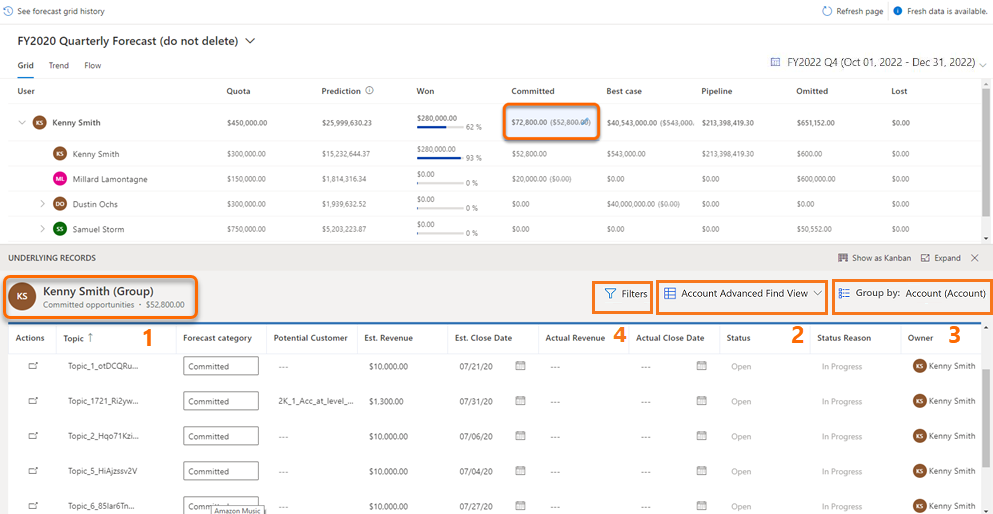
Generelle oplysninger: Du kan identificere ejende bruger eller et team af de underliggende poster. Du kan også se kategorien af underliggende poster – f.eks. vundet, engageret eller pipeline sammen med den samlede værdi af kategorien.
Bemærk
Selvom du kan opdatere prognosekategorien for en salgsmulighed i gitteret, er indstillingerne Vundet og Tabt deaktiveret og kan ikke vælges. Disse indstillinger opdateres automatisk, når en salgsmulighed lukkes som vundet eller tabt og derfor ikke opdateres manuelt. Flere oplysninger: Lukke salgsmuligheder som vundet eller tabt.
Visningsvælger: Du kan ændre visningen af disse poster. Den visning, der blev valgt, da prognosen blev konfigureret, vises som standard.
Gruppere efter: Du kan gruppere de underliggende salgsmulighedsposter ved hjælp af et relateret objekt, f.eks. firma. Du kan finde flere oplysninger om, hvordan du bruger indstillingen Gruppere efter med eller uden et filter, i Filtrer de underliggende salgsmuligheder i en prognose.
Filter: Du kan filtrere de underliggende salgsmuligheder for at få vist bestemte sæt salgsmuligheder, du vil analysere eller arbejde på. Du kan finde flere oplysninger om, hvordan du bruger filtre i Filtrer de underliggende salgsmuligheder i en prognose.
Filtrer underliggende salgsmuligheder i en prognose
Når du vælger på en række i prognosegitteret, kan du se de underliggende salgsmuligheder, der bidrager til den pågældende række i prognosen. Du kan gruppere og filtrere disse salgsmuligheder for at administrere dem effektivt og udføre de nødvendige handlinger for at færdiggøre de handler, der betyder mest.
Sådan filtrerer du underliggende salgsmuligheder
Åbn en prognose, og vælg en række.
De underliggende salgsmuligheder, der bidrager til den valgte række, vises.
(Valgfrit) Vælg det objekt (f.eks. konto), som du vil bruge til gruppering af salgsmuligheder, i feltet Gruppér efter.
Salgsmulighederne grupperes efter det valgte objekt.
Vælg ikonet Vis underliggende akkumuleringsposter (plustegnet (+)) ud for en gruppe.
De salgsmuligheder, der er knyttet til den pågældende konto, vises. Du kan finde flere oplysninger om, hvordan filtre fungerer, når de underliggende poster grupperes, i Eksempel: Gruppering og filtrering af underliggende salgsmuligheder.
Vælg Filtre, og tilføj filterbetingelserne.
Hvis Gruppér efter er angivet til Ingen, kan du direkte anvende filtrene på de underliggende salgsmuligheder, som vist på skærmbilledet nedenfor. Filteret for salgsmuligheder varer ved på tværs af gentagelserne i den samme prognose, indtil du fjerner filteret manuelt.
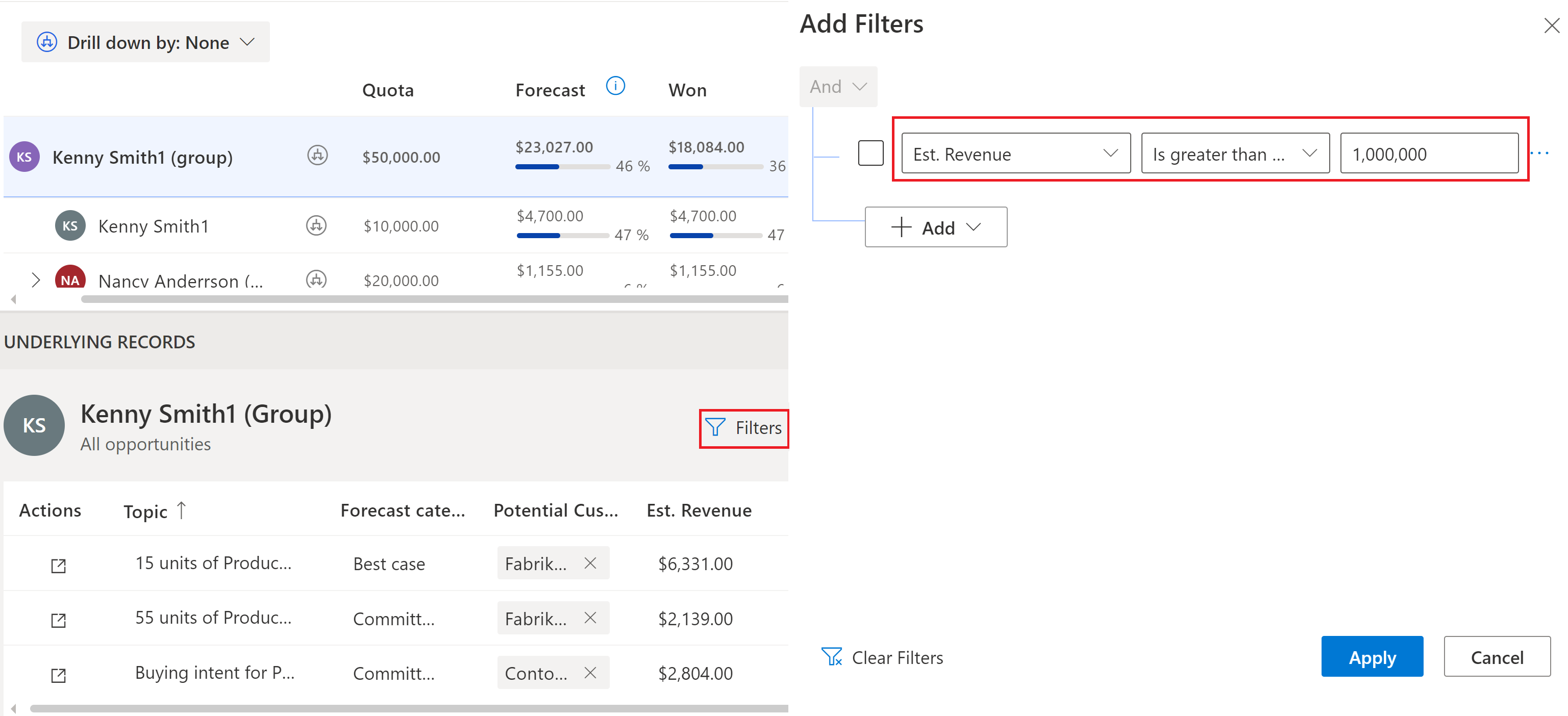
Hvis Gruppér efter er angivet til et objekt (f.eks. konto),
Kan du filtrere gruppen ved hjælp af attributterne i den valgte tabel. Hvis du f.eks. har valgt at gruppere salgsmulighederne efter konto, kan du filtrere konti fra et bestemt område. Du kan også tilføje et filter på et relateret objekt, f.eks. anslået omsætning for de salgsmuligheder, der er knyttet til kontoen.
Du kan anvende et andet filter på de salgsmuligheder, der er knyttet til gruppen. De filtre, der anvendes på de underliggende salgsmuligheder, varer ved, uanset det grupperede objekt, gruppefilteret og gentagelse af prognosen.
De enkelte prognoser kan have forskellige filterbetingelser og gruppering.
Du kan finde flere oplysninger om filtre under Føje betingelser til et filter.
Eksempel: Gruppering og filtrering af underliggende salgsmuligheder
Lad os illustrere, hvordan underliggende poster grupperes og filtreres, med et eksempel.
Kenny Smith er vicedirektør for salgsorganisationen i Contoso Inc. og er chef for salgsteams i områderne Nordamerika (NA) og Europa. Kenny ønsker personligt at følge op med kunderne om salgsmuligheder af høj værdi i området NA, så handlerne kan lukkes rettidigt for 2. kvartal. Følgende trin skal udføres af Kenny:
Åbn prognosen for 2. kvartal for organisationen.
Vælg Konto i feltet Gruppér efter. Alle underliggende salgsmuligheder i prognosen grupperes efter de tilsvarende konti.
Vælg Filtre>Tilføj>Tilføj række, og angiv følgende betingelse:
Address2: Country Equals North America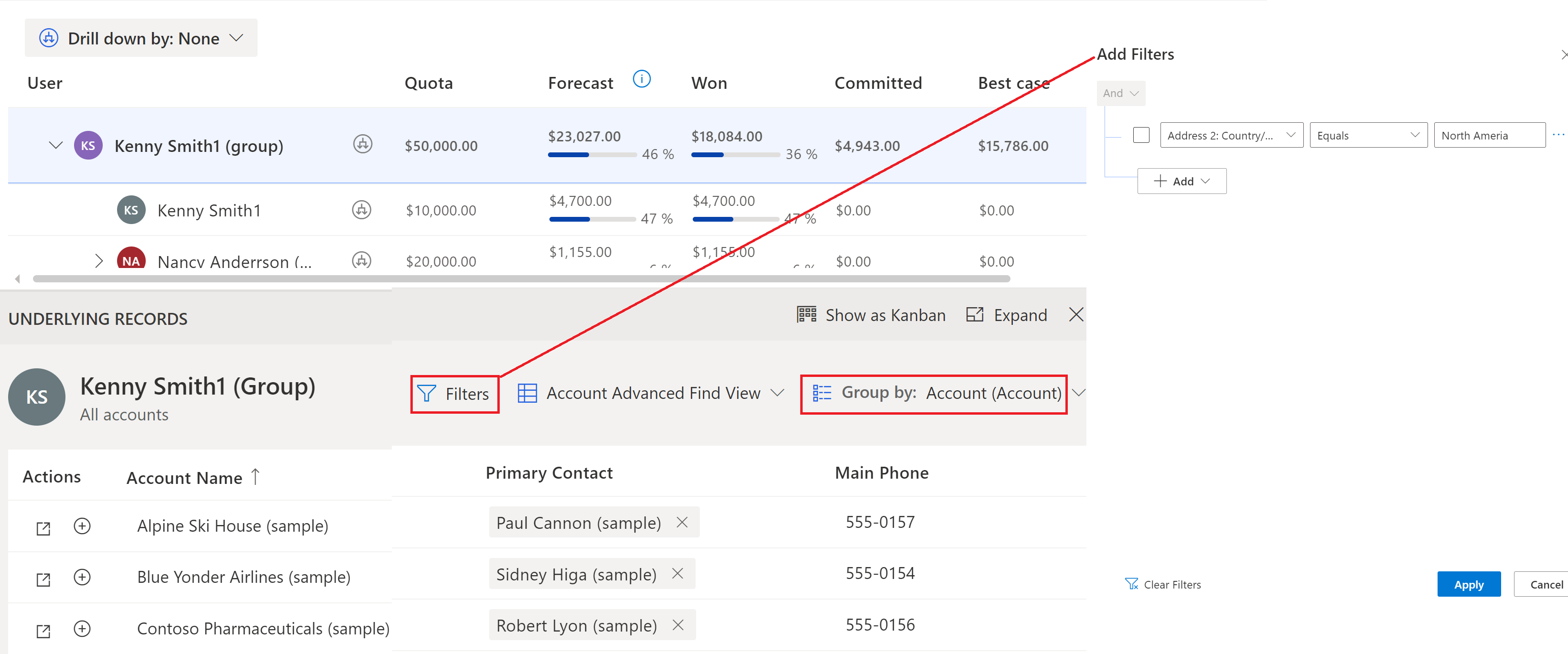
Alle konti i Nordamerika vises.
Vælg ikonet Vis underliggende akkumuleringsposter (plustegnet (+)) ud for en konto. De underliggende salgsmuligheder, der er knyttet til den pågældende konto, vises.
Vælg Filtre>Tilføj>Tilføj række, og angiv følgende betingelse for salgsmulighederne:
Est.Revenue Is greater than or equal to 1,000,000Salgsmuligheder af høj værdi for den valgte konto vises.
Bemærk
Filteret for salgsmuligheder varer ved, medmindre det ryddes manuelt. Når Kenny f.eks. åbner akkumuleringsposterne for en anden konto i området NA, er posterne allerede filtreret efter salgsmuligheder af høj værdi. Selvom Kenny ændrer gruppering til et brugerobjekt, bliver det underliggende salgsmulighedsfilter ved, og det anvendes automatisk på salgsmulighederne i den nye gruppe.
Se og redigere i en kanban-visning
Åbn en prognose.
Vælg en række eller en celle for et hvilket som helst niveau i hierarkiet, som du vil se de underliggende salgsmuligheder for.
I dette eksempel vælger vi Alyce Durham. Da Alyce er leder, vises alle de underliggende salgsmuligheder, der bidrager til teamets prognoser. Denne visning åbnes som standard i en tabel.
Du kan se, om de valgte salgsmuligheder tilhører en gruppe, en enkeltperson, en enkeltcelleværdi eller en hel række ved at kigge på tabeloverskriften. Overskriftens format er beskrevet i følgende tabel:
Overskriftsformat Beskrivelse Brugernavn (gruppe) – alle salgsmuligheder Alle salgsmuligheder i de forskellige prognosekategorier, som den valgte bruger og den pågældende brugers egen gruppe ejer. Brugernavn – alle salgsmuligheder Alle salgsmuligheder i de forskellige prognosekategorier, som den valgte bruger ejer. Brugernavn (gruppe) – kolonnenavn De salgsmuligheder, som den valgte bruger og den pågældende brugers egen gruppe ejer i den valgte prognosekategori. Brugernavn – kolonnenavn Alle de salgsmuligheder, som den valgte bruger ejer i den valgte prognosekategori. Du kan ændre visningen af disse salgsmuligheder ved hjælp af visningsvælgeren. Den visning, der blev valgt, da prognosen blev konfigureret, vises som standard.
Vælg Vis som kanban.
Tabelvisningen ændres til en kanban-visning, og rækkefølgen af kolonner vises på basis af den rækkefølge, der er defineret i grupperet indstilling i programmet. Alle de underliggende salgsmuligheder vises som kort i de respektive prognosekategorier. Hvert kort viser attributter, du kan redigere. I dette eksempel vises salgsmulighedsnavn Ejer, Anslået omsætning og Anslået slutdato.
Bemærk
Salgsmulighederne i kolonnerne Vundet og Tabt er låst. Du kan ikke redigere disse værdier direkte, da flere attributværdier skal vælges for at angive en salgsmulighed som Vundet eller Tabt. Du kan dog vælge navnet på salgsmuligheden, hvorefter salgsmuligheden åbnes på en ny side, hvor du kan redigere salgsmuligheden og derefter gemme og lukke den.
Hvis du vil redigere salgsmuligheden, kan du direkte ændre værdierne for de attributter, der vises på kortet, og trække kortene fra én prognosekategori til en anden.
Ændringerne gemmes, og salgsmuligheden opdateres i Dynamics 365 Sales. Ændringerne anvendes også automatisk i prognosegitteret.
Bemærk
Du kan redigere flere attributter for salgsmuligheden ved at vælge navnet på salgsmuligheden. Salgsmuligheden åbnes på en ny side, hvor du kan redigere den efter behov og derefter gemme og lukke den.
Kan du ikke finde indstillingerne i din app?
Der er tre muligheder:
- Du har ikke den nødvendige licens eller rolle.
- Din administrator har ikke slået funktionen til.
- Din organisation bruger en brugerdefineret app. Kontakt din administrator for at få de nøjagtige trin. De trin, der beskrives i denne artikel, er specifikke for den indbyggede Salgshub og Sales Professional-apps.
Se også
Forudsige nøjagtig omsætning med salgsprognoser
Vis en prognose