Se og arbejde med sælgerindsigt (forhåndsversion)
Vigtigt
Dette emne er til dokumentationen til den foreløbige udgivelse. Der kan forekomme ændringer.
Funktionen Sælgerindsigt viser kontekstafhængig og intelligent indsigt om Dynamics 365 Sales-poster baseret på bestemte kriterier. Sælgere kan f.eks. se indsigt i en konto, som de arbejder på. De kan derefter enten udføre foreslåede handlinger for at flytte handlen fremad eller tildele indsigten til en anden kollega at arbejde på.
Forudsætninger
- Din administrator skal aktivere funktionen Sælgerindsigt for din organisation. Du kan finde flere oplysninger ved at gå til Aktivér sælgerindsigt.
- Din administrator skal give din sikkerhedsrolle adgang til at få vist og reagere på sælgerindsigt. Du kan finde flere oplysninger ved at gå til Administrer adgang for at få vist indsigt.
Se indsigt
Du kan få vist indsigten for en post på arbejdslisten i Salgsaccelerator. Indsigter er angivet med et pæresymbol i arbejdslisten. Få vist indsigten via følgende elementer i salgsacceleratorens arbejdsområde:
- Arbejdsliste: Kun overskriften for indsigten vises. Herfra kan du udføre opgaver som at acceptere indsigten, afvise den eller tildele den til en anden person. En blå prik ved siden af indsigten angiver, at den ikke er blevet vist.
- Næste widget: Detaljerede oplysninger om indsigten vises, f.eks. forfaldsdato og estimeret omsætning. Herfra kan du udføre opgaver som at acceptere indsigten, afvise den eller tildele den til en anden person.
Du kan finde flere oplysninger om, hvordan du udfører opgaver, i afsnittet Arbejde med indsigt .
På følgende billede vises et eksempel på indsigt i arbejdslisten og Næste-widgetten.
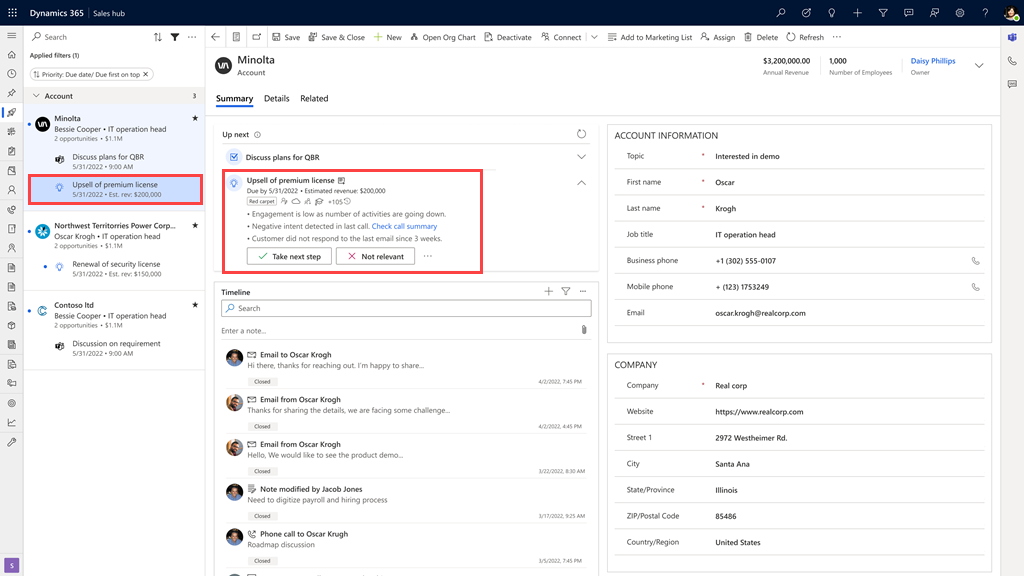
Arbejde med indsigt
Som ejer kan du udføre grundlæggende opgaver som f.eks. at acceptere den indsigt, der vises, afvise den eller tildele den til en anden sælger.
Acceptér: Hvis du finder ud af, at en indsigt er relevant og mener, at den hjælper med at flytte handlen fremad, skal du vælge Acceptér. Når indsigten er accepteret, kan du udføre følgende handlinger baseret på kravet:
Afvisning: Hvis du finder ud af, at en indsigt ikke er relevant for posten, skal du følge disse trin:
- Vælg Afvis.
- Angiv årsagen til, at du har afvist indsigten, i bekræftelsesdialogboksen, og vælg derefter Send. Indsigten fjernes fra posten.
Tildel til en sælger: Hvis du finder ud af, at en indsigt er relevant for en anden sælger, som måske er bedre egnet til at arbejde på den, skal du følge disse trin:
- Vælg Tildel til en sælger.
- Vælg en sælger eller et team, som indsigten skal tildeles. Indsigten tildeles den valgte sælger eller det valgte team og fjernes fra listen.
Bemærk
Hvis du er ejer af indsigten, og den sælger eller det team, du har tildelt den, ikke accepterer den, kan du tildele den tilbage til dig selv.
Opret forbindelse til en sekvens
Når du åbner en post, der er forbundet med en sekvens, vises de aktiviteter, der er defineret i sekvensen. Fuldfør aktiviteterne efter behov for at komme videre med handlen.
Vælg Opret forbindelse til sekvens for at forbinde en sekvens. Hvis der allerede er defineret en sekvens for indsigten, forbindes den automatisk. Ellers skal du oprette en og derefter forbinde den til indsigten.
Du kan finde flere oplysninger ved at gå til Oprette og forbinde sekvenser til dig selv.
Åbn posten for at se og arbejde med opgaverne. Når en opgave er fuldført, opdateres tidslinjen for posten automatisk.
Hvis du vil have vist listen over aktiviteter i sekvensen og det aktuelle trin, som posten er i, skal du vælge sekvensnavnet.
Opret en aktivitet
Du kan bruge indsigten til at føje manuelle aktiviteter, f.eks. en aftale, telefonopkald, e-mail eller opgave, til posten. Følg disse trin for at tilføje en aktivitet:
- Vælg Opret aktivitet, og vælg derefter aktiviteten.
- Angiv oplysningerne om aktiviteten, og gem dine ændringer. Aktiviteten oprettes med henblik på indsigt og føjes til posten. Du kan se aktiviteterne på tidslinjevæggen.
Luk indsigten
Når du har fuldført de aktiviteter, der er defineret for en indsigt, skal du markere indsigten som fuldført. Følg disse trin for at lukke indsigten:
- Vælg Luk indsigt.
- Angiv årsagen til at lukke indsigten i bekræftelsesdialogboksen, og vælg derefter Send. Indsigten markeres som fuldført og fjernes fra posten. Tidslinjen for posten opdateres tilsvarende.
Filtrere indsigt
Arbejdslisten viser alle poster baseret på dine relaterede arbejdselementer. Når du vil se de indsigter, du er interesseret i, kan du filtrere posterne.
Vælg knappen Filter på kommandolinjen på arbejdslisten, og vælg derefter de filtre, der opfylder dine krav. Følgende standardindsigtsfiltre er tilgængelige:
- Indsigtsvisningstype: Vælg visningstypen for kun at få vist de arbejdselementer, der har indsigt. Vælg Indsigt som visningstype.
- Indsigtsstatus: Vælg filteret for at få vist arbejdselementer, der har statussen aktive eller igangværende.
- Indsigt med aktiviteter: Vælg filteret for at få vist arbejdselementer, hvor aktiviteter er defineret for indsigten.
- Indsigt, der er tildelt til andre: Vælg filteret for at se de arbejdselementer, der er tildelt til andre sælgere.
Du kan også oprette brugerdefinerede filtre til indsigt. Du kan få flere oplysninger ved at gå til Tilpassede filtre.
Relaterede oplysninger
Aktivere sælgerindsigt
Få intelligent indsigt til forbedring af salg