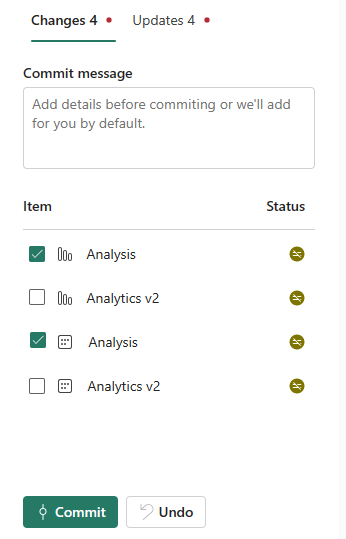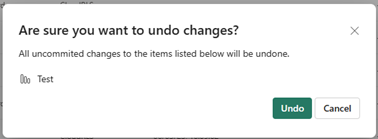Kom i gang med Git-integration
I denne artikel gennemgås følgende grundlæggende opgaver i Git-integrationsværktøjet til Microsoft Fabric:
Det anbefales at læse oversigten over Git-integration , før du begynder.
Forudsætninger
Hvis du vil integrere Git med dit Microsoft Fabric-arbejdsområde, skal du konfigurere følgende forudsætninger for både Fabric og Git.
Stofforudsætninger
Hvis du vil have adgang til git-integrationsfunktionen, skal du have en Fabric-kapacitet. Der kræves en Fabric-kapacitet for at bruge alle understøttede Fabric-elementer. Hvis du endnu ikke har en, kan du tilmelde dig en gratis prøveversion. Kunder, der allerede har en Power BI Premium-kapacitet, kan bruge denne kapacitet, men vær opmærksom på, at visse Power BI-SKU'er kun understøtter Power BI-elementer.
Desuden skal følgende lejerparametre aktiveres fra administrationsportalen:
- Brugerne kan oprette Fabric-elementer
- Brugerne kan synkronisere arbejdsområdeelementer med deres Git-lagre
- Kun for GitHub-brugere: Brugere kan synkronisere arbejdsområdeelementer med GitHub-lagre
Disse parametre kan aktiveres af lejeradministratoren, kapacitetsadministratoren eller arbejdsområdeadministratoren, afhængigt af organisationens indstillinger.
Git-forudsætninger
Git-integration understøttes i øjeblikket for Azure DevOps og GitHub. Hvis du vil bruge Git-integration med dit Fabric-arbejdsområde, skal du bruge følgende i enten Azure DevOps eller GitHub:
- En aktiv Azure-konto, der er registreret for den samme bruger, som bruger Fabric-arbejdsområdet. Opret en gratis konto.
- Adgang til et eksisterende lager.
Opret forbindelse mellem et arbejdsområde og et Git-lager
Opret forbindelse til et Git-lager
Det er kun en administrator af arbejdsområdet, der kan oprette forbindelse mellem et arbejdsområde og et lager, men når der er oprettet forbindelse, kan alle med tilladelse arbejde i arbejdsområdet. Hvis du ikke er administrator, kan du bede din administrator om hjælp til at oprette forbindelse. Hvis du vil oprette forbindelse mellem et arbejdsområde og et Azure- eller GitHub-lager, skal du følge disse trin:
Log på Fabric, og naviger til det arbejdsområde, du vil oprette forbindelse til.
Gå til indstillinger for arbejdsområde

Vælg Git-integration.
Vælg din Git-udbyder. Azure DevOps og GitHub understøttes i øjeblikket.
Hvis du vælger Azure DevOps, skal du vælge Opret forbindelse for automatisk at logge på den Azure Repos-konto, der er registreret for den Microsoft Entra-bruger, der er logget på Fabric.

Opret forbindelse til et arbejdsområde
Hvis arbejdsområdet allerede har forbindelse til GitHub, skal du følge vejledningen til Oprettelse af forbindelse til et delt arbejdsområde.
I rullemenuen skal du angive følgende oplysninger om den forgrening, du vil oprette forbindelse til:
Bemærk
Du kan kun oprette forbindelse mellem et arbejdsområde og én forgrening og én mappe ad gangen.
- Organisation
- Projekt
- Git-lager.
- Forgrening (vælg en eksisterende forgrening ved hjælp af rullemenuen, eller vælg + Ny forgrening for at oprette en ny forgrening. Du kan kun oprette forbindelse til én forgrening ad gangen.)
- Mappe (skriv navnet på en eksisterende mappe, eller angiv et navn for at oprette en ny mappe. Hvis du lader mappenavnet være tomt, oprettes der indhold i rodmappen. Du kan kun oprette forbindelse til én mappe ad gangen.)

Vælg Opret forbindelse, og synkroniser.
Hvis enten arbejdsområdet eller Git-forgreningen er tom under den indledende synkronisering, kopieres indhold fra den ikke-tomme placering til den tomme. Hvis både arbejdsområdet og Git-forgreningen har indhold, bliver du spurgt, i hvilken retning synkroniseringen skal gå. Du kan få flere oplysninger om denne indledende synkronisering under Opret forbindelse og synkroniser.
Når du har oprettet forbindelse, viser arbejdsområdet oplysninger om kildekontrol, der giver brugeren mulighed for at få vist den forbundne forgrening, status for hvert element i forgreningen og tidspunktet for den seneste synkronisering.
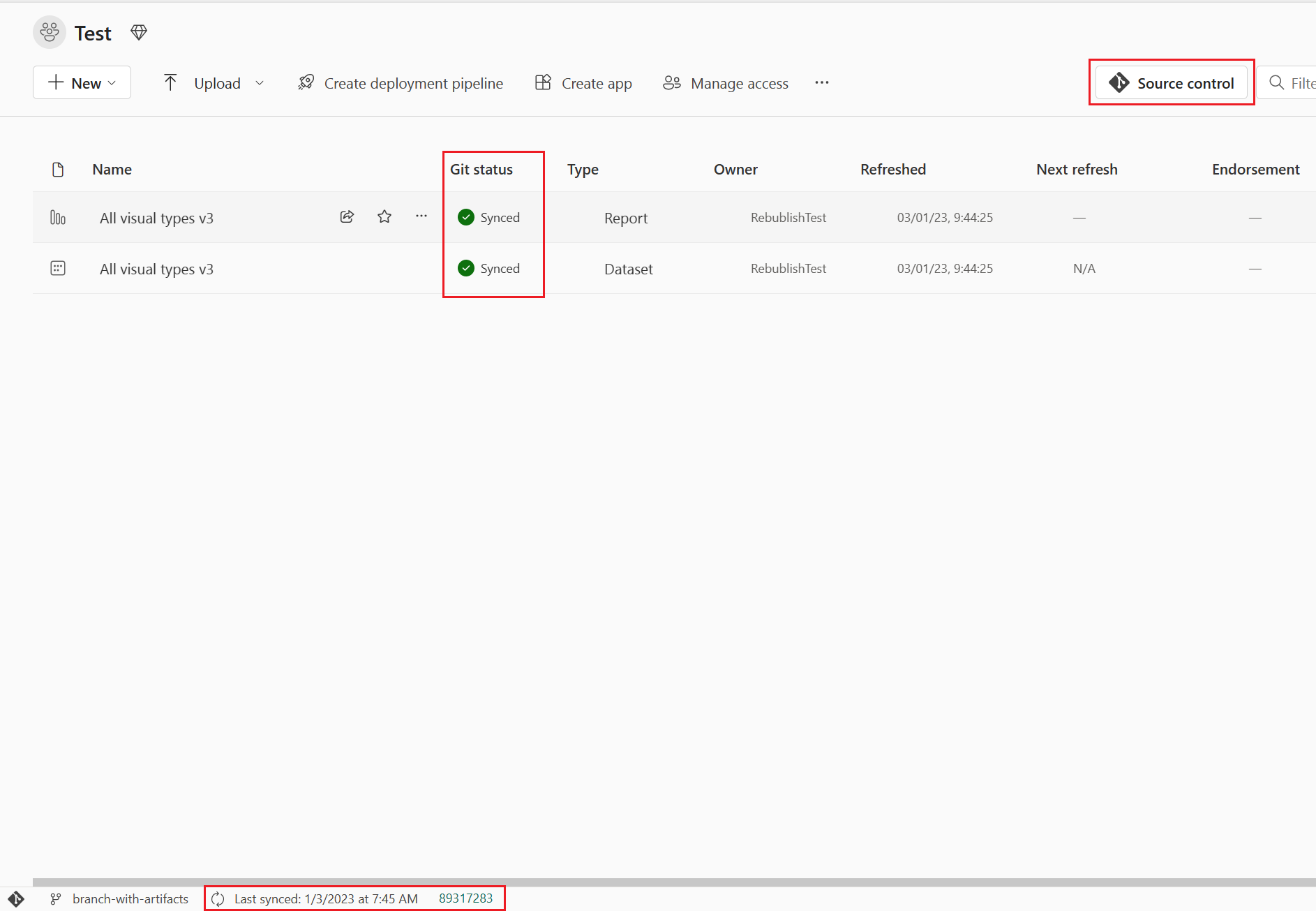
Hvis du vil holde dit arbejdsområde synkroniseret med forgreningen Git, skal du bekræfte de ændringer, du foretager i arbejdsområdet, i forgreningen Git og opdatere dit arbejdsområde, når nogen opretter nye bekræftelser til Git-forgreningen.
Send ændringer til git
Når du har oprettet forbindelse til en Git-mappe, skal du redigere dit arbejdsområde som normalt. De ændringer, du gemmer, gemmes kun i arbejdsområdet. Når du er klar, kan du bekræfte dine ændringer i forgreningen Git, eller du kan fortryde ændringerne og vende tilbage til den forrige status. Læs mere om bekræftelser.
Følg disse trin for at bekræfte dine ændringer i git-forgreningen:
Gå til arbejdsområdet.
Vælg ikonet Kildekontrolelement . Dette ikon viser antallet af ændringer, der ikke er gemt.
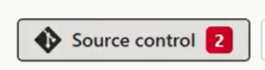
Vælg Ændringer i kontrolpanelet Kilde. Der vises en liste med alle de elementer, du har ændret, og et ikon, der angiver, om elementet er
 nyt , ændret
nyt , ændret ,
,  konflikteller slettet .
konflikteller slettet .
Vælg de elementer, du vil bekræfte. Hvis du vil markere alle elementer, skal du markere det øverste afkrydsningsfelt.
Tilføj en kommentar i feltet. Hvis du ikke tilføjer en kommentar, tilføjes der automatisk en standardmeddelelse.
Vælg Bekræft.
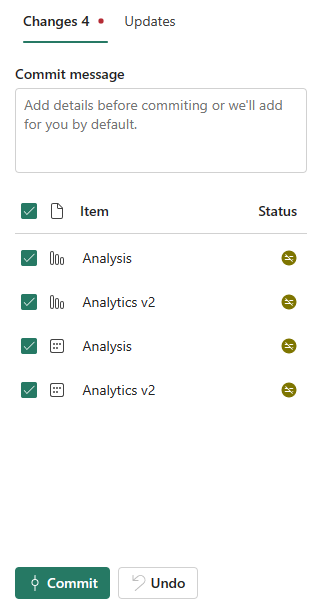
Når ændringerne er bekræftet, fjernes de elementer, der blev bekræftet, fra listen, og arbejdsområdet peger på den nye bekræftelse, som den synkroniserede til.
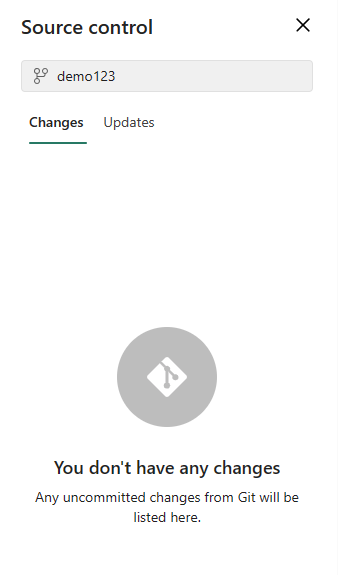
Når bekræftelsen er fuldført, ændres status for de valgte elementer fra Ikke gemt til Synkroniseret.
Opdater arbejdsområde fra Git
Når nogen bekræfter en ny ændring af den forbundne Git-forgrening, vises der en meddelelse i det relevante arbejdsområde. Brug kontrolpanelet Kilde til at hente de seneste ændringer, fletter eller vender tilbage til arbejdsområdet og opdatere dynamiske elementer. Læs mere om opdatering.
Følg disse trin for at opdatere et arbejdsområde:
- Gå til arbejdsområdet.
- Vælg ikonet Kildekontrolelement .
- Vælg Opdateringer i kontrolpanelet Kilde. Der vises en liste med alle de elementer, der er ændret i forgreningen siden sidste opdatering.
- Vælg Opdater alle.
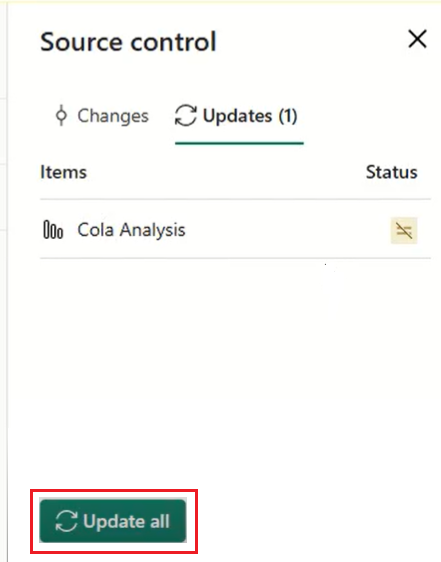
Når den er opdateret, fjernes listen over elementer, og arbejdsområdet peger på den nye bekræftelse, som den er synkroniseret med.
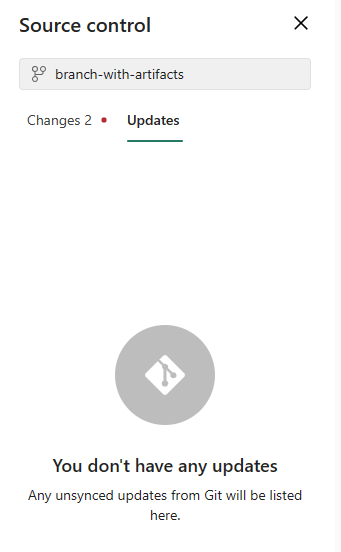
Når opdateringen er fuldført, ændres status for elementerne til Synkroniseret.
Afbryd forbindelsen mellem et arbejdsområde og Git
Det er kun en administrator af arbejdsområdet, der kan afbryde forbindelsen til et Git-lager. Hvis du ikke er administrator, skal du bede din administrator om hjælp til at afbryde forbindelsen. Hvis du er administrator og vil afbryde forbindelsen til dit lager, skal du følge disse trin:
- Gå til indstillinger for arbejdsområde
- Vælg Git-integration
- Vælg Afbryd forbindelse til arbejdsområde
- Vælg Afbryd forbindelsen igen for at bekræfte.
Tilladelser
De handlinger, du kan foretage på et arbejdsområde, afhænger af de tilladelser, du har i både arbejdsområdet og Git-lageret. Du kan finde en mere detaljeret beskrivelse af tilladelser under Tilladelser.
Overvejelser og begrænsninger
Generelle begrænsninger for Git-integration
- Godkendelsesmetoden i Fabric skal være mindst lige så stærk som godkendelsesmetoden for Git. Hvis Git f.eks. kræver multifaktorgodkendelse, skal Fabric også kræve multifaktorgodkendelse.
- Power BI-datasæt, der er forbundet til Analysis Services, understøttes ikke i øjeblikket.
- Arbejdsområder med skabelonapps, der er installeret, kan ikke oprettes forbindelse til Git.
- Undermoduler understøttes ikke.
- Nationale cloudmiljøer understøttes ikke.
- Azure DevOps-kontoen skal være registreret for den samme bruger, der bruger Fabric-arbejdsområdet.
- Lejeradministratoren skal aktivere eksporter på tværs af geografiske områder, hvis arbejdsområdet og Git-lageret er i to forskellige geografiske områder.
- Hvis din organisation har konfigureret betinget adgang, skal du sørge for, at Power BI-tjenesten har de samme betingelser, som er angivet for godkendelse, så den fungerer som forventet.
- Bekræftelsesstørrelsen er begrænset til 125 MB.
GitHub Enterprise-begrænsninger
Nogle GitHub Enterprise-indstillinger understøttes ikke. Eksempler:
- IP-tilladelsesliste
- Privat netværk
- Brugerdefinerede domæner
Begrænsninger for arbejdsområde
- Det er kun administratoren af arbejdsområdet, der kan administrere forbindelserne til Git-lageret , f.eks. oprette forbindelse, afbryde forbindelsen eller tilføje en forgrening.
Når du har oprettet forbindelse, kan alle med tilladelse arbejde i arbejdsområdet. - Arbejdsområdets mappestruktur afspejles ikke i Git-lageret. Arbejdsområdeelementer i mapper eksporteres til rodmappen.
Begrænsninger for forgreninger og mapper
- Den maksimale længde på forgreningsnavnet er 244 tegn.
- Den maksimale længde på den fulde sti til filnavne er 250 tegn. Længere navne mislykkes.
- Den maksimale filstørrelse er 25 MB.
- Du kan ikke downloade en rapport/et datasæt som .pbix fra tjenesten, når du har udrullet dem med Git-integration.
- Hvis elementets viste navn har nogen af disse egenskaber, omdøbes mappen Git til det logiske id (GUID) og skriver:
- Indeholder mere end 256 tegn
- Slutter med en . eller et mellemrum
- Indeholder forbudte tegn som beskrevet i begrænsninger for mappenavne
Begrænsninger for mappenavn
Navnet på den mappe, der opretter forbindelse til Git-lageret, har følgende navngivningsbegrænsninger:
- Mappenavnet kan ikke starte eller slutte med et mellemrum eller en fane.
- Mappenavnet må ikke indeholde følgende tegn: "/:<>\*?|
Elementmappen (den mappe, der indeholder elementfilerne) må ikke indeholde følgende tegn: ":<>\*?|. Hvis du omdøber mappen til noget, der indeholder et af disse tegn, kan Git ikke oprette forbindelse til eller synkronisere med arbejdsområdet, og der opstår en fejl.
Begrænsninger for forgrening
- Forgrening kræver tilladelser, der er angivet i tilladelsestabellen.
- Der skal være en tilgængelig kapacitet til denne handling.
- Alle begrænsninger for navngivning af arbejdsområder og forgreninger gælder, når du forgrener dig til et nyt arbejdsområde.
- Når du forgrener dig, oprettes der et nyt arbejdsområde, og indstillingerne fra det oprindelige arbejdsområde kopieres ikke. Juster eventuelle indstillinger eller definitioner for at sikre, at det nye arbejdsområde opfylder organisationens politikker.
- Det er kun Git-understøttede elementer , der er tilgængelige i det nye arbejdsområde.
- Listen over relaterede forgreninger viser kun de forgreninger og arbejdsområder, du har tilladelse til at få vist.
- Git-integration skal være aktiveret.
Begrænsninger for synkronisering og bekræftelse
- Du kan kun synkronisere i én retning ad gangen. Du kan ikke bekræfte og opdatere på samme tid.
- Følsomhedsmærkater understøttes ikke, og eksport af elementer med følsomhedsmærkater kan være deaktiveret. Hvis du vil bekræfte elementer, der har følsomhedsmærkater uden følsomhedsmærkaten, skal du bede administratoren om hjælp.
- Fungerer sammen med begrænsede elementer. Elementer, der ikke understøttes i mappen, ignoreres.
- Duplikering af navne er ikke tilladt. Selvom Power BI tillader duplikering af navne, mislykkes opdateringen, bekræftelsen eller fortrydelseshandlingen.
- B2B understøttes ikke.
- Konfliktløsning udføres delvist i Git.
- Under Processen Bekræft til Git sletter Fabric-tjenesten filer i elementmappen, der ikke er en del af elementdefinitionen. Ikke-relaterede filer, der ikke findes i en elementmappe, slettes ikke.
- Når du har bekræftet ændringerne, kan du opleve nogle uventede ændringer af det element, du ikke har foretaget. Disse ændringer er semantisk ubetydelige og kan ske af flere årsager. Eksempel:
- Rediger elementdefinitionsfilen manuelt. Disse ændringer er gyldige, men kan være anderledes, end hvis de udføres via editorerne. Hvis du f.eks. omdøber en semantisk modelkolonne i Git og importerer denne ændring til arbejdsområdet, registreres bim-filen som ændret, næste gang du sender ændringer til den semantiske model, og den ændrede kolonne skubbes bagest i matrixen
columns. Dette skyldes, at det AS-program, der genererer bim-filerne , skubber omdøbte kolonner til slutningen af matrixen. Denne ændring påvirker ikke den måde, elementet fungerer på. - Bekræftelse af en fil, der bruger CRLF-linjeskift . Tjenesten bruger LF-linjeskift (linjeskift). Hvis du havde elementfiler i Git-lageret med CRLF-linjeskift , ændres disse filer til LF, når du bekræfter fra tjenesten. Hvis du f.eks. åbner en rapport på skrivebordet, skal du gemme projektfilen (.pbip) og uploade den til Git ved hjælp af CRLF-.
- Rediger elementdefinitionsfilen manuelt. Disse ændringer er gyldige, men kan være anderledes, end hvis de udføres via editorerne. Hvis du f.eks. omdøber en semantisk modelkolonne i Git og importerer denne ændring til arbejdsområdet, registreres bim-filen som ændret, næste gang du sender ændringer til den semantiske model, og den ændrede kolonne skubbes bagest i matrixen
- Opdatering af en semantisk model ved hjælp af API'en for udvidet opdatering medfører en Git-diff efter hver opdatering.