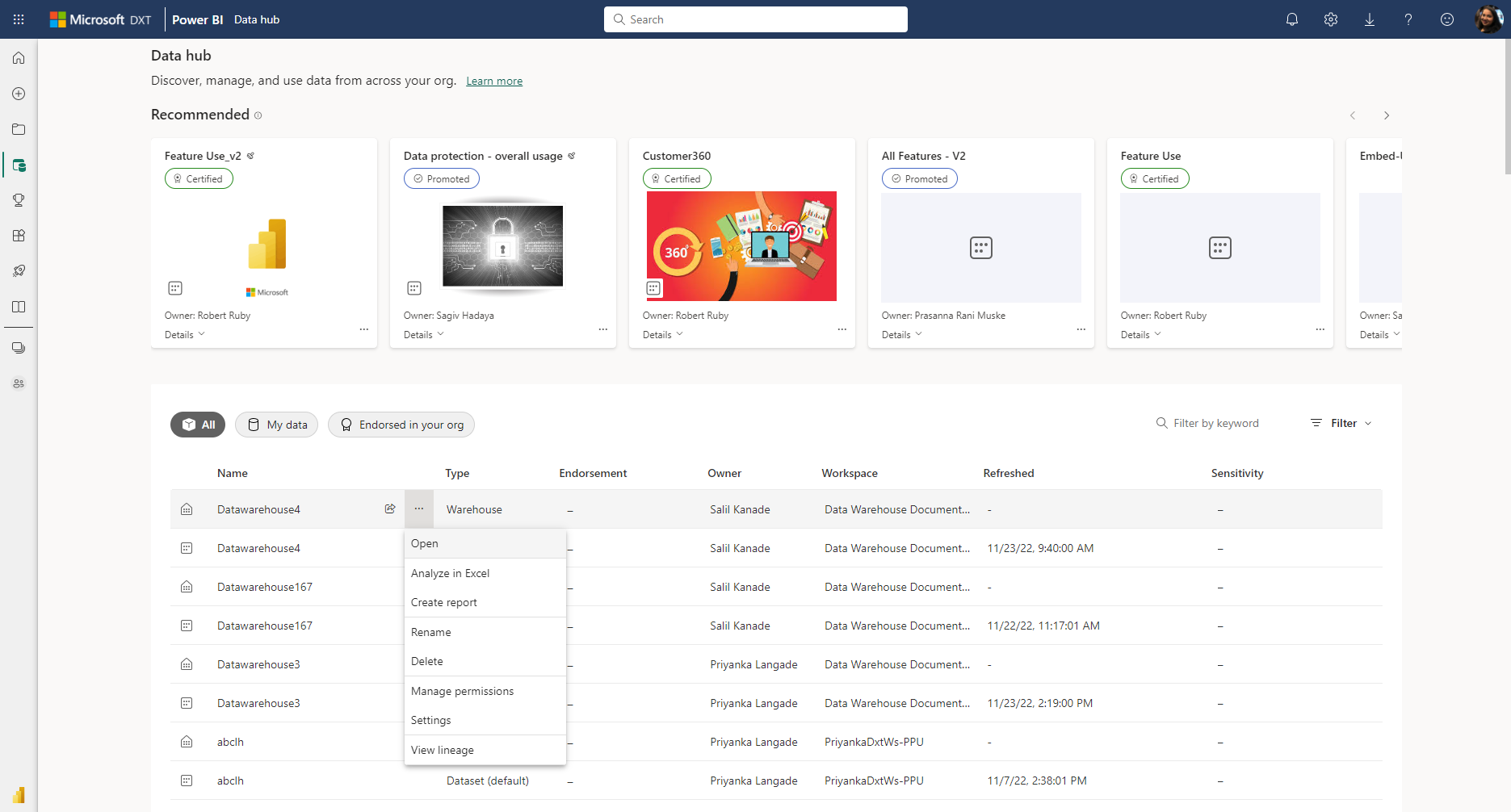Opret rapporter i Power BI-tjeneste i Microsoft Fabric og Power BI Desktop
Gælder for:SQL Analytics-slutpunktet, Warehouse og Mirrored Database i Microsoft Fabric
I denne artikel beskrives tre forskellige scenarier, du kan følge for at oprette rapporter i Power BI-tjeneste.
Opret en rapport fra lagereditoren
Naviger til knappen Ny rapport fra Synapse Data Warehouse i Microsoft Fabric ved hjælp af båndet og den primære startsidefane. Denne indstilling giver en oprindelig, hurtig måde at oprette en rapport på, der er bygget oven på den semantiske standardmodel i Power BI.

Hvis der ikke er føjet nogen tabeller til den semantiske standardmodel i Power BI, tilføjer dialogboksen først automatisk tabeller, hvilket beder brugeren om at bekræfte eller manuelt vælge de tabeller, der er inkluderet i den kanoniske semantiske standardmodel, for at sikre, at der altid er data først.
Med en semantisk standardmodel, der indeholder tabeller, åbner ny rapport en browserfane til rapportredigeringslærredet i en ny rapport, der er bygget på den semantiske model. Når du gemmer din nye rapport, bliver du bedt om at vælge et arbejdsområde, forudsat at du har skriverettigheder til det pågældende arbejdsområde. Hvis du ikke har skriverettigheder, eller hvis du er gratis bruger, og den semantiske model er placeret i et Arbejdsområde med Premium-kapacitet , gemmes den nye rapport i Mit arbejdsområde.
Brug power BI-standard semantisk model i arbejdsområdet
Brug standardmenuen for semantisk model og handling i arbejdsområdet: Gå til standard-semantikmodellen i Power BI i Microsoft Fabric, og vælg menuen Mere (...) for at oprette en rapport i Power BI-tjeneste.
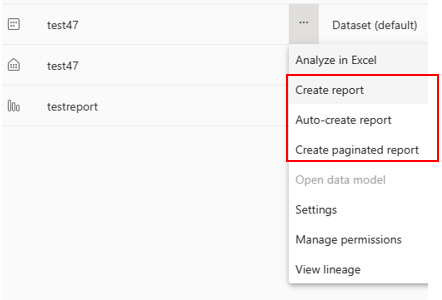
Vælg Opret rapport for at åbne lærredet til redigering af rapporten i en ny rapport i den semantiske model. Når du gemmer din nye rapport, gemmes den i det arbejdsområde, der indeholder den semantiske model, så længe du har skriverettigheder til det pågældende arbejdsområde. Hvis du ikke har skriverettigheder, eller hvis du er gratis bruger, og den semantiske model er placeret i et Arbejdsområde med Premium-kapacitet , gemmes den nye rapport i Mit arbejdsområde.
Brug datahub
Brug siden med oplysninger om power BI-semantisk model og semantisk model i datahubben. Vælg navnet på den semantiske standardmodel på listen over arbejdsområder for at gå til siden Semantiske modeloplysninger , hvor du kan finde oplysninger om den semantiske model og se relaterede rapporter. Du kan også oprette en rapport direkte fra denne side. Du kan få mere at vide om, hvordan du opretter en rapport på denne måde, under Oplysninger om datasæt.
I datahubben kan du se lageret og deres tilknyttede semantiske standardmodeller. Vælg lageret for at navigere til siden med lageroplysninger. Du kan se lagermetadata, understøttede handlinger, afstamning og effektanalyse sammen med relaterede rapporter, der er oprettet fra det pågældende lager. Standard semantiske modeller, der er afledt fra et lager, fungerer på samme måde som alle semantiske modeller.
Hvis du vil finde lageret, skal du starte med datahubben. På følgende billede vises datahubben i Power BI-tjeneste:
Vælg et lager for at få vist siden med lageroplysninger.
Vælg menuen Flere (...) for at få vist menuen Indstillinger.
Vælg Åbn for at åbne lageret.
Opret rapporter i Power BI Desktop
Integration af datahub i Power BI Desktop gør det muligt at oprette forbindelse til Slutpunktet for Warehouse eller SQL Analytics i Lakehouse i enkle trin.
Brug menuen Data hub på båndet til at få vist en liste over alle elementer.
Vælg det lager, du vil oprette forbindelse til
Vælg rullelisten på knappen Forbind, og vælg Forbind til SQL-slutpunktet.
Relateret indhold
Feedback
Kommer snart: I hele 2024 udfaser vi GitHub-problemer som feedbackmekanisme for indhold og erstatter det med et nyt feedbacksystem. Du kan få flere oplysninger under: https://aka.ms/ContentUserFeedback.
Indsend og få vist feedback om