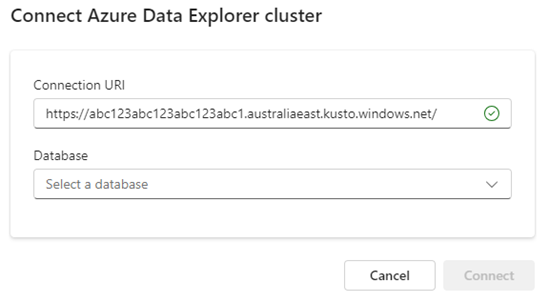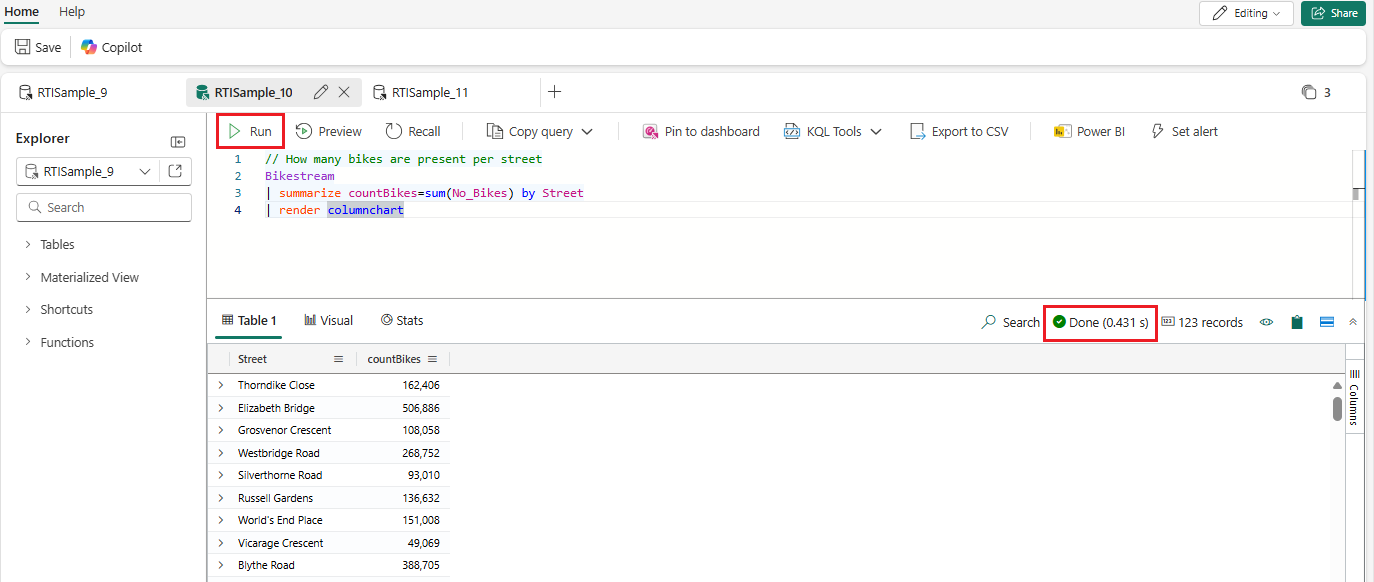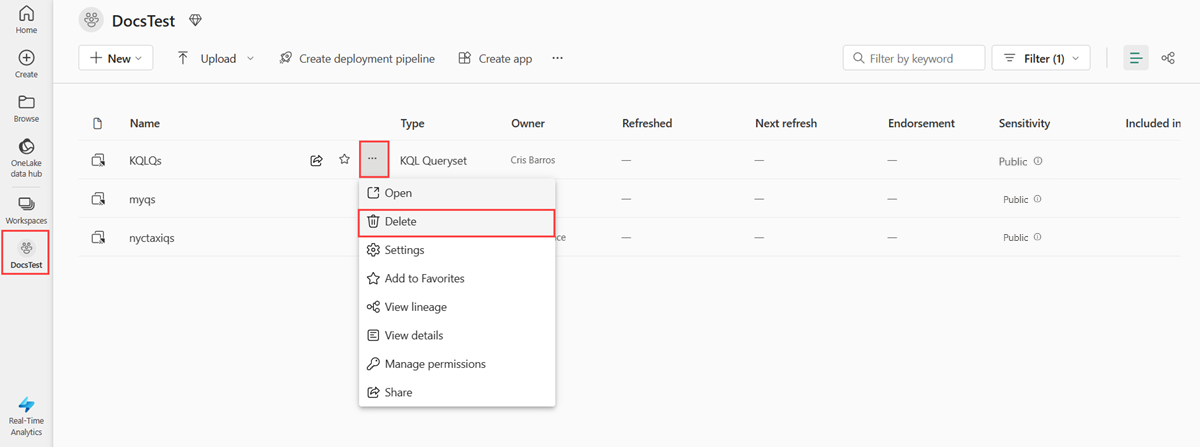Forespørg om data i et KQL-forespørgselssæt
I denne artikel lærer du, hvordan du bruger et KQL-forespørgselssæt. KQL-forespørgselssættet er det element, der bruges til at køre forespørgsler, få vist og tilpasse forespørgselsresultater på data fra forskellige datakilder, f.eks. Eventhouse, KQL-database med mere.
KQL-forespørgselssættet bruger Kusto-forespørgselssproget til oprettelse af forespørgsler og understøtter også mange SQL-funktioner. Du kan få flere oplysninger om forespørgselssproget under Oversigt over Kusto-forespørgselssprog.
Forudsætninger
- Et arbejdsområde med en Microsoft Fabric-aktiveret kapacitet
- En KQL-database med redigeringstilladelser og data eller en Azure Data Explorer-klynge og -database med tilladelserne AllDatabaseAdmin .
Vælg en datakilde
Forespørgsler kører i forbindelse med en datakilde. Du kan når som helst ændre den tilknyttede datakilde og bevare de forespørgsler, der er gemt i forespørgselseditoren. Du kan knytte dit KQL-forespørgselssæt til flere datakilder af forskellige typer, herunder en KQL-database eller en datakilde fra en Azure Data Explorer-klynge.
Vælg den fane, der svarer til den ønskede datakildetype.
I ruden til venstre på forespørgselssiden under Explorer og søgelinjen skal du bruge databaseskifteren til at udvide menuen for datakildeforbindelser.

Vælg Tilføj datakilde, og vælg derefter OneLake-datahub.
I vinduet OneLake-datahub , der vises, skal du vælge en KQL-database for at oprette forbindelse til dit KQL-forespørgselssæt og derefter vælge Opret forbindelse. Du kan også lukke OneLake-datahub vinduet og bruge menuen + Tilføj datakilde til at oprette forbindelse til en anden datakilde.
Der vises en liste over tabeller, der er knyttet til denne datakilde, under navnet på datakilden.
Skriv en forespørgsel
Nu, hvor du har forbindelse til din datakilde, kan du køre forespørgsler på disse data. KQL-forespørgselssættet bruger Kusto Query Language (KQL) til at forespørge om data fra en hvilken som helst af de datakilder, du har adgang til. Du kan få mere at vide om KQL under Oversigt over Kusto-forespørgselssprog.
I følgende eksempler bruges data, der er offentligt tilgængelige på https://kustosamples.blob.core.windows.net/samplefiles/StormEvents.csv.
Skriv eller kopiér en forespørgsel i den øverste rude i KQL-forespørgselssættet.
Vælg knappen Kør , eller tryk på Skift+Enter for at køre forespørgslen.
Det resulterende forespørgselsoutput vises i resultatgitteret, som vises under forespørgselsruden. Bemærk den grønne kontrol, der angiver, at forespørgslen blev fuldført korrekt, og den tid, der blev brugt til at beregne forespørgselsresultaterne.
Interager med datakilder
Datakildeoversigten giver dig mulighed for at skifte mellem de datakilder, der er forbundet til den forespørgselssætfane, du befinder dig i.
Øverst i ruden Datakildeoversigt under Explorer kan du bruge søgelinjen til at søge efter en bestemt datakilde. Du kan også bruge databaseskifteren under søgelinjen til at udvide menuen for datakildeforbindelser. Vælg den datakilde, du vil bruge. Hvis fanenavnet ikke er blevet redigeret tidligere, navngives det automatisk efter datakilden.
Ruden Med datakildeoversigten har to sektioner. I den øverste sektion vises alle elementerne i datakilden, og i den nederste sektion vises alle tilgængelige datakilder i forespørgselssættet.
Elementer i datakilden
I den øverste del af datakildeoversigten vises alle de elementer, der er inkluderet i den datakilde, du bruger.
- Tabeller
- Materialiseret visning
- Genveje
- Funktioner
Vælg pilen > til venstre for det element, du vil udvide. Du kan analysere ned for at få vist flere detaljer ved at vælge pilen > til venstre for elementer på efterfølgende listeniveauer. Under Tabellerskal du f.eks. vælge pilen > til venstre for en tabel for at få vist listen over kolonnerne i den pågældende tabel.
Hvis du vil åbne handlingsmenuen, skal du holde markøren over et element på den udvidede liste og vælge menuen Flere handlinger menu [...]. I menuen vises følgende indstillinger:
- Opdater database
- Vis dataprofil
- Indsæt: for at oprette og kopiere et script
- Hent data: For at tilføje en ny datakilde
- Opret et dashboard
- Slet tabel
Der er forskellige handlinger tilgængelige for forskellige elementtyper.
Tilgængelige datakilder
Den nederste del af datakildeoversigten viser alle de tilgængelige datakilder, der er føjet til forespørgselssættet.
Hvis du vil åbne handlingsmenuen, skal du holde markøren over navnet på datakilden og vælge menuen Flere handlinger menu [...]. I menuen vises følgende indstillinger:
- Opdater database
- Brug denne database: skift til at bruge denne datakilde under den aktuelle fane
- Forespørgsel på en ny fane: Åbn denne datakilde på en ny fane i forespørgselssættet
- Fjern kilde: fjerner alle databaser i datakilden
- Fjern database: fjerner kun den markerede database
Kopiér forespørgsel
Det kan være en god idé at kopiere og dele de forespørgsler, du opretter.
Øverst i forespørgselsvinduet skal du vælge fanen Hjem .
Vælg Kopiér forespørgsel i forespørgselsruden.
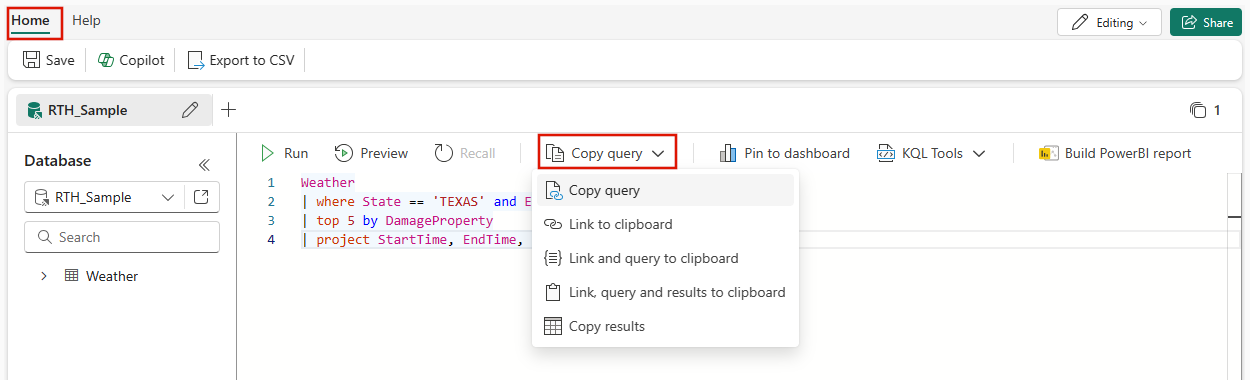
I følgende tabel beskrives de mange muligheder for, hvordan du kopierer en forespørgsel.
Handling Beskrivelse Kopiér forespørgsel Kopiér forespørgselsteksten. Link til Udklipsholder Kopiér et dybt link, der kan bruges til at køre forespørgslen. Kæde og forespørg til Udklipsholder Kopiér et link, der kan bruges til at køre forespørgslen og teksten i forespørgslen. Kæde, forespørg og resultater til Udklipsholder Kopiér et link, der kan bruges til at køre forespørgslen, forespørgslens tekst og resultaterne af forespørgslen. Kopiér resultater Kopiér resultaterne af forespørgslen. Vælg den ønskede handling på listen.
Indsæt disse oplysninger for at redigere eller dele dem, f.eks. i Microsoft Word, Microsoft Teams eller Outlook.
Vigtigt
Den bruger, der modtager forespørgselslinket, skal have visningstilladelser til de underliggende data for at kunne udføre forespørgslen og få vist resultaterne.
Administrer faner for forespørgselssæt
I et KQL-forespørgselssæt kan du oprette flere faner. Hver fane kan knyttes til en anden KQL-database og giver dig mulighed for at gemme forespørgsler til senere brug eller dele med andre for at samarbejde om dataudforskning. Du kan også ændre den KQL-database, der er knyttet til en hvilken som helst fane, så du kan køre den samme forespørgsel på data i forskellige databaser.
Du kan administrere dine faner på følgende måder:
- Skift den eksisterende datakildeforbindelse: Under Explorer og søgelinjen skal du bruge databaseskifteren til at udvide menuen for datakildeforbindelser.
- Omdøb en fane: Vælg blyantsikonet ud for fanens navn.
- Tilføj en ny fane: Vælg plus-+til højre for de eksisterende faner på kommandolinjen. Forskellige faner kan forbindes til forskellige datakilder.
- Flere handlinger: I højre side af kommandolinjen er der en fanemenu med flere handlinger til administration af flere faner i forespørgselssættet.
- Skift tabulatorplaceringer: Brug træk og slip-håndbevægelser.
Eksportér forespørgselsdata som CSV
I stedet for blot at kopiere og indsætte forespørgselsoutputtet kan du også eksportere forespørgselsresultaterne.
Dette er en engangsmetode til eksport af en CSV-fil, der indeholder forespørgselsresultaterne.
Øverst i forespørgselsvinduet skal du vælge fanen Hjem .
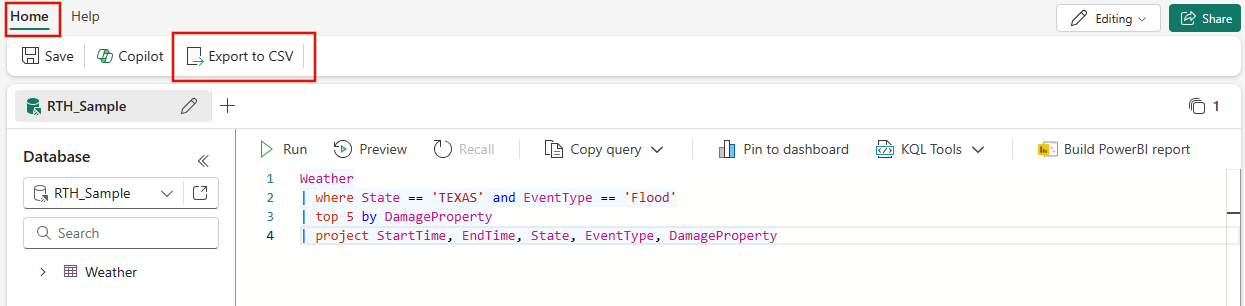
Vælg Eksportér til CSV i forespørgselsruden.
Gem CSV-filen lokalt.
Slet KQL-forespørgselssæt
Sådan sletter du dit KQL-forespørgselssæt:
Vælg det arbejdsområde, som dit KQL-forespørgselssæt er placeret i.
Peg på det KQL-forespørgselssæt, du vil slette. Vælg Mere [...], og vælg derefter Slet.