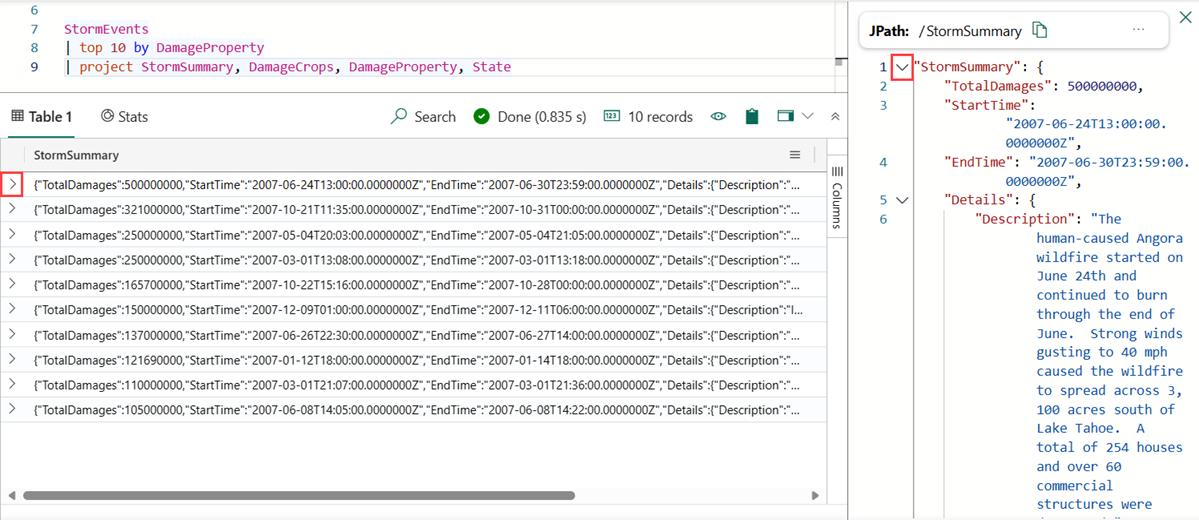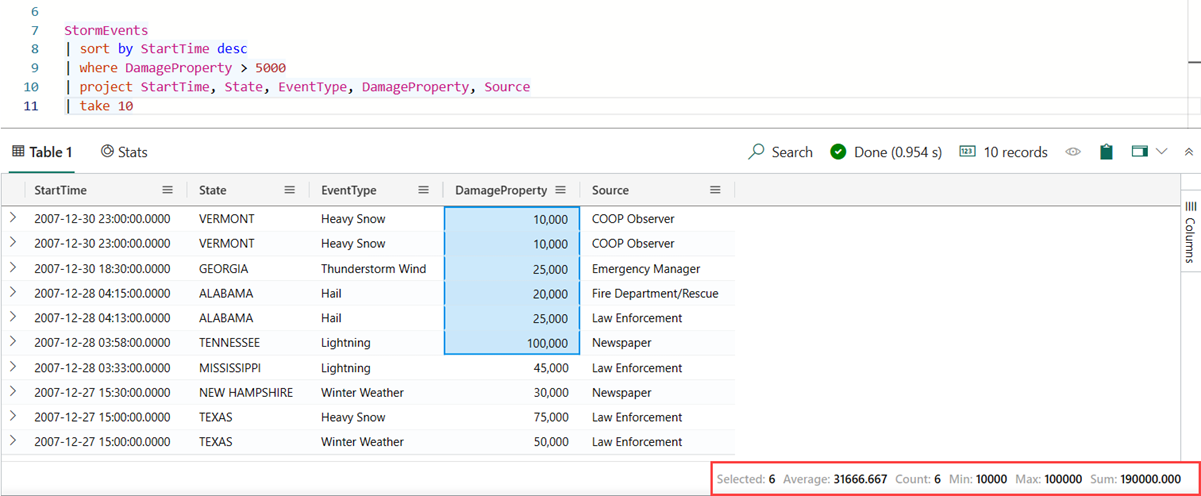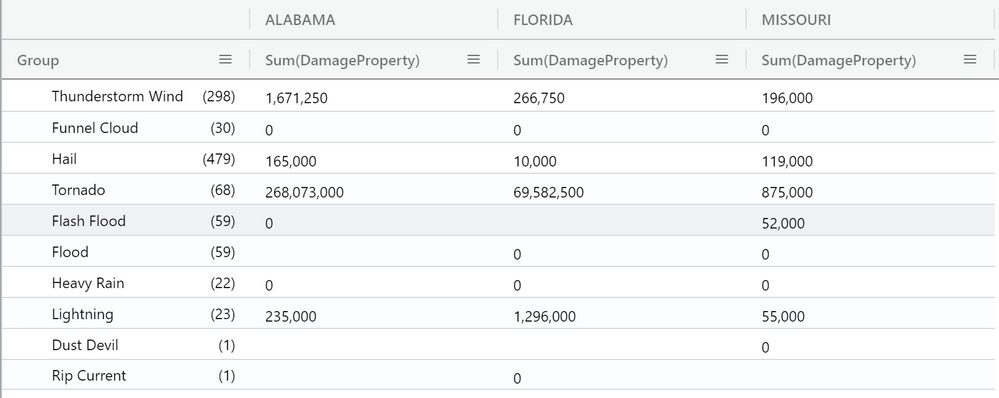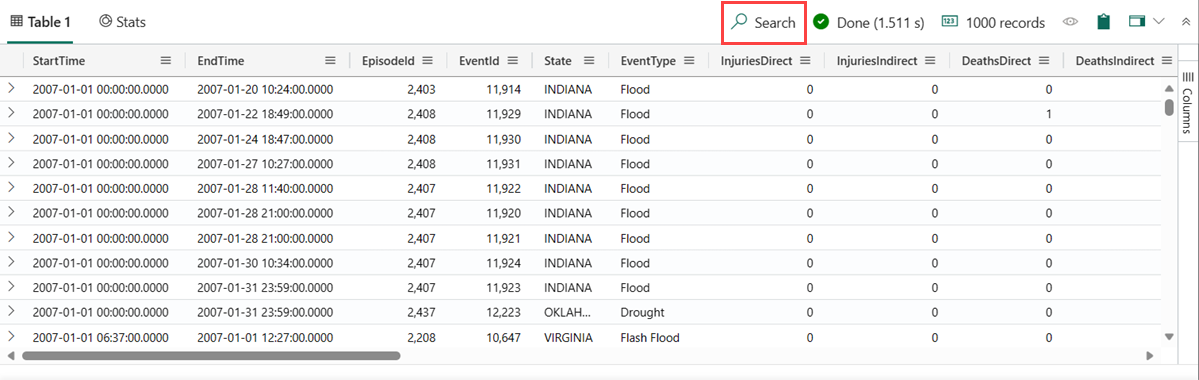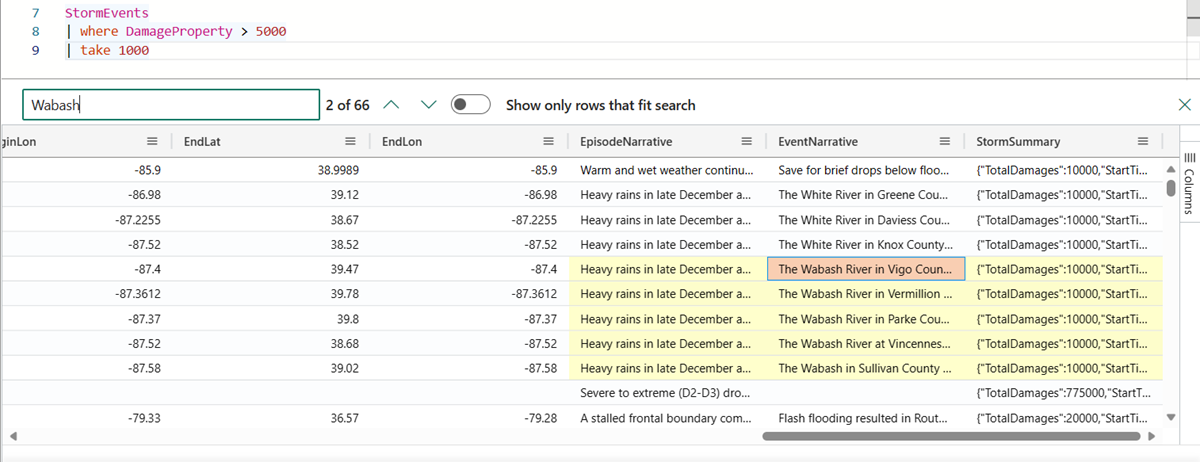Tilpas resultater i resultatgitteret for KQL-forespørgselssæt
Brug resultatgitteret i KQL-forespørgselssættet til at tilpasse resultaterne og udføre yderligere analyse af dine data. I denne artikel beskrives handlinger, der kan udføres i resultatgitteret, når en forespørgsel er blevet kørt.
Forudsætninger
- Et arbejdsområde med en Microsoft Fabric-aktiveret kapacitet
- En KQL-database med redigeringstilladelser og data
- Et KQL-forespørgselssæt
Udvid en celle
Udvidelse af celler er nyttige til at få vist lange strenge eller dynamiske felter, f.eks. JSON.
Dobbeltklik på en celle for at åbne en udvidet visning. Denne visning giver dig mulighed for at læse lange strenge og giver en JSON-formatering til dynamiske data.
Vælg ikonet øverst til højre i resultatgitteret for at skifte læserudetilstand. Vælg mellem følgende læserudetilstande for udvidet visning: indbygget, under ruden og højre rude.
Udvid en række
Når du arbejder med en tabel med mange kolonner, skal du udvide hele rækken, så du nemt kan se en oversigt over de forskellige kolonner og deres indhold.
Klik på pilen > til venstre for den række, du vil udvide.
I den udvidede række udvides nogle kolonner (pil, der peger nedad), og nogle kolonner skjules (pil, der peger til højre). Klik på disse pile for at skifte mellem disse to tilstande.
Gruppér kolonne efter resultater
I resultaterne kan du gruppere resultater efter en hvilken som helst kolonne.
Kør følgende forespørgsel:
StormEvents | sort by StartTime desc | take 10Peg på kolonnen State , vælg menuen, og vælg Gruppér efter stat.
Dobbeltklik på Californien i gitteret for at udvide og se poster for den pågældende stat. Denne type gruppering kan være nyttig, når du udfører sonderende analyser.
Peg på kolonnen Gruppe, og vælg derefter Nulstil kolonner/Opdel gruppe efter <kolonnenavn.> Denne indstilling returnerer gitteret til den oprindelige tilstand.
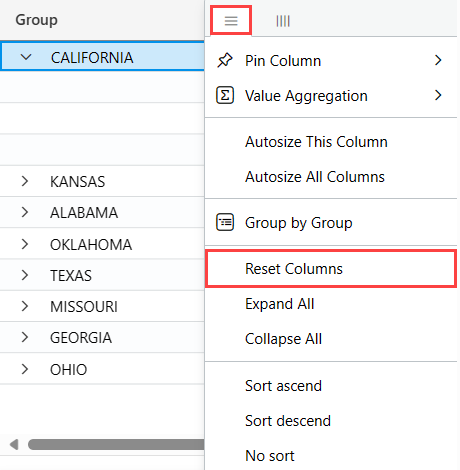
Skjul tomme kolonner
Du kan skjule/vise tomme kolonner ved at slå ikonet med øjet til i resultatgittermenuen.
Filterkolonner
Du kan bruge en eller flere operatorer til at filtrere resultaterne af en kolonne.
Hvis du vil filtrere en bestemt kolonne, skal du vælge menuen for den pågældende kolonne.
Vælg filterikonet.
Vælg den ønskede operator i Filtergenerator.
Skriv det udtryk, du vil filtrere kolonnen efter. Resultaterne filtreres, mens du skriver.
Bemærk
Der er ikke forskel på store og små bogstaver i filteret.
Hvis du vil oprette et filter med flere betingelser, skal du vælge en boolesk operator for at tilføje en anden betingelse
Hvis du vil fjerne filteret, skal du slette teksten fra din første filterbetingelse.
Kørselscellestatistik
Kør følgende forespørgsel.
StormEvents | sort by StartTime desc | where DamageProperty > 5000 | project StartTime, State, EventType, DamageProperty, Source | take 10Vælg nogle af de numeriske celler i resultatruden. Tabelgitteret giver dig mulighed for at markere flere rækker, kolonner og celler og beregne sammenlægninger af dem. Følgende funktioner understøttes for numeriske værdier: Average, Count, Min, Max og Sum.
Filtrer til forespørgsel fra gitter
En anden nem måde at filtrere gitteret på er ved at føje en filteroperator til forespørgslen direkte fra gitteret.
Markér en celle med indhold, du vil oprette et forespørgselsfilter for.
Højreklik for at åbne menuen cellehandlinger. Vælg Tilføj markering som filter.
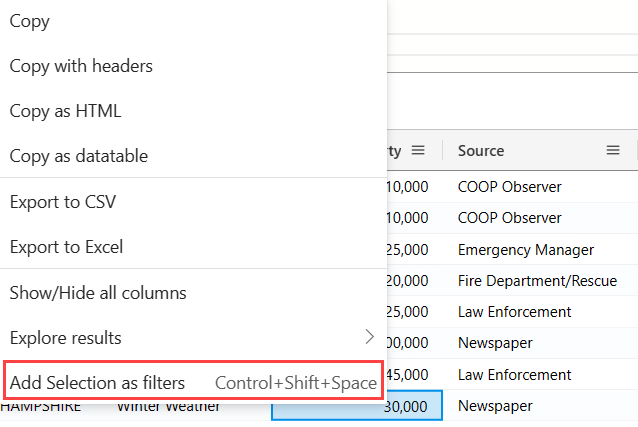
Der føjes en forespørgselsdelsætning til forespørgslen i forespørgselseditoren:
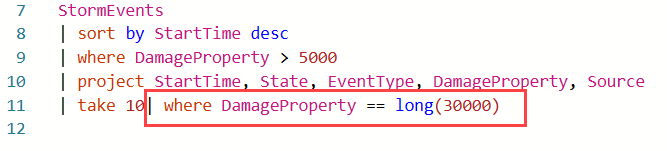
Pivot
Pivottilstandsfunktionen svarer til Excels pivottabel, så du kan foretage avanceret analyse i selve gitteret.
Pivotering giver dig mulighed for at tage en kolonnes værdi og omdanne dem til kolonner. Du kan f.eks. pivotere om State for at oprette kolonner for Florida, Arizona, Alabama osv.
Vælg Kolonner i højre side af gitteret for at se tabelværktøjspanelet.
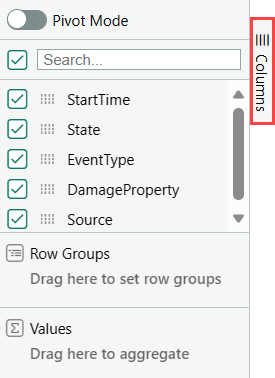
Vælg Pivottilstand, og træk derefter kolonner på følgende måde: EventType til rækkegrupper; DamageProperty to Values og State to Column labels.
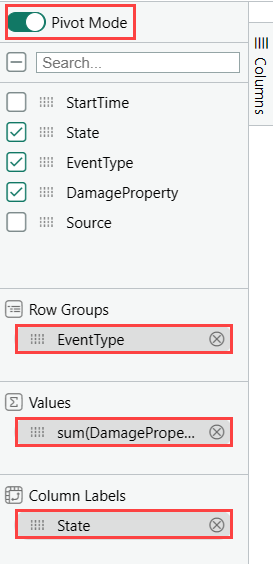
Resultatet skal ligne følgende pivottabel:
Søg i resultatgitteret
Du kan søge efter et bestemt udtryk i en resultattabel.
Kør følgende forespørgsel:
StormEvents | where DamageProperty > 5000 | take 1000Vælg knappen Søg til højre, og skriv "Wabash"
Alle omtaler af det søgede udtryk er nu fremhævet i tabellen. Du kan navigere mellem dem ved at klikke på Enter for at gå fremad eller Skift+Enter for at gå tilbage, eller du kan bruge knapperne op og ned ud for søgefeltet.
Relateret indhold
Feedback
Kommer snart: I hele 2024 udfaser vi GitHub-problemer som feedbackmekanisme for indhold og erstatter det med et nyt feedbacksystem. Du kan få flere oplysninger under: https://aka.ms/ContentUserFeedback.
Indsend og få vist feedback om